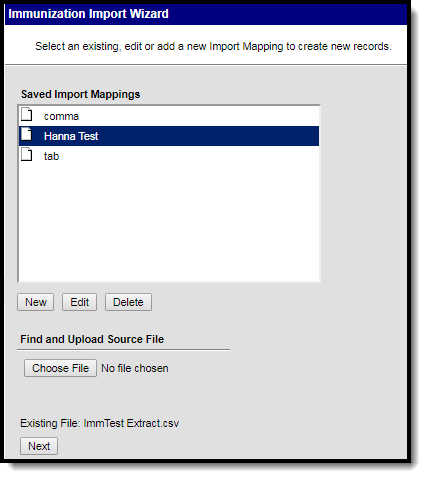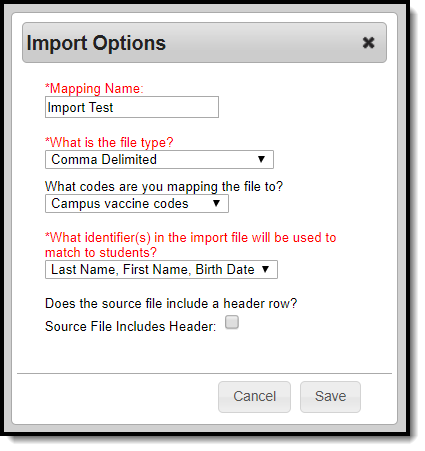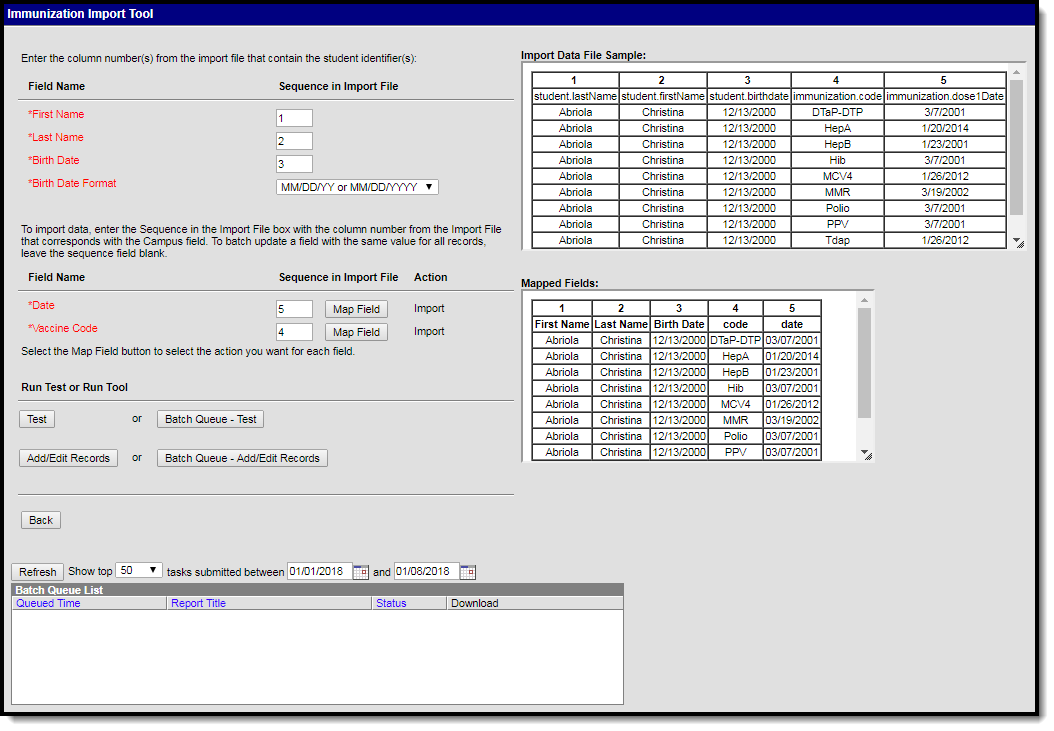Tool Search: Immunization Import
The Immunization Import tool allows districts to import student immunization information from an external file into Campus.
For Minnesota users, see the Minnesota Immunization Import document for additional information.
See the Immunization Import Wizard Tool Rights article for information about rights needed to use this tool.
Create, Edit, or Delete an Import Mapping
Import Mapping Editor
Users can either select an existing, edit, or add a new Import Mapping to create new records. Mappings can also be deleted.
| Field | Definition |
|---|---|
Saved Import Mappings | Lists previously created mappings. |
New | Users are able to create a new mapping. |
| Edit | Users can modify the details of an existing mapping in the Saved Import Mappings window. |
| Delete | Users can remove an existing mapping from the Saved Import Mappings window. |
| Back | Allows users to navigate back to the start screen. |
| Next | Allows users to proceed to the next screen. |
Import Options
After a mapping has been selected or added with the New or Edit buttons, the Import Options window displays.
| Field | Definition |
|---|---|
| Mapping Name | Indicates the name of the mapping. A unique name must be given to each mapping. |
| What is the file type? | Indicates if the import file is formatted as comma delimited, tab delimited, TXImmTrac (Texas only), MIIC ID Import (Minnesota only), or MIIC Immunization Record Import (Minnesota only). Note: It is recommended to import no more than 125,000 students in one file. |
| What | Indicates the vaccine codes to which the file will be mapped to in Campus, either the Campus vaccine codes, CDC codes (CPT or CVX), or MIIC ID (Minnesota only). Minnesota Users Only If the MIIC ID Import option is selected for the What is the file type?, the Campus vaccines codes and CDC codes (CPT or CVX) options are not available. If the MIIC Immunization Record Import option is selected for the What is the file type?, the only option for the codes available is CDC codes (CPT or CVX). See the Minnesota Immunization Import document for additional information. |
| What identifier(s) in the import file will be used to match to students? | Indicates the student identifier field that is used to match students from the import file to Campus fields. Student identifiers are the link that allows importing immunization information to student records. The options are to match either on the student’s State ID, Student Number, Person ID, Last Name/First Name/Birth Date, or social security number. Minnesota Users Only If the MIIC ID Import option is selected for the What is the file type?, the only options available for the identifier are State ID or Last Name/First Name/Birth Date. If the MIIC Immunization Record Import option is selected for the What is the file type?, the only option available for the identifier is the MIIC ID. See the Minnesota Immunization Import document for additional information. |
| Source File Includes Header: | Indicates if the file being imported contains a header. If this is checked, the first row of the source file will be ignored on import. |
Create a new mapping:
- To create a new mapping, click New. The Import Options window displays.
- Enter the Name of the import mapping. A unique name must be given to each mapping.
- Select the type of file that is being imported under the What is the file type? field. Available file types include: comma delimited, tab delimited, TXImmTrac (Texas only), MIIC ID Import (Minnesota only), or MIIC Immunization Record Import (Minnesota only).
- Select the vaccine codes to which file is mapping to from the What Vaccine codes are you mapping the file to? dropdown.
- Select the student identifier used to match student records in Campus to records in the import file under the Which identifier(s) in the import file will be used to match students? field.
- If the import file contains a header, mark the Source File Includes Header checkbox.
- Click Save. The new mapping displays in the Saved Import Mappings window and is highlighted.
- Click Browse and select the appropriate file which contains the records for the import. Available file types include: comma delimited, tab delimited, and TXImmTrac.
- Click Next to proceed to mapping student identifiers and Campus fields.
Edit an existing mapping:
- Select the mapping that needs to be updated from the Saved Import Mappings window.
- Click Edit.
- Edit the details in the Import Options window.
- Click Save.
- If desired, click Browse and select a different file for the import. Available file types include: comma delimited, tab delimited, and TXImmTrac.
- Click Next to proceed to mapping student identifiers and Campus fields.
Delete an existing mapping:
- Select the mapping that needs to be removed from the Saved Import Mappings window.
- Click Delete.
- Click OK to delete the mapping. The selected mapping is removed from the Saved Import Mappings window.
Map Student Identifiers
The student identifier is the link that allows importing immunization information to student records. Correctly importing/linking the student identifier is vital to the success of the import. A record will only be created if there is an exact match on the Student's State ID, Student Number, Person ID, Social Security Number, or First Name, Last Name, Birth Date combination.
The Import Data File Sample displays the columns and first ten rows from the import file. A bold number appears at the top of each column in the Import Data Field Sample, for identification purposes. This number should be entered in the Sequence in Import File field for the student identifier. Once a student identifier has been mapped, the column displays in the Mapped Fields window.
Map Student Identifier Editor
| Field | Definition |
|---|---|
Field Name (Student Identifier) | Lists the student identifier(s) selected for the import. A record is only created if there is an exact match on the Student's State ID or First Name, Last Name, Birth Date combination. |
Sequence in Import File (Student Identifier) | Indicates the bold column number from the Import Data File Sample used to link to the student identifier. |
| Import Data File Sample | Displays the columns and first ten rows of data from the import file. |
| Mapped Fields | Displays the columns being mapped. |
To map student identifier fields:
- Enter the bold column number from the Import Data File Sample in the Sequence in Import File field for the student identifier.
- Once a field has been mapped, the field displays in the Mapped Fields window.
- Proceed to mapping import data columns to Campus Fields and Batch Updating Campus Fields.
Map Import Data Columns to Campus Fields and Batch Updating Campus Fields
If users are going to import data, the fields in the Import Data File Sample (the file that was uploaded) need to be mapped to the appropriate fields in the user interface. Users can also batch update fields with the same value for all records.
Map Import Data Column and Batch Update Editor
| Field | Definition | |
|---|---|---|
Field Name | Indicates the Campus fields to which data can be mapped. Fields in red are required. If a non-required field does not need to be mapped, do not create a field mapping for the field. | |
Sequence in Import File | Indicates the bold column number from the Import Data File Sample used to link to the Campus field. To batch update a field with the same value for all records, leave this field blank. | |
| Map Field | Allows the user to indicate the action the import is performing. | |
| Action | Indicates the action selected from the Map Field button. If blank, the field is not mapped or updated. | |
| Import | Allows users to import data from the import file to the selected Campus field. If the data in the import file exceeds the maximum length for the text field, the text will be cut as to not exceed the field length. If the field being mapped is a date, the proper date format must be selected in order for the data to import correctly. | |
| Mapped Fields | Displays the columns being mapped or updated. | |
To map import data columns to Campus fields:
- Enter the column number from the Import Data File Sample in the Sequence in Import File field.
- Click the Map Field button for the field being mapped.
- Select Import from the Action dropdown.
- Additional information may need to be entered depending on the type of field being mapped. For example, when importing a date, the format of the date in the source file needs to be selected.
- Click Save. The Action column displays 'Import' in read only text. If no action was saved, the field is blank.
- Once a field has been mapped, the field displays in the Mapped Fields window.
- Fields that are not being mapped should have the Sequence in Import File field left blank and not have an action selected.
- Repeat these steps for each field that needs to be mapped.
Run Test or Run Tool
When the data from the Import Data File Sample has been mapped to the selected data fields, the information is ready to be imported.
- It is recommended to perform a Test on the import prior to the actual importing of data. No data is written to the database when a test is performed. When testing, a report displays listing the records being imported and any potential issues. See Report Results below for more details. If a large amount of data is being imported, it is recommended to perform a Batch Queue - Test. When the process is complete, a message appears in the user's Process Alerts.
- To perform the import, click Add/Edit Records or BatchQueue - Add/Edit Records. The Batch Queue - Add/Edit Records option is recommended when importing a large amount of data. When the process is complete, a message appears in the user's Process Alerts.
- A results report generates displaying all records that failed and all records that imported. See Report Results below for more details.
Report Results
After running the Immunization Import tool, a report generates in csv. format and lists any records created, edited, or deleted along with any errors that occurred. Details of the student identifiers are also listed. The report indicates if it was generated on a Test or Run of the tool. If an error occurred, the line number and reason is indicated under the Error/Warning section.