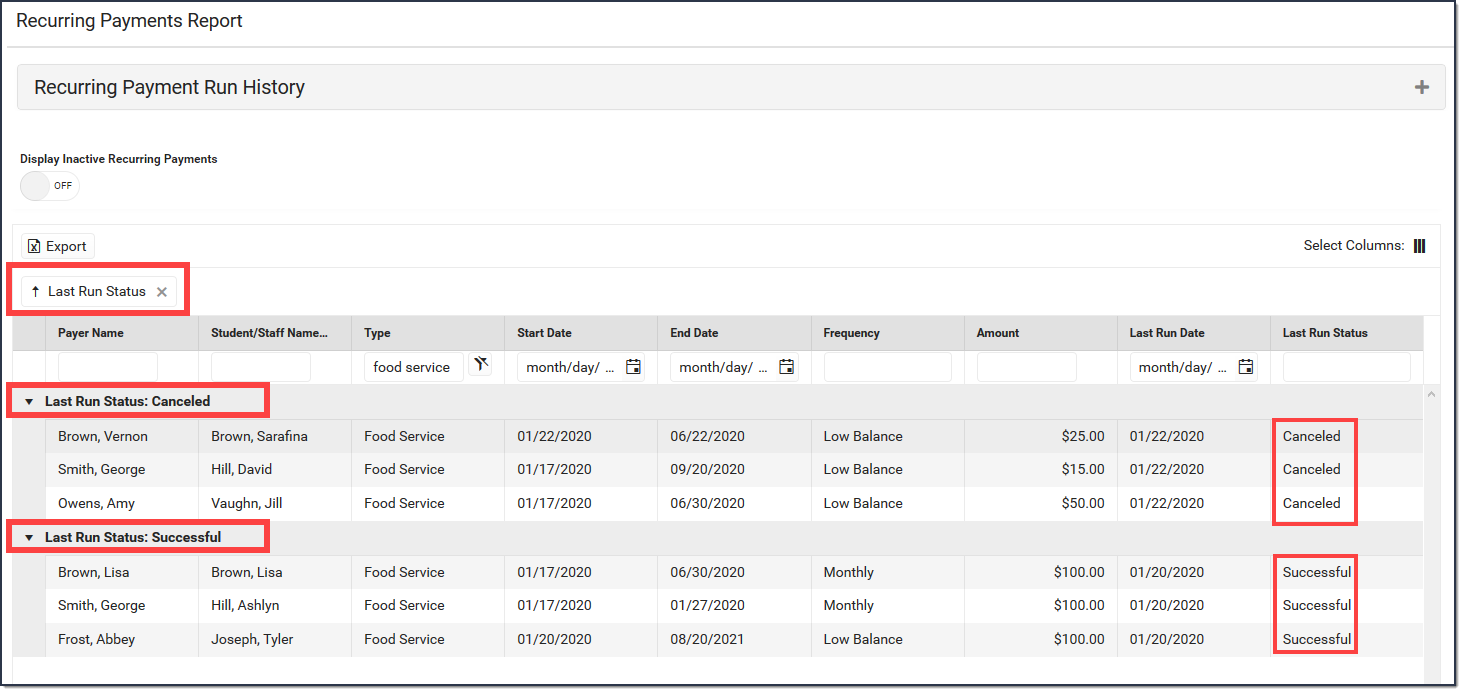Tool Search: Recurring Payments Report
The Recurring Payments Reports provides the following information as of the current date:
- Summary view of all active recurring payments currently set up in Infinite Campus.
- Which recurring payments were not successful and the last time they were run.
| What can I do? | What do I need to know? |
|---|---|
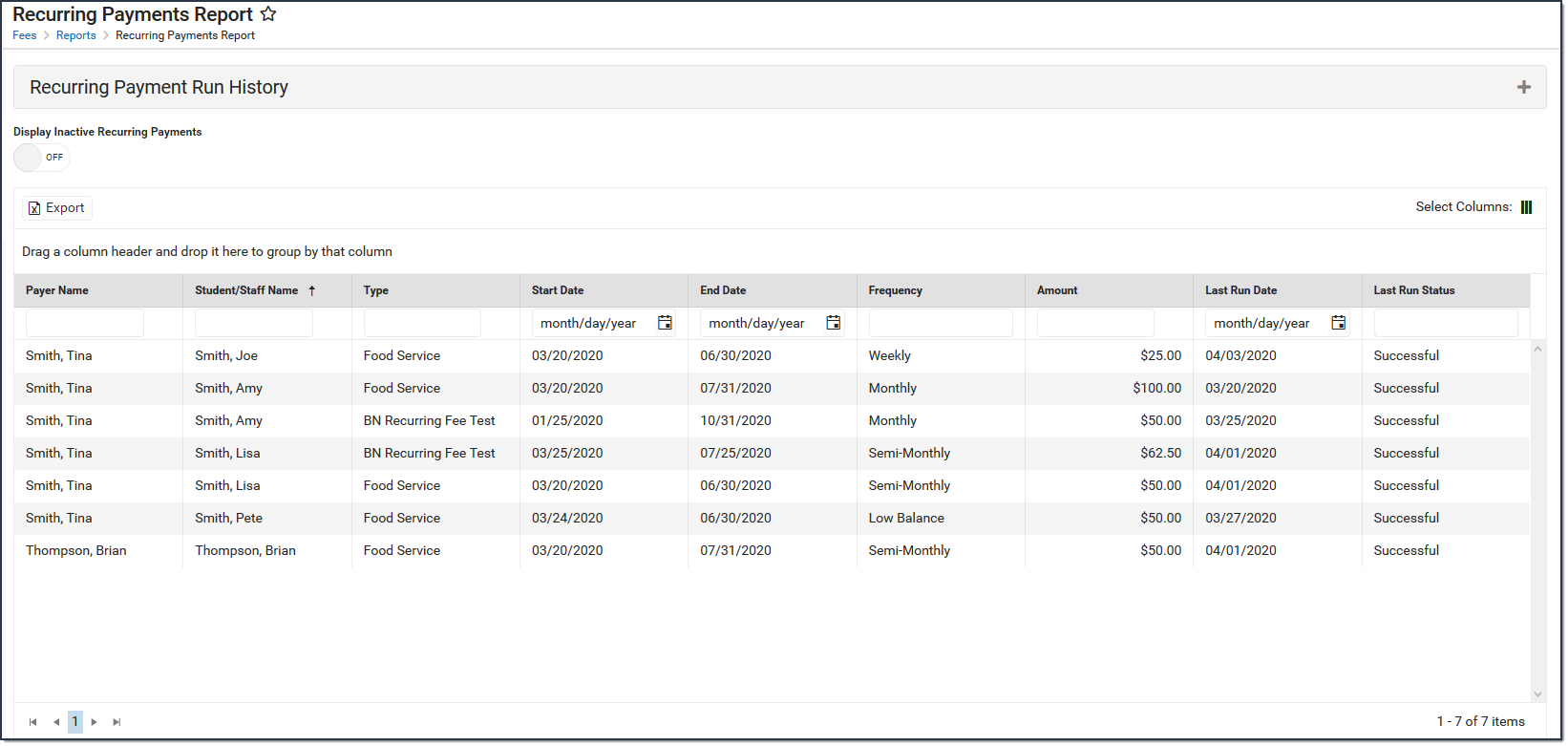
Important Information About This Tool
- This report includes the days and times when recurring payments processed successfully. One week of history displays in the Payment Run History.
- A missing date in the Payment Run History, at the top of the screen, indicates the Recurring Payments were not processed that day. When this occurs, contact Campus Support.
- A missing date in the Last Run Date column indicates the payment has not processed. When this occurs and the Start Date for the payment has passed, contact Campus Support. If the Start Date has not been reached, the Last Run Date will be empty.
View the Payment Run History
Expand the Recurring Payment Run History to view the days and times when recurring payments processed successfully. One week of history displays.
A missing date indicates the Recurring Payments were not processed that day. When this occurs, contact Campus Support.
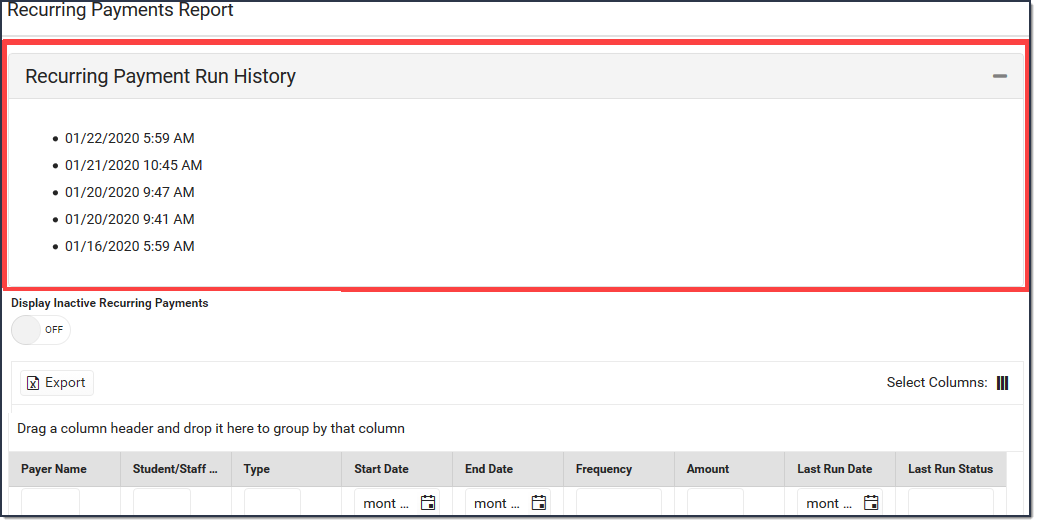
Display Inactive Recurring Payments
A recurring payment becomes inactive when it reaches its End Date or when the portal user deletes the payment. To display inactive recurring payments, switch the Display Inactive Recurring Payments toggle to ON.
Inactive Recurring Payments do not display in Campus Parent or Campus Student.
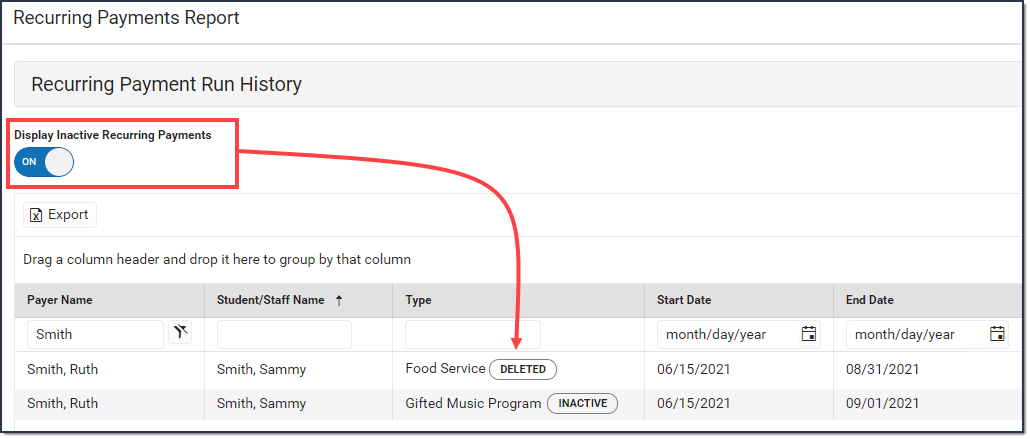
Group Report by Specific Columns (Grouping Options)
The report displays differently based on the grouping options you select. Select the column(s) you want to group together and drag the column(s) to the area above the table. You can select multiple columns and further group the report results.
Tip: Use the Select Columns tool to add or remove columns from the report.
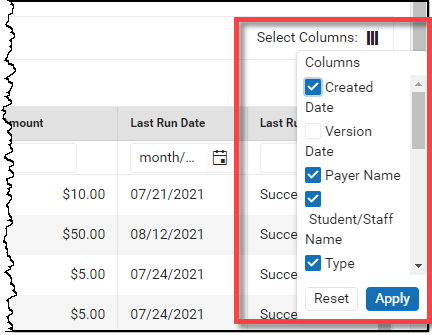
Export an Excel File
Click the button at the top of the screen to create an Excel file. The Excel file only includes columns currently displayed on the screen and preserves the grouping options.
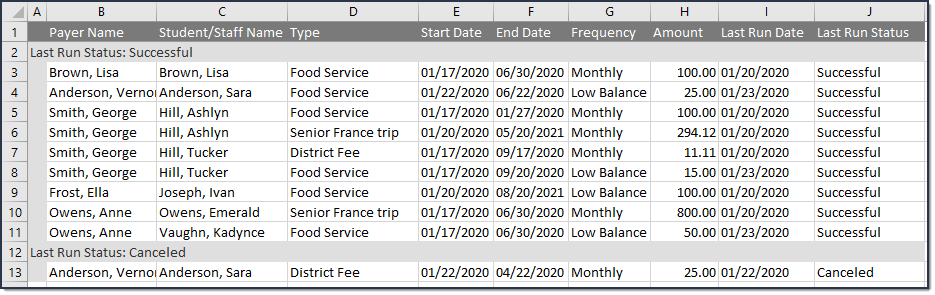
Field Descriptions
| Field | Description |
|---|---|
| Created Date | The date and time on which the recurring payment was originally saved. |
| Version Date | The date and time on which the recurring payment was modified and saved. |
| Payer Name | The name of the person who made the payment. |
| Student/Staff Name | The person to whom the Food Service account or Fee belongs. |
| Type | Identifies whether the payment is for a Fee or for a Food Service deposit. |
| Recurring Payment Status | The Recurring Payment Status column displays the following statuses.
|
| Start Date | The day, set up by the payer, on which the recurring payment starts. |
| End Date | The day, set up by the payer, on which the recurring payment ends. |
| Frequency | Identifies whether the payment is made once a month or when a Food Service account reaches a low balance. |
| Low Balance | The Low Balance Amount entered on the portal for Food Service accounts. When the account reaches this value, Campus automatically adds money to the patron's Food Service account. |
| Amount | The amount of the recurring payment. This amount does NOT include the Service Fee. |
| Last Run Date | The most recent date on which the recurring payment process ran successfully. A missing date in the Last Run Date column indicates the payment has not processed. When this occurs and Start Date for the payment has passed, contact Campus Support. If the Start Date has not been reached, the Last Run Date will be empty. |
| Last Run Status | Identifies whether the most recent payment was successful. This field displays the following statuses.
|
| Payment Method | The payment method used and the last 4 digits of the account number. |
| Email Address | The email address entered on the portal for the receipt. |