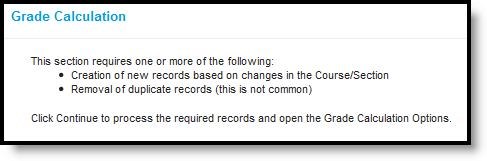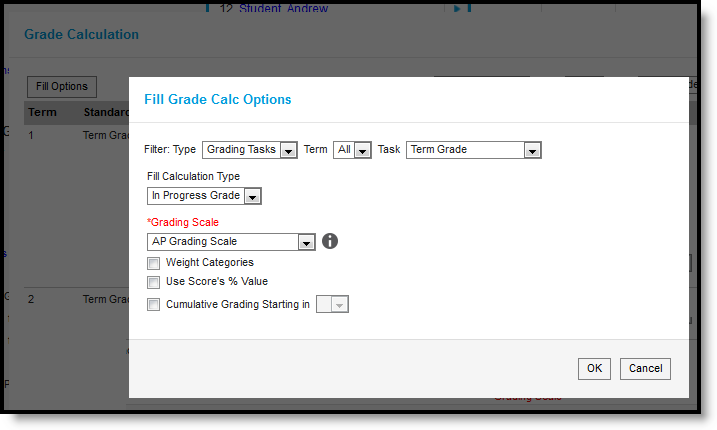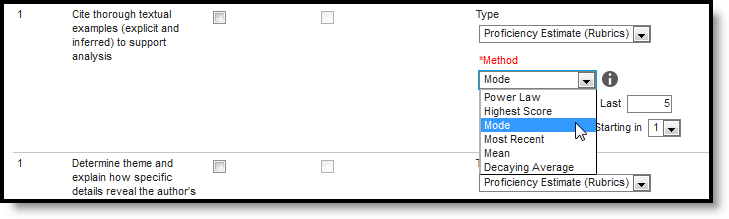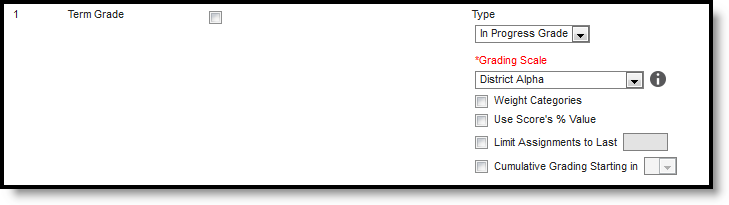Location: Grade Book > expand Settings menu > Grade Calc Options; Progress Monitor > Settings > Grade Calc Options
The grade calculation options are the preferences you select to determine how the Grade Book calculates In Progress grades and proficiency estimates.
This tool is where you apply grading scales.
The calculation options for grading tasks and standards are different. Select calculation logic for individual tasks or standards or to multiple items using the Fill option. Grade Calc Options may be established at the Course or Course Master level and may therefore be read-only.
In Grade Book: 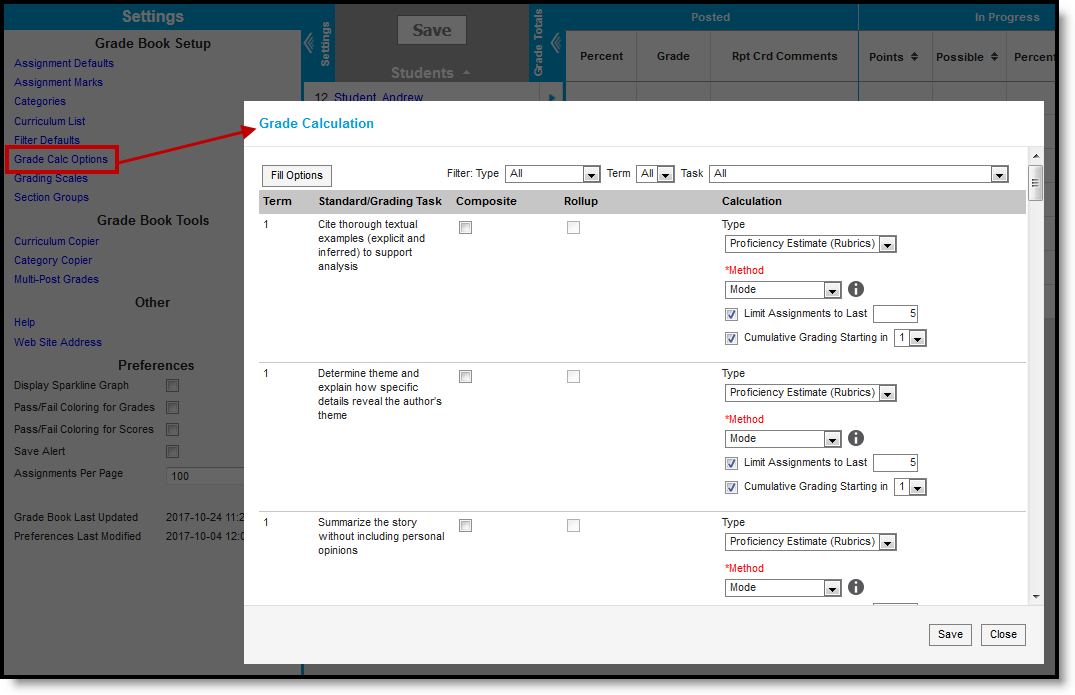 | In Progress Monitor: 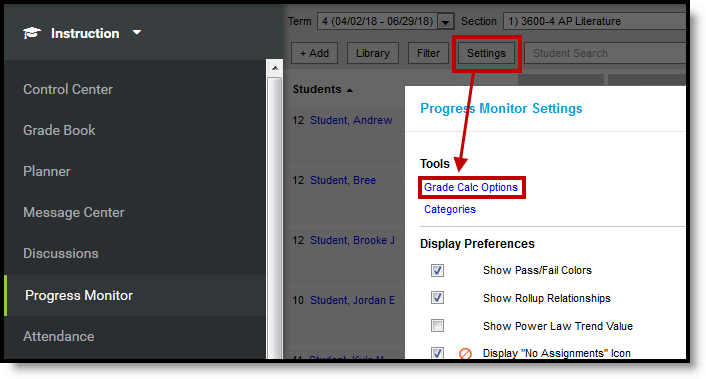 |
| Grade Calculation Options for In Progress Grades of Grading Tasks and Proficiency Estimates of Standards | |
Tool rights to Grade Calc Options can be found in Additional Access Rights > Instruction Tools. This tool right gives access to the tool in both places, if you also have rights to the Grade Book and/or Progress Monitor.
Viewing In Progress Grades and Proficiency Estimates in the Grade Book
The options selected in this tool determine how In Progress Grades are calculated in the Grade Book. If No Calculation is selected, no data calculates in the In Progress section of the Grade Totals.
In Progress Grades in the Grade Book
Fill and Filter Options
To apply a specific grading setup to multiple tasks or standards, select Fill Options. From there, filter using the Type, Term, and Task dropdown lists and then select the Calculation Type and other options to apply to all standards or tasks that fit the filter criteria. For example, in the image below, I'm setting the Term Grade task to calculate the same way in all terms.
Use the Fill and Filter options to apply grade calculation options to multiple standards or tasks.
Additionally, the filter options are available in the main Grade Calc Options screen to filter the individual standards and tasks displayed.
In Progress Proficiency Estimates for Standards
Establish calculation preferences for multiple standards using the Fill options or for each Term/Standard combination individually.
The following options are available for calculating grades for standards.
The following table describes the Types of calculations available for Standards. See the Additional Options section for other types of setup completed in Grade Calc Options.
Type | Description |
|---|---|
No Calculation | Select this option to exclude the standard from calculation of students' In Progress proficiency estimate in the Grade Book. This option allows teachers to manually enter grades without an In Progress grade being calculated. This option is pre-selected and cannot be modified when a standard is marked as Post-only on the Course Standards tab or the Course Masters Standards tab. No assignments or categories can be assigned to post-only standards. |
In Progress Grade | Select this option to calculate an In Progress grade for this standard using a Grading Scale. Use this option if you're scoring the standard with Points or Marks. Additional options appear when this option is selected:
|
Proficiency Estimate (Rubrics) | Select this option if the standard is scored using a rubric. Rubrics are used to described quality of work, rather than a numerical score. Choose a Method to calculate grades:
In the grade book, hover over a student's proficiency estimate to see each of these values calculated. |
In Progress Grades for Grading Tasks
Establish calculation preferences for multiple tasks using the Fill options or for each Term/Task combination individually.
The following options are available for calculating grades for tasks.
The following table describes the Types of calculations available for Grading Tasks. See the Additional Options section for other types of setup completed in Grade Calc Options.
Option | Description |
|---|---|
No Calculation | Select this option to exclude the task from calculation of students' In Progress grades in the Grade Book. |
Calculate In Progress Grade | Select this option to calculate an In Progress grade for this task. Additional options appear when this option is selected:
|
Post-only Tasks
Categories and assignments cannot be aligned to tasks marked as Post-only on the Course > Grading Tasks or Course Masters > Grading Tasks tabs. However, calculation options can be set up for these tasks to allow a Grade to be calculated in the Posted column when a Percent is entered for a student.
Additional Options in Grade Calc Options
The following options are available for standards and tasks:
| Option | Description |
|---|---|
| Composite | A composite task or standard is a parent task that is grade based on the child tasks that make it up. For example, a semester task may be a composite of two quarter tasks. See the Composite Grading article for more information. |
| Rollup | A parent standard or task can be calculated by "rolling up" child tasks. See the Rollup Grade Calculations article for more information. |
| Limit Assignments to Last ___ | This option limits the grade calculation to only include the most recent x number of assignments. For example, proficiency in a standard may be calculated as the mode of the most recent 5 assignments. |
| Cumulative Grading Starting in | This option allows teachers to set a starting term for calculating grading across multiple terms. See the Cumulative Grading article for more information. |