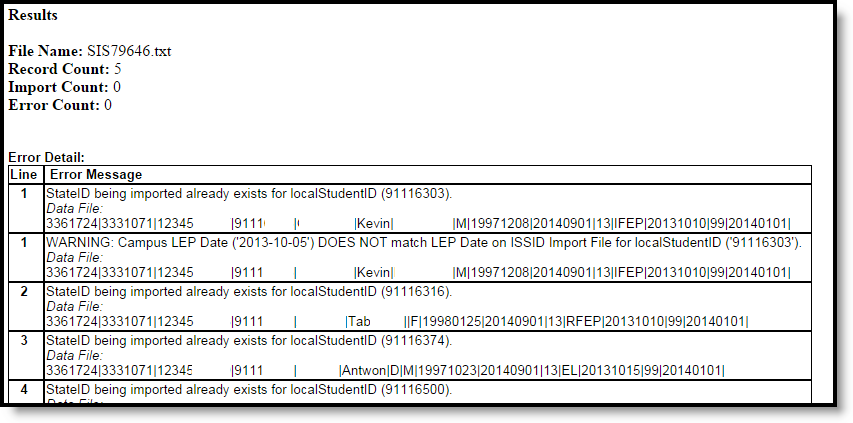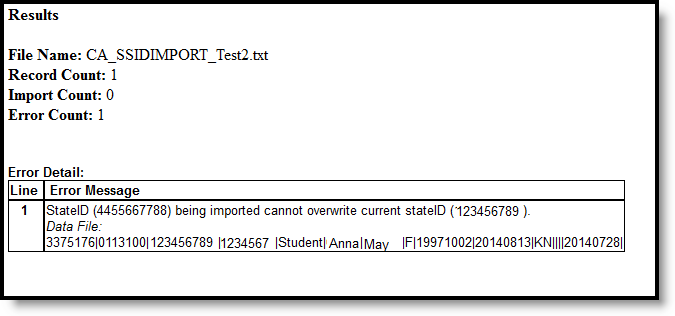SB1453 requires local education agencies and charter schools to assign and maintain Student State Identifiers (SSIDs). This identifier is required on all individual student data submissions.
The following Import Types can be selected (one at a time) for import:
- SSID Import - SSID Download File. This option imports existing student identifiers to Campus.
- SSID Import - Request File. This option allows districts to request student identifiers from CALPADS for those students who do not have one.
- ELA Import. This option imports student program information related to LEP and ELA.
The identifier assignment and maintenance processes are the responsibility of CALPADS. Information regarding SSID assignment should be directed there. See the following sites for more information:
- CALPADS Organization - https://documentation.calpads.org
- California Department of Education - https://www.cde.ca.gov/ds/sp/cl/
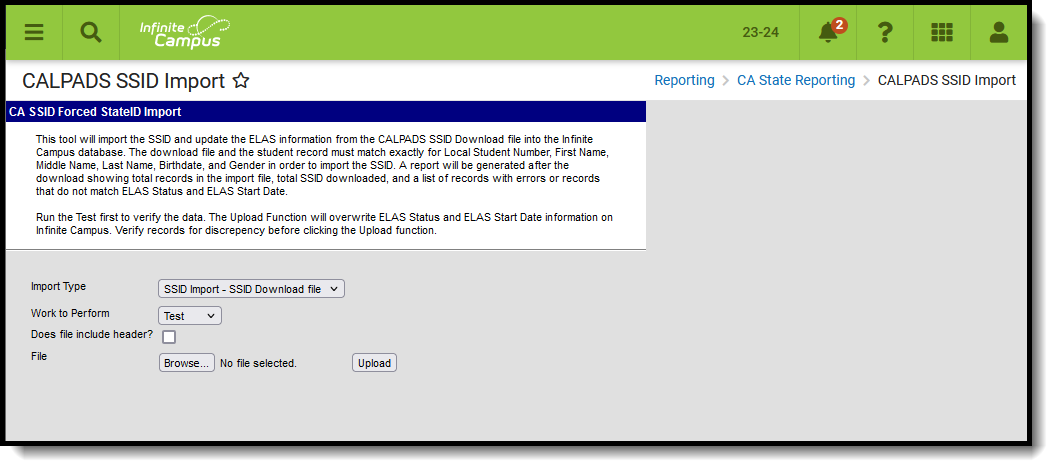 CALPADS SSID Import
CALPADS SSID Import
Read - Generate all available report types.
Write - N/A
Add - N/A
Delete - N/A
For more information about Tool Rights and how they function, see the Tool Rights article.
Import Requirements
When the SSID Download file is selected for importing, each record is compared to existing student data to determine when there is an acceptable match between the student data in the SSID download record and the existing student data in the database.
When the SSID Request file is selected, each record is compared to existing student data to determine when there is an acceptable match between the student data in the SSID Request record and the existing student data in the database. When there are any mismatches in the SSID Student Data that result in a fatal error, the SSID is not imported and the fatal error reports. When there are mismatches that result in a warning, the SSID is imported and the warning reports.
Basic Workflow for SSID Requests
- User submits a Student Enrollment (SENR) file in .txt or .csv format to CALPADS with blank SSIDs through the SSID search tool.
- A match is performed against specific demographic criteria in the SENR against those same demographic criteria in the ODS.
- Once the match is performed, a downloadable file (.csv format) is returned with the following:
- User-submitted criteria used for matching.
- When no matches were found, submitted criteria is returned with a Result Category of No Match.
- When full or partial matches were found:
- Submitted criteria is returned with associated Single or Multiple matches along with the match score.
- Additional demographic criteria to import into the SIS - English Language Acquisition Status Code and Start Date, parent/guardian information, most recent enrollment information.
- Users then use the selection field to determine which of these SSIDs to import into the SIS before sending up SENR through the file submission process.
Matching Criteria
Scoring is based on the matching of these submitted student record fields:
- Legal and alias names
- Gender
- Date of birth
- Birth Country
- Birth State
Matching is done using both the legal and alias names, in addtion to the other demographic elements, with the legal names taking higher precedence. This name sequencing is:
- Perfect match to legal names or alias names
- Alias names to legal or alias names
Perfect matches maximize the match schore, variations reduce the match score.
The farther away the potential match student's date of birth is from the submitted student's date of birth, the lower the score.
Overwrite Logic
When a file is uploaded, the following fields are overwritten:
| Field | Overwriting Logic |
|---|---|
| ELA Status Code |
The ELA Status Code on the file overwrites the Program Status Code on the student's LEP record.
|
| ELA Start Date | Overwrites the Identified Date field in LEP. |
| ELAS Status and/or ELAS Start Date | When there is no existing LEP data for the student, but the ELAS Status and ELAS Start Date fields exist in the file, that information is added to the LEP record. |
| ELAS Status of EO | The ELAS Start Date is imported to the EL Identified Date field. |
| Primary Language | The Primary Language in the file overwrites the assigned language on the Home Primary Language field. |
Warning Messages
Warning messages (noted in bold) generate when:
- There is something on the student's LEP record but no data for the same student in the file.
- ELA Status does not match - ELA Status on the file does not match LEP Program.
- ELA Start Date does not match - ELA Start Date on the file does not match LEP Identified Date.
- Home Language does not match - Home Primary Language on the file does not match the assigned Home Primary Language.
Test the Import
The Test function is required before updating SSIDs and ELAs. It compares the uploaded file against existing Campus information and prints a list of the mismatches.
- The student's ELA Status Code is compared to the Program Status on the EL tool.
- When the data for these fields do not match, a warning message generates that includes the matching data elements and these two status codes.
The warning message displays any errors in the data match and the data that is overwritten by the upload.
SSID Import and ELA Status, ELA Start Date, and Home Primary Language Import are not dependent on each other.
When the student already has the appropriate SSID Import and the ELA Information needs to be updated, the upload imports or replaces data for the ELA Start Date, ELA Status and Home Primary Language.
- Select the Import Type from the dropdown list.
- Select the Test option from the Work to Perform dropdown list.
- Click the Browse button to locate the file containing student IDs. Note that the file needs to be in *.txt format.
- Follow the instructions on the screen for selection of the file.
- Click the Upload button to run the upload process on the selected file.
A Results file displays indicating any issues found with the file. Make the necessary edits prior to uploading the data.
Use the Import
After running the test and verifying the import is accurate, use the full import process.
- Select the Import Type from the dropdown list.
- Select the Update option from the Work to Perform dropdown list.
- Click the Browse button to locate the file containing student IDs. Note that the file needs to be in *.txt format.
- Follow the instructions on the screen for selection of the file.
- Click the Upload button to run the upload process on the selected file.
An upload report generates after matching.
Non-Binary Gender Reporting
Schools can assign students a gender of M: Male, F: Female, X: Non-binary. This is done on the Identities tool and/or the Demographics tool.
CALPADS Extracts use the Legal Gender field included in the Protected Identity Information to report student and staff identity information.
To record a gender of X: Non-binary, on the Identities tool:
- Assign the Gender of X: Non-Binary in the standard identify fields.
- Assign the Protected Identity Information Legal Gender of M: Male, F: Female, or X: Non-binary.
- Save the record when finished.
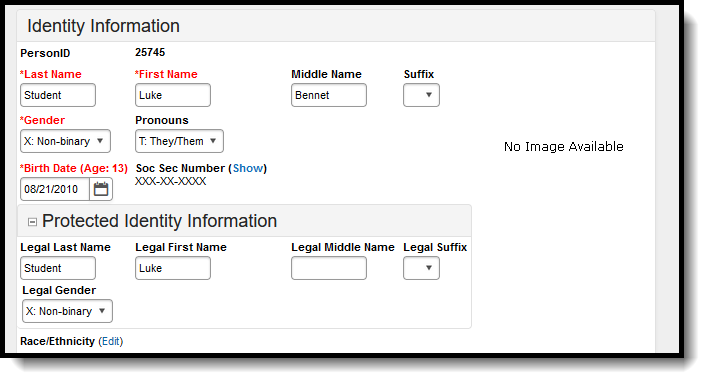 Gender and Legal Gender Assignment
Gender and Legal Gender AssignmentFile Layouts
The File Layouts lists the fields that are imported and the logic that describes the comparisons and expected output when there is not an acceptable match.
- When there are any mismatches that result in a fatal error, the SSID does not import and the fatal error is reported.
- When there are mismatches in a warning, the SSID is imported and the warning is reported.
SSID Import - Download File Layout
SSID Import - Request File Layout
ELA Import Layout