Tool Search: Staff History Report
The Staff History Report provides a list of Courses and Course Sections and assigned Primary Teachers, Teachers and Section Staff based on the effective date entered on the Report editor. The report can be generated to print the following:
- Only sections with staff
- Include sections with staff and without staff
- Only include sections without staff
This information is entered on the Staff History tool.
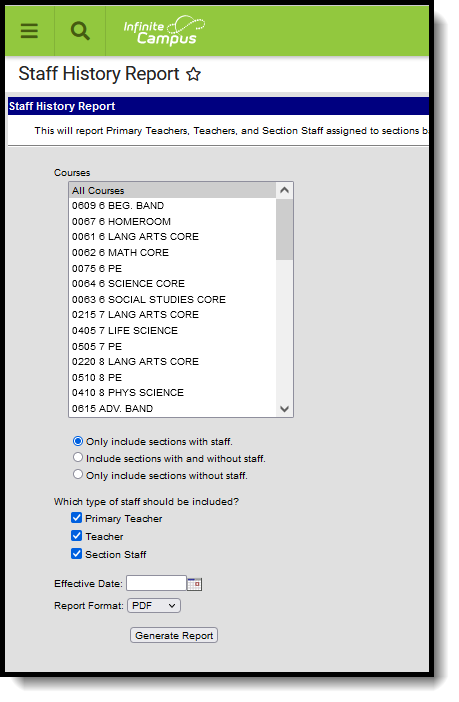 Staff History Report
Staff History Report
When a teacher is assigned to a Course Section for a specific date range (long term substitute or a temporary assignment), the dates associated with that assignment print. See the Staff History Date Logic section for guidance on entering Start and End Dates for a staff person.
See the Scheduling & Courses Reports Tool Rights article for information about rights needed to use this tool.
Report Editor
Report Option | Description |
|---|---|
Courses | Select which courses to include in the report. Only active courses are included in the report. |
Only include sections with staff | This option only returns course sections that have assigned staff as of the effective date. |
Include sections with and without staff | This option includes sections that have assigned staff as well as sections that are not assigned staff. |
Only include sections without staff | This option includes sections that do not have assigned staff. |
Staff Type to Include | Select at least one of the following to include in the report. All staff types are selected by default.
|
Effective Date | Date entered is used to return staff assigned to the section as of that date. This is not a required field and the report generates without this entered. Leaving this field blank reports on all dates in the calendar. |
| Report Format | The report can be generated in PDF or DOCX format. |
Generate the Report
- Select the Courses to include in the report.
- Select which type of Course Sections to include - Only include sections with staff, Include sections with and without staff, or Only include students without staff.
- Select the Staff Type to include in the report.
- Enter an Effective Date, if desired.
- Select the desired Report Format.
- Click the Generate Report button.
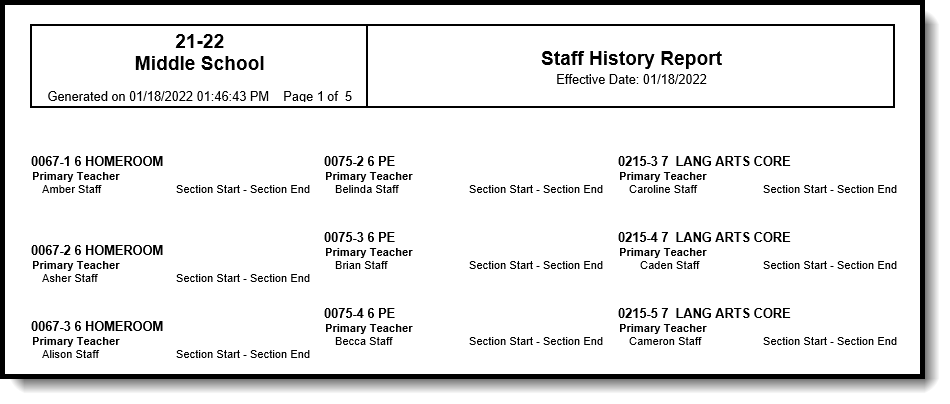 Staff History Report, Sections with Staff - PDF Format
Staff History Report, Sections with Staff - PDF Format
