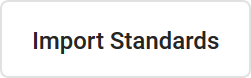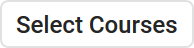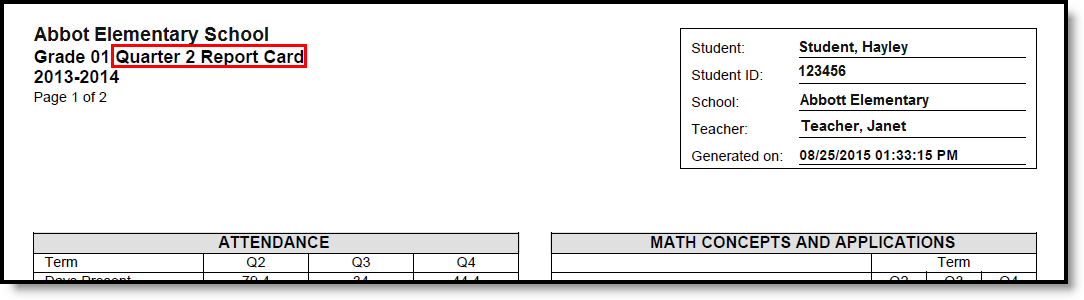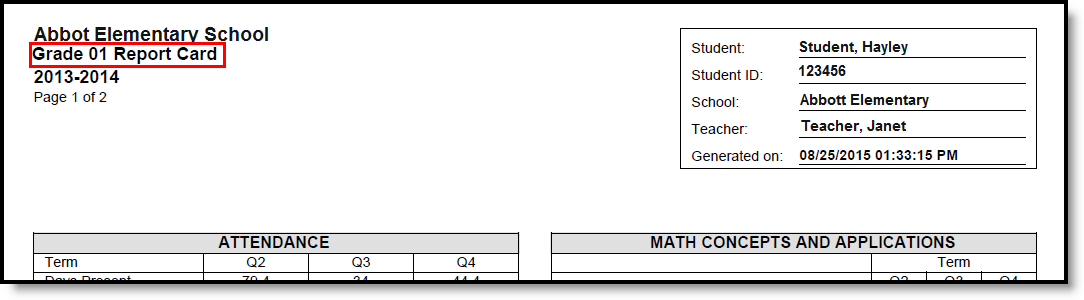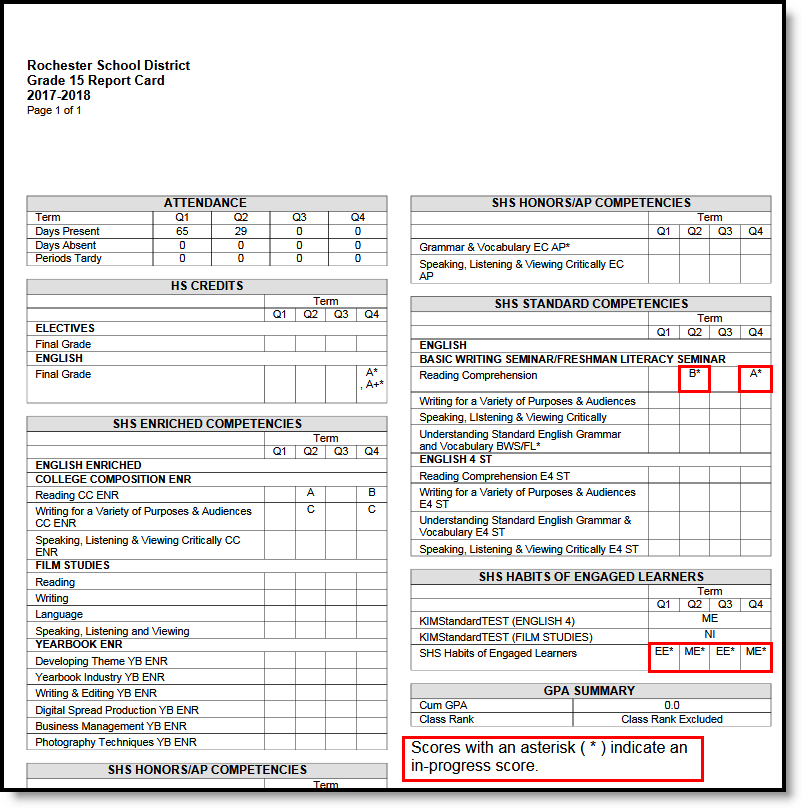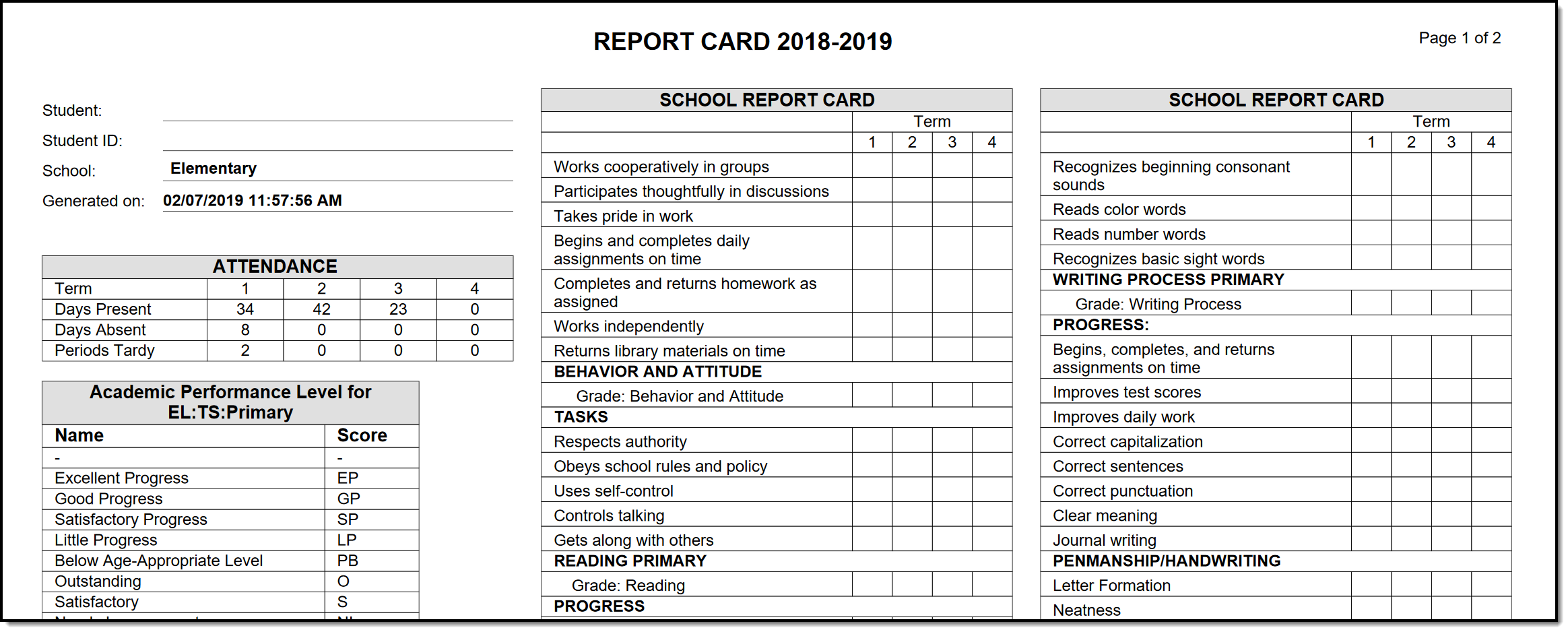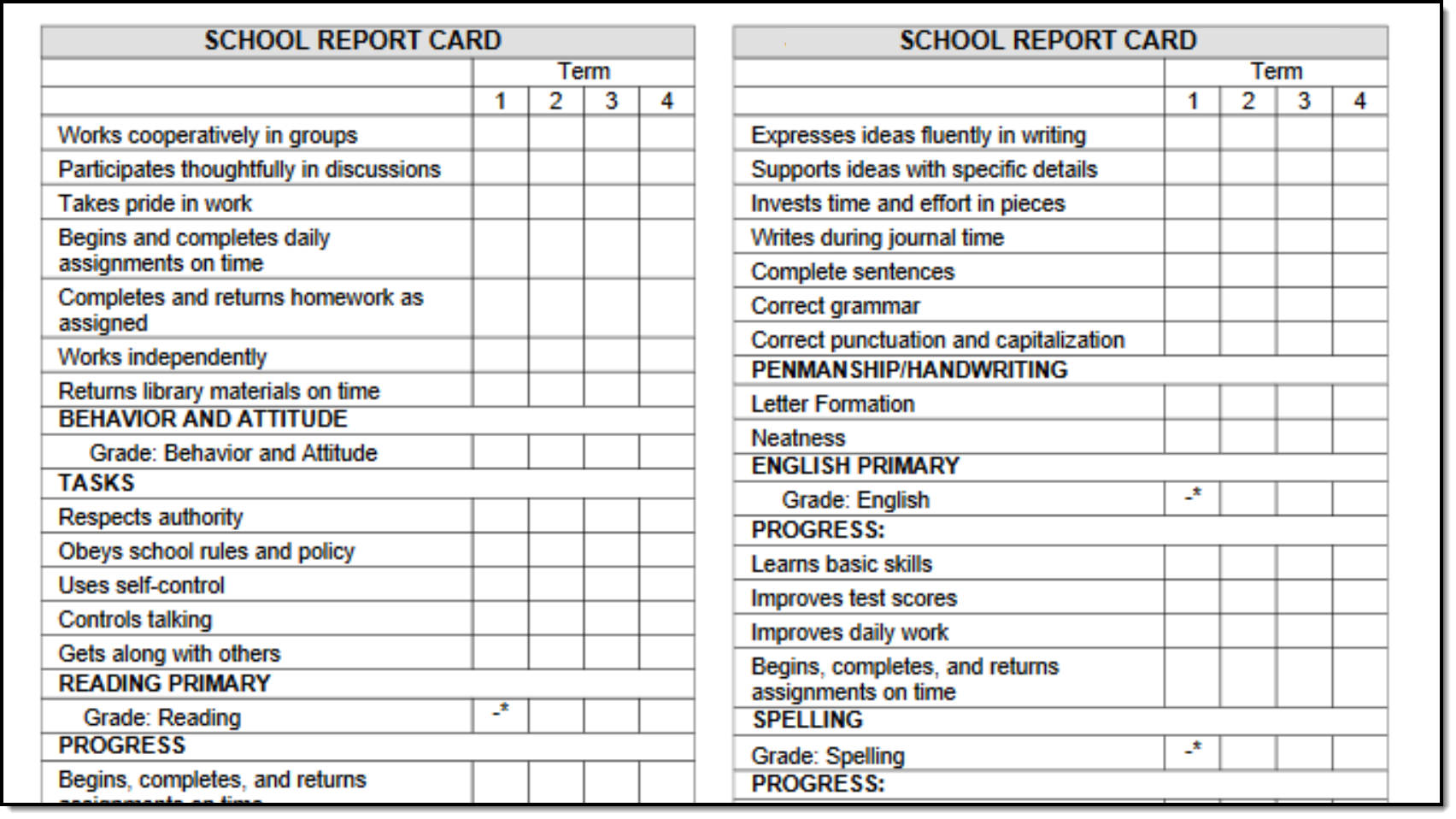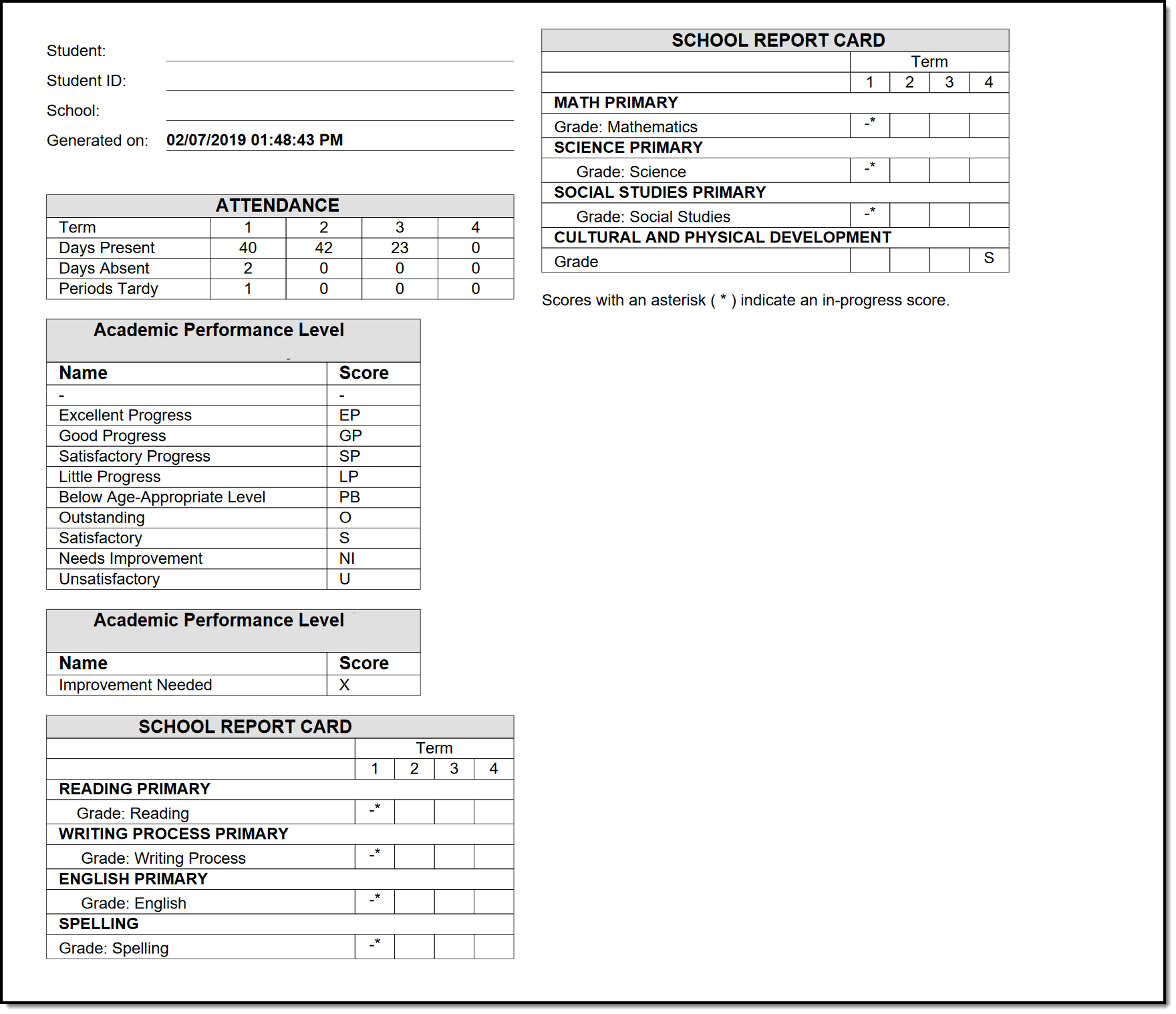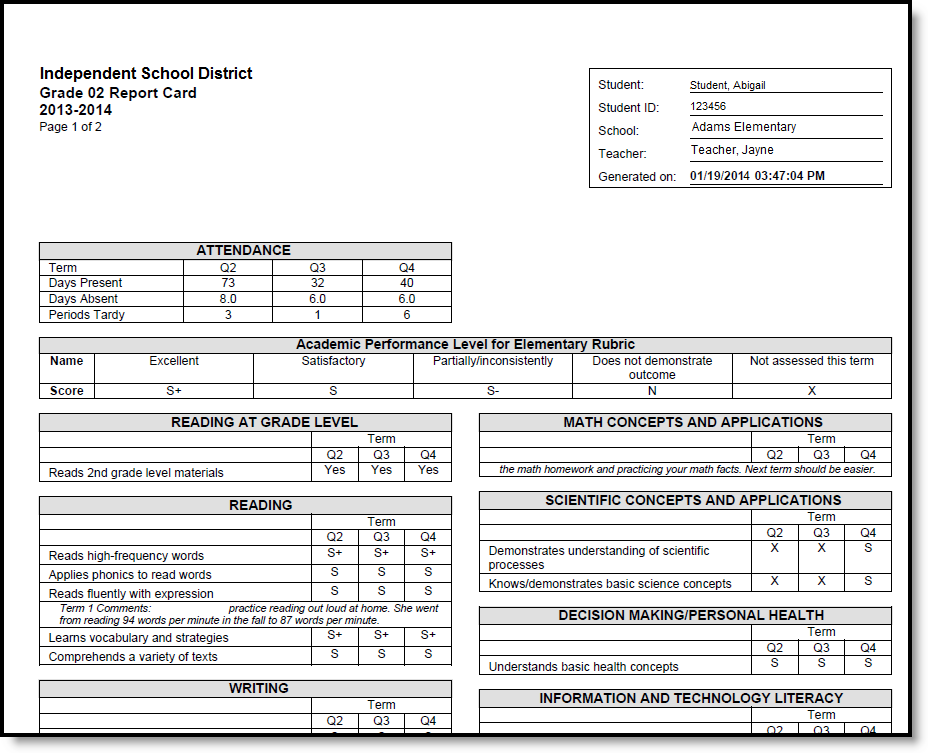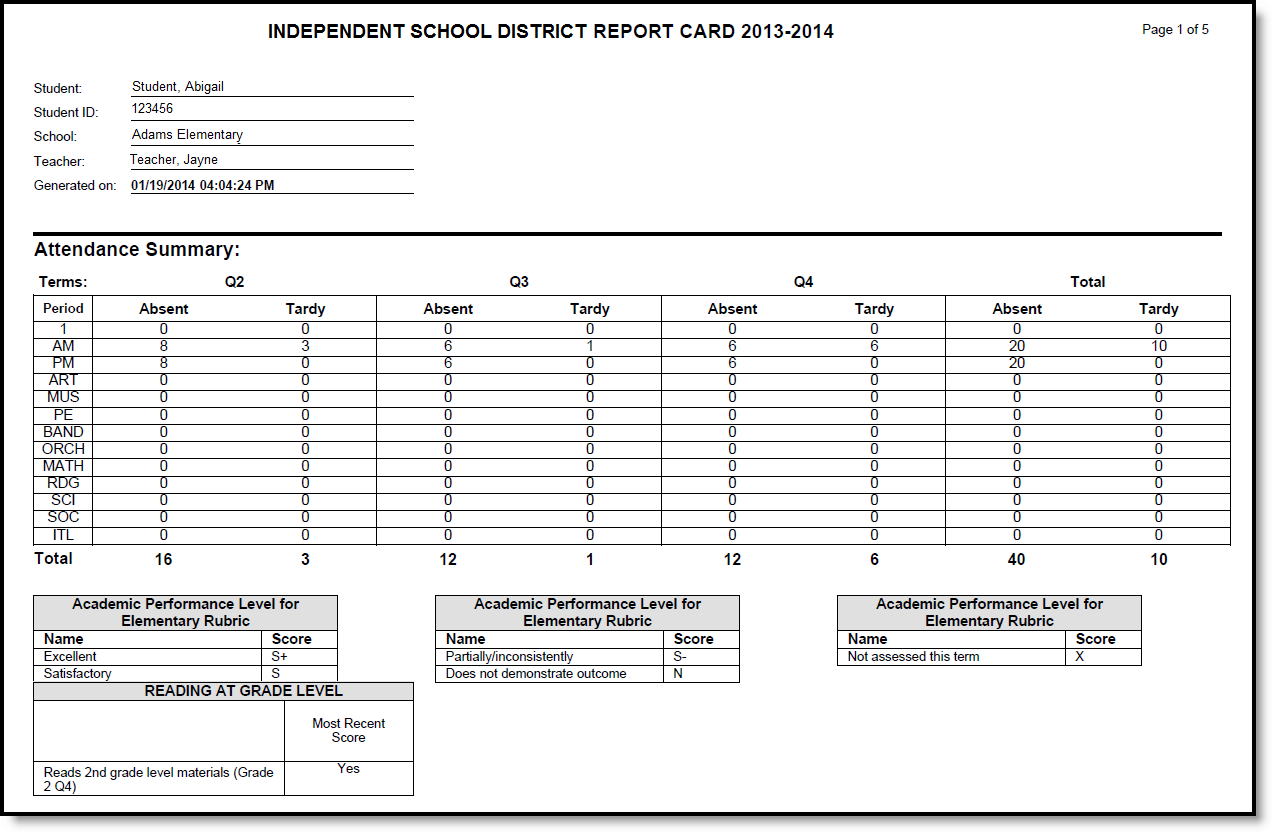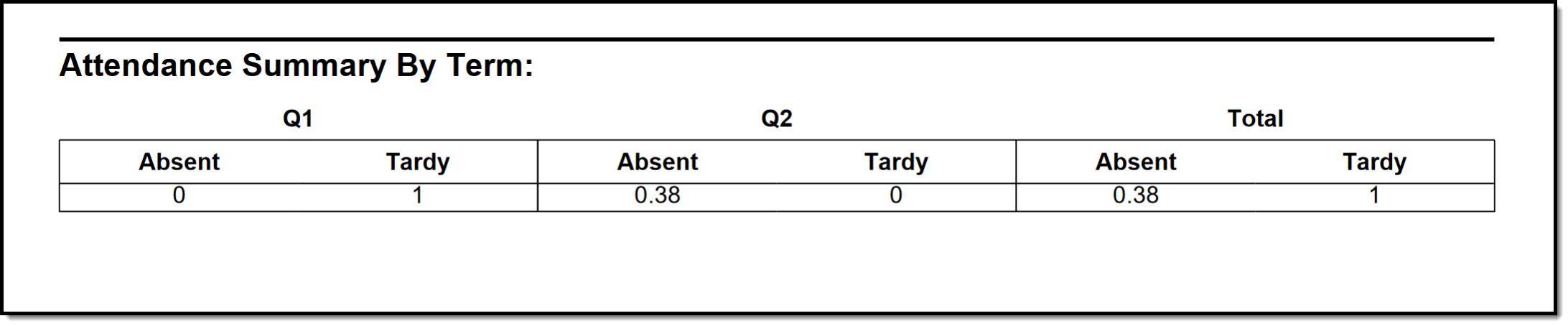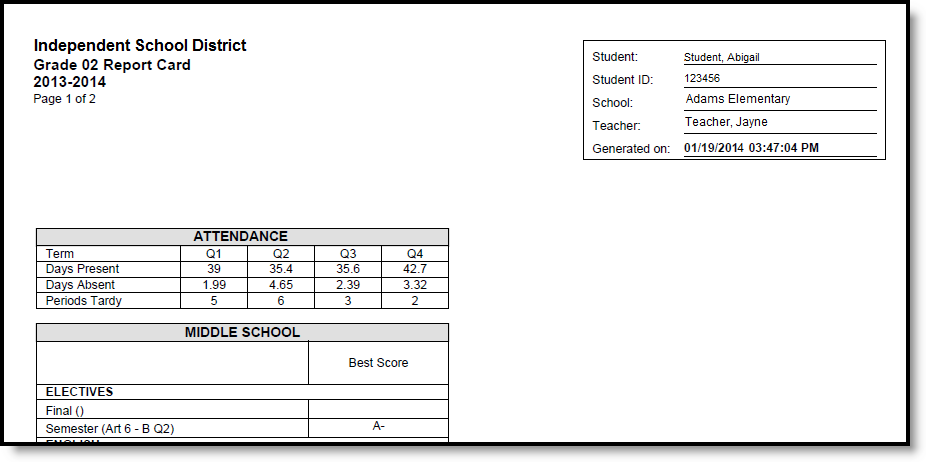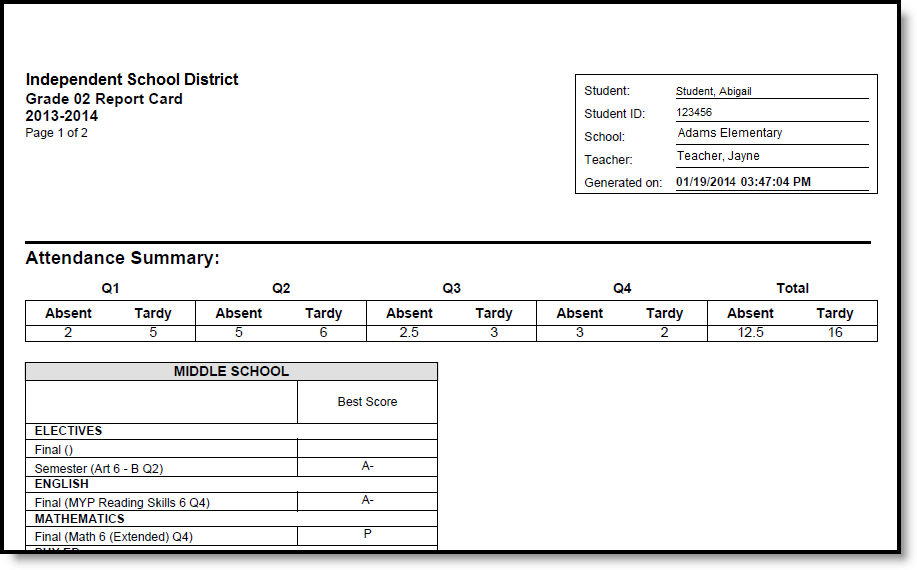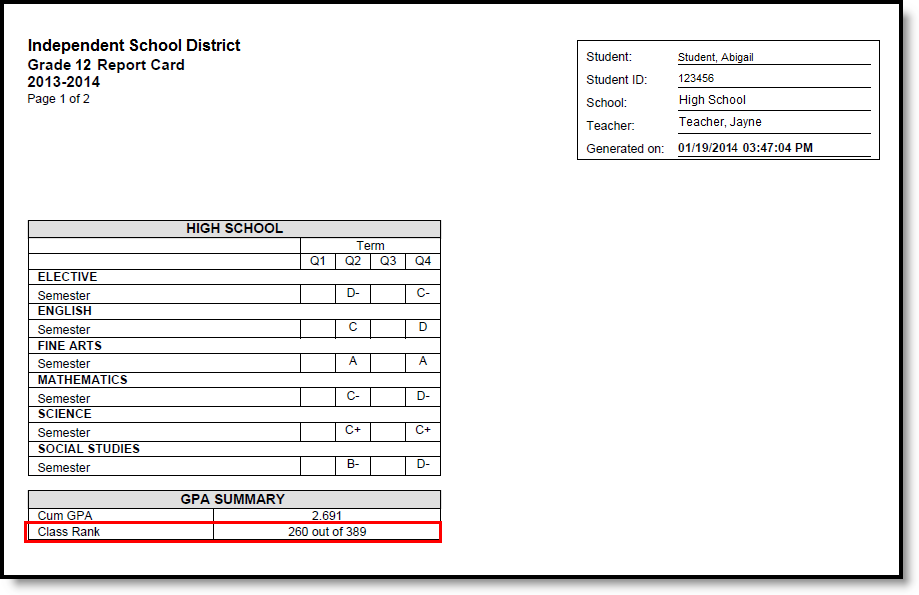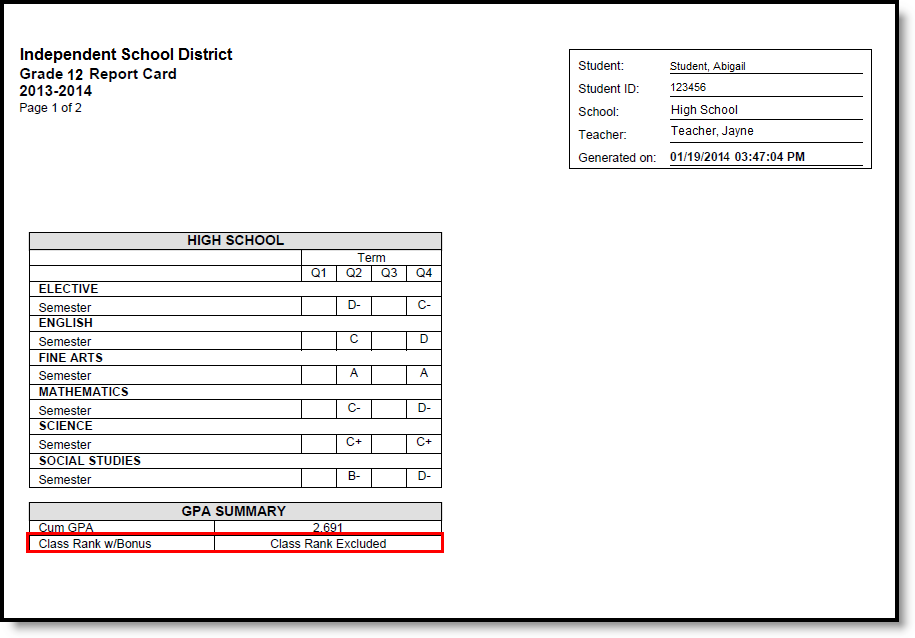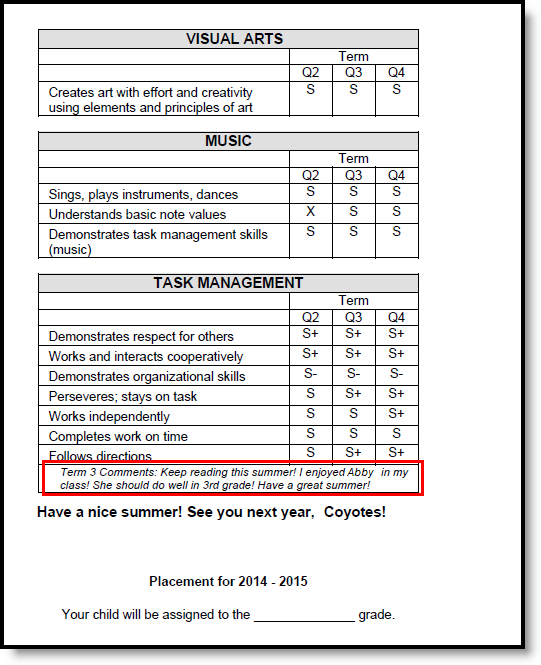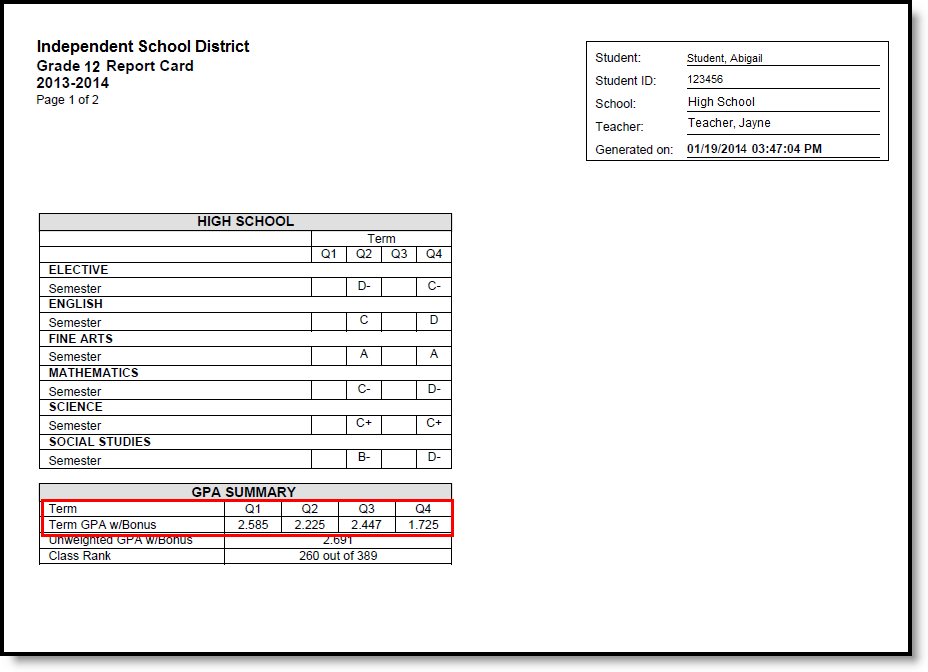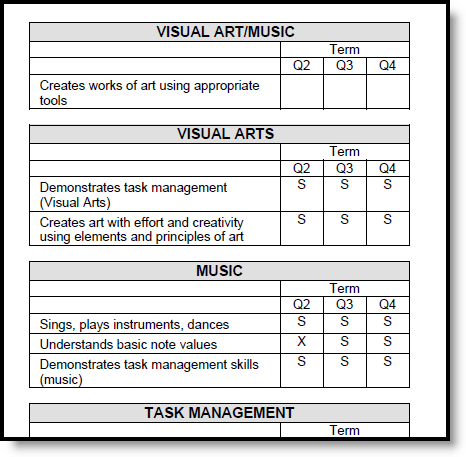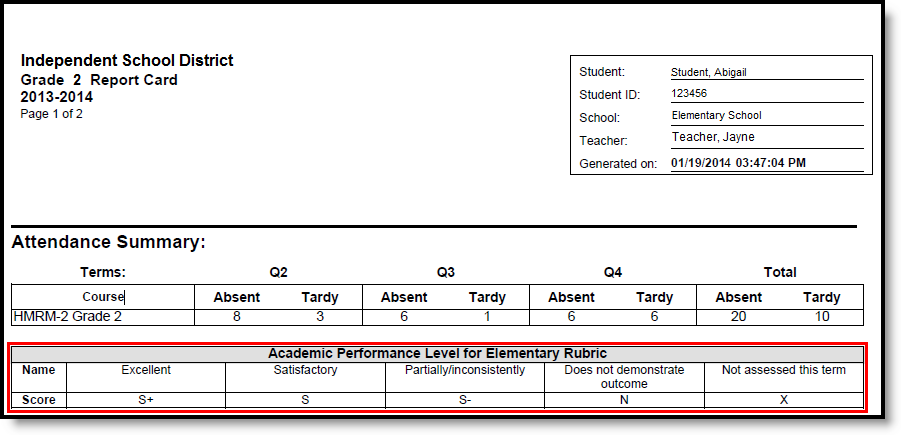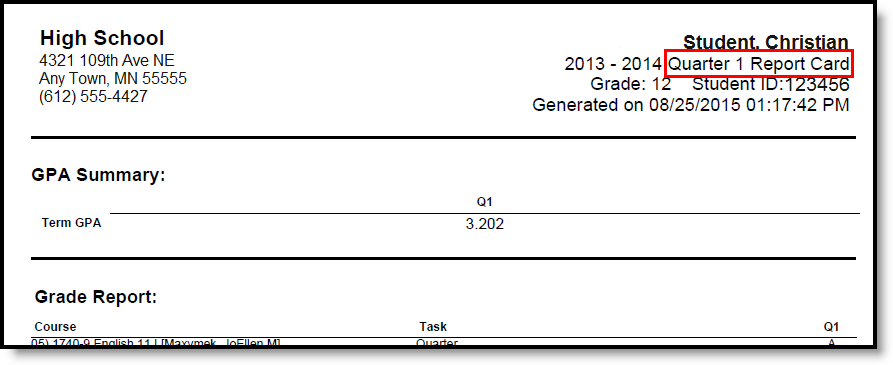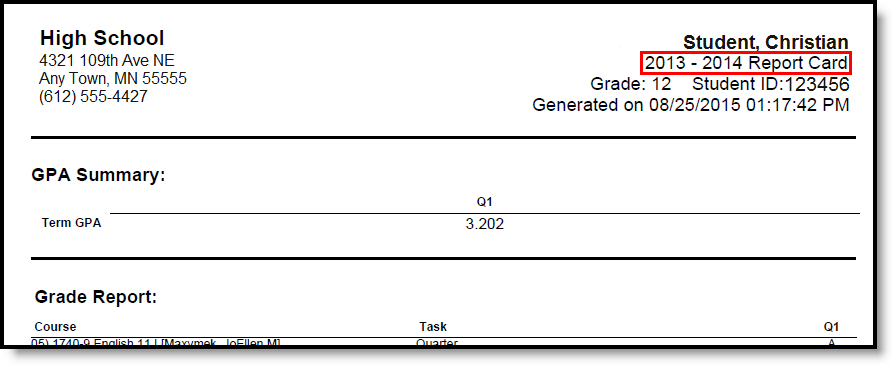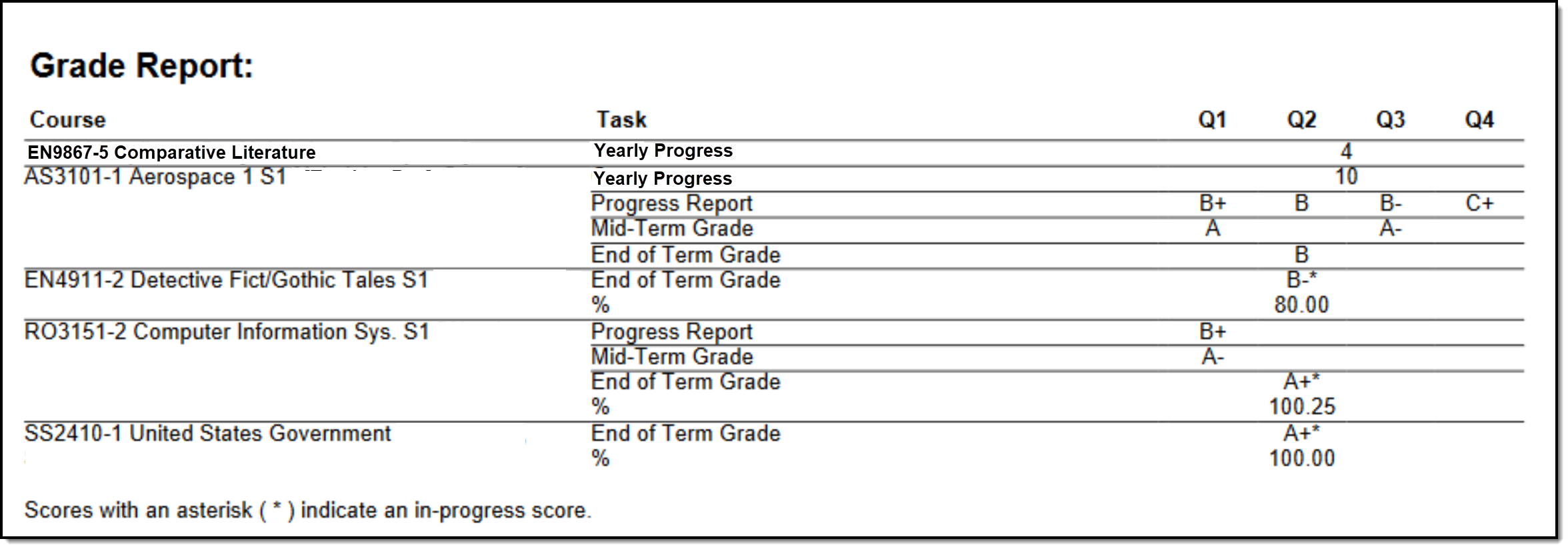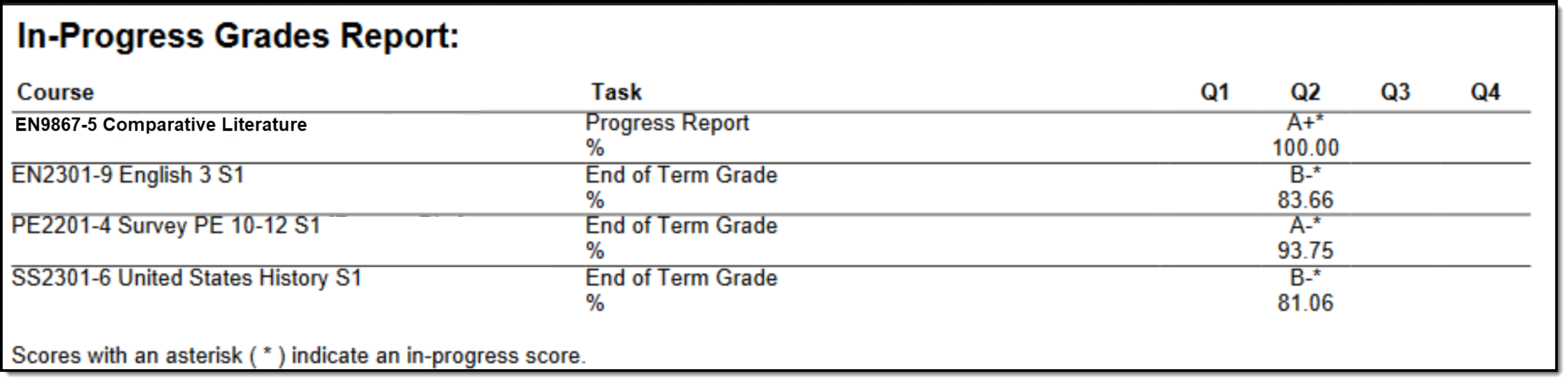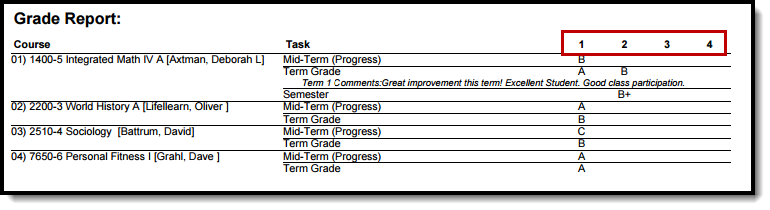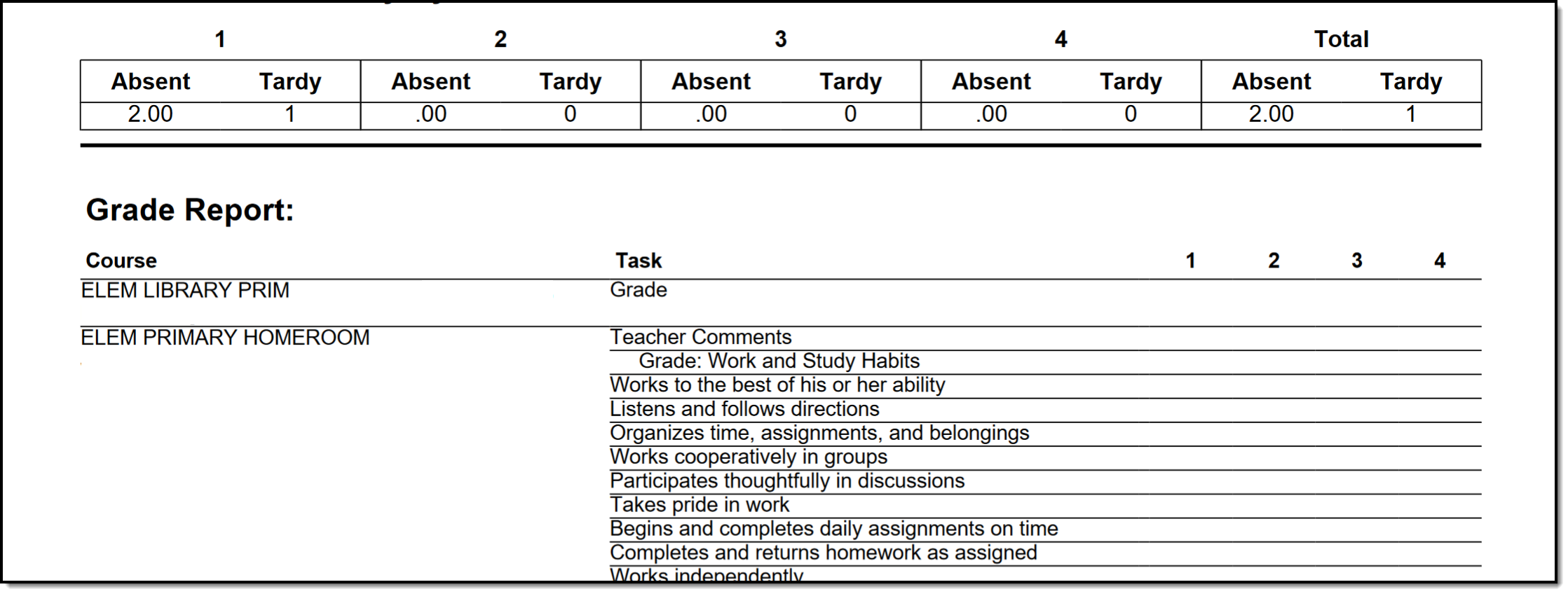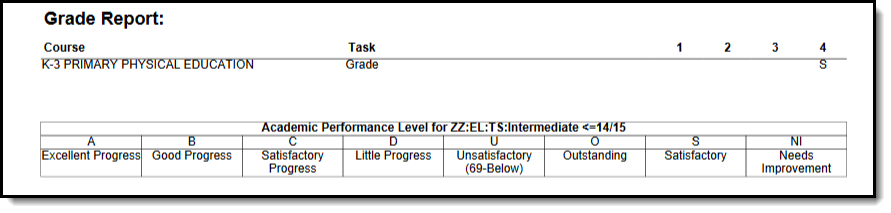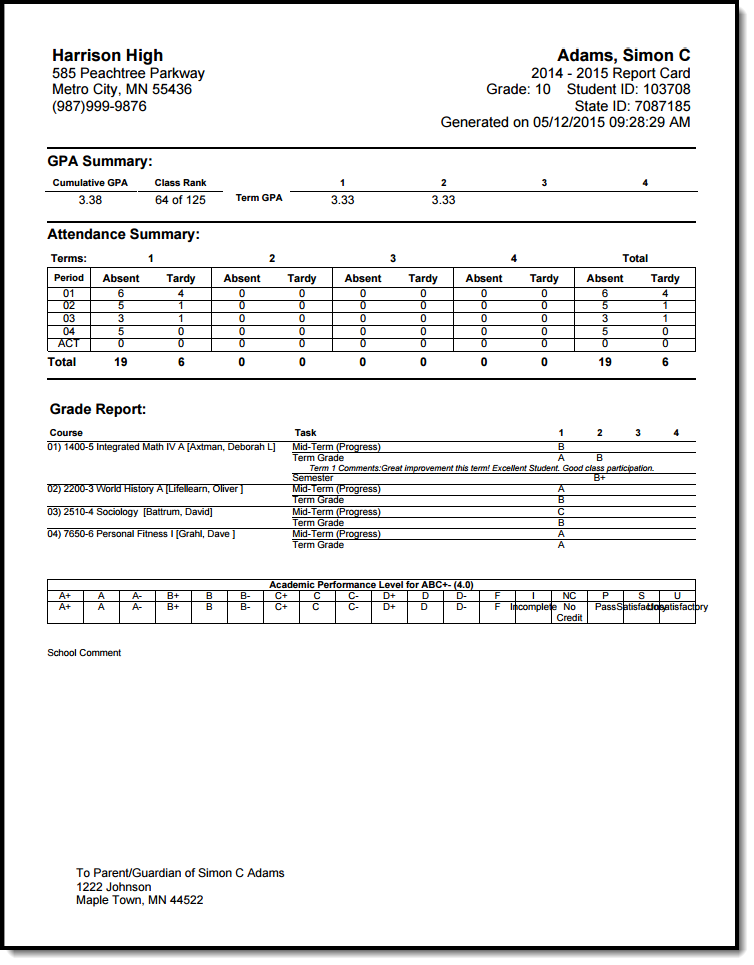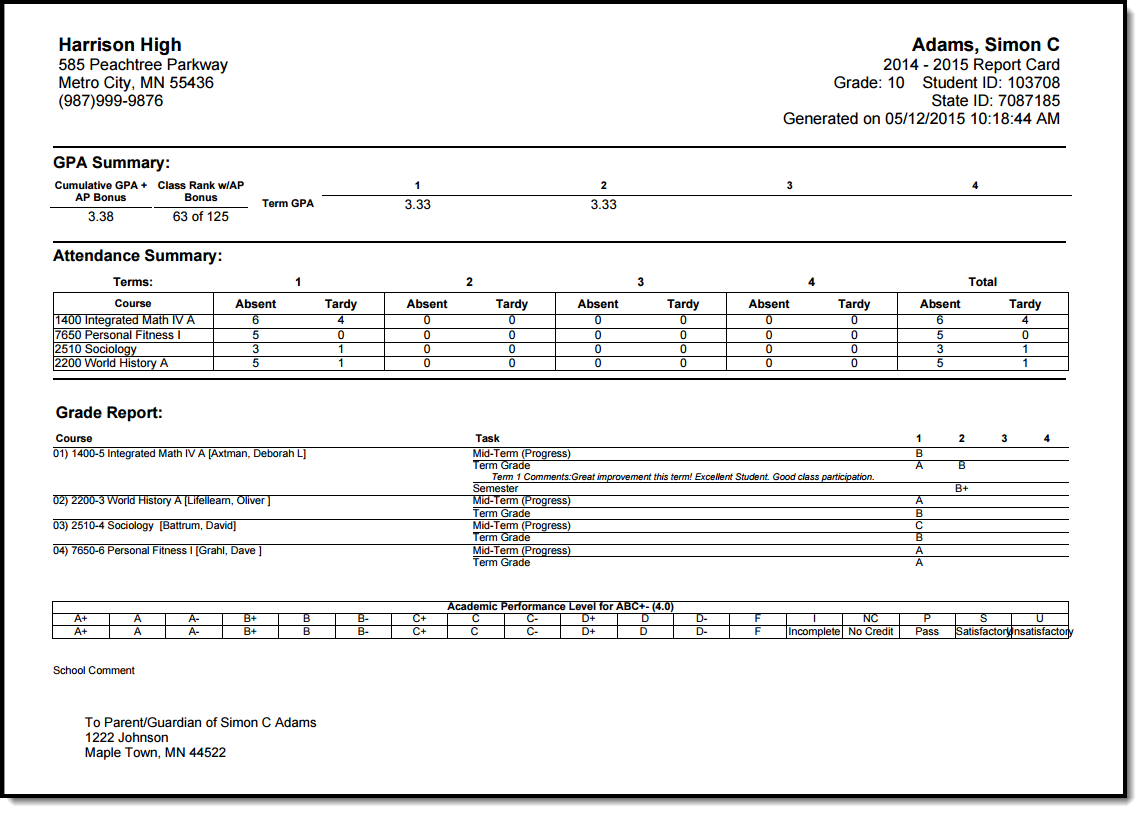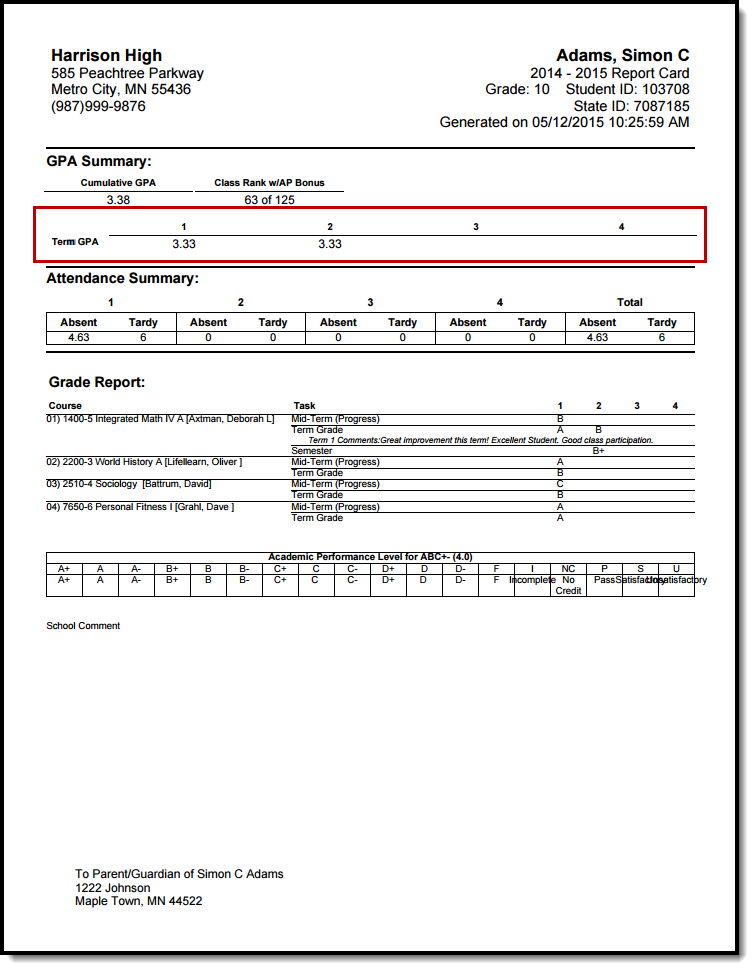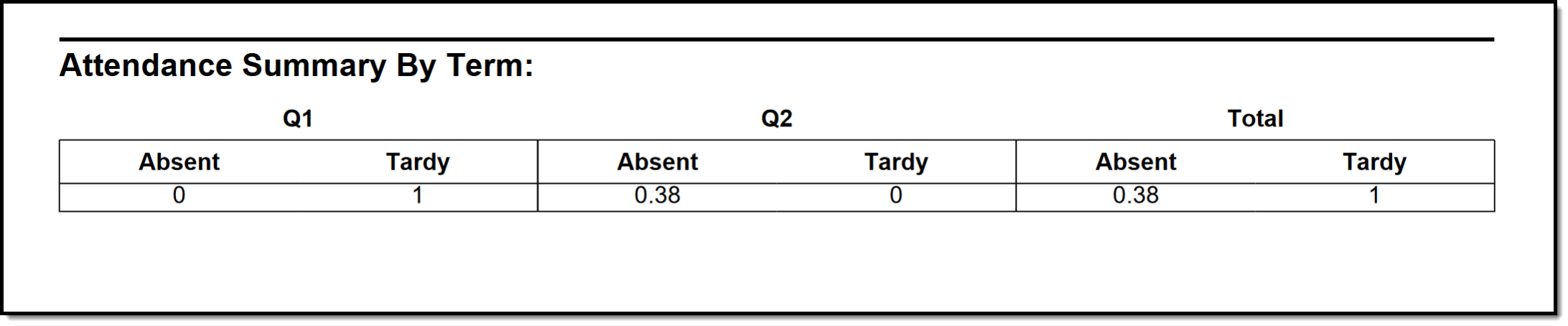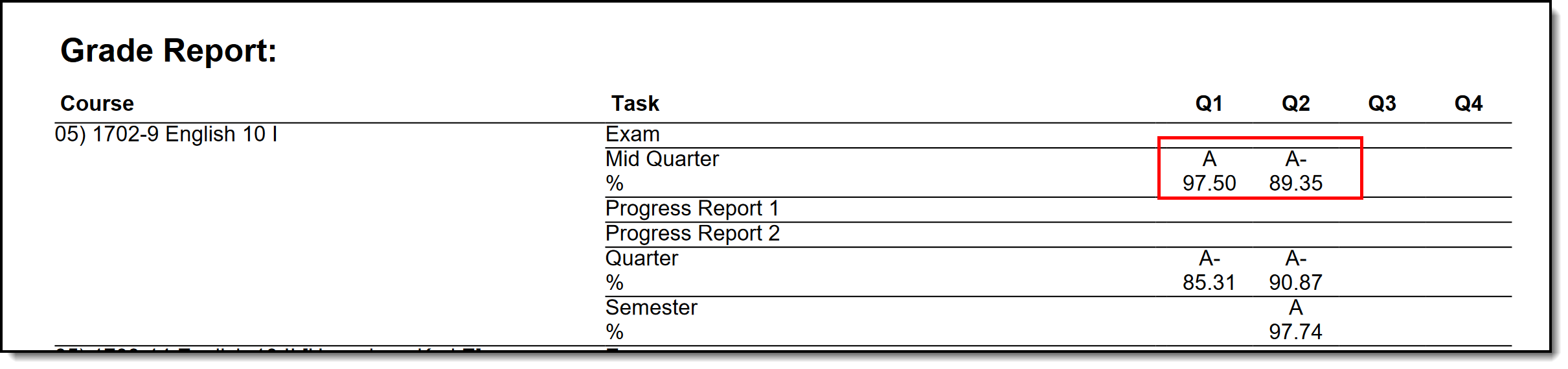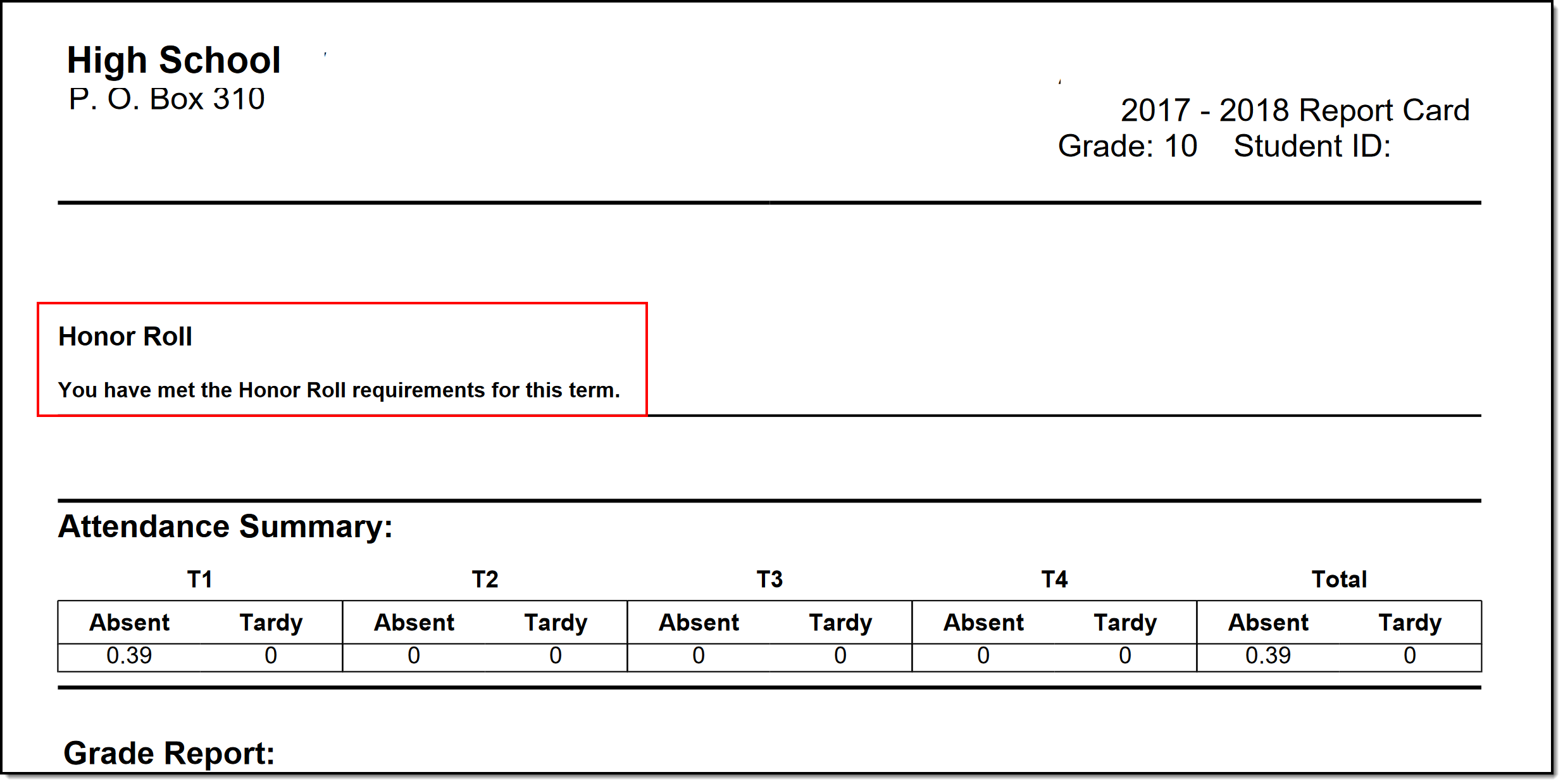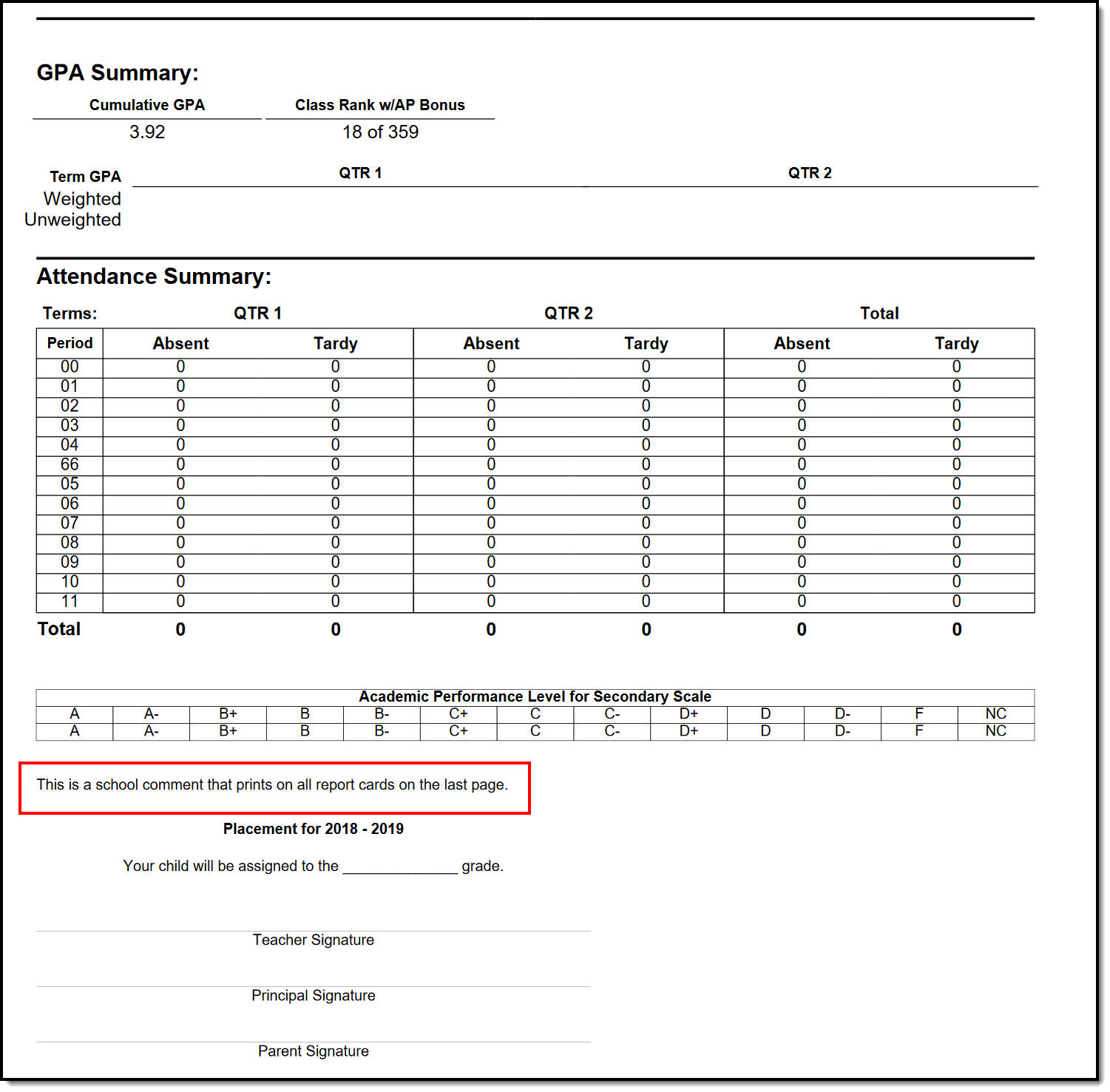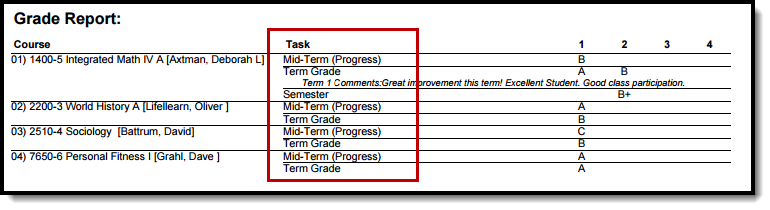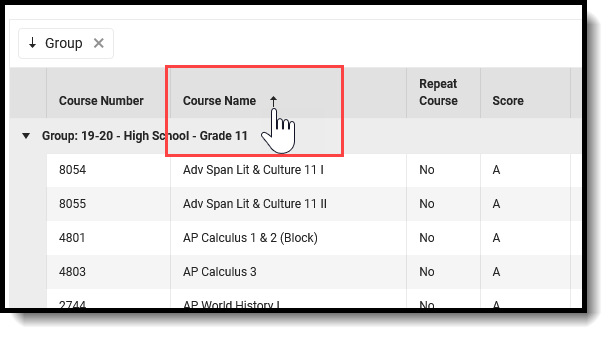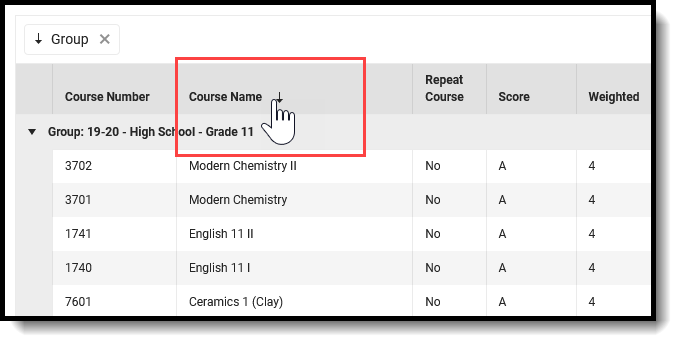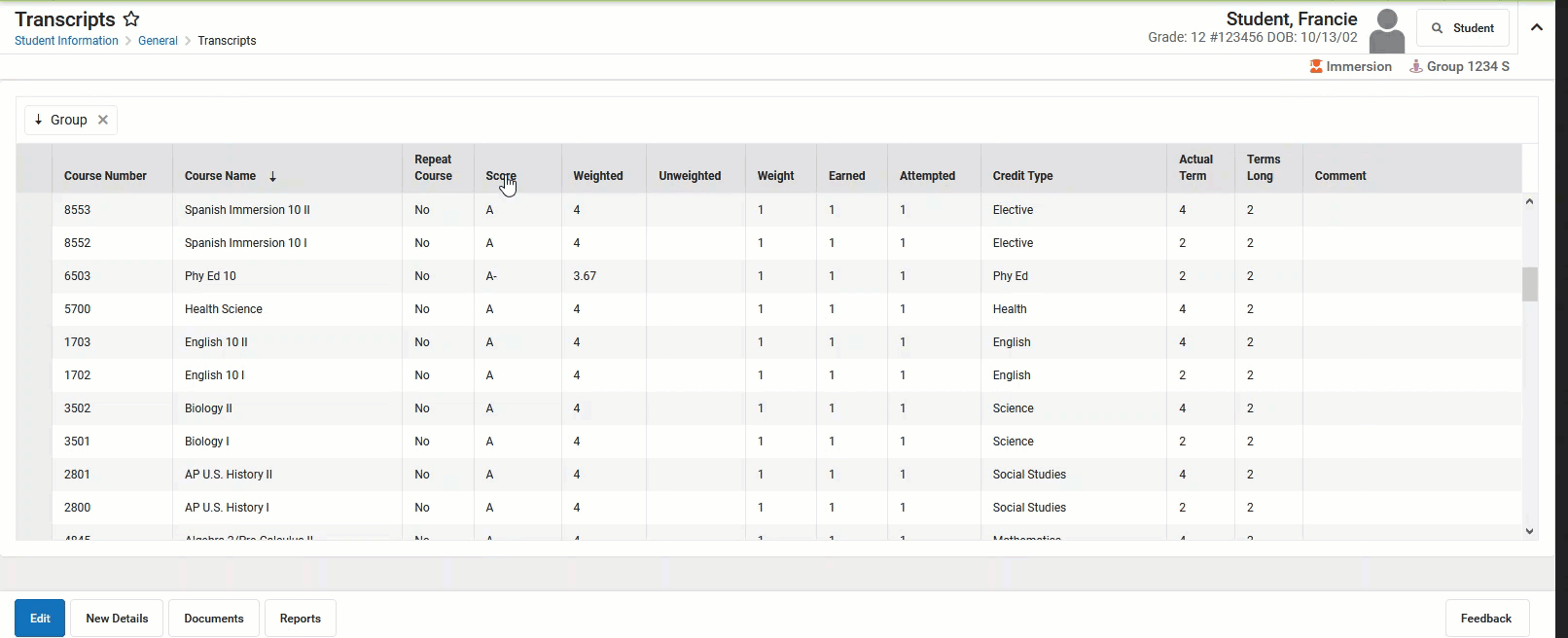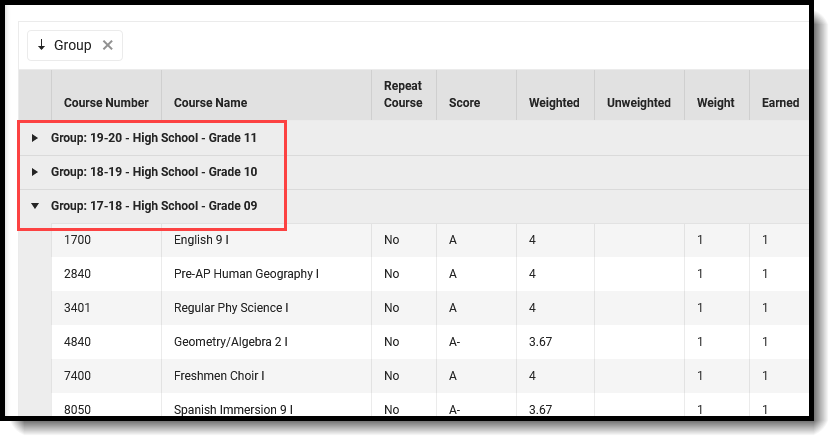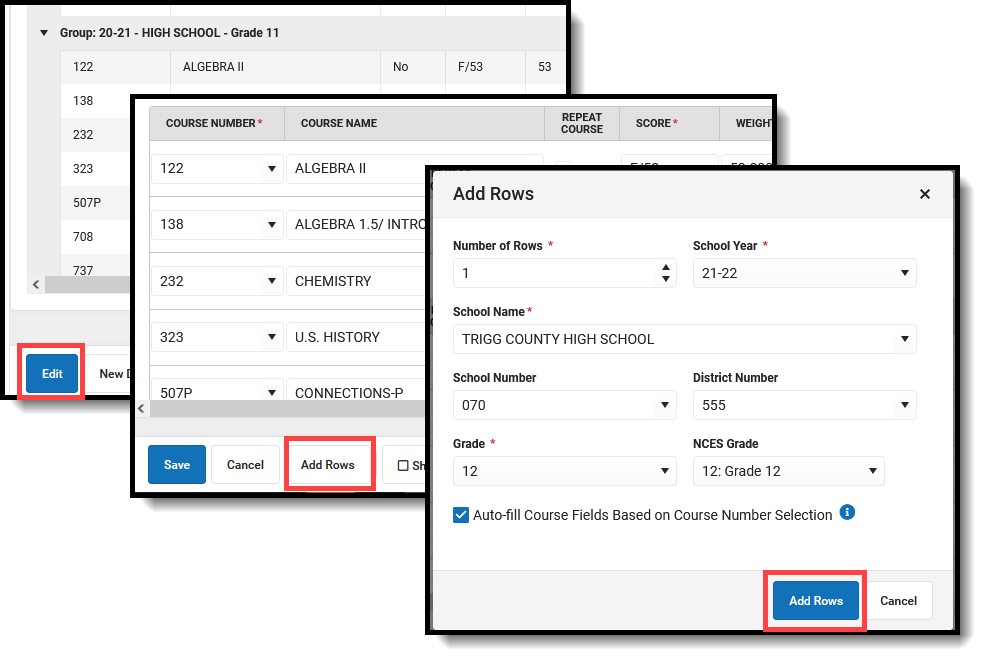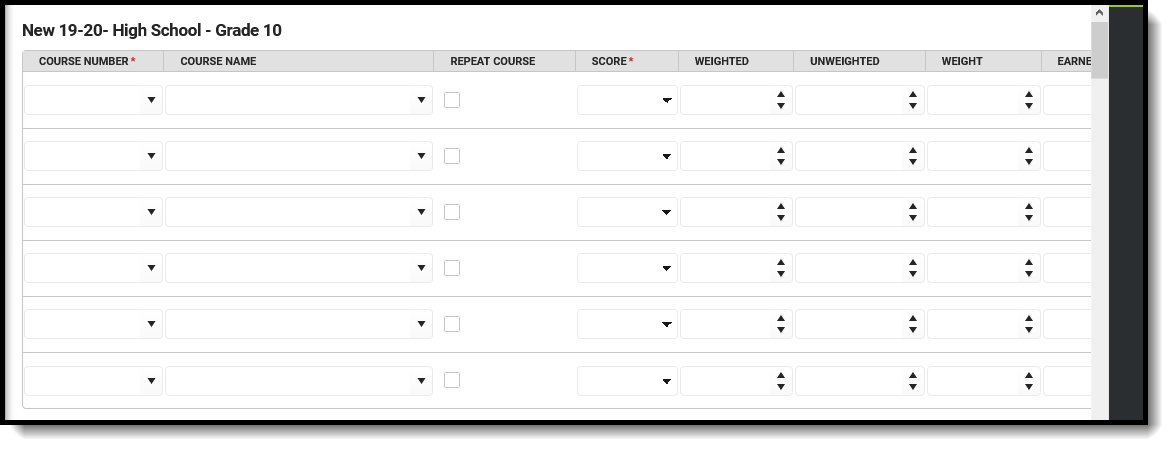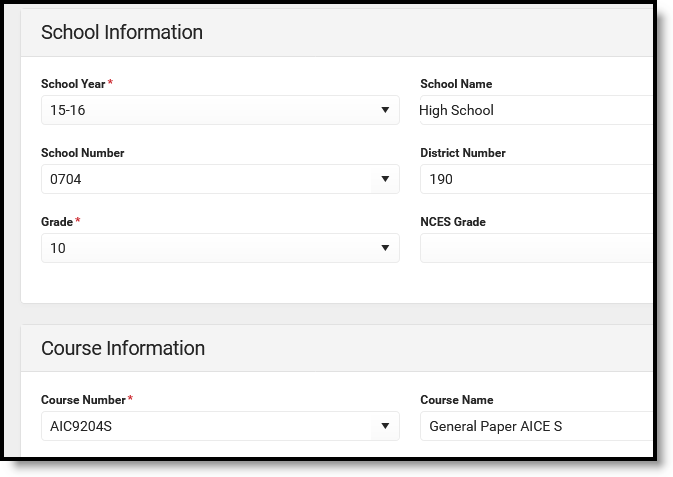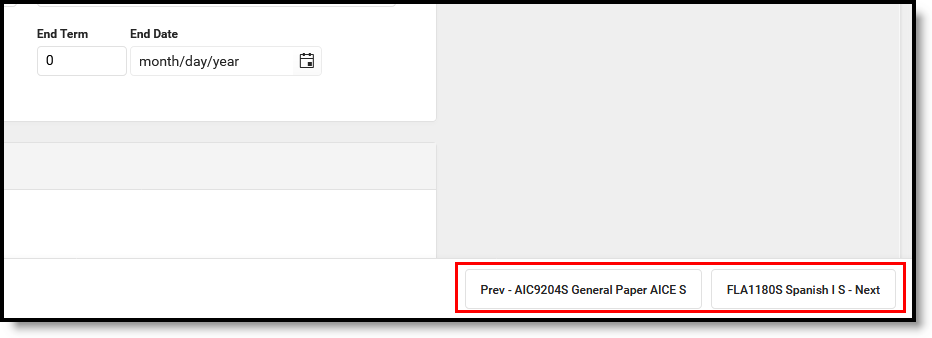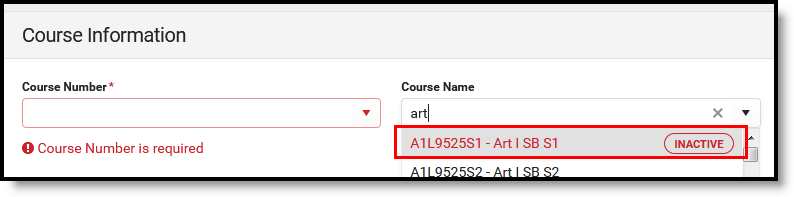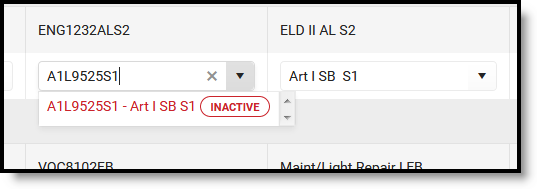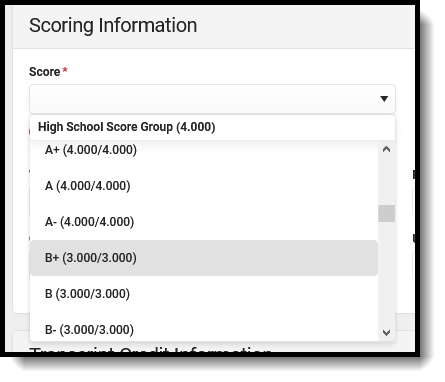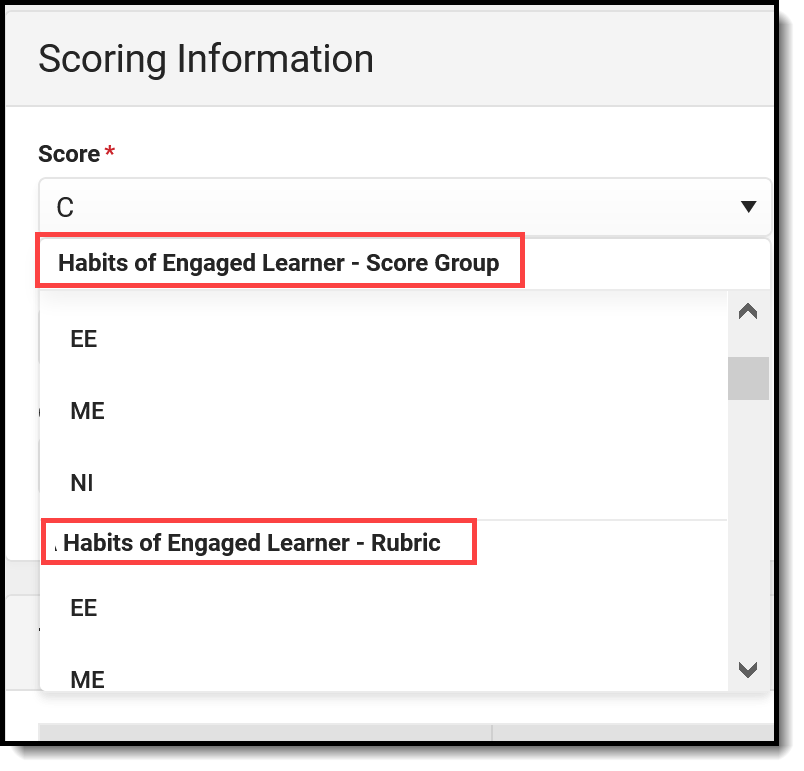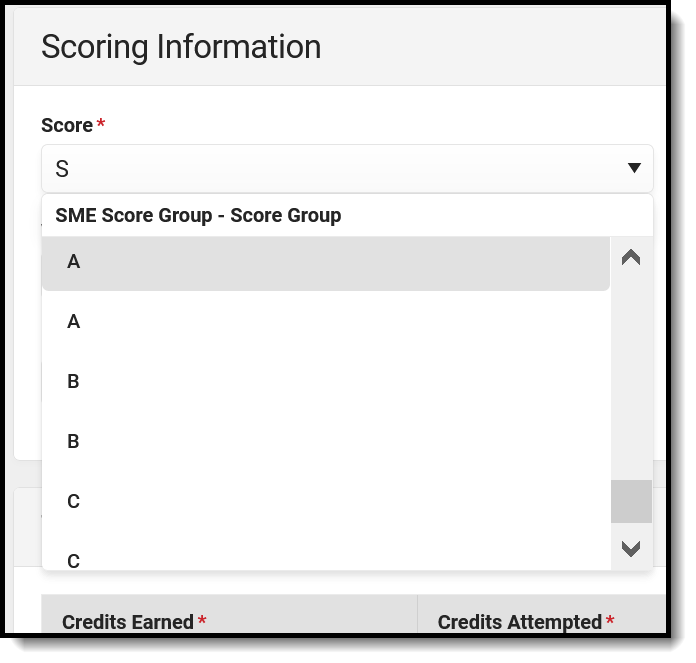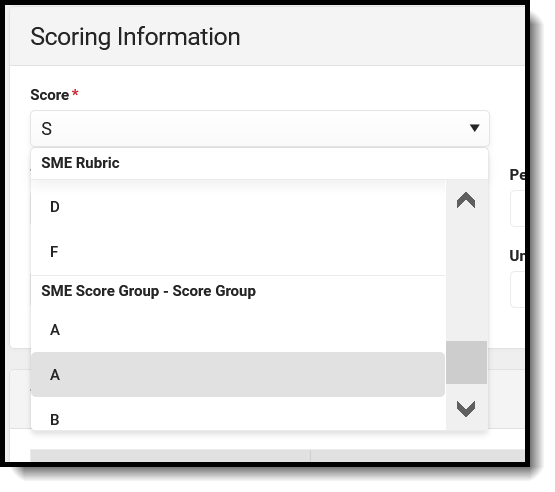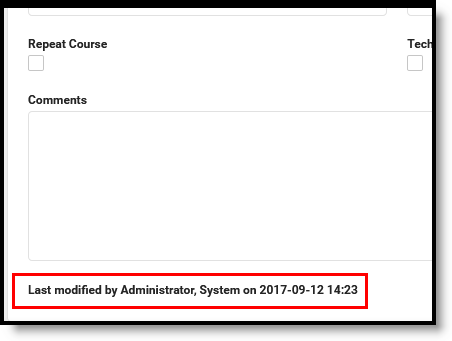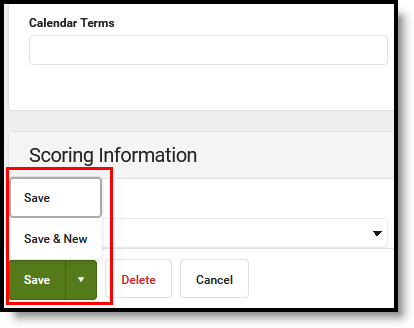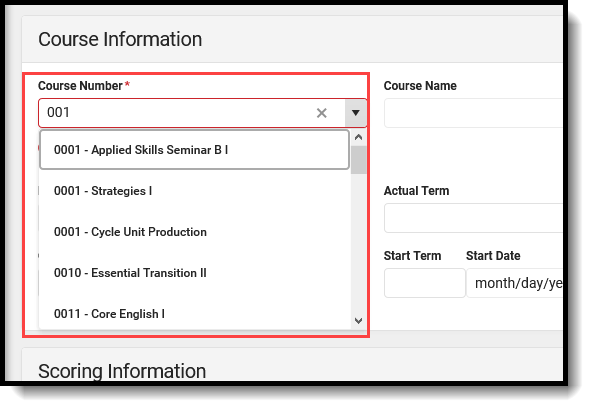The Grading & Standards tools allow districts to configure the system for traditional grading as well as standards-based grading.
The Report Setup tool is used to create and save templates for report cards and transcripts. Reports can be generated using these templates through different tools in Campus.
Traditional Grading Setup
Create Score Groups
Score groups are objective marks for traditional grading (e.g. 90% and above = A, 60% and below = F) that define the acceptable grades for a grading task. The key functions of score groups include filtering out invalid scores for posting and calculating GPA Values and Credits Earned for scores posted to a transcript.
Once created, score groups are aligned to grading tasks from the Grading Tasks tool.
Tool Search: Score Group
Score Groups and Rubrics are two different ways to determine the scores that make up the basis of grading. While very similar, Score Groups hold objective marks for traditional grading (98% = A, 60% or less = F for example) while Rubrics hold subjective marks for standards grading (Pass, Fail, etc.).
Score Groups and Rubrics are used by teachers to score student work. Rubrics are aligned to standards in the Standards Bank. Score groups are linked to Grading Tasks. Score Groups and Rubrics cannot be removed if they are aligned to tasks or standards. Scores from Score Groups and Rubrics are not typically used in assignments, only in Grading Tasks and Standards, respectively.

Score Groups and Rubrics
The Score Groups and Rubrics editor can be sorted alphabetically by clicking Name or Type.
See the Grading Setup Tool Rights article to learn about rights needed to use this tool.
List Item Options
This table describes the fields associated with Score Groups and Rubrics. See the article for creating Score Groups and Rubrics for more information about how these fields should be used.
Field | Description |
|---|---|
| Sequence | The sequence determines the order in which the items will appear. This is the order that the scores appear in Post Grades and the Grade Book. If sequences are not entered, scores will appear in alphabetical order. Sequences must be entered for Rubric scores for Proficiency Estimates to work correctly in the Grade Book. |
Name | The descriptive name of the item. |
Score | This is the score that teachers will assign to assignments and term grades and which will be seen by students in the Portal. This is the value that appears in report cards and transcripts. This value must be unique. |
| State Score | The State Score value that is mapped to score groups. This value is available for selection on the Transcript. This field is only used in Tennessee, New Hampshire and Minnesota districts. |
| Ed-Fi Grade Type | Reports the completion status of a course in the Ed-Fi Grades resource. Users should only add the 'Final' Ed-Fi Grade Type value onto grading tasks that are truly the Final grade in a particular course. This field is only used in Wisconsin districts. |
| Passing Score | This checkbox indicates that the list item is considered to be a passing score. This field determines the color-coded system used in the Grade Book to indicate which students are passing. For Standards and Rubrics, the individual scores will be color-coded as passing or not. For Grading Tasks and Score Groups, the color-coding logic is applied to the In Progress grade. At least one score must be marked as passing in order to save the group or rubric. |
Credit Coefficient | This value is used as a multiplier to determine if this score changes the number of credits earned for the course. |
Minimum Value | The minimum percent needed to earn this score. This field is only used in conjunction with the Auto Grade Wizard. To calculate a grade when a method of Mean or Decaying Average is selected, rubric scores are converted into numeric values using the Mean Value field on the rubric. Those values are then averaged and converted back into a rubric score using the Minimum and Mean values. |
| Rollup Value | The numerical value assigned to each rubric score, which is used in generating a rollup calculation. This value only applies to calculation types of Mean and Weighted Mean. For example, when calculating the rollup score using the calculation Type of Mean, the mean of the child standards is calculated using this numerical value and that number is then converted back into a rubric score based on the Minimum Value. The Rollup Value for each score cannot be lower than that score's Minimum Value. |
| Mean Value | The numerical value assigned to each rubric score, which is used in calculating the Mean of scores received. To calculate a grade when a method of Mean or Decaying Average is selected, rubric scores are converted into numeric values using the Mean Value field on the rubric. Those values are then averaged and converted back into a rubric score using the Minimum and Mean values. |
GPA Value | GPA values are usually used only for Score Groups. The weight of the score when calculating GPA. For example, in a Score Group, an A is commonly considered to calculate as a 4, a B as a 3, etc. When a score should not affect the student's GPA, this field should be left blank. |
GPA Unweighted Value | GPA values are usually used only for Score Groups. The unweighted GPA value of the score for calculating GPA. When a score should not affect the student's GPA, this field should be left blank. |
GPA Bonus Points | Indicates any bonus points for GPA calculation assigned to the score. |
| Bypass Composite Rule | This checkbox refers to the System Preference to Require all scores for Composite Grading and only displays if it is set to Yes. If this checkbox is marked for a score and that score is posted for a task that is part of a composite setup, that task is not included in the calculation of the composite grade.The composite grade is calculated based on the proportionate weights of the remaining posted grades, based on the same logic that calculates a composite grade if this system preference is not set and grades are not posted for all children tasks. Example scenario: A course has a Final task that is a composite of two Semester tasks and a Final Exam task. However, if students gets an A in both semester tasks, they don't have to take the final exam. In the score group aligned to the tasks, the district includes an grade in the Score Group called Exempt that has this Bypass checkbox marked. Students who don't need to take the final exam receive this Exempt score as the posted grade for the Final Exam task. The composite task is calculated from the remaining posted grades. |
For Score Groups, it is recommended that users populate both GPA Value and Unweighted GPA Value, even if the values are the same. These values calculate independently of each other in students' Transcript Tab.
Score Groups and Rubrics can be displayed in Report Cards if the option is selected in Report Card Preferences.
Create a Score Group
- Select New Score Group icon in the action bar.
- Give the Score Group a unique Name.
- Enter the appropriate information for each desired Score GroupList Item. See the List Item Options table following for a description of each option.
- Click Add ScoreListItem to add additional List Items.
- Click the Save button when finished.
Create a Rubric
- Select New Rubric icon in the action bar.
- Give the Rubric a unique Name. In report cards Rubrics displays as "Academic Achievement Level For Name Entered."
- Enter the appropriate information for each desired Rubric List Item. See the List Item Options table following for a description of each option.
- To include Power Law fields in a Rubric, mark Show Power Law Fields and enter values based on the field descriptions below.
- Click Add ScoreListItem to add additional List Items.
- Click the Save button when finished.
Power Law Fields
Power law is a mathematical calculation that determines a student's proficiency on a standard based on the trend shown by the scores that student has earned. Power law trend values provide a guide for teachers in determining a student's overall proficiency in a standard. When given a series of proficiency estimates, teachers no longer have to guess at what those estimates mean together.
Campus calculates power law by converting rubric scores into numeric values and applying a standard power law formula to determine the trend of the student's proficiency. This calculation considers both the student's performance and rate of improvement, and the expected rate of improvement for the material. More recent scores are given a higher weight than older scores.
To set up a rubric to calculate power law, mark the checkbox next to the rubric Name to Show Power Law Fields. Three additional fields display for the rubric. These three fields implement established district grading policy, which should be discussed and finalized prior to use.
- Power Law Numeric Value: In order to calculate power law trend score, rubric scores must be mapped to numeric values. This field defaults to a whole number for each rubric score starting at 1, but you can change these values to represent the distribution of scores. Keep in mind that even if your rubric uses numbers (such as a 1,2,3,4 scale) these are symbols that represent a proficiency level, not numeric values. Numeric values do not need to match rubric scores.
- Power Law Minimum Trend: After the student's power law trend score is calculated, this is the lowest score that will be converted back into the corresponding rubric value in the grade book. Allows up to two decimal places. Gaps between one score's minimum trend and the previous score's maximum trend generate an error.
- Campus recommends setting the lowest minimum as 0.
- Power Law Maximum Trend: After the student's power law trend score is calculated, this is the highest score that will be converted back into the corresponding rubric value in the grade book. Allows up to two decimal places. Gaps between one score's maximum trend and the next score's minimum trend generate an error.
- Campus recommends setting the highest maximum as 2 x the highest numeric value.
Please note, all rubric setup should be done based on district policy.
Power Law Formula
Similar to the formula for calculating slope (y = mx + b), the Power Law formula is also seeking to find a trend.
- y is the calculated student score.
- x is the original score the student received.
- m and b take into account the number of scores received for a given standard and where in the scope of the student's progress they received that score.
m and b are calculated using this formula, where ∑ indicates "sum of" and N indicates the number of assignments for a given standard.

Power Law Top-to-Toe Example
The following steps describe the process of using power law to calculate In Progress grades:
- Administrator establishes the Power Law Numeric Value, Minimum Trend, and Maximum Trend values for a rubric. That rubric is aligned to a standard.
- Teacher selects Power Law as the method of calculation in the Grade Calculation Options.
- Teacher enters rubric scores for students in the Grade Book for assignments aligned to that standard.
- Each rubric score is converted into its corresponding Power Law Numeric Value.
- The Power Law Trend is calculated from these values. This trend displays in the Trend column of the In Progress area of the Grade Book.
- Using the Minimum and Maximum Trend ranges, the In Progress Trend value is mapped back to a rubric score, which displays in the Rubric column of the In Progress area of the Grade Book.
- Teacher can post this Rubric score as is or modify if desired.
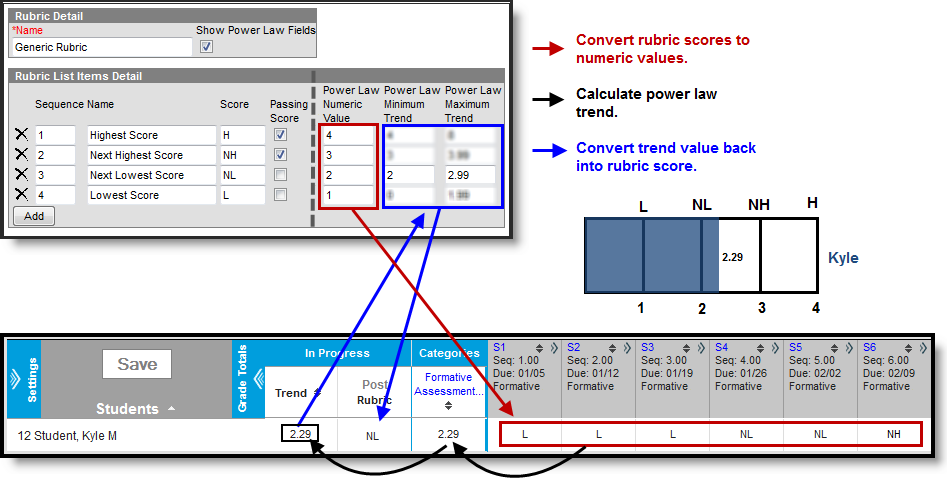
Power Law in Instruction
State-Specific Information
Fields may vary by state:
Save
The Score Groups and Rubrics tool allows users to create score groups and rubrics, which are used to score grading tasks and standards. This video demonstrates how to create score groups.
Create Grading Scales
Grading scales are used by the Campus Grade Book to convert numeric percentages to In Progress grades. The values entered here must match items defined in the Score Group in order to post grades.
Tool Search: Grading Scale Setup
Grading scales are used by the Campus grade book to convert numeric percentages to In Progress grades. Values entered in the Score column must match items defined in the Score Group in order to post grades. The grading scale should include all scores that can be auto-calculated by the Campus Grade Book.
Grading Scales are not dependent on the Year or School selected in the Campus toolbar.
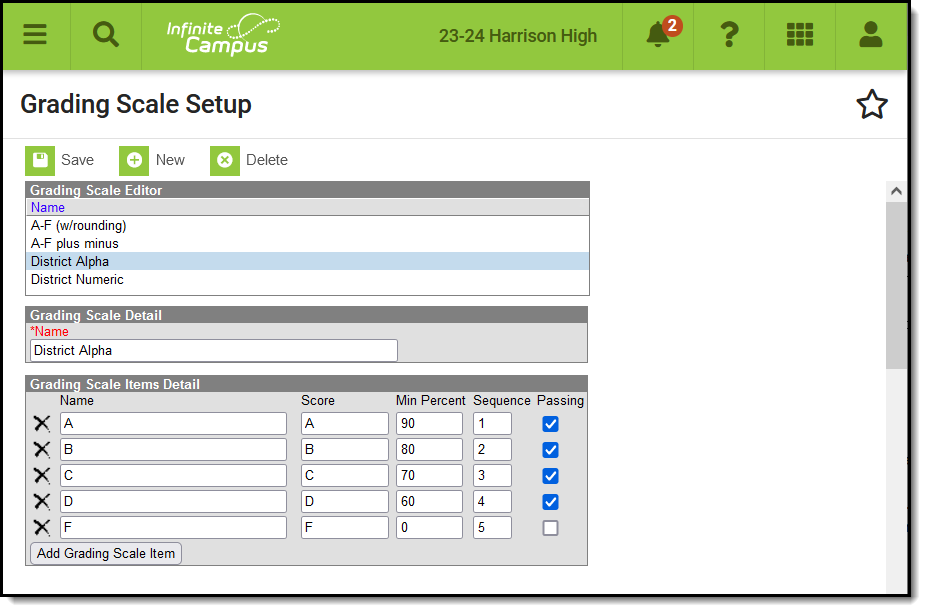 Grading Scales express percentages as letter grades.
Grading Scales express percentages as letter grades.
For example, a school that has grades of A through F with pluses and minuses would create one item for each grade on the grading scale. Report card grades such as I for incomplete or NC for no credit should not be automatically calculated by Grade book and should be left off of the grading scale. A tool exists in the instruction modules for teachers to create their own personal Grading Scales if district policy allows them to do so.
See the Grading Setup Tool Rights article to learn about rights needed to use this tool.
Creating a Grading Scale
- Select the New button.
- Enter a unique Name for the grading scale.
- Enter the Name for each item in the grading scale, such as A, Pass or Satisfactory. Add additional items by clicking the Add Grading Scale Item button. Remove items by clicking the X next to the item.
- Enter a Score for each item in the grading scale, such as A, P or S.
- Enter a Min Percent for each item in the grading scale. This number is the lowest percent that will earn the entered score. For example, if the Min Percent for an A is 93 and the Min Percent for an A- is 90, the possible percents that will earn an A- are 90-92. This value can be a decimal with up to three digits before and after the decimal.
- Enter a Sequence for each item in the grading scale, which will control the order in which the scores appear.
- Indicate which scores are considered Passing.
- Click Save to save the grading scale.
Uses in Campus
Grading Scales are created at the district level in System Administration or at the teacher level in the Grade Book. Grading Scales and Assignment Marks are used to score assignments and then converted using Score Groups and Rubrics into values reported on student transcripts.
Grading scales are selected for use in the Grade Book using the Grade Calculation Options.
The Grading Scales Setup tool allows administrators to create grading scales which can then be used to grade assignments in Campus Grade Book. This video demonstrates how to create grading scales.
Create Credit Groups
Credit Groups define how credits earned by students are counted on transcripts and are used in tracking a student's progress toward graduation.
Tool Search: Credit Groups
Credit Groups define how credits earned by students are counted on the transcripts and used to track a student's progress toward graduation. Credits on the transcript will display chronologically, but a summary of student work is available on the transcript, showing the number of credits in each category defined in the Credit Group. Credit Groups do not include the number of credits earned by a student, which is determined by the course's Grading Tasks, but instead organize credits earned across courses on the student's Credit Summary. See the Uses in Campus for more information.
If you are using the Academic Planning functionality, see the Best Practices and Things to Know section.
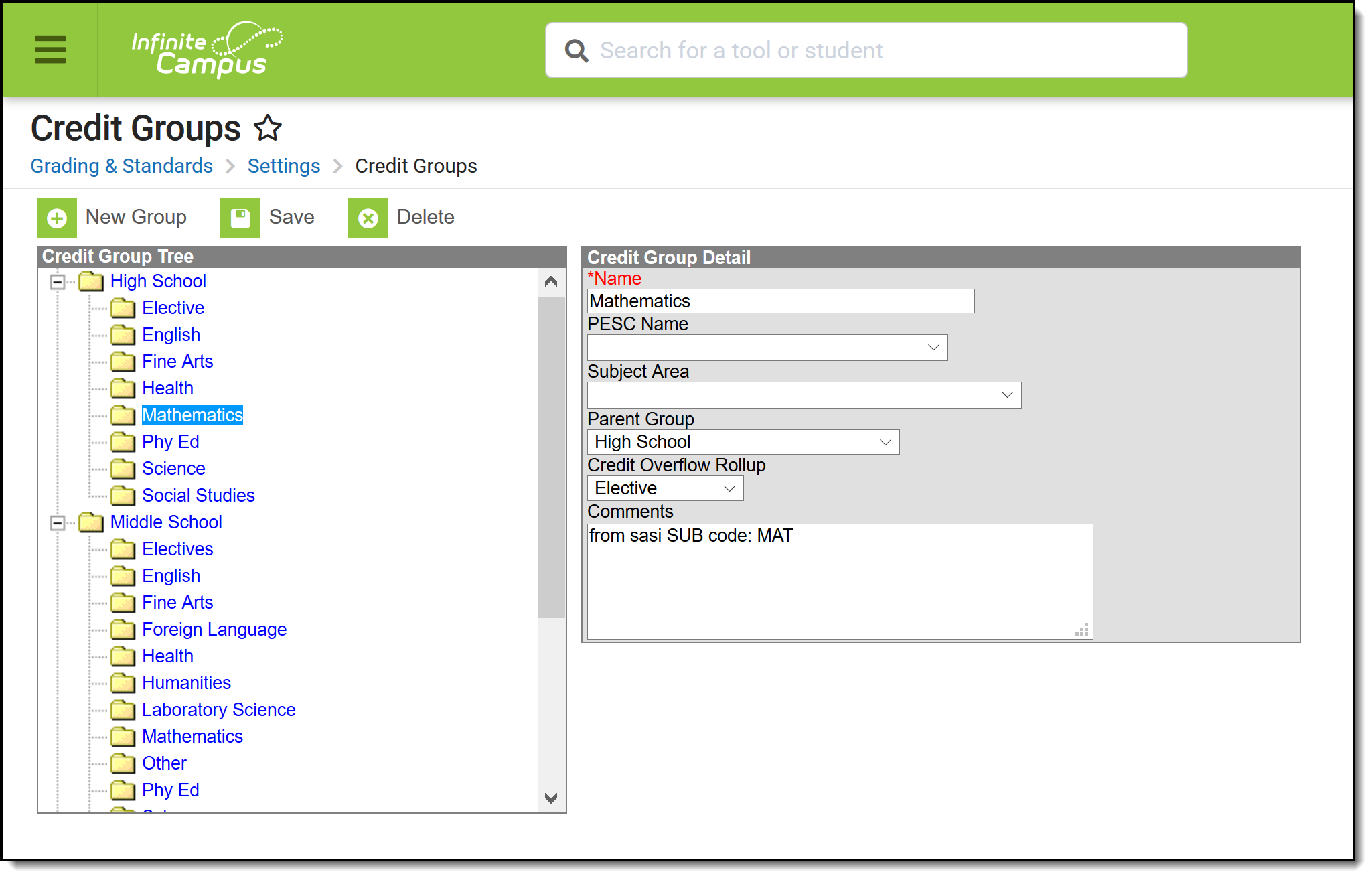 Credit Groups
Credit Groups
See the Grading Setup Tool Rights article to learn about rights needed to use this tool.
Uses in Campus
- Credit Groups are attached to a School on the
School Standards Setup tool, which alphabetically lists all credit parent groups and parent groups for Standards. If a School is selected in the Campus toolbar when you create a Credit Group, that group will be marked by default on that school's School Standards tab.
- If a Credit Group is NOT marked on the School Standards tab for ANY school, the Credit Group is considered inactive. Any scores on the student's Transcript associated with an inactive credit group will display as such in the Transcript Credit Editor when entering a new transcript entry or editing an existing entry. The word INACTIVE is displayed only behind the name of the Credit Group; the transcript does not print this word.
- Credit Types, the Credit Groups within credit parent groups, are attached to Grading Tasks when aligned to Courses. The number of credits earned for that Grading Task is also indicated.
- Credit Groups can be included in Transcripts by selecting the appropriate checkboxes when creating the Transcript Report Preferences. Credit Groups do not need to be selected for a specific School to be added to a Transcript Report.
- Credit Groups are used in Academic Planning (Student Information) to define required credits and indicate a student's progress toward completing an academic program.
- The student Credit Summary tab organizes the number of credits the student has earned in each Credit Group and Credit Type. To be included on this tab, Credit Groups must be selected in the Transcript Report Preferences AND scores posted to the Grading Task that includes the Credit Group.
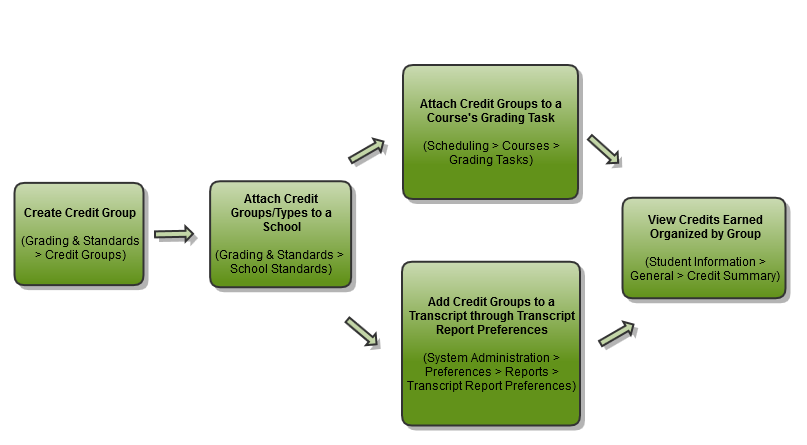 Credit Groups and Credit Types in Campus
Credit Groups and Credit Types in Campus
Credit Groups vs. Credit Types
Credit Groups are buckets of credit types. They help organize the credit types. A Group might be high enough to be at the school level—High School, Middle School, etc. This setup would create a credit type for each area where students receive credit—History/Social Studies, English, Science, Mathematics, etc.
Credit Groups are created first and follow a parent/child setup that other areas in Campus follow.
Credit Group Fields
The same fields exist when creating both groups and types.
| Field | Description |
|---|---|
| Name | Displays the name of the credit group/type. |
| PESC Name | PESC Standards are used in the eTranscript process to validate transcript records. See the eTranscript article for more information.
If your district uses the eTranscript functionality, a value from this dropdown must be populated. |
| Subject Area | The general area of instruction addressed in the course. |
| Parent Group | The selection indicates the credit group associated with this new credit type.
Leave the Parent Group field blank when creating a group. This field is only populated when creating a type. |
| Credit Overflow Rollup | This section indicates where the student receives credit when the student has met the credit requirement of the designated credit type and where the additional credit should now be placed. For example, a student takes 4 years of Math, and only 3 years are required. The additional credit earned will overflow to Electives. Infinite Campus supports n-tiers of credit roll-ups, so Math can roll up to Academic Electives, which roll up to General Electives.
This should only be populated on Credit Types.
Logic exists to eliminate the possibility of users creating an infinite loop of credit overflow assignments. For example, History Course A overflows to Government and Government Course B overflows to History, a loop is created. To eliminate this, a validation exists when saving the entry to check for any potential loops that may occur. Users must change the selections that are causing the loops before saving.
See the Credit Overflow Rollup section for more information on how it relates to academic planning. |
| Comments | Enter any comments related to this new group or credit. |
Best Practices for Credit Groups and Credit Types
If you are using Academic Planning functionality:
- Set up a district-wide credit structure. This means all high schools within the district will have the same credit groups, and all middle schools that allow students to earn high school credits will have the courses aligned to high school credits. This structure also allows for a student's academic plan to be easily updated if he transfers schools within the district.
- Ensure Credit Types are granular enough to support all programs offered in the district. If a Credit Group is named High School, the Credit Types should be named according to each area of study where a student can receive credit. This granularity does not need to be at the grade level; it is just the topic of credit (i.e., English, Math, Science).
Create Credit Groups
- Click the New Group icon. A Credit Group Detail editor is displayed to the right.
- Enter the Name of the Credit Group.
- Click the Save icon. The new credit group is listed in the Credit Group Tree.
Create Credit Types
- Click the New Group icon. A Credit Group Detail editor is displayed to the right.
- Enter the Name of the Credit Type.
- Select the PESC Name from the dropdown list if desired.
- Select the Parent Group from the dropdown list.
- Select the appropriate option for the Credit Overflow Rollup option.
- Enter any Comments about the credit type.
- Click the Save button to finish creating the type.
Credit Overflow Rollup
This is necessary if you are using Academic Planning.
The Credit Overflow Rollup field will redirect excess credits from the current credit type. Once the current credit type has met its credit requirements, any additional credits will be placed in the credit type designated by the Credit Overflow Rollup field value.
The Credit Overflow Override field is set for a single course Grading Task. It is used to roll credits when the current credit type has met its credit requirements. The credits from the course will first try to roll up to the override credit type. If that credit type has met its requirements, it will look at the overflow setup for the course's credit type.
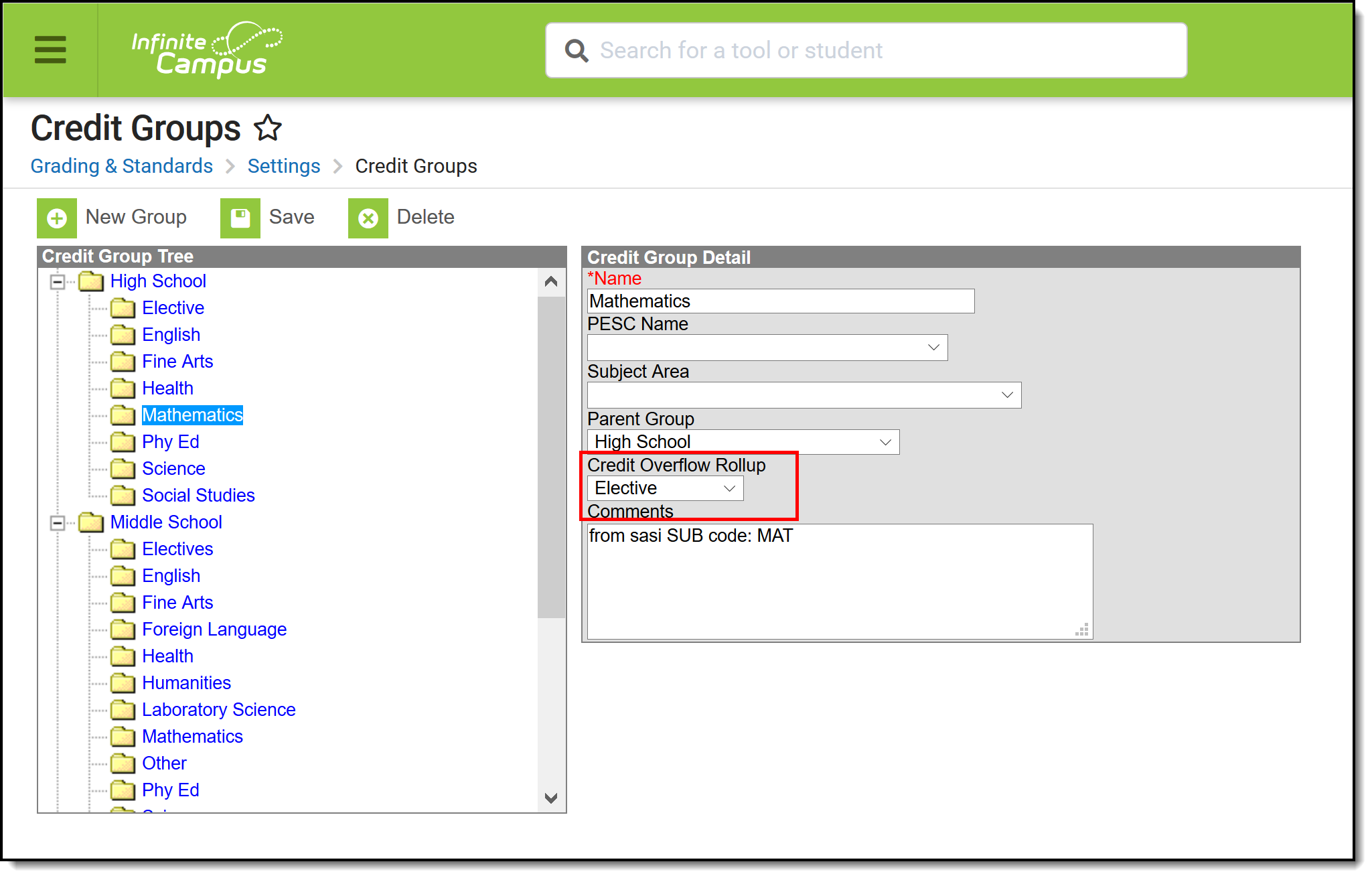 Credit Overflow Rollup Field
Credit Overflow Rollup Field
Credit Overflow Rollup in Practice
Taking four years of math meets the state's credit requirement of three years. The extra credit is used to meet the elective credit requirement using the Credit Overflow Rollup field.
Campus supports n-tiers of credit rollups, so Math can roll up to Academic Electives, which roll up to General Electives. Campus also supports n-trees of credit rollups, so it is possible for Math to roll up to Academic Electives and then Physical Education to roll up to General Electives for two separate end buckets.
Credit Overflow Override in Practice
A particular course may be able to count towards more than one credit type. For example, a CTE course may fulfill a science or math credit. This course would be set up with its default credit type of Math and an override rollup credit type of Science.
If the student has completed their math requirement, this course would be counted as a science credit (only if a science credit was still needed). If both credit requirements were met, the default rollup would occur, likely going from math to elective credit.
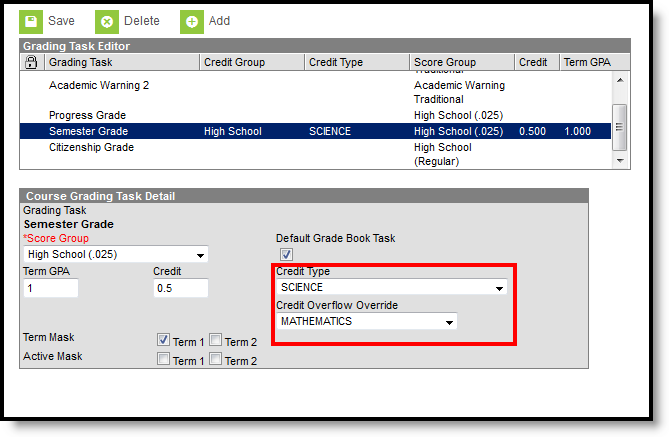 Course Grading Task Detail - Credit Overflow
Course Grading Task Detail - Credit Overflow
Best Practices for Credit Overflow
- If a credit is moved from overflow in one credit type to another, and the second credit type is full, the credit keeps moving until a credit type is found that hasn't met the minimum credit amount or doesn't have the Credit Overflow Rollup set.
- The Grad Progress tool will display the correct credits for:
- each credit group total
- each grade level/credit group field
- each grade level total
- each overflow total
- and the overall total
- The Course Plan displays the correct credits for:
- each credit group
- each grade level
- each overflow credit that is counted in the correct credit group
- all completed courses
Set Credit Overflow Rollup
- Create Credit Groups, following the procedures listed listed above.
- Create Credit Types, following the procedures listed above.
Set Credit Overflow Override
- Search for a Course and navigate to the Grading Tasks tab.
- Select the Grading Task where the student receives credit (usually a Semester or Trimester grading task)
- Verify the selected Credit Type is correct. If not, select the correct one
- Set the desired credit type option for the Credit Overflow Override field. This selection is used when the student receives credit if they have met the required credits.
State-Specific Information
Certain states may require Credit Groups to be entered a certain way. Always follows those procedures.
School Standards Setup
The School Standards Setup tool is used to determine which Credit Groups and Standards are used in grading for the selected school.
Tool Search: School Standard
The School Standard Setup tool determines which Credit Groups and Standards Banks are used for grading at the school selected in the Campus toolbar.
- Credit Groups are used as categories of credit on student transcripts.
- Standards are used in conjunction with standard-based grading by teachers.
After selecting Credit Groups and Standards on the School Standards tool, they can be added to Courses and Course Masters. This tool simplifies using standards and credit groups at the school level so that individual schools do not have to review all the items in the district when aligning them to courses and masters.
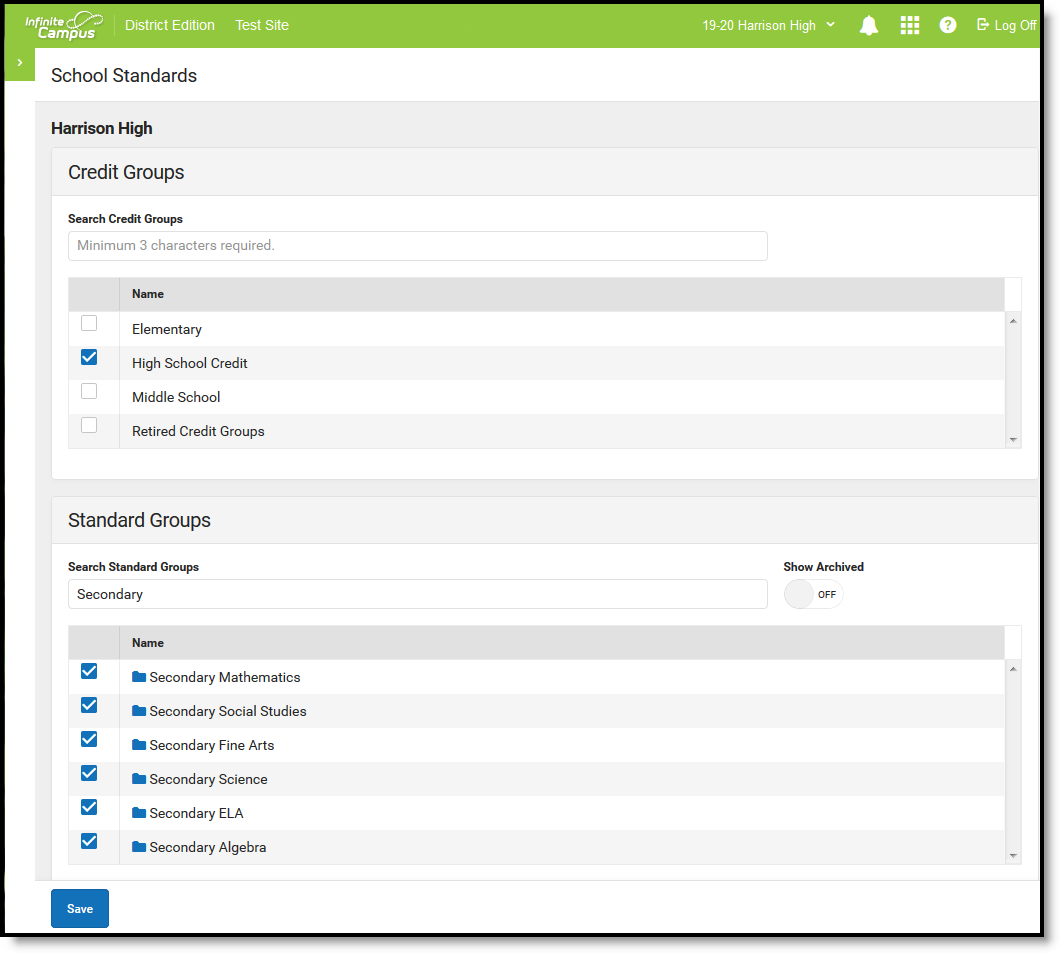
School Standards Tool
The Credit Groups and Standards also display when adding Transcript Credits to a student's Transcript.
Select School Standards
- Mark the checkbox next to the credit group and standards group(s) to be used at the school.
- Click Save.
See the Standards Setup Tool Rights article for information on tool rights for this and other Standards Setup tools.
Create Grading Tasks
Grading tasks are the items that teachers will use to post grades to report cards, transcripts, midterms and/or eligibility reports. Examples of grading tasks include mid-term grades, quarter grades, semester grades, etc.
Tool Search: Course Grading Tasks
The Grading Tasks tool lists the items the teachers grade as part of the grading process. These tasks include mid-term grades, quarter grades, semester grades, etc. These grading tasks are created in the Grading Tasks tool in the Grading and Standards area.
If you are using the Multiple Year Academic Planning functionality, see the Best Practices for more information.
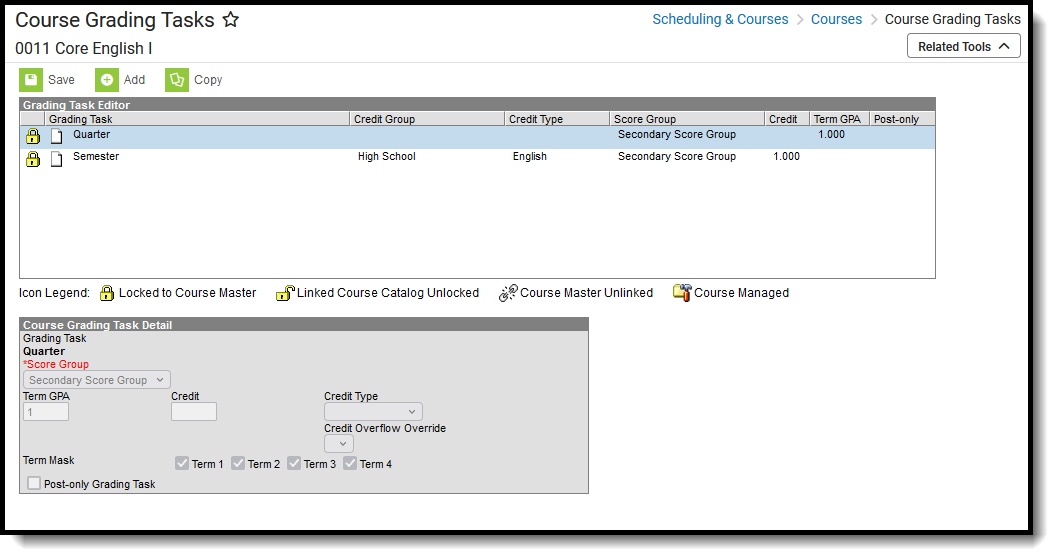 Course Grading Tasks
Course Grading TasksSee the Course Grading Tasks Tool Rights article for information about rights needed to use this tool.
Grading Tasks can also be managed at the Course Master level. Icons in the Grading Task List provide more information about each task:
| Icon | Text | Description |
 | Locked to Course Master | Indicates that the task corresponds to a task at the Course Master level. These tasks are not editable in this tool. |
 | Linked Course Catalog Unlocked | Indicates that tasks are unlocked for the whole Course Catalog. These tasks are editable in this tool. |
 | Course Master Unlinked | Indicates that the tasks is associated with a tasks at the Course Master level, but that the link with that task is broken. To relink tasks:
|
 | Course Managed | Indicates that the task is managed at the Course level and does not have a corresponding record at the Course Master level. |
Visit the Course Status tool to view a list of all courses associated with a given course master, see the status of grading setup for each course, and relink courses as needed.
Best Practices for Grading Tasks
When using Academic Planning functionality:
- When a calendar is assigned a Course Master, the Credit Overflow Override field must be set on the Grading Task of the course in the course master.
- When a calendar is not assigned a Course Master, and courses are maintained at each school, the Credit Overflow Override field must be set on the Grading Task of the course.
For districts that have more than one high school and multi-year academic planning is used, it is recommended that Course Masters be created. This reduces the amount of individual course maintenance that needs to be performed.
Grading Task Information in Ad hoc Query Wizard
Course Grading Task fields are available in the Query Wizard when using the Course/Section Data type in the Course > Course Information > Grading Task Credit folder.
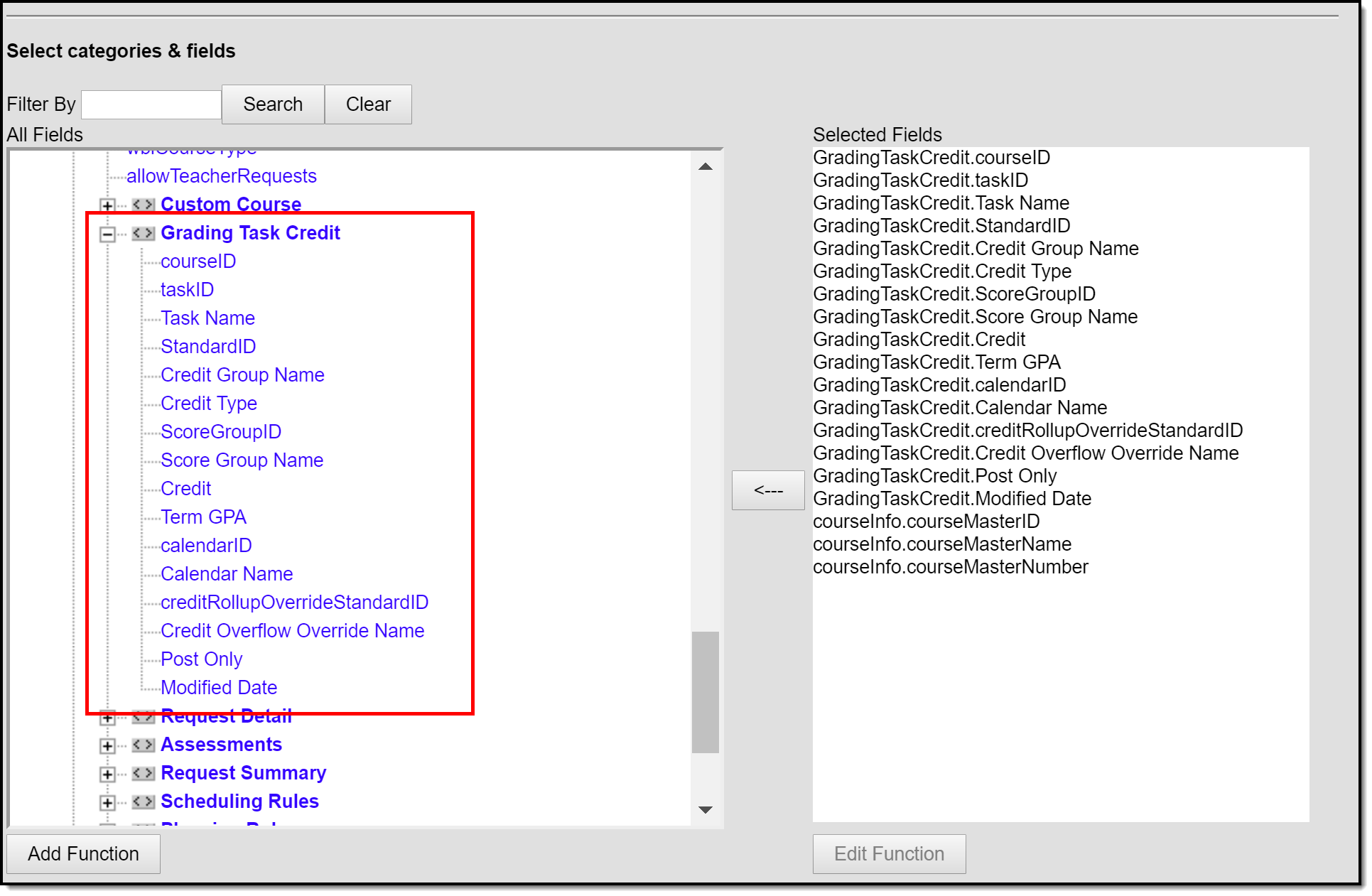 Grading Task Ad hoc Fields
Grading Task Ad hoc Fields
Course Grading Task Detail Editor
Before assigning grading tasks to courses, verify the following:
- Grading Tasks are created in the Grading and Standards area.
- Score Groups are created in the Grading and Standards area.
- Credit Types are created in the Grading and Standards area.
The Grading Task Editor provides a summary of the grading task, including its name, assigned credit group and credit type (if listed), the score group, the credit value and the term GPA. It also indicates if that grading task is locked. The locked icon displays when the course is linked to a Course Master, and grading tasks are assigned at the Course Master level. Changes can only be made through the Course Master. Fields are marked as locked on the Course Catalog.
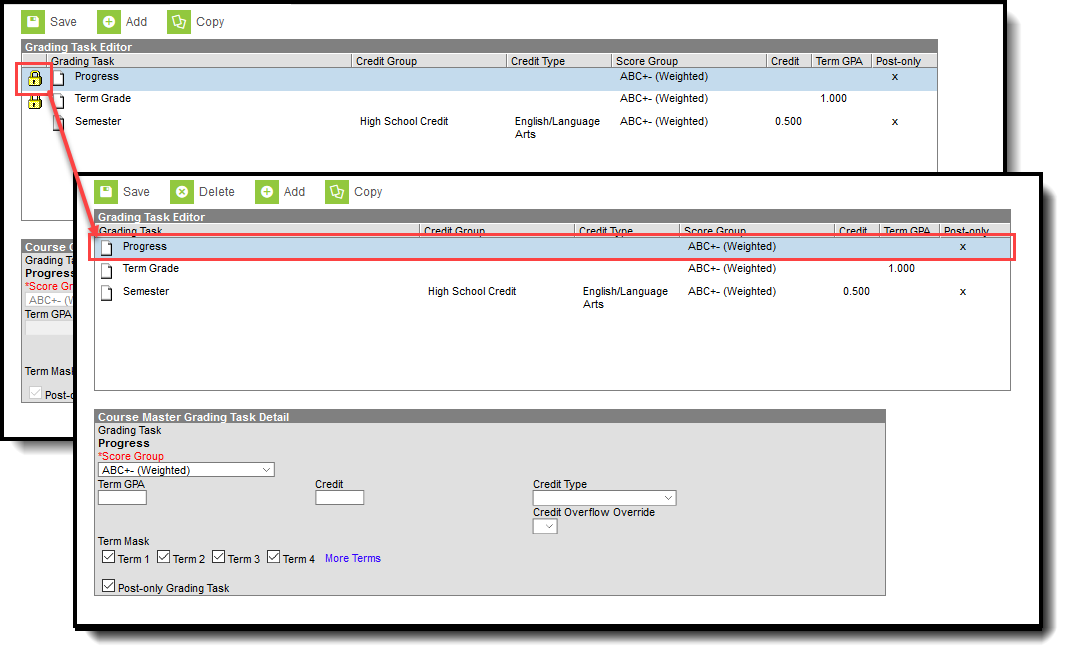 Grading Task Lock Display from Course Master
Grading Task Lock Display from Course Master
The Grading Task editor provides a list of grading tasks and a detail editor showing specific elements of the selected grading task. The following provides a description of the fields on the Course Grading Task editor.
Field | Description | Ad hoc Fields |
|---|---|---|
Score Group | Determines the points and/or letter grades that is used when scoring the grading task. | GradingTaskCredit.ScoreGroupName |
Term GPA | Indicates the weight used when calculating the grade of the student. | GradingTaskCredit.TermGPA |
Credit | Indicates the amount of credit the student receives upon completion of the course or when the course is posted on a transcript. This value depends on the set up of courses - whole year courses or semester long courses. This is usually only populated on those tasks that are posted to transcripts. | GradingTaskCredit.Credit |
Credit Type | Indicates the group of credit the student receives when credit is given. This is used in Academic Planning when tracking the progress of the student towards graduation. | GradingTaskCredit.CreditType |
Credit Overflow Override | This field is set for a single course Grading Task and is used to roll credits when the current credit type has met its credit requirements. The credits from the course first try to roll up to the override credit type. If that credit type has met its requirements, it then looks at the overflow setup for the course's credit type. A particular course may be able to count towards more than one credit type. For example a particular CTE course may fulfill a science credit or a math credit. This course would be set up with its default credit type of Math and an override rollup credit type of Science. If the student has completed their math requirement, this course would then be counted as a science credit (only if a science credit was still needed). If both credit requirements were met, then the default rollup would occur, likely going from math to elective credit. | GradingTaskCredit.CreditOverflowName |
Term Mask | Selection indicates when the task must be graded. | N/A |
| Post-only Grading Task | Indicates a grading task cannot be aligned to assignments and categories in the teacher's Grade Book. Post-only Grading Tasks are for posting grades only, not for aligning student work. | GradingTaskCredit.PostOnly Reports a value of 1 if the checkbox is marked; reports a value of 0 if the checkbox is not mark. |
| Exclude from Ed-Fi (WI only) | Indicates the Grading task is not reported to Ed-Fi. |
Add Grading Tasks to Courses
- Click the New icon. A Course Grading Task Detail displays.
- Select the Grading Task to add to the Courses from the dropdown list.
- Select the Score Group from the dropdown list.
- Enter the Term GPA weight the student receives.
- Enter the Credit value the student receives.
- Select the Credit Type from the dropdown list.
- If desired, select the appropriate Credit Overflow Override option from the dropdown list.
- Mark the appropriate Term Mask for the grading task.
- If desired, mark the Post-only Grading Task checkbox.
- Click the Save icon when finished.
Copy Grading Tasks to Another Course
Use the Copy icon to easily add the Grading Tasks associated with one course to another course (called the Source Course) to one or more other courses (called Destination Courses). The Copy icon displays when proper tool rights are assigned.
When copying a grading task from one course to another:
- Grading tasks that already exist in the destination course are not copied again. This means when five grading tasks are selected to be copied in the source course, but three of those already exist in the destination course, only the two that do not exist in the destination course are copied.
- Destination courses cannot be tied to any course masters.
- Grading tasks are copied from one course to another course within the same calendar year.
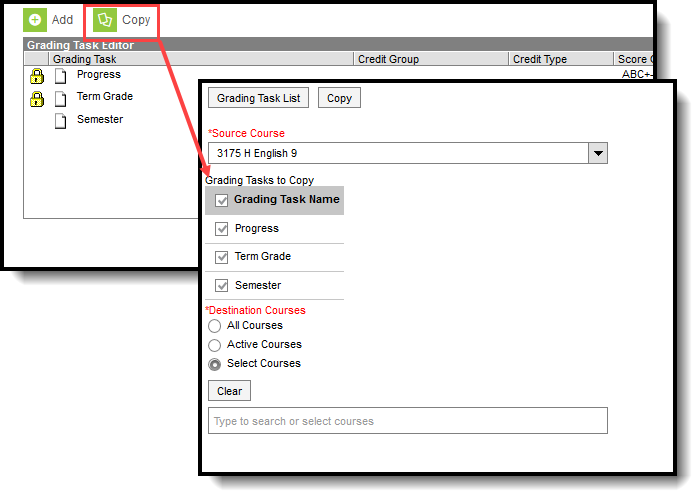 Copy Grading Tasks
Copy Grading Tasks
- Select a specific grading task to copy, and then click the Copy icon.Or, just click the Copy icon without selecting a grading task. When a specific grading task is selected to copy, that grading task is the only one selected to copy; when no grading tasks are selected to copy, all of the grading tasks in that course are automatically selected to copy.
- Select the Source Course from the dropdown list. This displays the currently selected course. To change this selection, begin typing in the dropdown field.
- Mark the Grading Tasks to Copy. Or, clear the selections by clicking the checkbox in the gray Grading Task Name header.
- Select the Destination Course(s):
- All Courses: copies tasks to all courses in the calendar.
- Active Courses: copies tasks to all courses in the calendar that currently have the Active flag marked.
- Select Courses: copies tasks to the selected courses. To select a course, type the Number or Name in the search field. Multiple courses can be selected. Click Clear to remove all courses from the list.
- Click the Save button to copy the selected grading tasks to the destination course.
If there are no grading tasks to copy, an alert displays indicating all selected grading tasks already exist in the destination course master.
Grading tasks are the items that appear on student report cards and transcripts. This video demonstrates how to use the Grading Tasks Setup tool to define the types of grades that will be posted.
Add Grading Tasks to Course
Grading tasks are added to individual courses from the Course Grading Tasks tool.
Tool Search: Course Grading Tasks
The Grading Tasks tool lists the items the teachers grade as part of the grading process. These tasks include mid-term grades, quarter grades, semester grades, etc. These grading tasks are created in the Grading Tasks tool in the Grading and Standards area.
If you are using the Multiple Year Academic Planning functionality, see the Best Practices for more information.
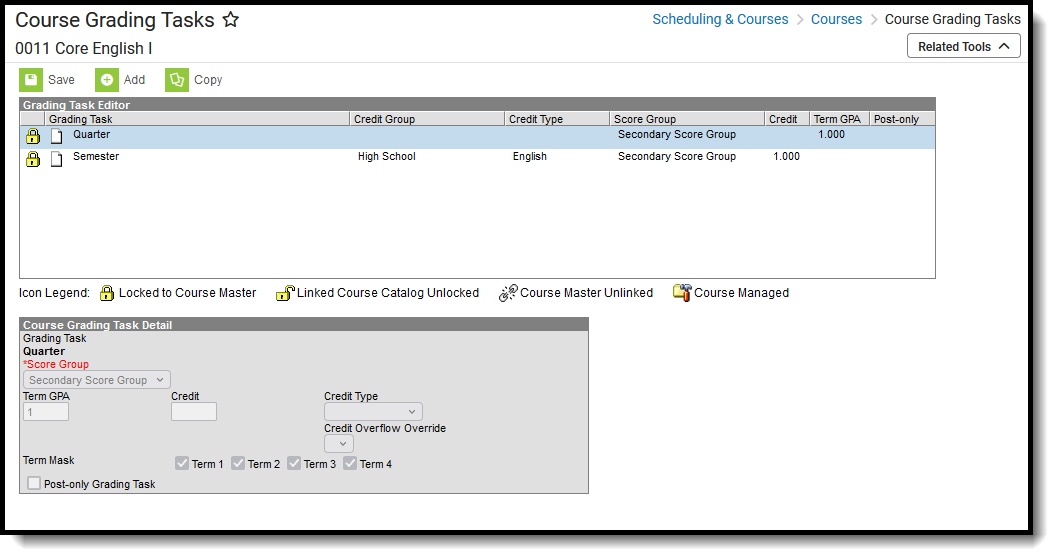 Course Grading Tasks
Course Grading TasksSee the Course Grading Tasks Tool Rights article for information about rights needed to use this tool.
Grading Tasks can also be managed at the Course Master level. Icons in the Grading Task List provide more information about each task:
| Icon | Text | Description |
 | Locked to Course Master | Indicates that the task corresponds to a task at the Course Master level. These tasks are not editable in this tool. |
 | Linked Course Catalog Unlocked | Indicates that tasks are unlocked for the whole Course Catalog. These tasks are editable in this tool. |
 | Course Master Unlinked | Indicates that the tasks is associated with a tasks at the Course Master level, but that the link with that task is broken. To relink tasks:
|
 | Course Managed | Indicates that the task is managed at the Course level and does not have a corresponding record at the Course Master level. |
Visit the Course Status tool to view a list of all courses associated with a given course master, see the status of grading setup for each course, and relink courses as needed.
Best Practices for Grading Tasks
When using Academic Planning functionality:
- When a calendar is assigned a Course Master, the Credit Overflow Override field must be set on the Grading Task of the course in the course master.
- When a calendar is not assigned a Course Master, and courses are maintained at each school, the Credit Overflow Override field must be set on the Grading Task of the course.
For districts that have more than one high school and multi-year academic planning is used, it is recommended that Course Masters be created. This reduces the amount of individual course maintenance that needs to be performed.
Grading Task Information in Ad hoc Query Wizard
Course Grading Task fields are available in the Query Wizard when using the Course/Section Data type in the Course > Course Information > Grading Task Credit folder.
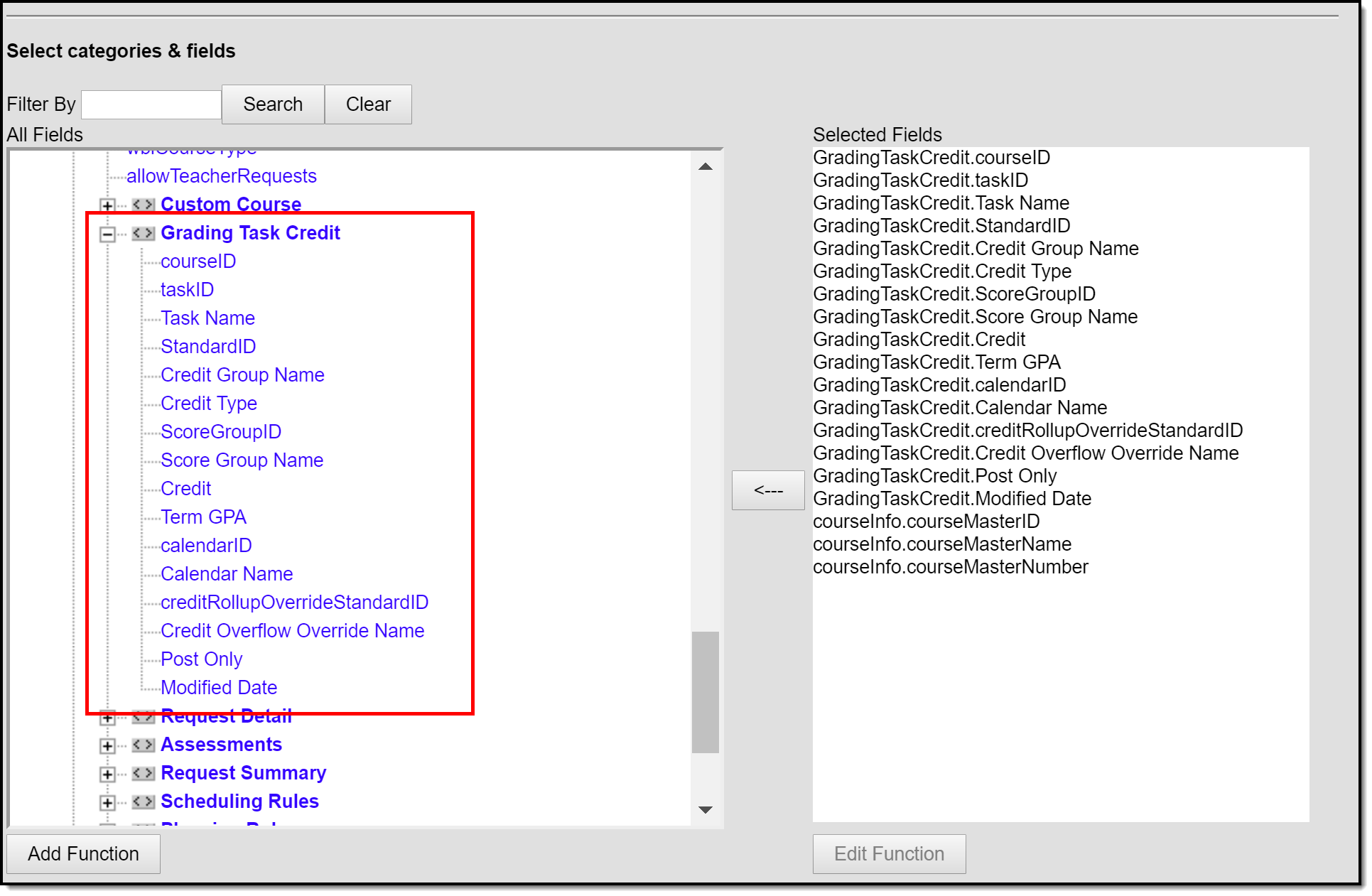 Grading Task Ad hoc Fields
Grading Task Ad hoc Fields
Course Grading Task Detail Editor
Before assigning grading tasks to courses, verify the following:
- Grading Tasks are created in the Grading and Standards area.
- Score Groups are created in the Grading and Standards area.
- Credit Types are created in the Grading and Standards area.
The Grading Task Editor provides a summary of the grading task, including its name, assigned credit group and credit type (if listed), the score group, the credit value and the term GPA. It also indicates if that grading task is locked. The locked icon displays when the course is linked to a Course Master, and grading tasks are assigned at the Course Master level. Changes can only be made through the Course Master. Fields are marked as locked on the Course Catalog.
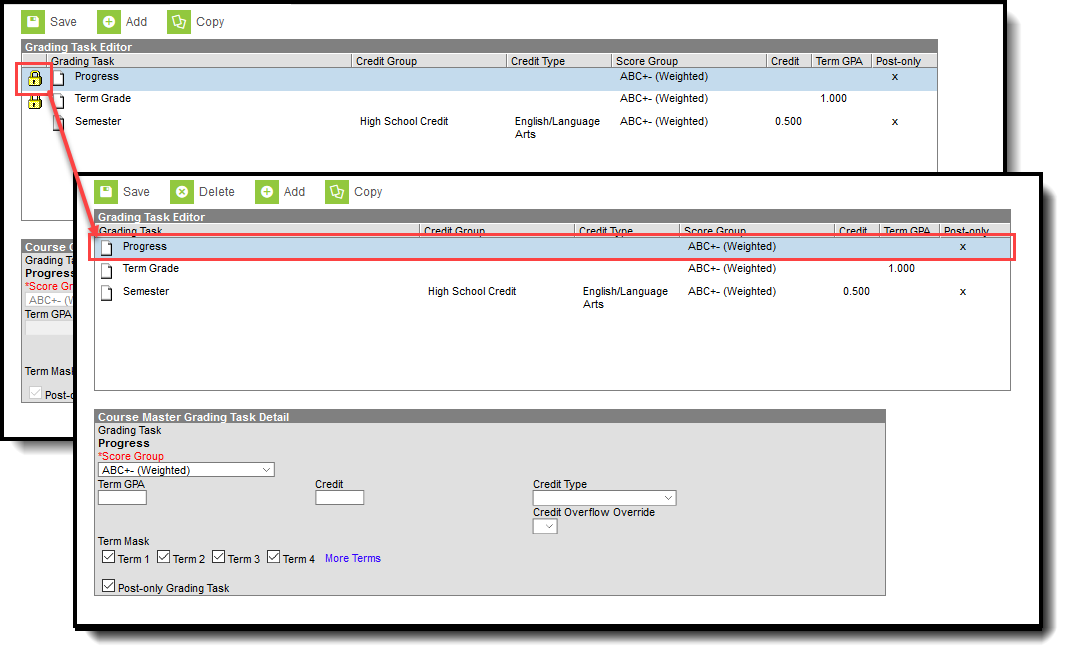 Grading Task Lock Display from Course Master
Grading Task Lock Display from Course Master
The Grading Task editor provides a list of grading tasks and a detail editor showing specific elements of the selected grading task. The following provides a description of the fields on the Course Grading Task editor.
Field | Description | Ad hoc Fields |
|---|---|---|
Score Group | Determines the points and/or letter grades that is used when scoring the grading task. | GradingTaskCredit.ScoreGroupName |
Term GPA | Indicates the weight used when calculating the grade of the student. | GradingTaskCredit.TermGPA |
Credit | Indicates the amount of credit the student receives upon completion of the course or when the course is posted on a transcript. This value depends on the set up of courses - whole year courses or semester long courses. This is usually only populated on those tasks that are posted to transcripts. | GradingTaskCredit.Credit |
Credit Type | Indicates the group of credit the student receives when credit is given. This is used in Academic Planning when tracking the progress of the student towards graduation. | GradingTaskCredit.CreditType |
Credit Overflow Override | This field is set for a single course Grading Task and is used to roll credits when the current credit type has met its credit requirements. The credits from the course first try to roll up to the override credit type. If that credit type has met its requirements, it then looks at the overflow setup for the course's credit type. A particular course may be able to count towards more than one credit type. For example a particular CTE course may fulfill a science credit or a math credit. This course would be set up with its default credit type of Math and an override rollup credit type of Science. If the student has completed their math requirement, this course would then be counted as a science credit (only if a science credit was still needed). If both credit requirements were met, then the default rollup would occur, likely going from math to elective credit. | GradingTaskCredit.CreditOverflowName |
Term Mask | Selection indicates when the task must be graded. | N/A |
| Post-only Grading Task | Indicates a grading task cannot be aligned to assignments and categories in the teacher's Grade Book. Post-only Grading Tasks are for posting grades only, not for aligning student work. | GradingTaskCredit.PostOnly Reports a value of 1 if the checkbox is marked; reports a value of 0 if the checkbox is not mark. |
| Exclude from Ed-Fi (WI only) | Indicates the Grading task is not reported to Ed-Fi. |
Add Grading Tasks to Courses
- Click the New icon. A Course Grading Task Detail displays.
- Select the Grading Task to add to the Courses from the dropdown list.
- Select the Score Group from the dropdown list.
- Enter the Term GPA weight the student receives.
- Enter the Credit value the student receives.
- Select the Credit Type from the dropdown list.
- If desired, select the appropriate Credit Overflow Override option from the dropdown list.
- Mark the appropriate Term Mask for the grading task.
- If desired, mark the Post-only Grading Task checkbox.
- Click the Save icon when finished.
Copy Grading Tasks to Another Course
Use the Copy icon to easily add the Grading Tasks associated with one course to another course (called the Source Course) to one or more other courses (called Destination Courses). The Copy icon displays when proper tool rights are assigned.
When copying a grading task from one course to another:
- Grading tasks that already exist in the destination course are not copied again. This means when five grading tasks are selected to be copied in the source course, but three of those already exist in the destination course, only the two that do not exist in the destination course are copied.
- Destination courses cannot be tied to any course masters.
- Grading tasks are copied from one course to another course within the same calendar year.
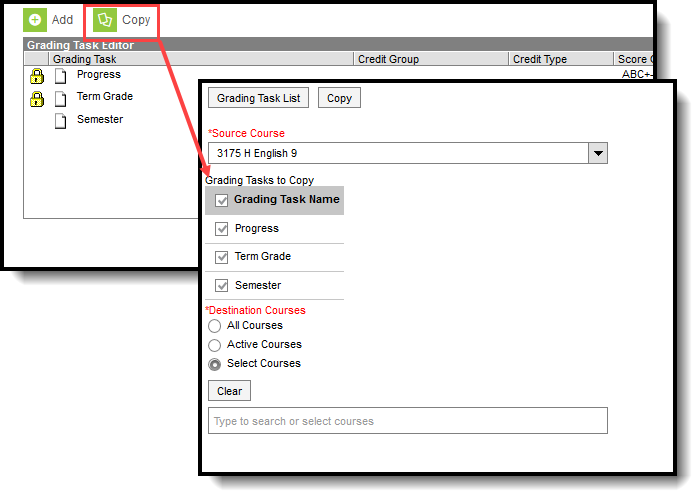 Copy Grading Tasks
Copy Grading Tasks
- Select a specific grading task to copy, and then click the Copy icon.Or, just click the Copy icon without selecting a grading task. When a specific grading task is selected to copy, that grading task is the only one selected to copy; when no grading tasks are selected to copy, all of the grading tasks in that course are automatically selected to copy.
- Select the Source Course from the dropdown list. This displays the currently selected course. To change this selection, begin typing in the dropdown field.
- Mark the Grading Tasks to Copy. Or, clear the selections by clicking the checkbox in the gray Grading Task Name header.
- Select the Destination Course(s):
- All Courses: copies tasks to all courses in the calendar.
- Active Courses: copies tasks to all courses in the calendar that currently have the Active flag marked.
- Select Courses: copies tasks to the selected courses. To select a course, type the Number or Name in the search field. Multiple courses can be selected. Click Clear to remove all courses from the list.
- Click the Save button to copy the selected grading tasks to the destination course.
If there are no grading tasks to copy, an alert displays indicating all selected grading tasks already exist in the destination course master.
Add Grading Tasks to a Course Master
Grading tasks can be defined for course masters, allowing districts to ensure consistency in how courses are graded across schools.
Tool Search: Grading Tasks
The Grading Tasks tab lists the items the teachers grade as part of the grading process. These tasks include mid-term grades, quarter grades, semester grades, etc. These grading tasks are created in the Grading Tasks tool in the Grading and Standards area.
Review the Course Masters Overview article for information on Course Masters best practices and a Course Master Workflow.
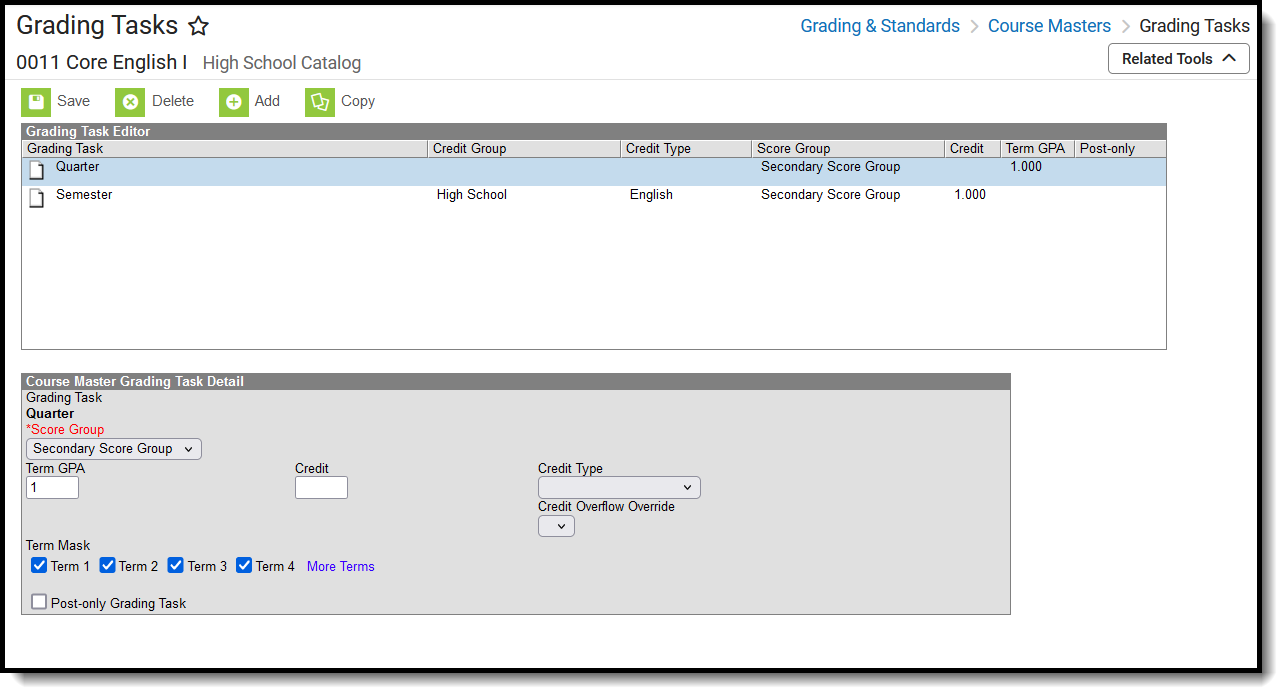 Course Masters Grading Tasks Editor
Course Masters Grading Tasks EditorVisit the Course Status tool to view a list of all courses associated with a given course master, see the status of grading setup for each course, and relink courses as needed.
See the Grading Tasks Tool Rights article to learn about rights needed to use this tool.
Grading Task Information in Ad hoc Query Wizard
Course Grading Task fields are available in the Query Wizard when using the Course/Section Data type in the Course > Course Information > Grading Task Credit folder.
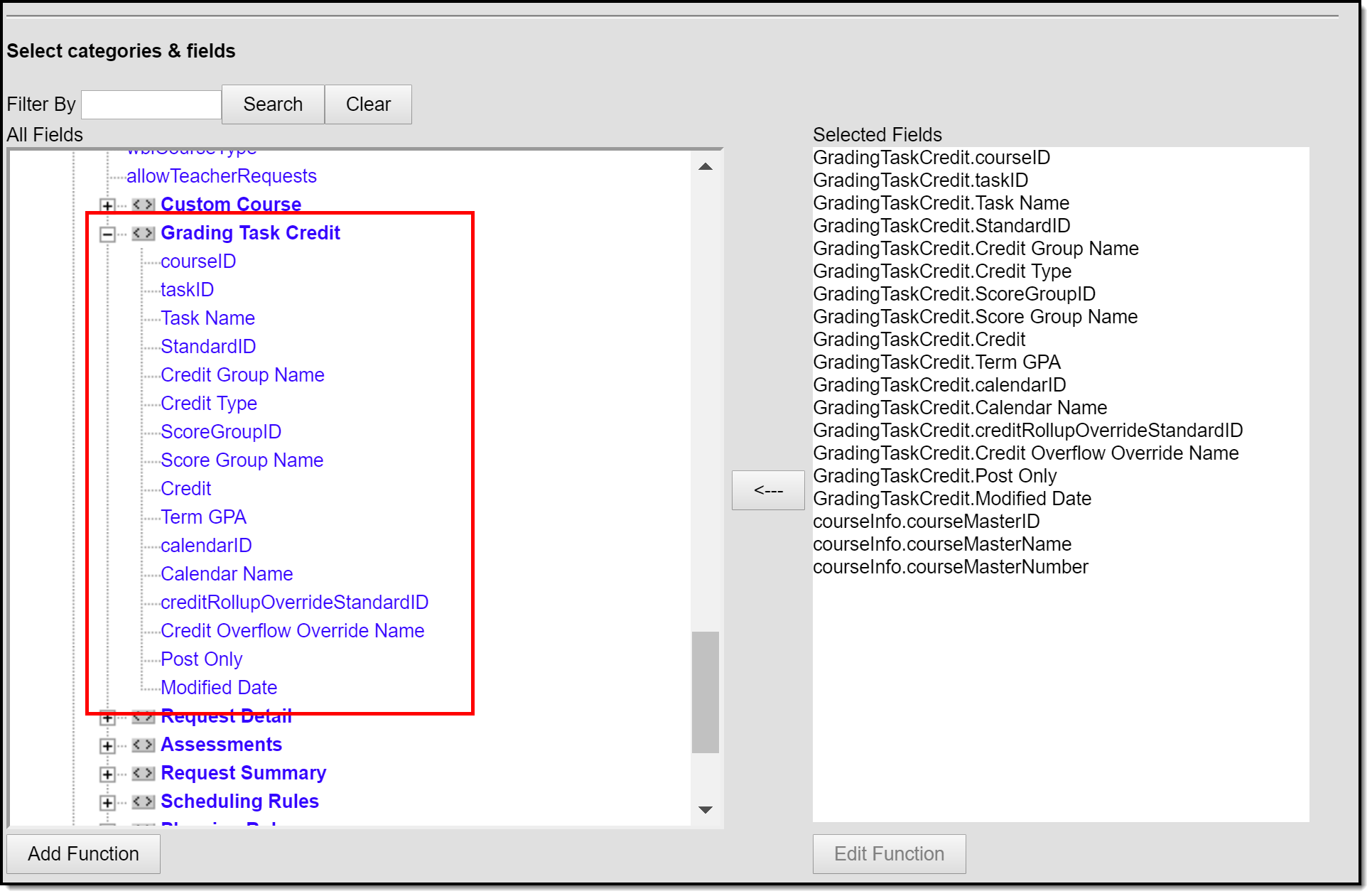 Grading Task Ad hoc Fields
Grading Task Ad hoc Fields
Course Master Grading Task Editor
Before assigning grading tasks to courses, verify the following:
- Grading Tasks have been created in the Grading and Standards area.
- Score Groups have been created in the Grading and Standards area.
- Credit Types have been created in the Grading and Standards area.
The Grading Task editor provides a list of grading tasks and a detail editor showing specific elements of the selected grading task. The following provides a description of the fields on the Course Master Grading Task editor.
Field | Description | Ad hoc Fields |
|---|---|---|
Score Group | Determines the points and/or letter grades that will be used when scoring the grading task. | GradingTaskCredit.ScoreGroupName |
Term GPA | Indicates the weight used when calculating the grade of the student. Refer to the GPA Calculations in Campus article for detailed explanations. | GradingTaskCredit.TermGPA |
Credit | Indicates the amount of credit the student receives upon completion of the course or when the course is posted on a transcript. This value depends on the setup of courses. This is usually only populated on those tasks that are posted to transcripts. | GradingTaskCredit.Credit |
Credit Type | Indicates the group of credit the student receives when credit is given. This is used in Academic Planning when tracking the progress of the student towards graduation. | GradingTaskCredit.CreditType |
| Credit Overflow Override | This field is set for a single course Grading Task and is used to roll credits when the current credit type has met its credit requirements. The credits from the course will first try to roll up to the override credit type. If that credit type has met its requirements, it will then look at the overflow setup for the course's credit type. A particular course may be able to count towards more than one credit type. For example a particular CTE course may fulfill a science credit or a math credit. This course would be set up with its default credit type of Math and an override rollup credit type of Science. If the student has completed their math requirement, this course would then be counted as a science credit (only if a science credit was still needed). If both credit requirements were met, then the default rollup would occur, likely going from math to elective credit. See the Setting Up Credit Overflow article for more information. | GradingTaskCredit.CreditOverflowName |
Term Mask | Selection indicates when the task is graded. Term masks are always selected when the task is needing to be graded. | This field is not available in Ad hoc Reporting. |
| Post-only Grading Task | Indicates a grading task cannot be aligned to assignments and categories in the teacher's Grade Book. Post-only Grading Tasks are for posting grades only, not for aligning student work. | GradingTaskCredit.PostOnly Reports a value of 1 if the checkbox is marked; reports a value of 0 if the checkbox is not mark. |
Add Grading Tasks to Course Masters
- Click the Add icon. A Course Master Grading Task Detail will display.
- Select the Grading Task to add to the Course Masters from the dropdown list.
- Select the Score Group from the dropdown list.
- Enter the Term GPA weight the student receives.
- Enter the Credit value the student receives.
- If desired, select the appropriate Credit Overflow Override option from the dropdown list.
- Select the Credit Type from the dropdown list.
- Mark the appropriate Term Mask for the grading task.
- If desired, mark the Post-only Grading Task checkbox.
- Click the Save icon when finished.
Any changes made to the Grading Tasks or any other Course Master tab require a push process to the courses. This option is available on the Course Master Info tab.
Delete a Grading Task from a Course Master
- Select the Grading Task to delete from a course from the Grading Task table.
- Click the Delete icon. A warning message will appear indicating the Grading Task is about to be deleted. If the Grading Task is used in a composite grade calculation, that calculation must be edited to not use the Grading Task that's being deleted.
- Click OK to continue or click Cancel.
Copy a Grading Task to Another Course Master
The entire Course Master can be copied from one school to another using the Copy button on the Course Master Info tab.
Use the Copy icon to easily add the Grading Tasks associated with one Course Master (called the Source Course Master) to one or more other Course Masters in the same Course Catalog (called Destination Course Masters). The Copy icon displays when proper tool rights are assigned.
When copying a grading task from one course master to another:
- The Course Catalogs must be the same for the source course master and the destination course master.
- Grading tasks that already exist in the destination course master will not be copied again. This means when five grading tasks are selected to be copied in the source course master, but three of those already exist in the destination course master, only the two that do not exist in the course master will be copied.
- When a Course Catalog is locked for grading tasks, the copy process pushes the grading task to destination courses.
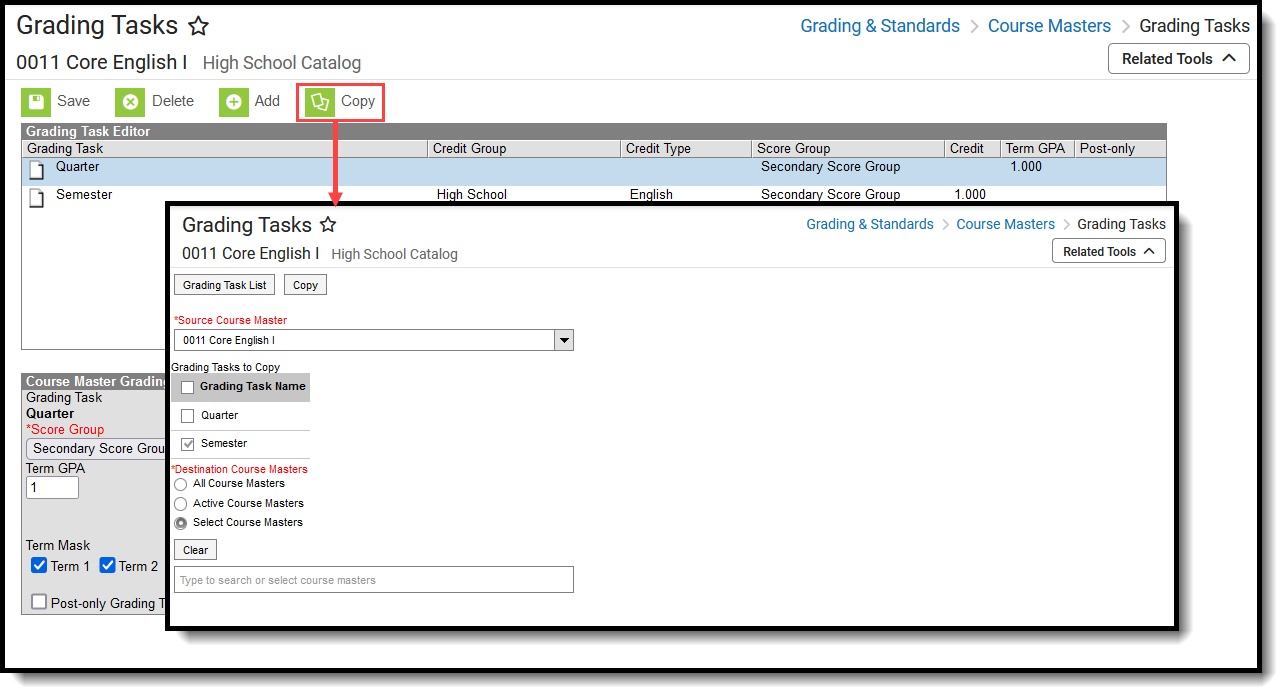 Copy Grading Tasks
Copy Grading Tasks- Select a specific grading task to copy or just click the Copy icon without selecting a grading task. When a specific grading task is selected to copy, that grading task is the only one selected to copy; when no grading tasks are selected to copy, all of the grading tasks in that Course Master are automatically selected to copy.
- Select the Source Course Master from the dropdown list. This displays the currently selected course master. To change this selection, begin typing in the dropdown field.
- Mark the Grading Tasks to Copy. Or, clear the selections by clicking the checkbox in the gray Grading Task Name header.
- Select the Destination Course Master:
- All Course Masters: copies task(s) to all course masters in the course catalog.
- Active Course Masters: copies task(s) to all course masters in the course catalog that currently have the Active flag marked.
- Select Course Masters: copies task(s) to the selected course masters. To select a master, type the Number or Name in the search field. Multiple masters can be selected. Click Clear to remove all masters from the list.
- Click the Save button to copy the selected grading tasks to the destination course master. This action saves the selection; the grading tasks are not copied until a school year is selected (see the information below).
When the copy is complete, and the catalog is locked, an alert displays asking to which calendar years the information should be pushed. Select the school year from the dropdown and click OK.
A confirmation displays indicating the selected grading tasks from the Source Course Master have been copied to the Destination Course Masters. At this point, the grading tasks are copied and are displayed on the Course Master Grading Task tab of the Destination Course Master.
If there are no grading tasks to copy, an alert displays indicating all selected grading tasks already exist in the destination course master.
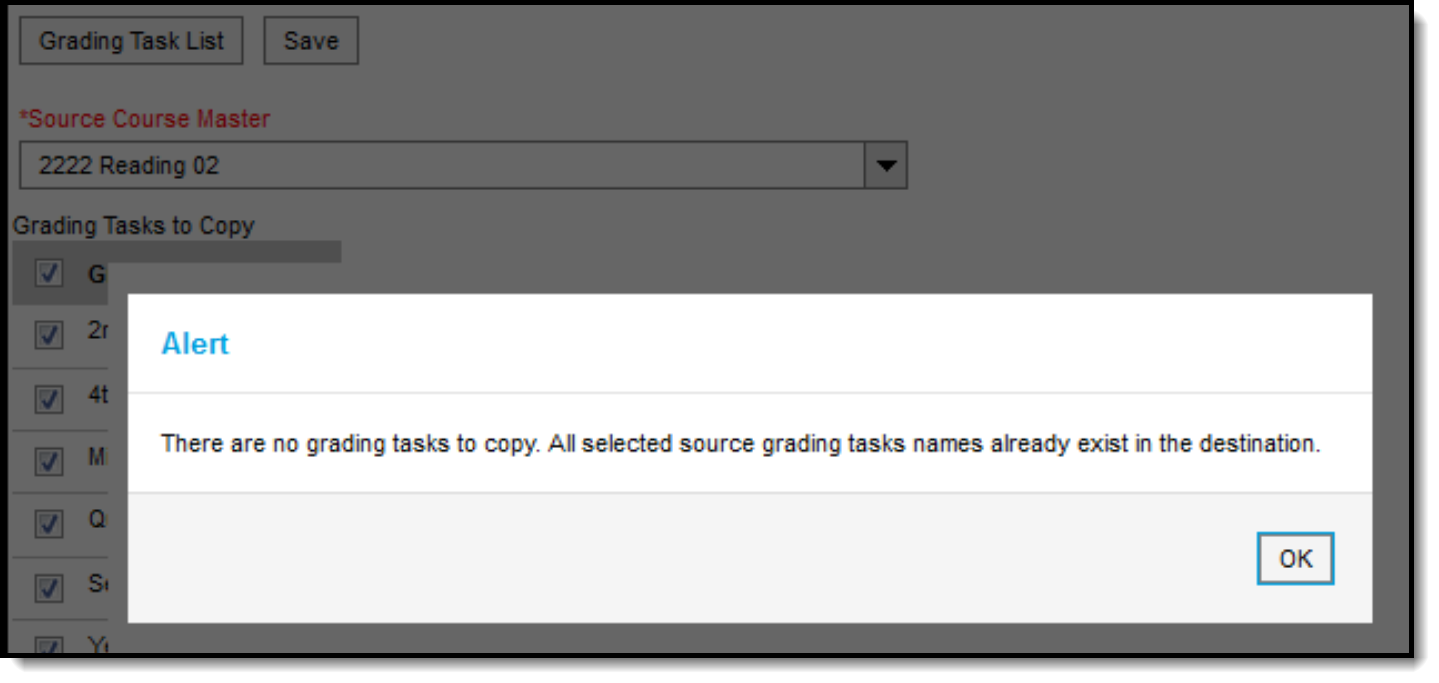 Alert Indicating No Grading Tasks were Copied
Alert Indicating No Grading Tasks were Copied
To return to the main view of Course Master Grading Task, click the Grading Task List button.
Grade Calc Options (Course)
Grade Calculation Options determine how In Progress grades for grading tasks and standards calculate in the Grade Book. Before setting grade calculation options, Grading Tasks and Standards must be assigned to the Course.
Tool Search: Grade Calc Options
Grade Calculation Options determine how In Progress Grades for grading tasks and standards calculate in the Grade Book.
Before setting grade calculation options, Grading Tasks and Standards must be assigned to the Course.
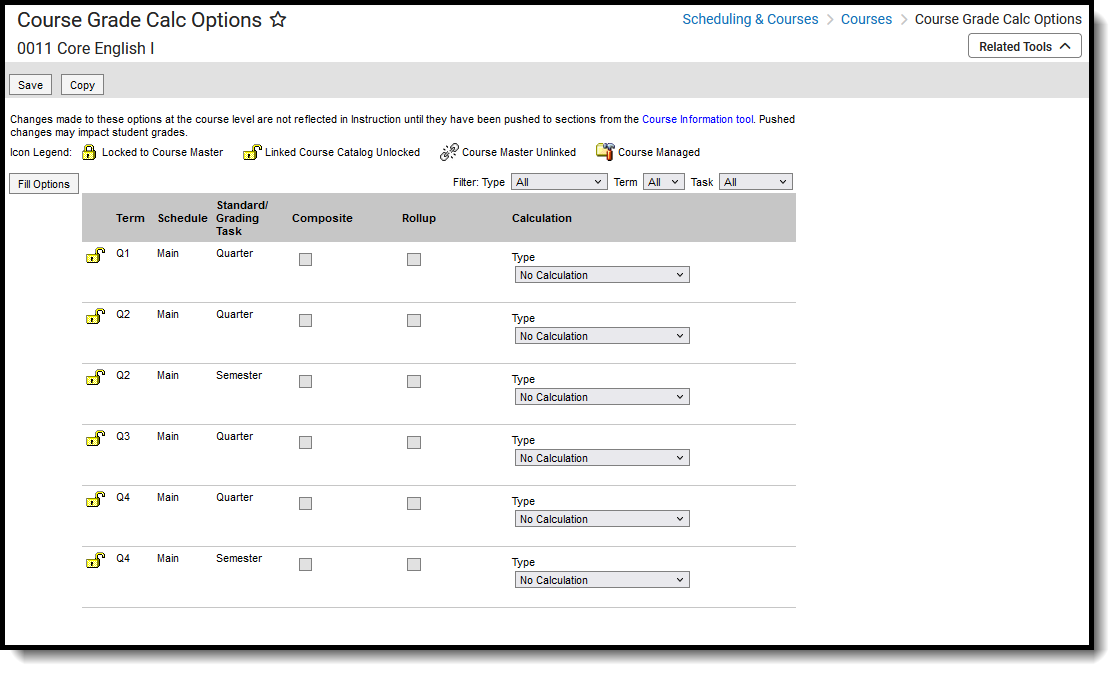 Course Grade Calc Options
Course Grade Calc OptionsSee the Course Grade Calc Options Tool Rights article for information about rights needed to use this tool.
Be aware that any updates made after school has started may affect student's current grades.
Updating the grade calc options for a course that is linked to a course master temporarily breaks the connection with the master - changes pushed from the course master level will not update this grade calc option. Click Reset to Default to restore the link to the course master.
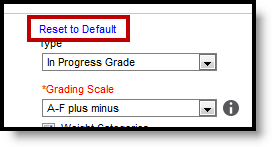
Use the Course Audit Report to identify discrepancies between course and course master setup.
Grade Calc Options can be managed at the Course Master level. Icons next to each option provide more information:
| Icon | Text | Description |
 | Locked to Course Master | Indicates that the option corresponds to a option at the Course Master level. These options are not editable in this tool. |
 | Linked Course Catalog Unlocked | Indicates that options are unlocked for the whole Course Catalog. These options are editable in this tool. |
 | Course Master Unlinked | Indicates that the option is associated with a option at the Course Master level, but that the link with that option is broken. Options can be relinked using the Push All Course Masters tool, selecting a Push Mode of Overwrite and leaving Grade Calc Options marked in the Data to be Pushed section. |
 | Course Managed | Indicates that the option is managed at the Course level and does not have a corresponding record at the Course Master level. |
Grade Calc Options in Ad hoc Query Wizard
Grade Calc Options fields are available in the Query Wizard when using the Course/Section Data type in the Course > Course Information > Composite Grading folder.
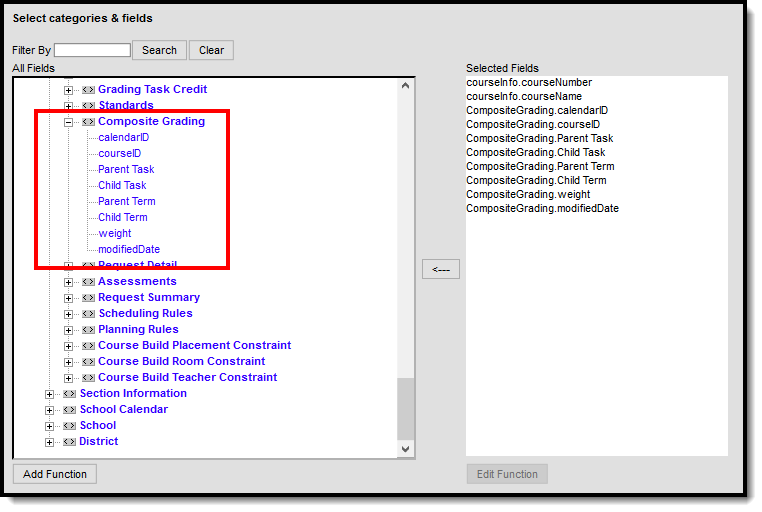 Composite Grading Ad hoc Fields
Composite Grading Ad hoc FieldsFill and Filter Options
To apply a specific grading setup to multiple tasks or standards, select Fill Options. From there, filter using the Type, Term, and Task dropdown lists and then select the Calculation Type and other options to apply to all standards or tasks that fit the filter criteria. For example, in the image below, I'm setting the Term Grade task to calculate the same way in all terms.
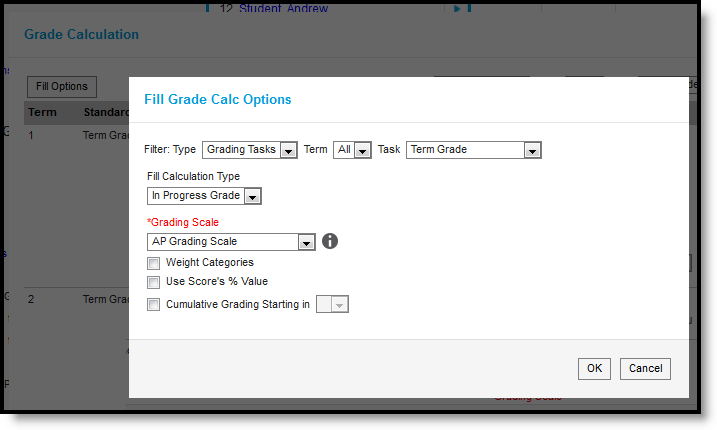 Use the Fill and Filter options to apply grade calculation options to multiple standards or tasks.
Use the Fill and Filter options to apply grade calculation options to multiple standards or tasks. Additionally, the filter options are available in the main Grade Calc Options screen to filter the individual standards and tasks displayed.
Grade Calculation Options for Standards
Establish calculation preferences for multiple standards using the Fill options or for each Term/Standard combination individually.
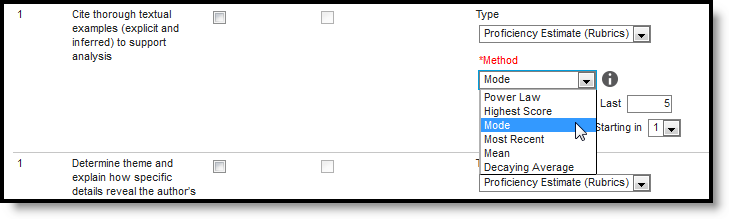 Select the applicable calculation options for standards
Select the applicable calculation options for standardsThe following table describes the Types for Standards:
| Option | Description |
|---|---|
| No Calculation | Select this option to exclude the standard from calculation of students' In Progress proficiency estimate in the Grade Book. This option is pre-selected and cannot be modified when a standard is marked as Post-only on the Course Standards tab or the Course Masters Standards tab. No assignments or categories can be assigned to this standard. |
| In Progress Grade | Select this option to calculate an In Progress grade for this standard using a Grading Scale. Use this option if scoring for the standard is done with Points or Marks. Additional options appear when this option is selected:
|
| Proficiency Estimate (Rubrics) | Select this option if the standard is scored using a rubric. Rubrics are used to described quality of work, rather than a numerical score. Choose a Method to calculate grades:
In the grade book, hover over a student's proficiency estimate to see each of these values calculated. |
Assign Grade Calculation Options for Standards
- Select the desired Calculation Type for each Standard assigned to the course, choosing to mass-assign the same calculation type using the Fill Down option or assigning the calculation type for each standard one at a time.
- If any standard needs to be a Composite standard, set those options.
- Click the Save icon when finished.
Grade Calculation Options for Grading Tasks
Establish calculation preferences for multiple tasks using the Fill options or for each Term/Task combination individually.
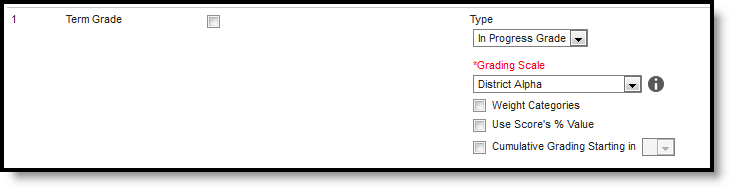 Select calculation options for Tasks
Select calculation options for TasksThe following table describes the Types for Grading Tasks:
| Option | Description |
|---|---|
| No Calculation | Select this option to exclude the task from calculation of students' In Progress grades in the Grade Book. |
| In Progress Grade | Select this option to calculate an In Progress grade for this task. Additional options appear when this option is selected:
|
Post-only Tasks
Categories and assignments cannot be aligned to tasks marked as Post-only on the Course > Grading Tasks or Course Masters > Grading Tasks tabs. However, calculation options can be set up for these tasks to allow a Grade to be calculated in the Posted column when a Percent is entered for a student.
Assign Grade Calculation Options for Grading Tasks
- Select the desired Calculation Type for each Grading Task assigned to the course, choosing to mass-assign the same calculation type using the Fill Down option or assigning the calculation type for each standard one at a time.
- If any standard needs to be a Composite standard, set those options.
- Click the Save icon when finished.
Additional Options in Grade Calc Options
The following options are available for standards and tasks:
| Option | Description |
|---|---|
| Composite | A composite task or standard is a parent task that is grade based on the child tasks that make it up. For example, a semester task may be a composite of two quarter tasks. See the Composite Grading article for more information. |
| Rollup | A parent standard or task can be calculated by "rolling up" child tasks. See the Rollup Grade Calculations article for more information. |
| Limit Assignments to Last ___ | This option limits the grade calculation to only include the most recent x number of assignments. For example, proficiency in a standard may be calculated as the mode of the most recent 5 assignments. |
| Cumulative Grading Starting in | This option allows teachers to set a starting term for calculating grading across multiple terms. See the Cumulative Grading article for more information. |
Composite Grading
For grading tasks that are calculated together with other grading tasks to have a composite grade (like a Semester Grade or End of Year Grade), mark the Composite checkbox. This displays a Child Task/Standard editor within the grading task window where the Grading Tasks and Standards can be set to properly calculate the composite grade.
If Composite Grading is locked at the Couse level, teachers cannot edit Composite grading setup at the course level.
In the example below, the Final Grade is marked as Composite and combines the student's Quarter 1 and Quarter 2 grades together. Each of the quarter grades are worth 50% of the Final grade.
 Composite Grade Setup
Composite Grade SetupNote the following:
- Grading Tasks and Standards need to be assigned to the Course.
- Active Terms need to be set properly before setting the composite grade.
- The Weight field value can be entered as a decimal or as a whole number, but the total Effective Percentage of all of the child tasks entered here cannot be more than 100%.
- A task/standard can only be selected once. Previously chosen tasks/standards display in gray and cannot be chosen again.
- In the Progress Monitor, composite grading setup is represented visually by displaying child alignments nested under the parent, unless the section has more than 50 standard/task alignments.
Assign a Composite Grade Calculation
- Locate the Grading Task or Standard to set as a Composite.
- Mark the Composite checkbox. The Child Task/Standard editor displays.
- Select the grading tasks that are to be used in the composite calculation.
- Enter the Weight value for each of the child tasks.
- If desired, mark the Lock Composites checkbox. When this is marked, teachers would not be able to modify the composite grading setup (add more child tasks or change entered weight values), even if they have the tool rights to modify composite grading information.
Rollup Grade Calculation
Rollup calculations allow users to grade a parent standard based on the scores a student has received for child standards, rather than having to manually estimate the grade. Alternately, child standards can be selected to rollup to a grading task, with the rubric scores converted to numeric values and then into items in the score group selected for the task.
These calculations display in the Grade Book and Post Grades tool. Rollup calculation preferences are set up on this tab or in the Grade Calc Options tool in Course Masters.
When rolling up from standard to standard, all standards must be graded using the same rubric. In the Progress Monitor, rollup grading setup is represented visually by displaying child alignments nested under the parent, unless the section has more than 50 standard/task alignments.
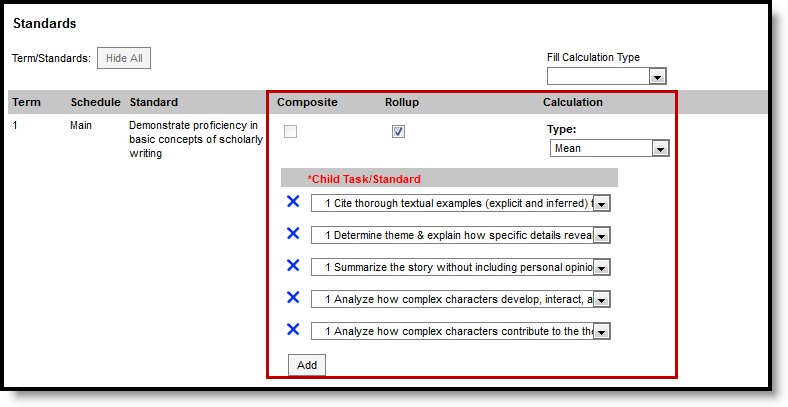 Rollup Grade Calculation
Rollup Grade CalculationSetup Rollup Grade Calculation
- Mark the Rollup checkbox for the parent. The grade for this standard or task is calculated based on the child standards and Calculation Type.
- Select the Calculation Type to determine how grades in child tasks contribute to the rolled up grade. See the descriptions of each type in the table following.
- Select the Child Tasks/Standards to be included in the rollup calculation. Add rows for additional children as needed. When calculating from standard to standard, available standards are those entered as children of the parent standard in the Standards Bank.
- Click Save when finished.
Calculation Types
| Type | Description |
|---|---|
| Manual | Provides no rollup calculation. |
| Mean | Rollup calculation is the average of the grade for each child standard, based on the Rollup Values entered on the Rubric. When the parent is a task, numeric rubric values are converted based on the selected Score Group. Rollup value, Minimum Value, and Mean Value should be populated for the rubric. |
| Weighted Mean | When this type is selected, a weight field displays for each child standard, with an Effective % value calculating as weights are entered. Rollup calculation is the average of the grade for each child standard, based on the Rollup Values entered on the Rubric, weighted based on the values entered for each child. Similar to Composite Grading, weight values can be entered as percentages (such as 25%, 25%, and 50%) or as proportions (such as 1, 1, 2). Rollup value, Minimum Value, and Mean Value should be populated for the rubric. |
| Median | Rollup calculation displays as the grade at the middle of the grade distribution. For example, if the child standards have grades of U, U, P, P, HP, the median value is P. |
| Mode | Rollup calculation displays as the most common grade received across child standards. For example, if the child standards have grades of U, P, P, P, HP, the mode is P. If there is no mode in the entered scores, a rollup value is not reported. |
| Highest | Rollup calculation displays the highest grade achieved. |
Copy Grade Calc Options to Another Course
Use the Copy icon to easily add Grade Calculation Options associated with one Course (called the Source Course) to one or more other Courses (called Destination Course Masters). The Copy icon displays when proper tool rights are assigned.
When copying grade calc options from one course to another:
- Destination courses cannot be tied to any course masters.
- Grade calc options are copied from one course to another course within the same calendar year.
- Grading tasks and standards need to completely match between the two courses being copied.
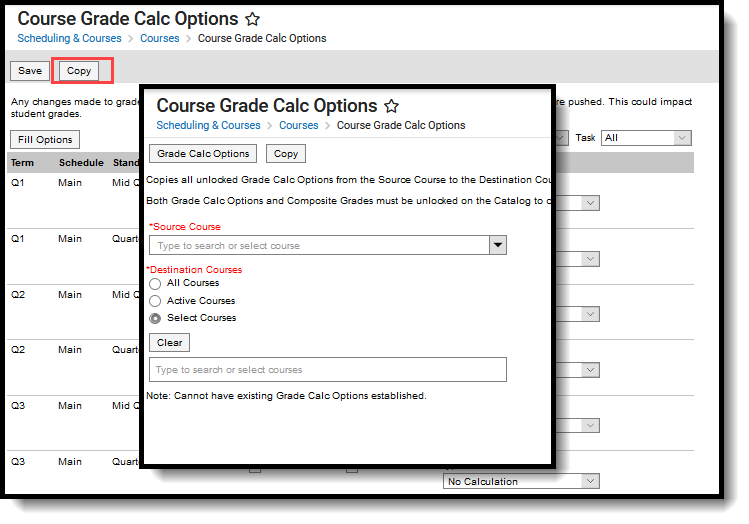 Copy Grade Calc Options
Copy Grade Calc Options- Click the Copy button.
- Select the Source Course from the dropdown list.
- Select the Destination Course:
- All Courses: copies options to all courses in the calendar.
- Active Courses: copies options to all courses in the calendar that currently have the Active flag marked.
- Select Courses: copies options to the selected courses. To select a course, type the Number or Name in the search field. Multiple courses can be selected. Click Clear to remove all courses from the list. Only Courses that do not already have Grade Calc Options established are available to be selected.
- Click the Save button to copy the grade calculation options to the destination course.
When the copy is completed, an alert displays indicating the copy has been saved.
Save
Save
Grade Calc Options (Course Masters)
Grade Calculation Options determine how In Progress grades for grading tasks and standards calculate in the Grade Book. Before setting grade calculation options, Grading Tasks and Standards must be assigned to the Course Master.
Tool Search: Grade Calc Options
Grade Calculation Options determine how In Progress Grades for Grading Tasks and Standards calculate in the Grade Book.
Before setting Grade Calculation Options, Grading Tasks and Standards must be assigned to the Course Master.
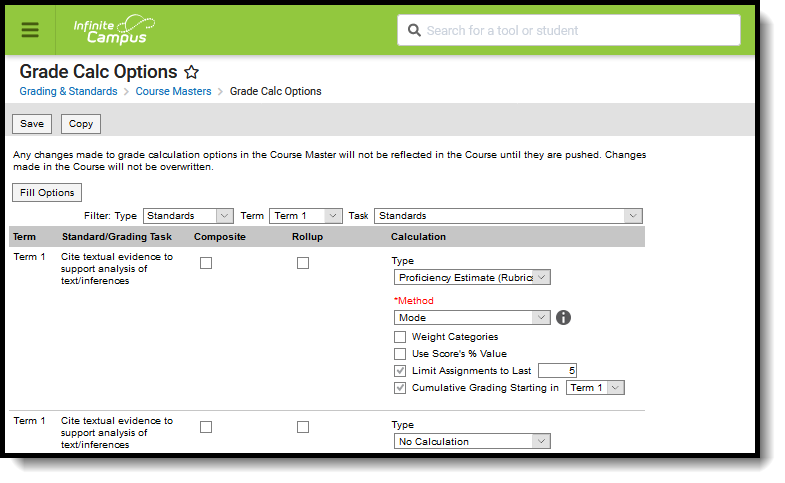 Grade Calc Options determine how grades are calculated for standards and tasks aligned to a course master.
Grade Calc Options determine how grades are calculated for standards and tasks aligned to a course master.
Review the Course Masters Overview article for information on Course Masters best practices and a Course Master Workflow.
See the Grade Calc Options Tool Rights article to learn about the rights needed to use this tool.
Fill and Filter Options
To apply a specific grading setup to multiple tasks or standards, select Fill Options. From there, filter using the Type, Term, and Task dropdown lists and then select the Calculation Type and other options to apply to all standards or tasks that fit the filter criteria. For example, in the image below, I'm setting the Term Grade task to calculate the same way in all terms.
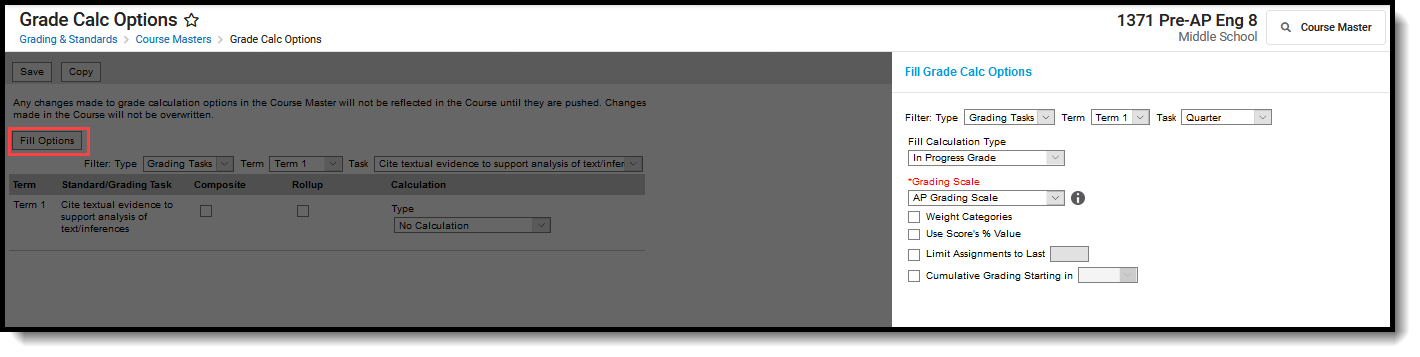
Use the Fill and Filter options to apply grade calculation options to multiple standards or tasks.
Additionally, the filter options are available in the main Grade Calc Options screen to filter the individual standards and tasks displayed.
Grade Calculation Options for Standards
Establish calculation preferences for multiple standards using the Fill options or for each Term/Standard combination individually.
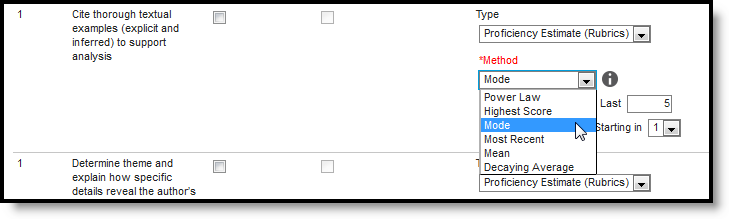
Select calculation options for standards
The following table describes the Types for Standards:
| Option | Description |
|---|---|
| No Calculation | Select this option to exclude the standard from calculation of students' In Progress proficiency estimate in the Grade Book. This option is pre-selected and cannot be modified when a standard is marked as Post-only on the Course Standards tool or the Course Masters Standards tab. No assignments or categories can be assigned to this standard. |
| In Progress Grade | Select this option to calculate an In Progress grade for this standard using a Grading Scale. Use this option if scoring for the standard is done with Points or Marks. Additional options appear when this option is selected:
|
| Proficiency Estimate (Rubrics) | Select this option if the standard is scored using a rubric. Rubrics are used to described quality of work, rather than a numerical score. Choose a Method to calculate grades:
In the grade book, hover over a student's proficiency estimate to see each of these values calculated. |
Assign Grade Calculation Options of Standards
- Select the desired Calculation Type for each Standard assigned to the Course Master, choosing to mass-assign the same calculation type using the Fill Down option or assigning the calculation type for each standard one at a time.
- If any standard needs to be a Composite standard, set those options.
- Click the Save icon when finished.
Grade Calculation Options for Grading Tasks
Establish calculation preferences for multiple tasks using the Fill options or for each Term/Task combination individually.
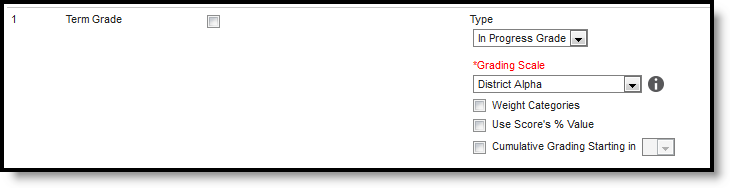
Select calculation options for tasks
The following table describes the Types for Grading Tasks:
| Option | Description |
|---|---|
| No Calculation | Select this option to exclude the task from calculation of students' In Progress grades in the Grade Book. |
| In Progress Grade | Select this option to calculate an In Progress grade for this task. Additional options appear when this option is selected:
|
Post-only Tasks
Categories and assignments cannot be aligned to tasks marked as Post-only on the Course > Grading Tasks or Course Masters > Grading Tasks tabs. However, calculation options can be set up for these tasks to allow a Grade to be calculated in the Posted column when a Percent is entered for a student.
Assign Grade Calculation Options for Grading Tasks
- Select the desired Calculation Type for each Grading Task assigned to the Course Master, choosing to mass-assign the same calculation type using the Fill Down option or assigning the calculation type for each standard one at a time.
- If any standard needs to be a Composite standard, set those options.
- Click the Save icon when finished.
Additional Options in Grade Calc Options
The following options are available for standards and tasks:
| Option | Description |
|---|---|
| Composite | A composite task or standard is a parent task that is grade based on the child tasks that make it up. For example, a semester task may be a composite of two quarter tasks. See the Composite Grading article for more information. |
| Rollup | A parent standard or task can be calculated by "rolling up" child tasks. See the Rollup Grade Calculations article for more information. |
| Limit Assignments to Last ___ | This option limits the grade calculation to only include the most recent x number of assignments. For example, proficiency in a standard may be calculated as the mode of the most recent 5 assignments. |
| Cumulative Grading Starting in | This option allows teachers to set a starting term for calculating grading across multiple terms. See the Cumulative Grading article for more information. |
Composite Grading
For Grading Tasks that are calculated together with other Grading Tasks to have a composite grade (like a Semester Grade or End of Year Grade), mark the Composite checkbox. This displays a Child Task/Standard editor within the grading task window where the Grading Tasks and Standards can be set to properly calculate the composite grade.
In the example below, the Final Grade is marked as Composite and combines the student's Term 3 and Term 4 grades together. Each of the term grades are worth 50% of the Final grade.
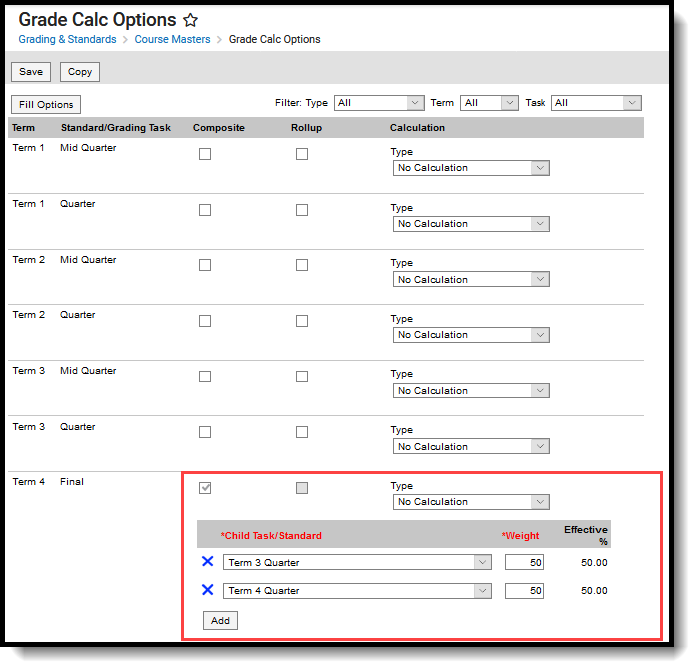 Mark the Composite checkbox to display the Child Task/Standard dropdown lists.
Mark the Composite checkbox to display the Child Task/Standard dropdown lists.
Note the following:
- Grading Tasks and Standards need to be assigned to the Course Master.
- Active Terms need to be set properly before setting the composite grade.
- The Weight field value can be entered as a decimal or as a whole number, but the total Effective Percentage of all of the child tasks entered here cannot be more than 100%.
- A task/standard can only be selected once. Previously chosen tasks/Standards display in gray and cannot be chosen again.
- In the Progress Monitor, composite grading setup is represented visually by displaying child alignments nested under the parent, unless the section has more than 50 standard/task alignments.
Assign a Composite Calculation
- Locate the Grading Task or Standard to set as a Composite.
- Mark the Composite checkbox. The Child Task/Standard editor displays.
- Select the Grading Tasks that are to be used in the composite calculation.
- Enter the Weight value for each of the child tasks.
- If desired, mark the Lock Composites checkbox. When this is marked, teachers would not be able to modify the composite grading setup (add more child tasks or change entered weight values), even if they have the tool rights to modify composite grading information.
Rollup Grade Calculation
Rollup calculations allow users to grade a parent standard based on the scores a student has received for child standards, rather than having to manually estimate the grade. Alternately, child standards can be selected to rollup to a grading task, with the rubric scores converted to numeric values and then into items in the score group selected for the task.
These calculations display in the Grade Book and Post Grades tool. Rollup calculation preferences are set up on this tool or in the Grade Calc Options tool for Courses.
Standards can only be selected to contribute to a rollup calculation if they are graded using the same rubric. In the Progress Monitor, rollup grading setup is represented visually by displaying child alignments nested under the parent, unless the section has more than 50 standard/task alignments.
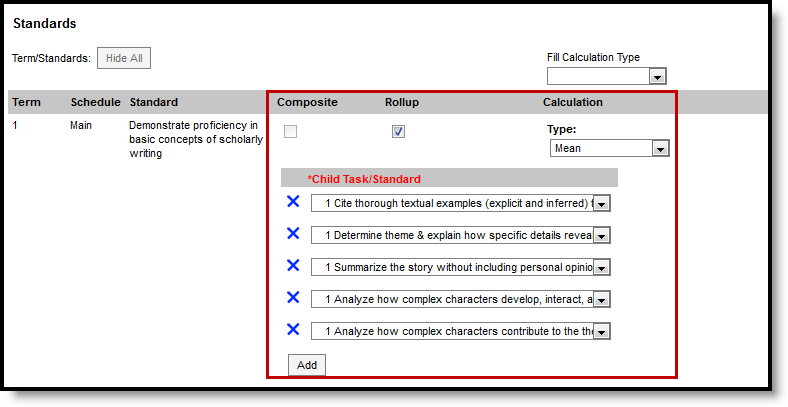
Rollup Grade Calculation
Setup Rollup Grade Calculation
- Mark the Rollup checkbox for the parent standard. The grade for this standard or task is calculated based on the child standards and Calculation Type.
- Select the Calculation Type to determine how grades in child tasks contribute to the rolled up grade. See the descriptions of each type in the table following.
- Select the Child Tasks/Standards to be included in the rollup calculation. Add rows for additional children as needed. Available standards are those entered as children of the parent standard in the Standards Bank.
- Click Save when finished.
Calculation Types
| Type | Description |
|---|---|
| Manual | Provides no rollup calculation. |
| Mean | Rollup calculation is the average of the grade for each child standard, based on the Rollup % Values entered on the Rubric. When the parent is a task, numeric rubric values are converted based on the selected Score Group. Rollup value, Minimum Value, and Mean Value should be populated for the rubric. |
| Weighted Mean | When this type is selected, a weight field displays for each child standard, with an Effective % value calculating as weights are entered. Rollup calculation is the average of the grade for each child standard, based on the Rollup % Values entered on the Rubric, weighted based on the values entered for each child. Similar to Composite Grading, weight values can be entered as percentages (such as 25%, 25%, and 50%) or as proportions (such as 1, 1, 2). Rollup value, Minimum Value, and Mean Value should be populated for the rubric. |
| Median | Rollup calculation displays as the grade at the middle of the grade distribution. For example, if the child standards have grades of U, U, P, P, HP, the median value is P. |
| Mode | Rollup calculation displays as the most common grade received across child standards. For example, if the child standards have grades of U, P, P, P, HP, the mode is P. If there is no mode in the entered scores, a rollup value is not reported. |
| Highest | Rollup calculation displays the highest grade achieved. |
Copy Grade Calculation Options to Another Course Master
The entire Course Master can be copied from one school to another using the Copy button on the Course Master Info tab.
Use the Copy icon to easily add Grade Calculation Options associated with one Course Master (called the Source Course Master) to one or more other Course Masters in the same Course Catalog (called Destination Course Masters). The Copy icon displays when proper tool rights are assigned.
When copying grading calc options from one course master to another:
- The Course Catalogs must be the same for the source course master and the destination course master.
- Grade calculation options only copy to courses/course masters that do not have any grade calc options set up. This means courses/course masters that already have grade calc options assigned are not searchable in the destination course master.
- When a Course Catalog is locked for grade calc options, the copy process pushes the grade calc options to destination courses.

Copy Grade Calc Options
- Select a specific grade calc option to copy or just click the Copy icon without selecting a grade calc option.
- Click the Copy icon.
- Select the Source Course Master from the dropdown list. This displays the currently selected course master. To change this selection, begin typing in the dropdown field.
- Select the Destination Course Master:
- All Course Masters: copies options to all course masters in the course catalog.
- Active Course Masters: copies options to all course masters in the course catalog that currently have the Active flag marked.
- Select Course Masters: copies options to the selected course masters. To select a master, type the Number or Name in the search field. Multiple masters can be selected. Click Clear to remove all masters from the list. Only Course Masters that do not already have Grade Calc Options established are available to be selected.
- Click the Copy button again to copy the grade calculation options to the destination course master.
When the copy is completed, an alert displays indicating the copy has been saved.
Save
Create Categories
Categories are used in Campus Instruction to sort assignments into groups. Categories need to be created before assignments can be created.
Tool Search: Course Categories
Categories are used in Campus Instruction to sort assignments into groups. Categories must be created before assignments can be created.
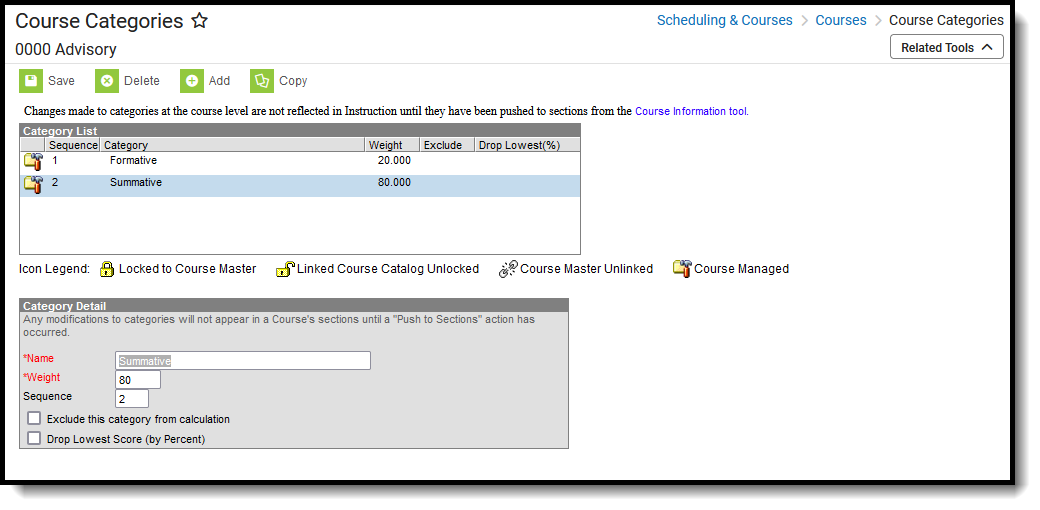 Course Categories
Course CategoriesSee the Course Categories Tool Rights article for information about rights needed to use this tool.
When Categories are assigned at the Course level, every teacher who teaches the course can use same Categories. This ensures all assignments in a category have the same weight and calculations are all done the same way. Teachers can use these categories if they choose, or create their own categories (if they have proper tool rights assigned).
Use the Push to Sections option to push categories from the course level to sections, or push categories for a group of courses using the Push All Courses tool
Categories can also be managed at the Course Master level. Icons in the Category List provide more information about each category:
| Icon | Text | Description |
|---|---|---|
 |
Locked to Course Master | Indicates that the category corresponds to a category at the Course Master level. These categories are not editable in this tool. |
 |
Linked Course Catalog Unlocked | Indicates that categories are unlocked for the whole Course Catalog. These categories are editable in this tool. |
 |
Course Master Unlinked | Indicates that the category is associated with a category at the Course Master level, but that the link with that category is broken. Categories can be relinked using the Push All Course Masters tool, selecting a Push Mode of Overwrite and leaving Categories marked in the Data to be Pushed section. |
 |
Course Managed | Indicates that the category is managed at the Course level and does not have a corresponding record at the Course Master level. |
The best time to implement district-level Categories is at the beginning of the school year.
Add New Categories
- Click the Add button. A Category Detail section displays.
- Enter the category Name. This name displays on assignments and in the Grade Book , Planner, and Assignment Overview. Names should be unique (as in, Categories cannot be named the same as another category).
- Enter the category Weight. The weight of a category determines the effect of each category on the final grade, in relation to other Categories. Weights are calculated as a ratio based on the other weights entered. Weights only influence calculation if the Weight Categories option is selected in the Grade Calculation Options in the teacher's Grade Book.
- Enter the category Sequence. Categories display in sequence order.
- If the category should be excluded from calculations, mark the checkbox accordingly.
- If the lowest score from any assignment should be dropped from the calculation, mark the checkbox accordingly. See the Drop Lowest Score Logic for more information.
- Click the Save button when finished. The new category displays in Sequence order in the Category List section.
Categories can be set up at the Course Master level when courses are linked to the Course Master. This provides the district the ability to lock Categories, if desired.
When the Course Catalog is marked to lock the editing of Categories, Course Categories display with a lock icon, indicating changes to those cannot be made.
If teachers have tool rights to Categories, they can create their own categories and edit categories pushed from the course. If a course is linked to a course master, the Categories field must also be unlocked on the Course Catalog for teachers to edit pushed categories.
Modify Categories
Users with proper tool rights have the ability to modify Categories at the Course level. Edits can be made to the entered Categories by selecting it from the Category List, making the necessary changes and saving the changes. Categories can also be deleted completely by selecting the category and clicking the Delete button. This removes the category completely from the Course.
If a category that has been pushed to sections is deleted, instances of the category that have assignments will be converted to section-owned categories. These categories function the same as any created by the teacher and are no longer tied to a category at the course level.
Category additions and modifications should be made at the beginning of the year.
Drop Lowest Score Logic
The Drop Lowest Score feature marks as dropped the lowest scored assignment (by percentage) for a category for each student.
The dropped score is determined through a series of steps:
First, the feature creates a list of possible scores to drop for each student based on the following characteristics:
- The assignment must be active.
- The score field must be not null; in other words, some kind of score must be entered, including an entered shortcut such as M: Missing.
- The score must not be flagged as exempt.
Next, the feature assigns a percentage value to each acceptable score based on the following logic:
- If the Score Type is Assignment Marks and the score does not equal a valid mark score, or if the Score Type is Points and the score is not a shortcut key or number, the score will not be considered among those to be dropped because it is not in a valid format that the calculation can consider.
- Assignments with valid scores entered will calculate as a percentage of points possible.
Assignments scored as M (Missing) or Ch (Cheating) will be assigned a percentage of 0. Scores flagged as missing or cheated using the Context Menu will not be considered in the calculation because the score is Null. Keep this in mind when using this feature. For example, if the score of a "cheated" assignment should not be among those considered to be dropped, mark it using the checkboxes in the context menu rather than the "ch" keyboard shortcut.
Finally, the feature marks the score with the lowest percentage value as "dropped" and removes the dropped flag from any other score for that student. As long as the Drop Lowest Score checkbox is marked, this calculation will run each time an assignment score is changed.
In the event of a tie between multiple assignments, the score with the highest points possible is dropped.
Copy Categories to Another Course
Use the Copy button to easily add the Categories associated with one Course (called the Source Course) to one or more other Courses (called Destination Course). The Copy button displays when proper tool rights are assigned.
When copying categories from one course to another:
- Categories can only be copied to courses that are in the same calendar year.
- Destination courses should NOT be linked to Course Masters. If they are, copy the categories at the Course Master level.
- Source courses and destination courses cannot have the same name.
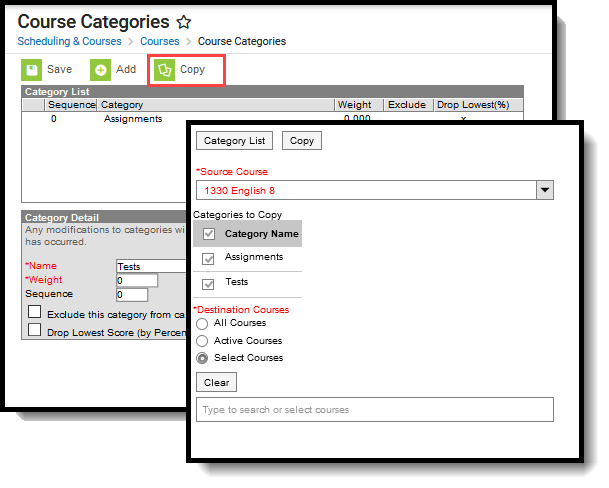 Copy Categories
Copy Categories
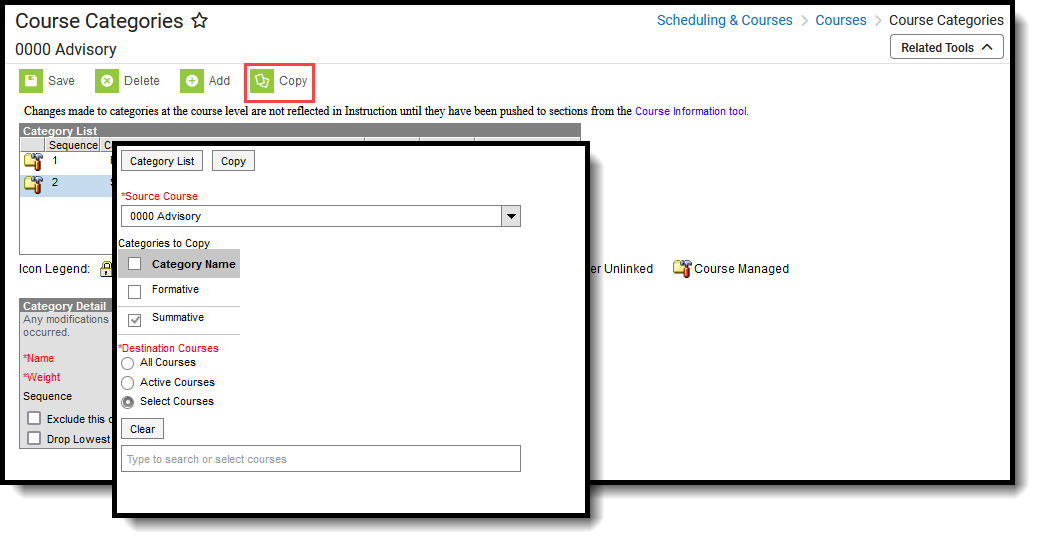 Copy Categories
Copy Categories
- Select a specific category to copy or just click the Copy button. When a specific category is selected to copy, that category is the only one selected to copy; when no categories are selected to copy, all of the categories in that Course Master are automatically selected to copy.
- Select the Source Course from the dropdown list. This displays the currently selected course. To change this selection, begin typing in the dropdown field.
- Mark the Categories to Copy. Or, clear the selections by clicking the checkbox in the gray Category Name header.
- Select the Destination Course by typing in the search field. More than one destination course master can be selected, but the destination course should NOT be linked to a course master.
- All Courses: copies categories to all courses in the calendar.
- Active Courses: copies categories to all courses in the calendar that currently have the Active flag marked.
- Select Courses: copies categories to the selected courses. To select a course, type the Number or Name in the search field. Multiple courses can be selected. Click Clear to remove all courses from the list.
- Click the Next button.
- Click the Save button to copy the selected categories to the destination course.
When the copy is completed, an alert displays indicating the copy has been saved. If there are no categories to copy, an alert displays indicating all selected categories already exist in the destination course.
Save
Standards-Based Grading Setup
Create Rubrics
Rubrics are lists of available Proficiency Estimates and GPA Values that can be used to assess student work (e.g. 4 = Satisfactory, 1 = Unsatisfactory). Once created, rubrics are aligned to standards in the Standards Bank.
Tool Search: Score Group
Score Groups and Rubrics are two different ways to determine the scores that make up the basis of grading. While very similar, Score Groups hold objective marks for traditional grading (98% = A, 60% or less = F for example) while Rubrics hold subjective marks for standards grading (Pass, Fail, etc.).
Score Groups and Rubrics are used by teachers to score student work. Rubrics are aligned to standards in the Standards Bank. Score groups are linked to Grading Tasks. Score Groups and Rubrics cannot be removed if they are aligned to tasks or standards. Scores from Score Groups and Rubrics are not typically used in assignments, only in Grading Tasks and Standards, respectively.

Score Groups and Rubrics
The Score Groups and Rubrics editor can be sorted alphabetically by clicking Name or Type.
See the Grading Setup Tool Rights article to learn about rights needed to use this tool.
List Item Options
This table describes the fields associated with Score Groups and Rubrics. See the article for creating Score Groups and Rubrics for more information about how these fields should be used.
Field | Description |
|---|---|
| Sequence | The sequence determines the order in which the items will appear. This is the order that the scores appear in Post Grades and the Grade Book. If sequences are not entered, scores will appear in alphabetical order. Sequences must be entered for Rubric scores for Proficiency Estimates to work correctly in the Grade Book. |
Name | The descriptive name of the item. |
Score | This is the score that teachers will assign to assignments and term grades and which will be seen by students in the Portal. This is the value that appears in report cards and transcripts. This value must be unique. |
| State Score | The State Score value that is mapped to score groups. This value is available for selection on the Transcript. This field is only used in Tennessee, New Hampshire and Minnesota districts. |
| Ed-Fi Grade Type | Reports the completion status of a course in the Ed-Fi Grades resource. Users should only add the 'Final' Ed-Fi Grade Type value onto grading tasks that are truly the Final grade in a particular course. This field is only used in Wisconsin districts. |
| Passing Score | This checkbox indicates that the list item is considered to be a passing score. This field determines the color-coded system used in the Grade Book to indicate which students are passing. For Standards and Rubrics, the individual scores will be color-coded as passing or not. For Grading Tasks and Score Groups, the color-coding logic is applied to the In Progress grade. At least one score must be marked as passing in order to save the group or rubric. |
Credit Coefficient | This value is used as a multiplier to determine if this score changes the number of credits earned for the course. |
Minimum Value | The minimum percent needed to earn this score. This field is only used in conjunction with the Auto Grade Wizard. To calculate a grade when a method of Mean or Decaying Average is selected, rubric scores are converted into numeric values using the Mean Value field on the rubric. Those values are then averaged and converted back into a rubric score using the Minimum and Mean values. |
| Rollup Value | The numerical value assigned to each rubric score, which is used in generating a rollup calculation. This value only applies to calculation types of Mean and Weighted Mean. For example, when calculating the rollup score using the calculation Type of Mean, the mean of the child standards is calculated using this numerical value and that number is then converted back into a rubric score based on the Minimum Value. The Rollup Value for each score cannot be lower than that score's Minimum Value. |
| Mean Value | The numerical value assigned to each rubric score, which is used in calculating the Mean of scores received. To calculate a grade when a method of Mean or Decaying Average is selected, rubric scores are converted into numeric values using the Mean Value field on the rubric. Those values are then averaged and converted back into a rubric score using the Minimum and Mean values. |
GPA Value | GPA values are usually used only for Score Groups. The weight of the score when calculating GPA. For example, in a Score Group, an A is commonly considered to calculate as a 4, a B as a 3, etc. When a score should not affect the student's GPA, this field should be left blank. |
GPA Unweighted Value | GPA values are usually used only for Score Groups. The unweighted GPA value of the score for calculating GPA. When a score should not affect the student's GPA, this field should be left blank. |
GPA Bonus Points | Indicates any bonus points for GPA calculation assigned to the score. |
| Bypass Composite Rule | This checkbox refers to the System Preference to Require all scores for Composite Grading and only displays if it is set to Yes. If this checkbox is marked for a score and that score is posted for a task that is part of a composite setup, that task is not included in the calculation of the composite grade.The composite grade is calculated based on the proportionate weights of the remaining posted grades, based on the same logic that calculates a composite grade if this system preference is not set and grades are not posted for all children tasks. Example scenario: A course has a Final task that is a composite of two Semester tasks and a Final Exam task. However, if students gets an A in both semester tasks, they don't have to take the final exam. In the score group aligned to the tasks, the district includes an grade in the Score Group called Exempt that has this Bypass checkbox marked. Students who don't need to take the final exam receive this Exempt score as the posted grade for the Final Exam task. The composite task is calculated from the remaining posted grades. |
For Score Groups, it is recommended that users populate both GPA Value and Unweighted GPA Value, even if the values are the same. These values calculate independently of each other in students' Transcript Tab.
Score Groups and Rubrics can be displayed in Report Cards if the option is selected in Report Card Preferences.
Create a Score Group
- Select New Score Group icon in the action bar.
- Give the Score Group a unique Name.
- Enter the appropriate information for each desired Score GroupList Item. See the List Item Options table following for a description of each option.
- Click Add ScoreListItem to add additional List Items.
- Click the Save button when finished.
Create a Rubric
- Select New Rubric icon in the action bar.
- Give the Rubric a unique Name. In report cards Rubrics displays as "Academic Achievement Level For Name Entered."
- Enter the appropriate information for each desired Rubric List Item. See the List Item Options table following for a description of each option.
- To include Power Law fields in a Rubric, mark Show Power Law Fields and enter values based on the field descriptions below.
- Click Add ScoreListItem to add additional List Items.
- Click the Save button when finished.
Power Law Fields
Power law is a mathematical calculation that determines a student's proficiency on a standard based on the trend shown by the scores that student has earned. Power law trend values provide a guide for teachers in determining a student's overall proficiency in a standard. When given a series of proficiency estimates, teachers no longer have to guess at what those estimates mean together.
Campus calculates power law by converting rubric scores into numeric values and applying a standard power law formula to determine the trend of the student's proficiency. This calculation considers both the student's performance and rate of improvement, and the expected rate of improvement for the material. More recent scores are given a higher weight than older scores.
To set up a rubric to calculate power law, mark the checkbox next to the rubric Name to Show Power Law Fields. Three additional fields display for the rubric. These three fields implement established district grading policy, which should be discussed and finalized prior to use.
- Power Law Numeric Value: In order to calculate power law trend score, rubric scores must be mapped to numeric values. This field defaults to a whole number for each rubric score starting at 1, but you can change these values to represent the distribution of scores. Keep in mind that even if your rubric uses numbers (such as a 1,2,3,4 scale) these are symbols that represent a proficiency level, not numeric values. Numeric values do not need to match rubric scores.
- Power Law Minimum Trend: After the student's power law trend score is calculated, this is the lowest score that will be converted back into the corresponding rubric value in the grade book. Allows up to two decimal places. Gaps between one score's minimum trend and the previous score's maximum trend generate an error.
- Campus recommends setting the lowest minimum as 0.
- Power Law Maximum Trend: After the student's power law trend score is calculated, this is the highest score that will be converted back into the corresponding rubric value in the grade book. Allows up to two decimal places. Gaps between one score's maximum trend and the next score's minimum trend generate an error.
- Campus recommends setting the highest maximum as 2 x the highest numeric value.
Please note, all rubric setup should be done based on district policy.
Power Law Formula
Similar to the formula for calculating slope (y = mx + b), the Power Law formula is also seeking to find a trend.
- y is the calculated student score.
- x is the original score the student received.
- m and b take into account the number of scores received for a given standard and where in the scope of the student's progress they received that score.
m and b are calculated using this formula, where ∑ indicates "sum of" and N indicates the number of assignments for a given standard.

Power Law Top-to-Toe Example
The following steps describe the process of using power law to calculate In Progress grades:
- Administrator establishes the Power Law Numeric Value, Minimum Trend, and Maximum Trend values for a rubric. That rubric is aligned to a standard.
- Teacher selects Power Law as the method of calculation in the Grade Calculation Options.
- Teacher enters rubric scores for students in the Grade Book for assignments aligned to that standard.
- Each rubric score is converted into its corresponding Power Law Numeric Value.
- The Power Law Trend is calculated from these values. This trend displays in the Trend column of the In Progress area of the Grade Book.
- Using the Minimum and Maximum Trend ranges, the In Progress Trend value is mapped back to a rubric score, which displays in the Rubric column of the In Progress area of the Grade Book.
- Teacher can post this Rubric score as is or modify if desired.
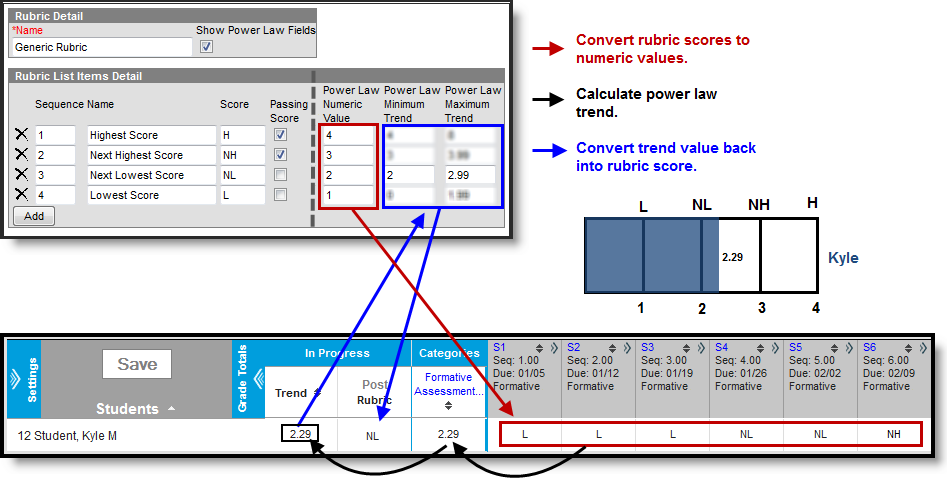
Power Law in Instruction
State-Specific Information
Fields may vary by state:
Save
Rubrics are used as a tool to determine subjective marks for standards that make up the basis of grading. This video demonstrates how to create a rubric.
Create Standards
The Standards Bank is used to organize the standards that will be aligned with courses. Rubrics that have been created using the Score Groups & Rubrics tool can be aligned to standards from here.
Tool Search: Standards Bank
A Standards Bank is used to create and organize state, district, and local standards and provides an organizational structure for all standards in the district. The bank is made up of groups, which are organization units, and standards, which represent abilities and skills assessed by teachers or others to determine student proficiency. Groups are not scored; standards appear in teachers' grading tools and can be aligned to assignments and then scored.
See the Standards Setup for an overview of standards processes.
The Import Standards article provides more information about the import process.
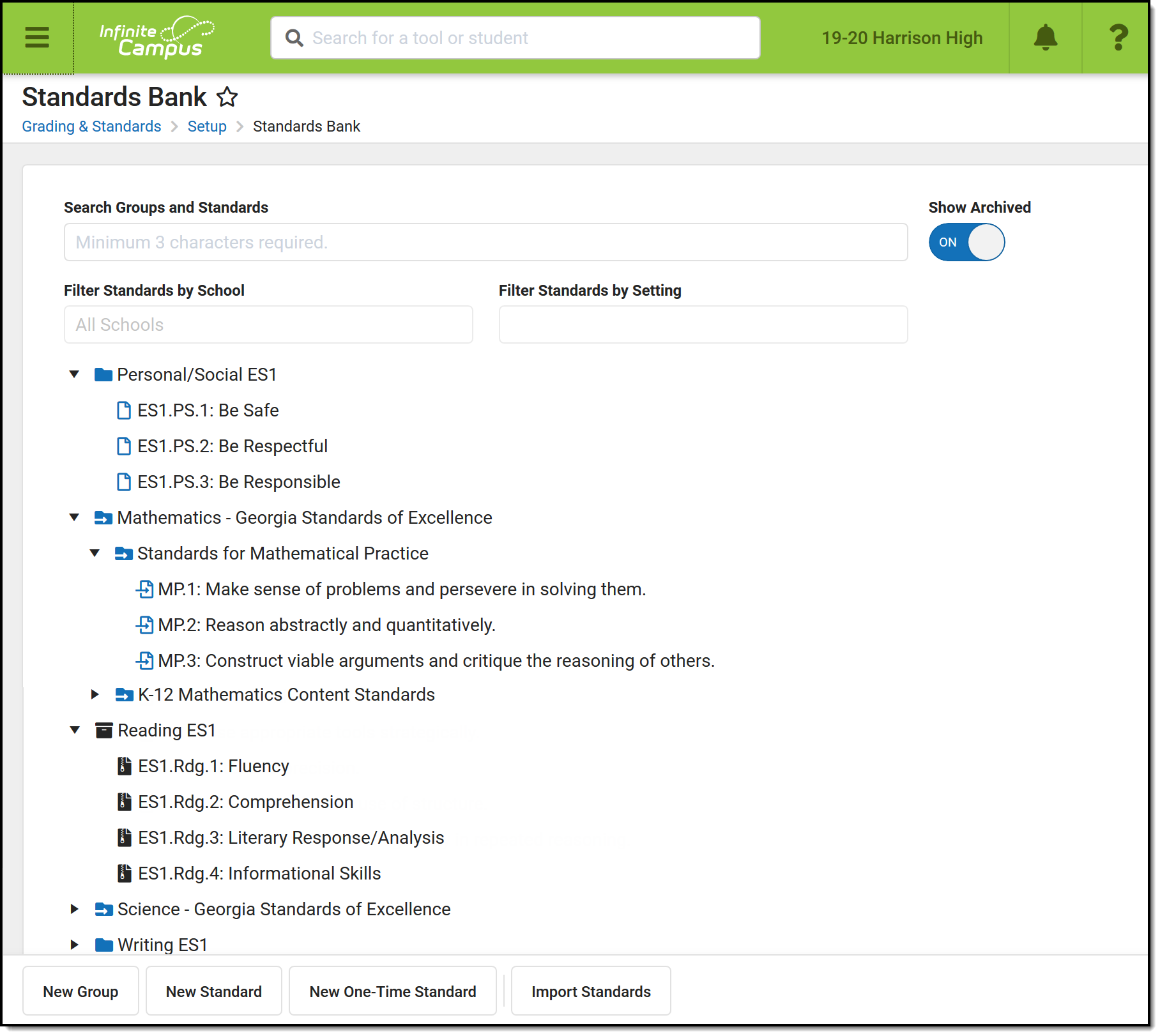
The Standards Bank collects all standards in the district.
See the Standards Setup Tool Rights article for information on tool rights for this and other Standards Setup tools.
This article includes information on the following topics:
- Creating a new group, standard or one-time standard.
- Copying Items
- Searching for a standard.
- Managing groups and standards.
Campus recommends the following:
- Organize standards by subject area, or by grade level and then subject area.
- Limit organization structure to Parent Groups, Child Groups within them, and Standards within the Child Groups for clarity of reporting in students' report cards. See Image 9 for an example.
Navigating the Standards Bank
The standards bank list all standards for the district, sorted into groups. Search within the tree or Filter the list by School or by Setting.
- Groups and standards that meet the entered search criteria display in bold, with parents and related items shown in gray.
- The School list includes standards aligned in the School Standards tool.
- The Setting list filters standards based on whether they are included in the Portal or not, or whether they are included on a report card or not.
- By default, Archived standards are not shown in this list. Click the Show Archived toggle to include archived standards and groups.
Icons
| Groups |
| Standards |
| Archived Groups |
| Archived Standards |
| Imported Groups |
| Imported Standards |
Imported vs. Created in Campus
Standards and groups that fit CASE specifications can be imported using the Standards Import wizard. These frameworks are usually approved and provided by state departments of education.
The following list includes the differences between items that have been imported using this wizard, in comparison to items created in Campus.
- Icons: Imported items have different icons with a small arrow indicating imports.
- Fields: Imported items include a Date Last Imported field and a CF Identifier, which is the unique identification number used to distinguish the item in the CASE system.
- Limitations: Imported items cannot be deleted, parent items cannot be modified, and items cannot be moved to different parents.
- Copying: When an imported item is copied, the original item and the copy are automatically given a Standards Association of Exact Match.
- Conversion: Imported groups can be converted to standards if desired.
Creating New Groups and Standards
Buttons to create new items are at the bottom of the screen.
Option | Description |
|---|---|
| A group is used to organize the Standards Bank and can contain other groups and standards. Enter information based on the descriptions in the Group Detail section below. |
| Standards can be assessed multiple times to track student achievement. Standards must be located within a group. Enter information based on the descriptions in the Standard Detail section below. |
| One-Time Standards can only be assessed once per student per Course. Enter information based on the descriptions in the Standard Detail section below. One-Time Standards cannot be associated with assignments in the Grade Book. |
| Districts in states that have published standards that meet the CASE specification have the option of importing standards. See the Import Standards article for more information. |
- Click a New button.
- Enter details for the group or standard. A Name is required for either, a Rubric is required for a group, and an Abbreviation and Parent are required for standards.
- Click Save or click the arrow next to the save button to select another save option:
- Save & Copy: save the current item and copy it as a starting place for a new one. Child groups and standards are not copied.
- Save & New Group: save the current group and open a new, blank group.
- Save & New Standard: save the current standard and open a new, blank standard.
- Save & New One-Time Standard: save the current standard and open a new, blank, one-time standard.
Groups and standards can also be created within a group or standard using the ![]() button under Child Standards or Child Groups.
button under Child Standards or Child Groups.
Group and Standard Details
Click a group or standard to view details and make edits. Access groups and standards from the standards bank, or anywhere a name displays as a hyperlink, including and item's Parent, Child Standards, or Child Groups
Group Editor
In the Report Card, Parent groups appear capitalized, bolded, centered, and with a gray-shaded background. See example below.
Field | Description |
|---|---|
| Type | Hard-coded identifier of Standard Group. For imported standards, this value is determined by the provider. |
Group Name | The name that displays for the group. 40 character limit. |
| Date Last Imported | The date on which this item was last imported. Only displays for items imported using the Import Wizard. |
| CF Identifiers | The identification number tied to each item imported using the Import Wizard. |
Rubric | The rubric used when scoring standards in this group. Rubrics are created in the Score Groups & Rubrics tool. The rubric chosen applies to all child standards. Groups themselves are not scored, nor are they visible in the teacher's Grade Book. |
Sequence | The placement of the Group within the Standards Bank and report card. Child groups can be sequenced from the parent by clicking and dragging groups within the Child Groups list. Ordering groups in this way automatically updates the entered sequence number beginning with 1, overwriting the exiting sequence. |
Credit Overflow | This checkbox can only be marked for one child group at a time. It indicates that if additional credits are earned in another credit group, they can be applied to this credit group within the same Academic Program. |
| Archived | Archived groups are not removed where they are in use, but they cannot be used in the future. Displays with an |
| Include in Report Card | Indicates if the group should be available for inclusion in report cards. |
Parent | Lists any parent group/s. Click |
Comments | Any comments related to the group. |
Description | Additional information about the group. |
Standard Editor
Field | Description |
|---|---|
| Type | Hard-coded identifier of Standard. For imported standards, this value is determined by the provider. |
| Date Last Imported | The date on which this item was last imported. Only displays for items imported using the Import Wizard. |
| CF Identifiers | The identification number tied to each item imported using the Import Wizard. |
Display Name | The name of the Standard. It is recommended that this name be a shortened version of the Full Standard/Description that can be easily viewed in the Standards Bank, Report Card, Campus Parent, and Campus Student. 500 character limit. |
Full Standard/Description | The long description of the standard. The length of this field is not limited. It is recommended that standards which exceed the 500 characters allowed for the Display Name be entered in this field. This description only appears here in the Standards Bank. |
Abbreviation | An abbreviation used to identify the standard. This prefix is visible on the Course Standards tool and the Course Master Standards tool as well as in Assignments and the Grade Book. 40 character limit. |
Number | The alphanumeric identification number of the standard. This number can be used to indicate grade level. |
Code | A user-defined field that can be used in custom reports. |
Sequence | The sequence number of the standard, which determines the order the standard displays in the Standards Bank and report cards. Standards under the same parent with duplicate numbers are sorted alphabetically. Standards can also be sequenced within a group by clicking and dragging standards in the Child Standards section. Ordering standards in this way automatically updates the sequence number beginning with 1, overwriting the existing sequence. |
Post to Transcript | Indicates if the results of this Standard can be included in students' transcripts. |
Power Standard | Indicates that this standard is included in the Course Standards Report, given the option to only include Power Standards is selected. |
State Reported | Indicates if the results of this Standard can be included in state reports. |
| External LMS Exclude | If a district is sharing Campus data with an external learning management system, this checkbox can be used to exclude specific records from being shared. |
| Include in Report Card | Indicates if the standard should be available for inclusion in report cards. |
| Include in Portal | Indicates if the standard is visible on the Campus Student and Campus Parent Portals. Note that if an assignment is aligned to only standards/tasks that are hidden from the Portals, that assignments and its score will not display for students and parents. |
| Archived | Archived standards are not removed where they are in use, but they cannot be used in the future. Displays with an |
Parent | The parent group or standard. Click |
Comments | Any comments related to the standard. |
Child Standards | Any standards nested below this standard. |
Aligned Assessments | Lists any assessments that have been aligned to the standard. This list populates based on the Test Setup created in System Administration. |
| Standard Associations | Associations can be used to connect related standards. These associations are not currently used outside the Standards Bank, but future standards enhancements may use them.
|
Child Groups and Standards
The groups and standards nested below a group or standard are listed at the bottom of the editor. Any changes made in this area are reflected in the standard/group editor for the item.
Add a new standard or group by clicking Add and entering basic data for the item. To add an existing standard or group as a child, navigate to the desired item in the standards bank and select a Parent.
Copying Items
Copy a group or standard by clicking the white arrow next to the Save button and selecting Save & Copy. Copied items are appended with the words "Copy of" to differentiate from the original.
If copying a group or parent standard, indicate if children should be copied as well or only the parent.
When an imported item is copied, the copy and any children are not marked as Imported and an Association is created between the original and the copy of Exact Match.
Converting Imported Groups
Groups that have been imported can be converted to standards if desired. Groups with child groups cannot be converted, since a group cannot be a child of a standard.
Click  and then Convert in the confirmation message that displays. Note: converting groups to standards is NOT reversible.
and then Convert in the confirmation message that displays. Note: converting groups to standards is NOT reversible.
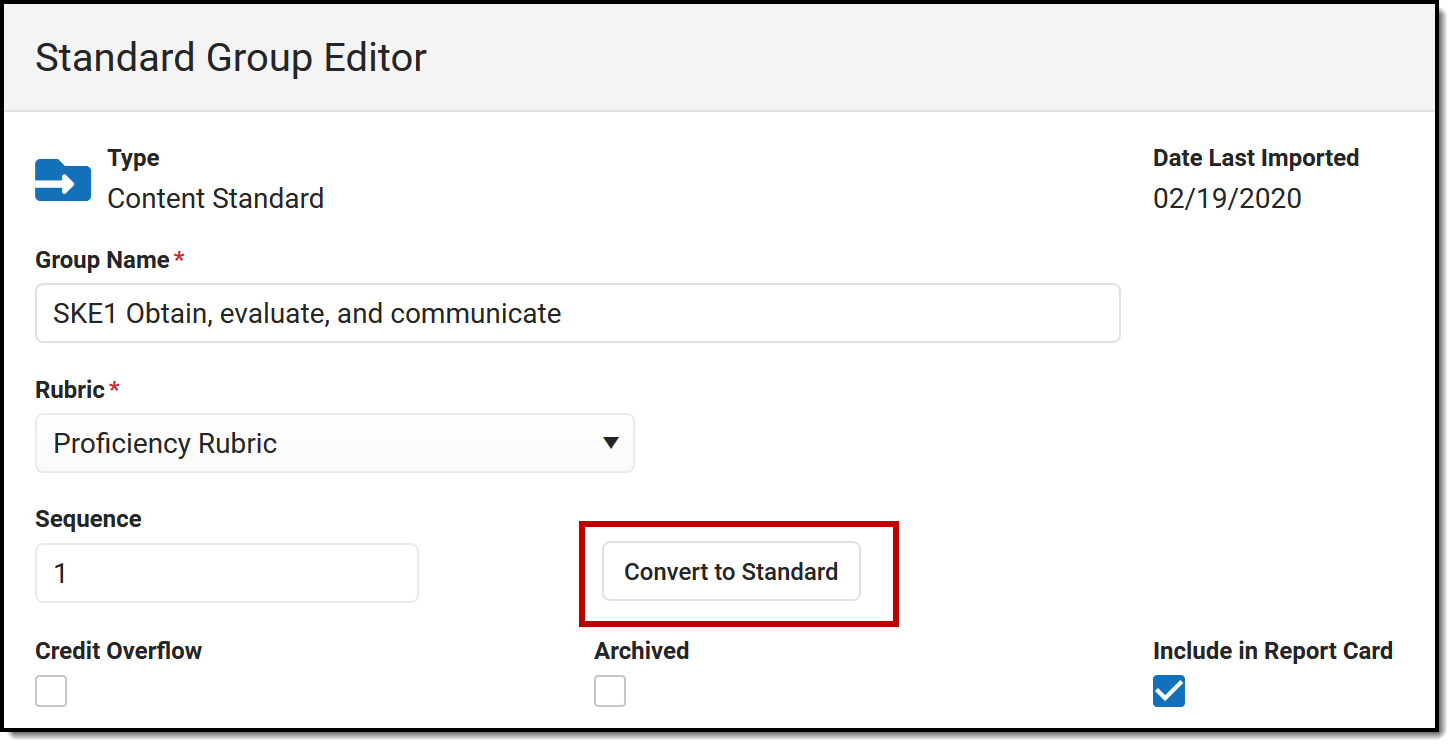
Convert imported groups into standards for use in grading.
Standards in Report Cards
The following image indicates how groups and standards appear in Report Cards:
- Student's name, school of enrollment and teacher
- Rubric with a prefix of "Academic Performance Level for"
- Standard scored, within Parent and Child Groups
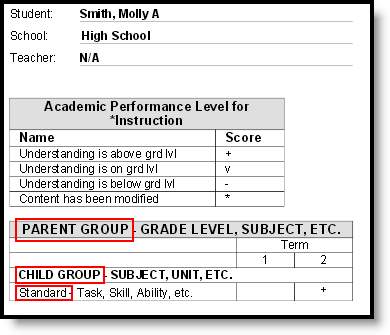
A sample report card, with placeholder group and standard names to illustrate how these names display.
State-Specific Information
Fields may vary by state:
The standards bank is used to create and organize state and district standards. This lesson explains how to create and manage standards in the standards bank.
School Standards Setup
The School Standards Setup tool is used to determine which Credit Groups and Standards are used in grading for the selected school.
Tool Search: School Standard
The School Standard Setup tool determines which Credit Groups and Standards Banks are used for grading at the school selected in the Campus toolbar.
- Credit Groups are used as categories of credit on student transcripts.
- Standards are used in conjunction with standard-based grading by teachers.
After selecting Credit Groups and Standards on the School Standards tool, they can be added to Courses and Course Masters. This tool simplifies using standards and credit groups at the school level so that individual schools do not have to review all the items in the district when aligning them to courses and masters.
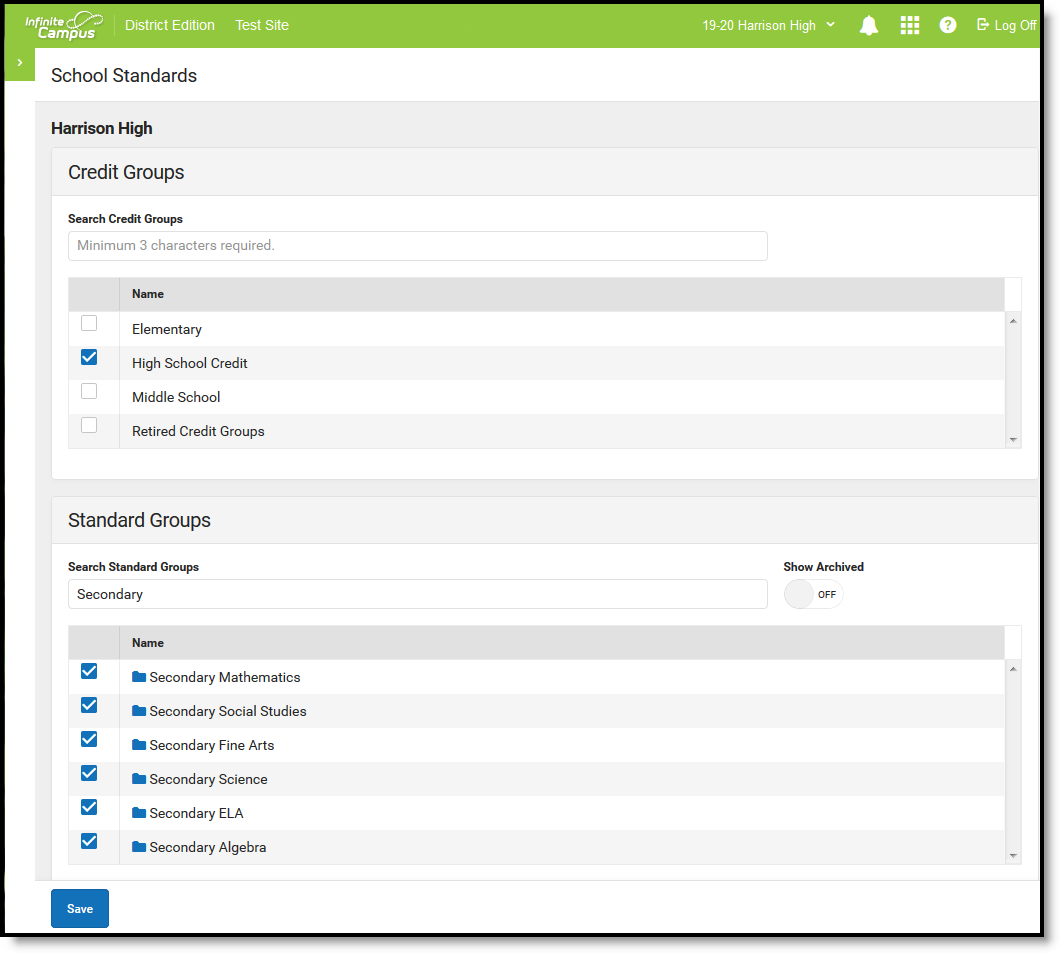
School Standards Tool
The Credit Groups and Standards also display when adding Transcript Credits to a student's Transcript.
Select School Standards
- Mark the checkbox next to the credit group and standards group(s) to be used at the school.
- Click Save.
See the Standards Setup Tool Rights article for information on tool rights for this and other Standards Setup tools.
Add Standards to Courses
The Standards tab lists the standards that the teacher needs to administer and/or grade for the selected course. Before standards can be added to a course, they must be created in the Standards Bank. To review how to create standards, visit the 'Create Standards' topic in this study guide.
Tool Search: Course Standards
The Standards Alignment Editor lists the standards that the teacher needs to administer and/or grade for the selected course. To add standards to a course, they must be created first in the Standards Bank. When standards are added to the Standards Bank, rubrics are assigned there. There is no need to modify the rubric on the course. If the rubric is incorrect, it should be modified in the Standards Bank.
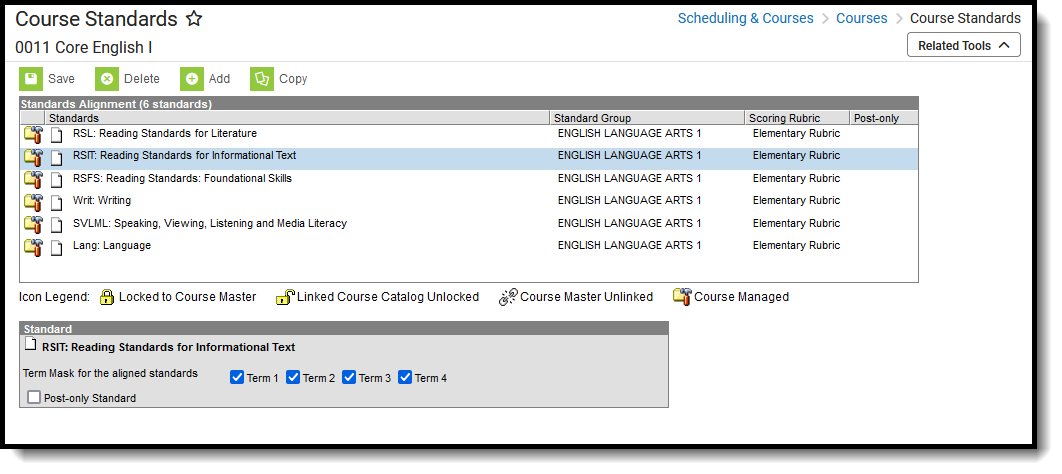 Course Standards
Course Standards
See the Course Standards Tool Rights article for information about rights needed to use this tool.
When the course linked to a Course Master, and editing of standards and standards is locked on the Course Catalog, a lock icon displays. This lock indicates the linking to the course master, and changes can only be made to the standard through the Course Master.
Standards can also be managed at the Course Master level. Icons in the Standards List provide more information about each standard:
| Icon | Text | Description |
 | Locked to Course Master | Indicates that the standard corresponds to a standard record at the Course Master level. These standards are not editable in this tool. |
 | Linked Course Catalog Unlocked | Indicates that standards are unlocked for the whole Course Catalog. These standards are editable in this tool. |
 | Course Master Unlinked | Indicates that the standard is associated with a standard record at the Course Master level, but that the link with that standard is broken. Standards can be relinked using the Push All Course Masters tool, selecting a Push Mode of Overwrite and leaving Standards marked in the Data to be Pushed section. |
 | Course Managed | Indicates that the standard is managed at the Course level and does not have a corresponding record at the Course Master level. |
Standard Information in Ad hoc Query Wizard
Course Standard fields are available in the Query Wizard when using the Course/Section Data type in the Course > Course Information > Standards folder.
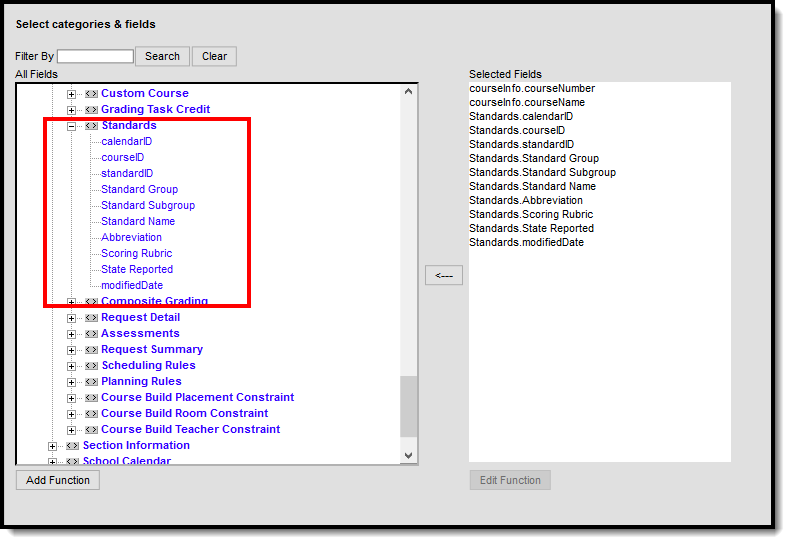 Course Standard Ad hoc Fields
Course Standard Ad hoc Fields
Add Standards
Select Add from the Action Bar. A Standard Detail window appears with a Search field and the expanded list of Standards. The search engine searches based on Abbreviation and standard Display Name.
Only standards attached to the selected school in School Standards are listed for selection.
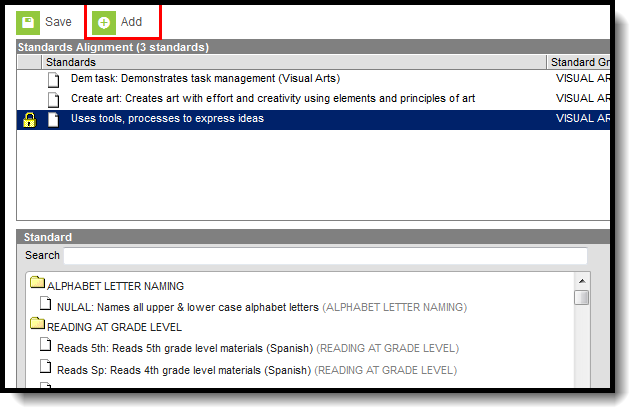 Search for a Standard
Search for a Standard
The results window lists the full Standards Bank in expanded form. Users can manually scroll through this list if desired. Standards are listed as follows: Abbreviation: Display Name (Location). After selecting a standard, a blue checkmark icon displays next to the name of the standard in the search results and the standard is added to the Aligned Standards section.
Multiple standards can be added to a course within one save action. A checkmark icon displays next to each selected Standard in the search list. Users can then mark the appropriate Term Masks. Term masks indicate in what term the standard is graded.
Users can also mark the Post-only Standard checkbox. This checkbox indicates teachers cannot align assignments or categories to the standard. Post-only standards are only used for posting scores, not for tracking student progress. When the checkbox is marked, an X displays in the Standards Alignment table in the Post-only column.
It is recommended that users add standards to courses by term in order to utilize en masse updating options on Term Mask.
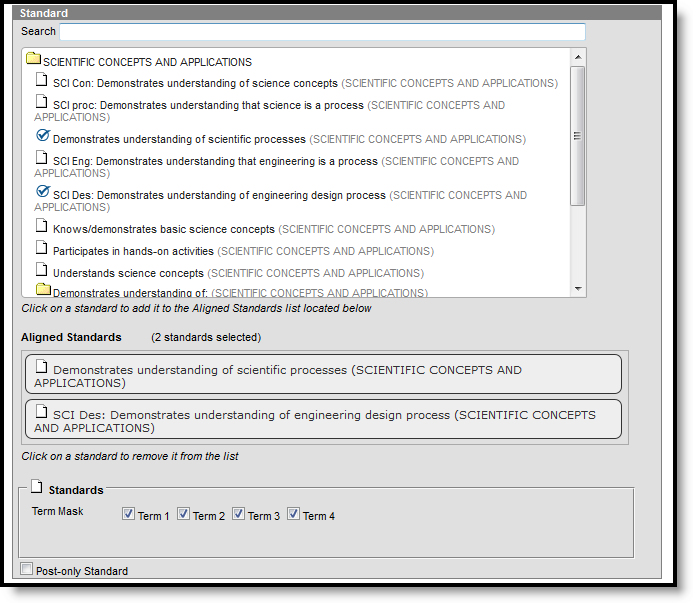 Standard Details
Standard Details
To remove a selected standard, click the standard in the Aligned list or in the search results.
Click Save to add the selected standard(s) to the course.
If a school has not added the standard in School Standards, a message appears when a user attempts to add a standard to a course.
When searching for standards, all standards and groups that match the entered text are returned, including those standards that do not have a display name entered.
Delete a Standard from a Course
- Select the Standard to delete from a course from the Standards Alignment table.
- Click the Delete icon. A warning message displays indicating the standard is about to be deleted.
- Click OK to continue or click Cancel.
Users cannot delete a standard if scores have been entered for it.
Copy Standards to Another Course
Use the Copy icon to easily add the standards associated with one course to another course (called the Source Course) to one or more other courses (called Destination Courses). The Copy icon displays when proper tool rights are assigned.
When copying a standard from one course to another:
- Standards that already exist in the destination course is not copied again. This means when five standards are selected to be copied in the source course, but three of those already exist in the destination course, only the two that do not exist in the destination course are copied.
- Destination courses cannot be tied to any course masters.
- Standards are copied from one course to another course within the same calendar year.
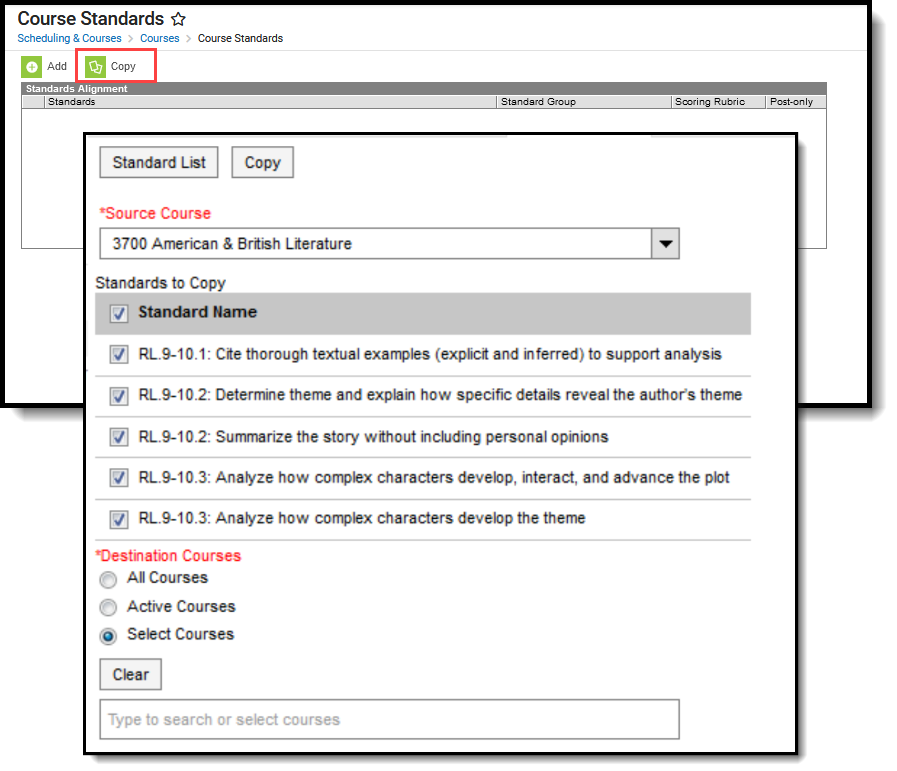 Copy Standards to Another Course
Copy Standards to Another Course
- Select a specific standards to copy, and then click the Copy icon.Or, just click the Copy icon without selecting a standard. When a specific grading task is selected to copy, that standard is the only one selected to copy; when no standards are selected to copy, all of the standards in that course are automatically selected to copy.
- Select the Source Course from the dropdown list. This displays the currently selected course. To change this selection, begin typing in the dropdown field.
- Mark the Standards to Copy. Or, clear the selections by clicking the checkbox in the gray Standard Name header.
- Select the Destination Course(s):
- All Courses: copies standards to all courses in the calendar.
- Active Courses: copies standards to all courses in the calendar that currently have the Active flag marked.
- Select Courses: copies standards to the selected courses. To select a course, type the Number or Name in the search field. Multiple courses can be selected. Click Clear to remove all courses from the list.
- Click the Save button to copy the selected standards to the destination course.
If there are no standards to copy, an alert displays indicating all selected standards already exist in the destination course.
Grade Calc Options (Course)
Grade Calculation Options determine how In Progress grades for grading tasks and standards calculate in the Grade Book. Before setting grade calculation options, Grading Tasks and Standards must be assigned to the Course.
Tool Search: Grade Calc Options
Grade Calculation Options determine how In Progress Grades for grading tasks and standards calculate in the Grade Book.
Before setting grade calculation options, Grading Tasks and Standards must be assigned to the Course.
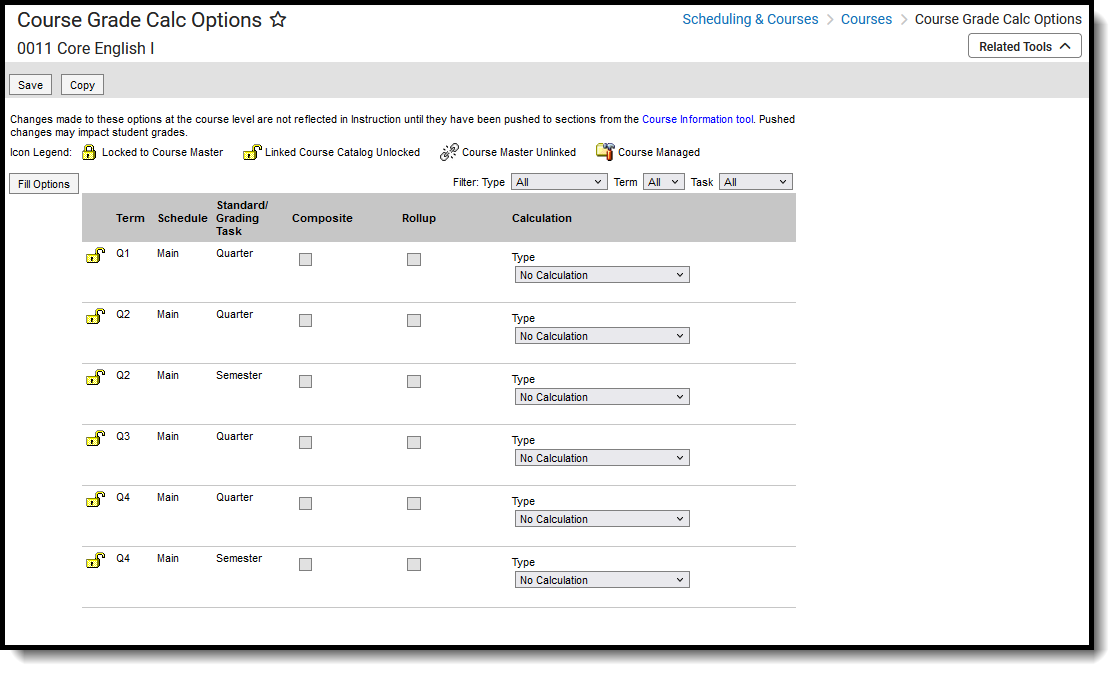 Course Grade Calc Options
Course Grade Calc OptionsSee the Course Grade Calc Options Tool Rights article for information about rights needed to use this tool.
Be aware that any updates made after school has started may affect student's current grades.
Updating the grade calc options for a course that is linked to a course master temporarily breaks the connection with the master - changes pushed from the course master level will not update this grade calc option. Click Reset to Default to restore the link to the course master.
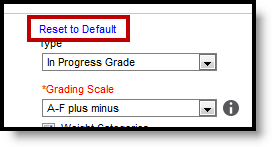
Use the Course Audit Report to identify discrepancies between course and course master setup.
Grade Calc Options can be managed at the Course Master level. Icons next to each option provide more information:
| Icon | Text | Description |
 | Locked to Course Master | Indicates that the option corresponds to a option at the Course Master level. These options are not editable in this tool. |
 | Linked Course Catalog Unlocked | Indicates that options are unlocked for the whole Course Catalog. These options are editable in this tool. |
 | Course Master Unlinked | Indicates that the option is associated with a option at the Course Master level, but that the link with that option is broken. Options can be relinked using the Push All Course Masters tool, selecting a Push Mode of Overwrite and leaving Grade Calc Options marked in the Data to be Pushed section. |
 | Course Managed | Indicates that the option is managed at the Course level and does not have a corresponding record at the Course Master level. |
Grade Calc Options in Ad hoc Query Wizard
Grade Calc Options fields are available in the Query Wizard when using the Course/Section Data type in the Course > Course Information > Composite Grading folder.
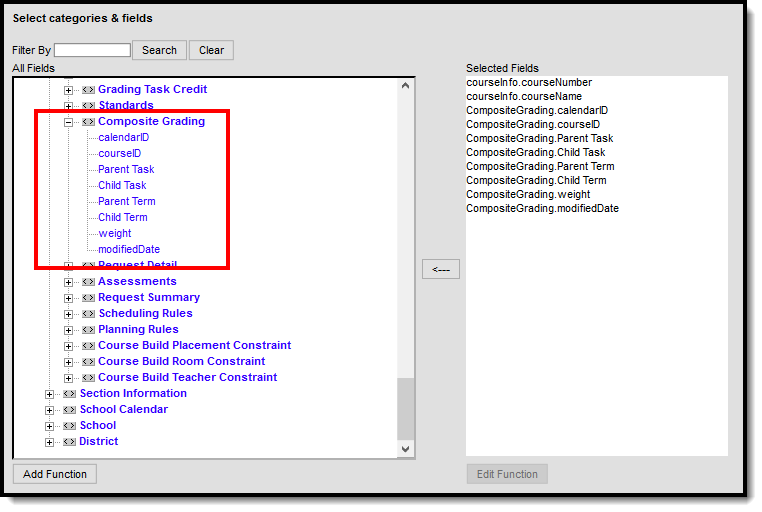 Composite Grading Ad hoc Fields
Composite Grading Ad hoc FieldsFill and Filter Options
To apply a specific grading setup to multiple tasks or standards, select Fill Options. From there, filter using the Type, Term, and Task dropdown lists and then select the Calculation Type and other options to apply to all standards or tasks that fit the filter criteria. For example, in the image below, I'm setting the Term Grade task to calculate the same way in all terms.
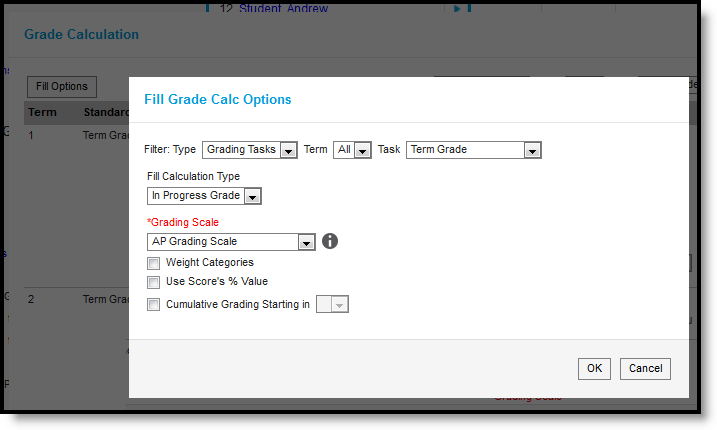 Use the Fill and Filter options to apply grade calculation options to multiple standards or tasks.
Use the Fill and Filter options to apply grade calculation options to multiple standards or tasks. Additionally, the filter options are available in the main Grade Calc Options screen to filter the individual standards and tasks displayed.
Grade Calculation Options for Standards
Establish calculation preferences for multiple standards using the Fill options or for each Term/Standard combination individually.
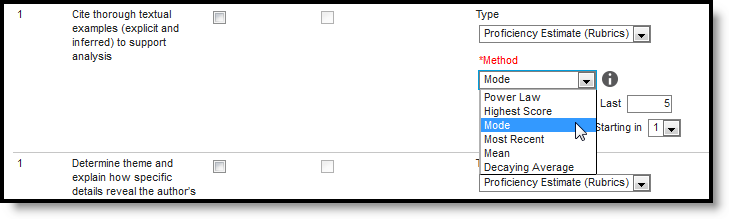 Select the applicable calculation options for standards
Select the applicable calculation options for standardsThe following table describes the Types for Standards:
| Option | Description |
|---|---|
| No Calculation | Select this option to exclude the standard from calculation of students' In Progress proficiency estimate in the Grade Book. This option is pre-selected and cannot be modified when a standard is marked as Post-only on the Course Standards tab or the Course Masters Standards tab. No assignments or categories can be assigned to this standard. |
| In Progress Grade | Select this option to calculate an In Progress grade for this standard using a Grading Scale. Use this option if scoring for the standard is done with Points or Marks. Additional options appear when this option is selected:
|
| Proficiency Estimate (Rubrics) | Select this option if the standard is scored using a rubric. Rubrics are used to described quality of work, rather than a numerical score. Choose a Method to calculate grades:
In the grade book, hover over a student's proficiency estimate to see each of these values calculated. |
Assign Grade Calculation Options for Standards
- Select the desired Calculation Type for each Standard assigned to the course, choosing to mass-assign the same calculation type using the Fill Down option or assigning the calculation type for each standard one at a time.
- If any standard needs to be a Composite standard, set those options.
- Click the Save icon when finished.
Grade Calculation Options for Grading Tasks
Establish calculation preferences for multiple tasks using the Fill options or for each Term/Task combination individually.
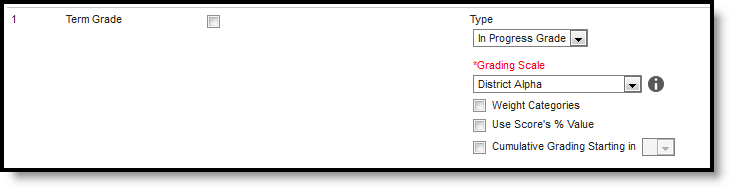 Select calculation options for Tasks
Select calculation options for TasksThe following table describes the Types for Grading Tasks:
| Option | Description |
|---|---|
| No Calculation | Select this option to exclude the task from calculation of students' In Progress grades in the Grade Book. |
| In Progress Grade | Select this option to calculate an In Progress grade for this task. Additional options appear when this option is selected:
|
Post-only Tasks
Categories and assignments cannot be aligned to tasks marked as Post-only on the Course > Grading Tasks or Course Masters > Grading Tasks tabs. However, calculation options can be set up for these tasks to allow a Grade to be calculated in the Posted column when a Percent is entered for a student.
Assign Grade Calculation Options for Grading Tasks
- Select the desired Calculation Type for each Grading Task assigned to the course, choosing to mass-assign the same calculation type using the Fill Down option or assigning the calculation type for each standard one at a time.
- If any standard needs to be a Composite standard, set those options.
- Click the Save icon when finished.
Additional Options in Grade Calc Options
The following options are available for standards and tasks:
| Option | Description |
|---|---|
| Composite | A composite task or standard is a parent task that is grade based on the child tasks that make it up. For example, a semester task may be a composite of two quarter tasks. See the Composite Grading article for more information. |
| Rollup | A parent standard or task can be calculated by "rolling up" child tasks. See the Rollup Grade Calculations article for more information. |
| Limit Assignments to Last ___ | This option limits the grade calculation to only include the most recent x number of assignments. For example, proficiency in a standard may be calculated as the mode of the most recent 5 assignments. |
| Cumulative Grading Starting in | This option allows teachers to set a starting term for calculating grading across multiple terms. See the Cumulative Grading article for more information. |
Composite Grading
For grading tasks that are calculated together with other grading tasks to have a composite grade (like a Semester Grade or End of Year Grade), mark the Composite checkbox. This displays a Child Task/Standard editor within the grading task window where the Grading Tasks and Standards can be set to properly calculate the composite grade.
If Composite Grading is locked at the Couse level, teachers cannot edit Composite grading setup at the course level.
In the example below, the Final Grade is marked as Composite and combines the student's Quarter 1 and Quarter 2 grades together. Each of the quarter grades are worth 50% of the Final grade.
 Composite Grade Setup
Composite Grade SetupNote the following:
- Grading Tasks and Standards need to be assigned to the Course.
- Active Terms need to be set properly before setting the composite grade.
- The Weight field value can be entered as a decimal or as a whole number, but the total Effective Percentage of all of the child tasks entered here cannot be more than 100%.
- A task/standard can only be selected once. Previously chosen tasks/standards display in gray and cannot be chosen again.
- In the Progress Monitor, composite grading setup is represented visually by displaying child alignments nested under the parent, unless the section has more than 50 standard/task alignments.
Assign a Composite Grade Calculation
- Locate the Grading Task or Standard to set as a Composite.
- Mark the Composite checkbox. The Child Task/Standard editor displays.
- Select the grading tasks that are to be used in the composite calculation.
- Enter the Weight value for each of the child tasks.
- If desired, mark the Lock Composites checkbox. When this is marked, teachers would not be able to modify the composite grading setup (add more child tasks or change entered weight values), even if they have the tool rights to modify composite grading information.
Rollup Grade Calculation
Rollup calculations allow users to grade a parent standard based on the scores a student has received for child standards, rather than having to manually estimate the grade. Alternately, child standards can be selected to rollup to a grading task, with the rubric scores converted to numeric values and then into items in the score group selected for the task.
These calculations display in the Grade Book and Post Grades tool. Rollup calculation preferences are set up on this tab or in the Grade Calc Options tool in Course Masters.
When rolling up from standard to standard, all standards must be graded using the same rubric. In the Progress Monitor, rollup grading setup is represented visually by displaying child alignments nested under the parent, unless the section has more than 50 standard/task alignments.
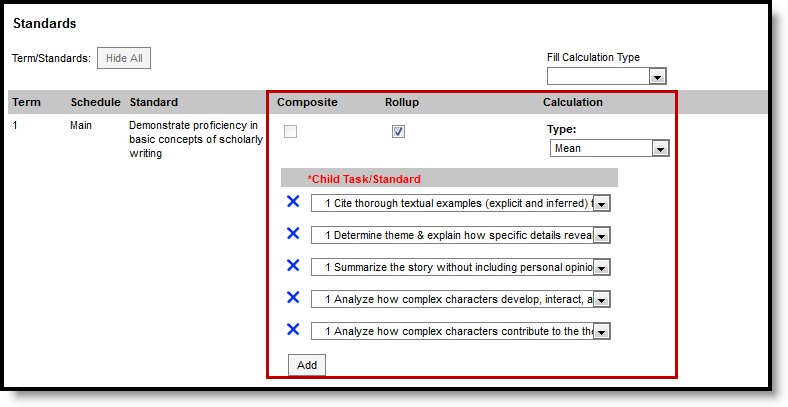 Rollup Grade Calculation
Rollup Grade CalculationSetup Rollup Grade Calculation
- Mark the Rollup checkbox for the parent. The grade for this standard or task is calculated based on the child standards and Calculation Type.
- Select the Calculation Type to determine how grades in child tasks contribute to the rolled up grade. See the descriptions of each type in the table following.
- Select the Child Tasks/Standards to be included in the rollup calculation. Add rows for additional children as needed. When calculating from standard to standard, available standards are those entered as children of the parent standard in the Standards Bank.
- Click Save when finished.
Calculation Types
| Type | Description |
|---|---|
| Manual | Provides no rollup calculation. |
| Mean | Rollup calculation is the average of the grade for each child standard, based on the Rollup Values entered on the Rubric. When the parent is a task, numeric rubric values are converted based on the selected Score Group. Rollup value, Minimum Value, and Mean Value should be populated for the rubric. |
| Weighted Mean | When this type is selected, a weight field displays for each child standard, with an Effective % value calculating as weights are entered. Rollup calculation is the average of the grade for each child standard, based on the Rollup Values entered on the Rubric, weighted based on the values entered for each child. Similar to Composite Grading, weight values can be entered as percentages (such as 25%, 25%, and 50%) or as proportions (such as 1, 1, 2). Rollup value, Minimum Value, and Mean Value should be populated for the rubric. |
| Median | Rollup calculation displays as the grade at the middle of the grade distribution. For example, if the child standards have grades of U, U, P, P, HP, the median value is P. |
| Mode | Rollup calculation displays as the most common grade received across child standards. For example, if the child standards have grades of U, P, P, P, HP, the mode is P. If there is no mode in the entered scores, a rollup value is not reported. |
| Highest | Rollup calculation displays the highest grade achieved. |
Copy Grade Calc Options to Another Course
Use the Copy icon to easily add Grade Calculation Options associated with one Course (called the Source Course) to one or more other Courses (called Destination Course Masters). The Copy icon displays when proper tool rights are assigned.
When copying grade calc options from one course to another:
- Destination courses cannot be tied to any course masters.
- Grade calc options are copied from one course to another course within the same calendar year.
- Grading tasks and standards need to completely match between the two courses being copied.
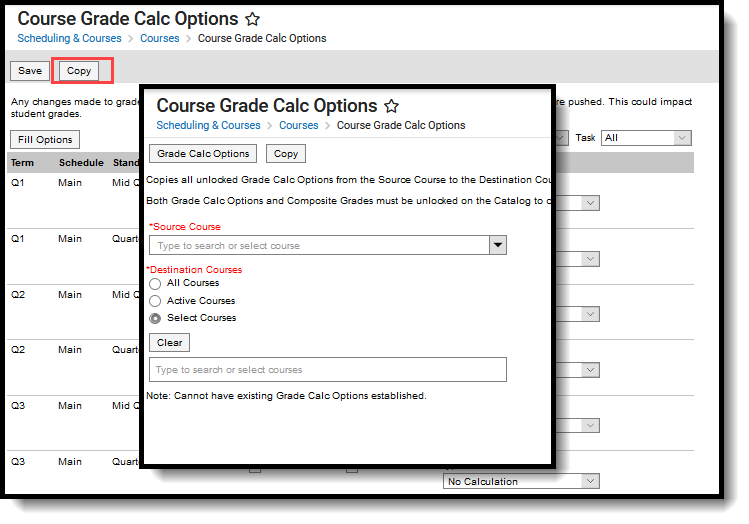 Copy Grade Calc Options
Copy Grade Calc Options- Click the Copy button.
- Select the Source Course from the dropdown list.
- Select the Destination Course:
- All Courses: copies options to all courses in the calendar.
- Active Courses: copies options to all courses in the calendar that currently have the Active flag marked.
- Select Courses: copies options to the selected courses. To select a course, type the Number or Name in the search field. Multiple courses can be selected. Click Clear to remove all courses from the list. Only Courses that do not already have Grade Calc Options established are available to be selected.
- Click the Save button to copy the grade calculation options to the destination course.
When the copy is completed, an alert displays indicating the copy has been saved.
Save
Save
Grade Calc Options (Course Masters)
Grade Calculation Options determine how In Progress grades for grading tasks and standards calculate in the Grade Book. Before setting grade calculation options, Grading Tasks and Standards must be assigned to the Course Master.
Tool Search: Grade Calc Options
Grade Calculation Options determine how In Progress Grades for Grading Tasks and Standards calculate in the Grade Book.
Before setting Grade Calculation Options, Grading Tasks and Standards must be assigned to the Course Master.
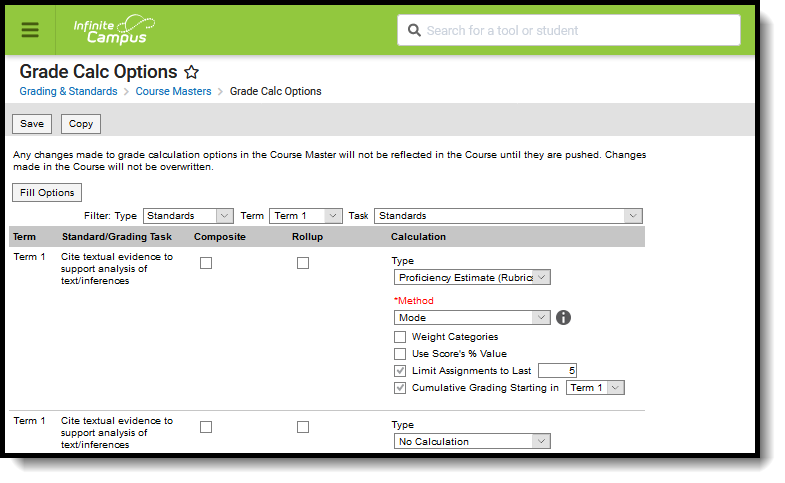 Grade Calc Options determine how grades are calculated for standards and tasks aligned to a course master.
Grade Calc Options determine how grades are calculated for standards and tasks aligned to a course master.
Review the Course Masters Overview article for information on Course Masters best practices and a Course Master Workflow.
See the Grade Calc Options Tool Rights article to learn about the rights needed to use this tool.
Fill and Filter Options
To apply a specific grading setup to multiple tasks or standards, select Fill Options. From there, filter using the Type, Term, and Task dropdown lists and then select the Calculation Type and other options to apply to all standards or tasks that fit the filter criteria. For example, in the image below, I'm setting the Term Grade task to calculate the same way in all terms.
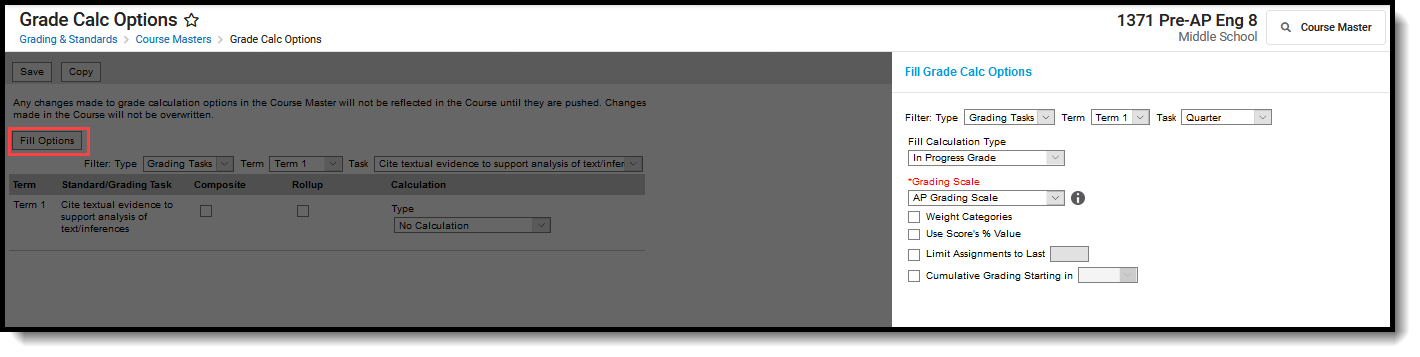
Use the Fill and Filter options to apply grade calculation options to multiple standards or tasks.
Additionally, the filter options are available in the main Grade Calc Options screen to filter the individual standards and tasks displayed.
Grade Calculation Options for Standards
Establish calculation preferences for multiple standards using the Fill options or for each Term/Standard combination individually.
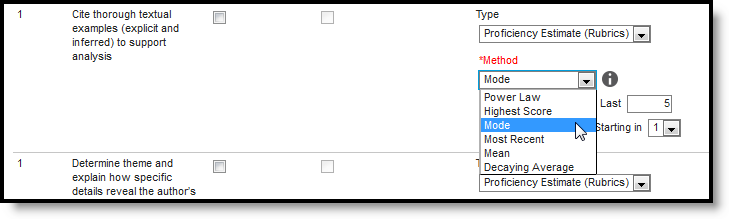
Select calculation options for standards
The following table describes the Types for Standards:
| Option | Description |
|---|---|
| No Calculation | Select this option to exclude the standard from calculation of students' In Progress proficiency estimate in the Grade Book. This option is pre-selected and cannot be modified when a standard is marked as Post-only on the Course Standards tool or the Course Masters Standards tab. No assignments or categories can be assigned to this standard. |
| In Progress Grade | Select this option to calculate an In Progress grade for this standard using a Grading Scale. Use this option if scoring for the standard is done with Points or Marks. Additional options appear when this option is selected:
|
| Proficiency Estimate (Rubrics) | Select this option if the standard is scored using a rubric. Rubrics are used to described quality of work, rather than a numerical score. Choose a Method to calculate grades:
In the grade book, hover over a student's proficiency estimate to see each of these values calculated. |
Assign Grade Calculation Options of Standards
- Select the desired Calculation Type for each Standard assigned to the Course Master, choosing to mass-assign the same calculation type using the Fill Down option or assigning the calculation type for each standard one at a time.
- If any standard needs to be a Composite standard, set those options.
- Click the Save icon when finished.
Grade Calculation Options for Grading Tasks
Establish calculation preferences for multiple tasks using the Fill options or for each Term/Task combination individually.
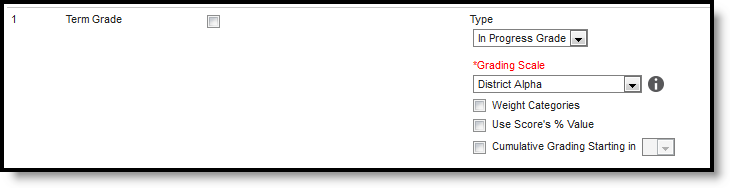
Select calculation options for tasks
The following table describes the Types for Grading Tasks:
| Option | Description |
|---|---|
| No Calculation | Select this option to exclude the task from calculation of students' In Progress grades in the Grade Book. |
| In Progress Grade | Select this option to calculate an In Progress grade for this task. Additional options appear when this option is selected:
|
Post-only Tasks
Categories and assignments cannot be aligned to tasks marked as Post-only on the Course > Grading Tasks or Course Masters > Grading Tasks tabs. However, calculation options can be set up for these tasks to allow a Grade to be calculated in the Posted column when a Percent is entered for a student.
Assign Grade Calculation Options for Grading Tasks
- Select the desired Calculation Type for each Grading Task assigned to the Course Master, choosing to mass-assign the same calculation type using the Fill Down option or assigning the calculation type for each standard one at a time.
- If any standard needs to be a Composite standard, set those options.
- Click the Save icon when finished.
Additional Options in Grade Calc Options
The following options are available for standards and tasks:
| Option | Description |
|---|---|
| Composite | A composite task or standard is a parent task that is grade based on the child tasks that make it up. For example, a semester task may be a composite of two quarter tasks. See the Composite Grading article for more information. |
| Rollup | A parent standard or task can be calculated by "rolling up" child tasks. See the Rollup Grade Calculations article for more information. |
| Limit Assignments to Last ___ | This option limits the grade calculation to only include the most recent x number of assignments. For example, proficiency in a standard may be calculated as the mode of the most recent 5 assignments. |
| Cumulative Grading Starting in | This option allows teachers to set a starting term for calculating grading across multiple terms. See the Cumulative Grading article for more information. |
Composite Grading
For Grading Tasks that are calculated together with other Grading Tasks to have a composite grade (like a Semester Grade or End of Year Grade), mark the Composite checkbox. This displays a Child Task/Standard editor within the grading task window where the Grading Tasks and Standards can be set to properly calculate the composite grade.
In the example below, the Final Grade is marked as Composite and combines the student's Term 3 and Term 4 grades together. Each of the term grades are worth 50% of the Final grade.
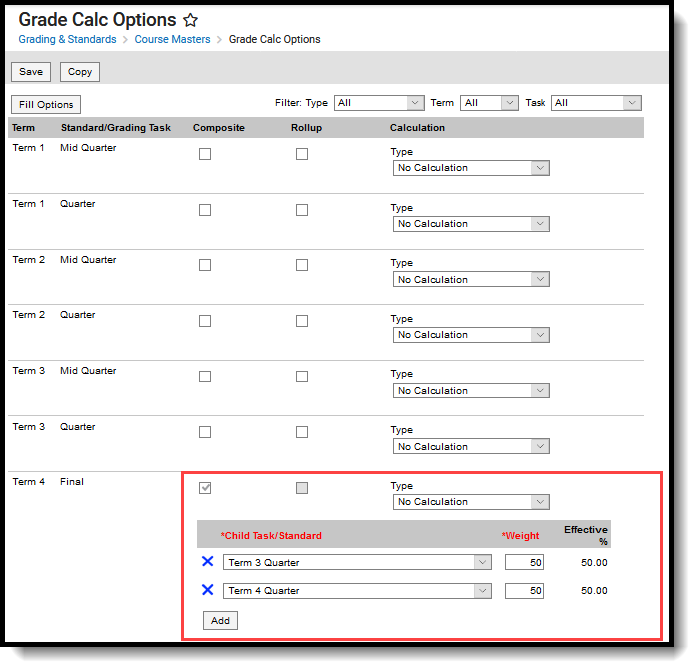 Mark the Composite checkbox to display the Child Task/Standard dropdown lists.
Mark the Composite checkbox to display the Child Task/Standard dropdown lists.
Note the following:
- Grading Tasks and Standards need to be assigned to the Course Master.
- Active Terms need to be set properly before setting the composite grade.
- The Weight field value can be entered as a decimal or as a whole number, but the total Effective Percentage of all of the child tasks entered here cannot be more than 100%.
- A task/standard can only be selected once. Previously chosen tasks/Standards display in gray and cannot be chosen again.
- In the Progress Monitor, composite grading setup is represented visually by displaying child alignments nested under the parent, unless the section has more than 50 standard/task alignments.
Assign a Composite Calculation
- Locate the Grading Task or Standard to set as a Composite.
- Mark the Composite checkbox. The Child Task/Standard editor displays.
- Select the Grading Tasks that are to be used in the composite calculation.
- Enter the Weight value for each of the child tasks.
- If desired, mark the Lock Composites checkbox. When this is marked, teachers would not be able to modify the composite grading setup (add more child tasks or change entered weight values), even if they have the tool rights to modify composite grading information.
Rollup Grade Calculation
Rollup calculations allow users to grade a parent standard based on the scores a student has received for child standards, rather than having to manually estimate the grade. Alternately, child standards can be selected to rollup to a grading task, with the rubric scores converted to numeric values and then into items in the score group selected for the task.
These calculations display in the Grade Book and Post Grades tool. Rollup calculation preferences are set up on this tool or in the Grade Calc Options tool for Courses.
Standards can only be selected to contribute to a rollup calculation if they are graded using the same rubric. In the Progress Monitor, rollup grading setup is represented visually by displaying child alignments nested under the parent, unless the section has more than 50 standard/task alignments.
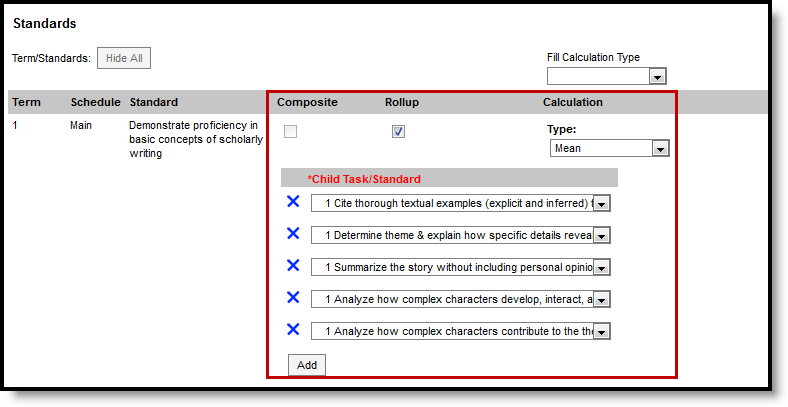
Rollup Grade Calculation
Setup Rollup Grade Calculation
- Mark the Rollup checkbox for the parent standard. The grade for this standard or task is calculated based on the child standards and Calculation Type.
- Select the Calculation Type to determine how grades in child tasks contribute to the rolled up grade. See the descriptions of each type in the table following.
- Select the Child Tasks/Standards to be included in the rollup calculation. Add rows for additional children as needed. Available standards are those entered as children of the parent standard in the Standards Bank.
- Click Save when finished.
Calculation Types
| Type | Description |
|---|---|
| Manual | Provides no rollup calculation. |
| Mean | Rollup calculation is the average of the grade for each child standard, based on the Rollup % Values entered on the Rubric. When the parent is a task, numeric rubric values are converted based on the selected Score Group. Rollup value, Minimum Value, and Mean Value should be populated for the rubric. |
| Weighted Mean | When this type is selected, a weight field displays for each child standard, with an Effective % value calculating as weights are entered. Rollup calculation is the average of the grade for each child standard, based on the Rollup % Values entered on the Rubric, weighted based on the values entered for each child. Similar to Composite Grading, weight values can be entered as percentages (such as 25%, 25%, and 50%) or as proportions (such as 1, 1, 2). Rollup value, Minimum Value, and Mean Value should be populated for the rubric. |
| Median | Rollup calculation displays as the grade at the middle of the grade distribution. For example, if the child standards have grades of U, U, P, P, HP, the median value is P. |
| Mode | Rollup calculation displays as the most common grade received across child standards. For example, if the child standards have grades of U, P, P, P, HP, the mode is P. If there is no mode in the entered scores, a rollup value is not reported. |
| Highest | Rollup calculation displays the highest grade achieved. |
Copy Grade Calculation Options to Another Course Master
The entire Course Master can be copied from one school to another using the Copy button on the Course Master Info tab.
Use the Copy icon to easily add Grade Calculation Options associated with one Course Master (called the Source Course Master) to one or more other Course Masters in the same Course Catalog (called Destination Course Masters). The Copy icon displays when proper tool rights are assigned.
When copying grading calc options from one course master to another:
- The Course Catalogs must be the same for the source course master and the destination course master.
- Grade calculation options only copy to courses/course masters that do not have any grade calc options set up. This means courses/course masters that already have grade calc options assigned are not searchable in the destination course master.
- When a Course Catalog is locked for grade calc options, the copy process pushes the grade calc options to destination courses.

Copy Grade Calc Options
- Select a specific grade calc option to copy or just click the Copy icon without selecting a grade calc option.
- Click the Copy icon.
- Select the Source Course Master from the dropdown list. This displays the currently selected course master. To change this selection, begin typing in the dropdown field.
- Select the Destination Course Master:
- All Course Masters: copies options to all course masters in the course catalog.
- Active Course Masters: copies options to all course masters in the course catalog that currently have the Active flag marked.
- Select Course Masters: copies options to the selected course masters. To select a master, type the Number or Name in the search field. Multiple masters can be selected. Click Clear to remove all masters from the list. Only Course Masters that do not already have Grade Calc Options established are available to be selected.
- Click the Copy button again to copy the grade calculation options to the destination course master.
When the copy is completed, an alert displays indicating the copy has been saved.
Save
Create Categories
Categories are used in Campus Instruction to sort assignments into groups. Categories need to be created before assignments can be created.
Tool Search: Course Categories
Categories are used in Campus Instruction to sort assignments into groups. Categories must be created before assignments can be created.
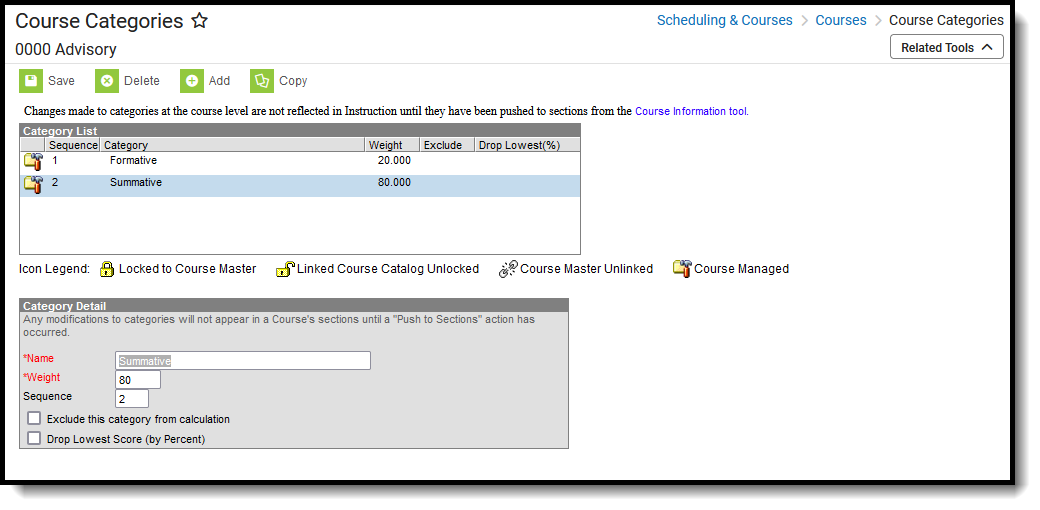 Course Categories
Course CategoriesSee the Course Categories Tool Rights article for information about rights needed to use this tool.
When Categories are assigned at the Course level, every teacher who teaches the course can use same Categories. This ensures all assignments in a category have the same weight and calculations are all done the same way. Teachers can use these categories if they choose, or create their own categories (if they have proper tool rights assigned).
Use the Push to Sections option to push categories from the course level to sections, or push categories for a group of courses using the Push All Courses tool
Categories can also be managed at the Course Master level. Icons in the Category List provide more information about each category:
| Icon | Text | Description |
|---|---|---|
 |
Locked to Course Master | Indicates that the category corresponds to a category at the Course Master level. These categories are not editable in this tool. |
 |
Linked Course Catalog Unlocked | Indicates that categories are unlocked for the whole Course Catalog. These categories are editable in this tool. |
 |
Course Master Unlinked | Indicates that the category is associated with a category at the Course Master level, but that the link with that category is broken. Categories can be relinked using the Push All Course Masters tool, selecting a Push Mode of Overwrite and leaving Categories marked in the Data to be Pushed section. |
 |
Course Managed | Indicates that the category is managed at the Course level and does not have a corresponding record at the Course Master level. |
The best time to implement district-level Categories is at the beginning of the school year.
Add New Categories
- Click the Add button. A Category Detail section displays.
- Enter the category Name. This name displays on assignments and in the Grade Book , Planner, and Assignment Overview. Names should be unique (as in, Categories cannot be named the same as another category).
- Enter the category Weight. The weight of a category determines the effect of each category on the final grade, in relation to other Categories. Weights are calculated as a ratio based on the other weights entered. Weights only influence calculation if the Weight Categories option is selected in the Grade Calculation Options in the teacher's Grade Book.
- Enter the category Sequence. Categories display in sequence order.
- If the category should be excluded from calculations, mark the checkbox accordingly.
- If the lowest score from any assignment should be dropped from the calculation, mark the checkbox accordingly. See the Drop Lowest Score Logic for more information.
- Click the Save button when finished. The new category displays in Sequence order in the Category List section.
Categories can be set up at the Course Master level when courses are linked to the Course Master. This provides the district the ability to lock Categories, if desired.
When the Course Catalog is marked to lock the editing of Categories, Course Categories display with a lock icon, indicating changes to those cannot be made.
If teachers have tool rights to Categories, they can create their own categories and edit categories pushed from the course. If a course is linked to a course master, the Categories field must also be unlocked on the Course Catalog for teachers to edit pushed categories.
Modify Categories
Users with proper tool rights have the ability to modify Categories at the Course level. Edits can be made to the entered Categories by selecting it from the Category List, making the necessary changes and saving the changes. Categories can also be deleted completely by selecting the category and clicking the Delete button. This removes the category completely from the Course.
If a category that has been pushed to sections is deleted, instances of the category that have assignments will be converted to section-owned categories. These categories function the same as any created by the teacher and are no longer tied to a category at the course level.
Category additions and modifications should be made at the beginning of the year.
Drop Lowest Score Logic
The Drop Lowest Score feature marks as dropped the lowest scored assignment (by percentage) for a category for each student.
The dropped score is determined through a series of steps:
First, the feature creates a list of possible scores to drop for each student based on the following characteristics:
- The assignment must be active.
- The score field must be not null; in other words, some kind of score must be entered, including an entered shortcut such as M: Missing.
- The score must not be flagged as exempt.
Next, the feature assigns a percentage value to each acceptable score based on the following logic:
- If the Score Type is Assignment Marks and the score does not equal a valid mark score, or if the Score Type is Points and the score is not a shortcut key or number, the score will not be considered among those to be dropped because it is not in a valid format that the calculation can consider.
- Assignments with valid scores entered will calculate as a percentage of points possible.
Assignments scored as M (Missing) or Ch (Cheating) will be assigned a percentage of 0. Scores flagged as missing or cheated using the Context Menu will not be considered in the calculation because the score is Null. Keep this in mind when using this feature. For example, if the score of a "cheated" assignment should not be among those considered to be dropped, mark it using the checkboxes in the context menu rather than the "ch" keyboard shortcut.
Finally, the feature marks the score with the lowest percentage value as "dropped" and removes the dropped flag from any other score for that student. As long as the Drop Lowest Score checkbox is marked, this calculation will run each time an assignment score is changed.
In the event of a tie between multiple assignments, the score with the highest points possible is dropped.
Copy Categories to Another Course
Use the Copy button to easily add the Categories associated with one Course (called the Source Course) to one or more other Courses (called Destination Course). The Copy button displays when proper tool rights are assigned.
When copying categories from one course to another:
- Categories can only be copied to courses that are in the same calendar year.
- Destination courses should NOT be linked to Course Masters. If they are, copy the categories at the Course Master level.
- Source courses and destination courses cannot have the same name.
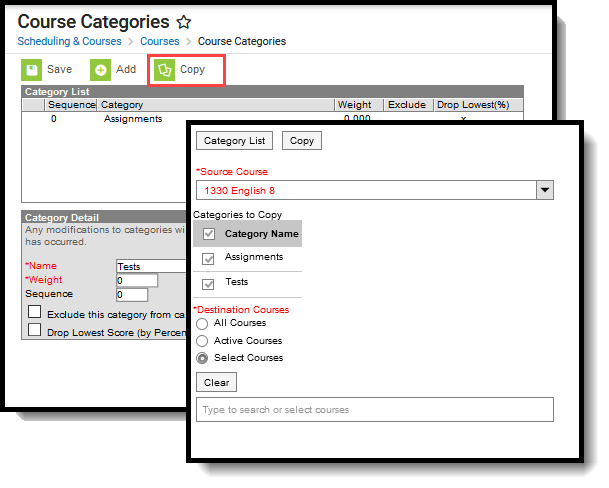 Copy Categories
Copy Categories
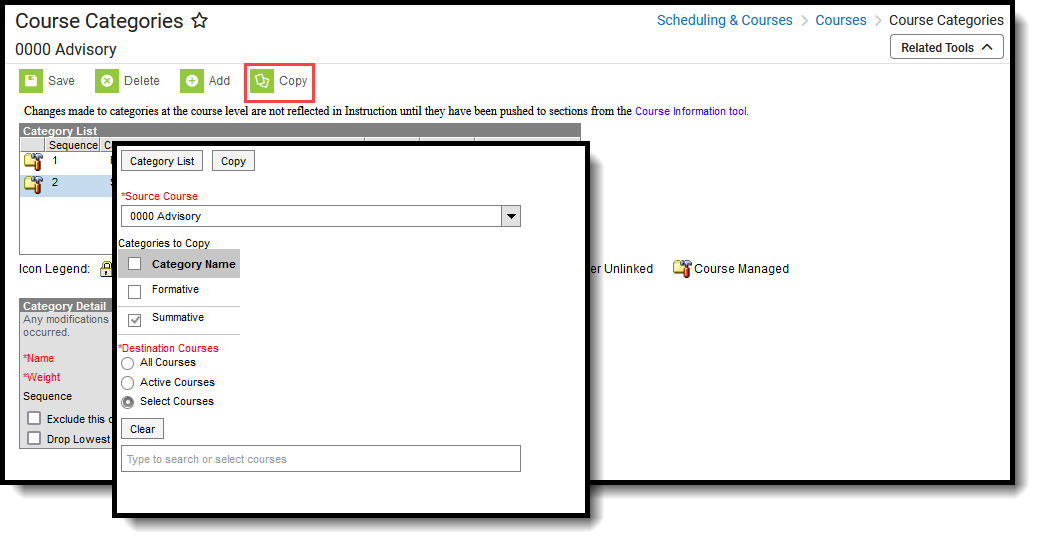 Copy Categories
Copy Categories
- Select a specific category to copy or just click the Copy button. When a specific category is selected to copy, that category is the only one selected to copy; when no categories are selected to copy, all of the categories in that Course Master are automatically selected to copy.
- Select the Source Course from the dropdown list. This displays the currently selected course. To change this selection, begin typing in the dropdown field.
- Mark the Categories to Copy. Or, clear the selections by clicking the checkbox in the gray Category Name header.
- Select the Destination Course by typing in the search field. More than one destination course master can be selected, but the destination course should NOT be linked to a course master.
- All Courses: copies categories to all courses in the calendar.
- Active Courses: copies categories to all courses in the calendar that currently have the Active flag marked.
- Select Courses: copies categories to the selected courses. To select a course, type the Number or Name in the search field. Multiple courses can be selected. Click Clear to remove all courses from the list.
- Click the Next button.
- Click the Save button to copy the selected categories to the destination course.
When the copy is completed, an alert displays indicating the copy has been saved. If there are no categories to copy, an alert displays indicating all selected categories already exist in the destination course.
Save
Standards Replacement Wizard
The Standards Replacement Wizard can be used to modify the standards aligned to courses and course masters en masse or to update whether standards display in the Campus Student and Campus Parent Portals. Grading tasks can also be updated using this wizard.
The Standards Replacement Wizard can be used to modify the standards aligned to courses and course masters en masse or to update whether standards display in the Campus Student and Campus Parent Portals. Grading Tasks can also be updated using this wizard.
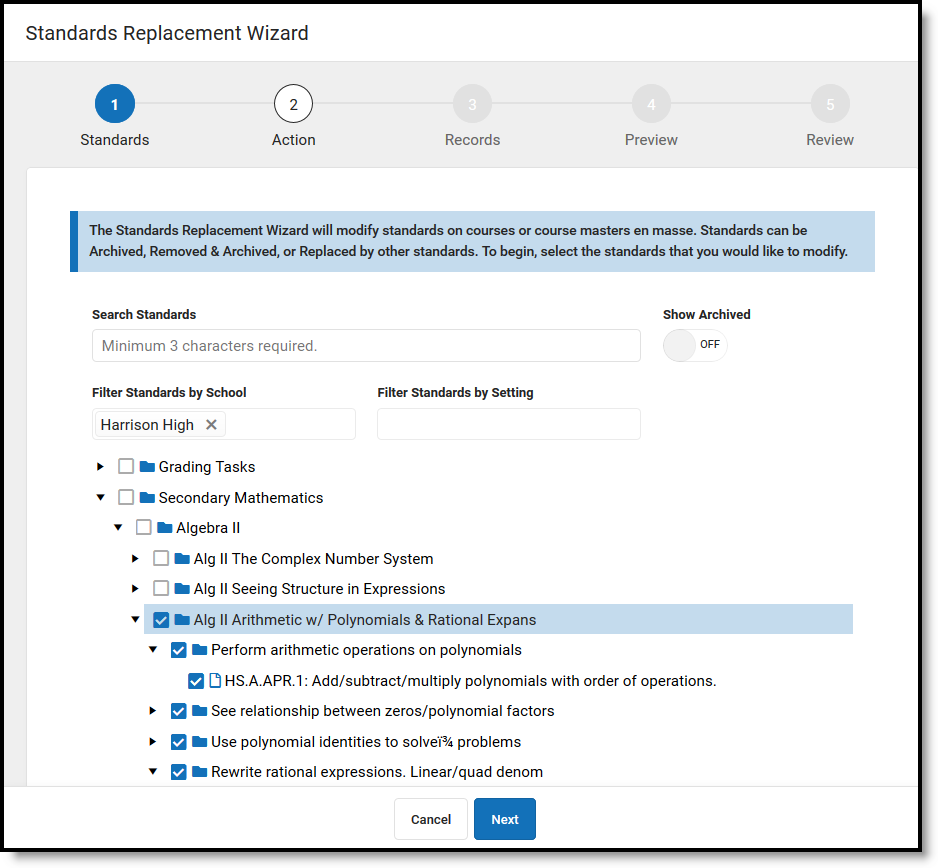
Use the Standards Replacement Wizard to update standards en masse.
See the Standards Setup Tool Rights article for information on tool rights for this and other Standards Setup tools.
Use the wizard to:
- Mark selected standards as archived.
- Remove selected standards from the selected courses/course masters.
- Remove selected standards from the selected courses/course masters and replace with different standards.
- Mark selected standards as archived and replace with different standards on the selected courses/course masters.
- Show or Hide the selected standards from the Campus Student and Campus Parent Portals.
These actions can also be performed on Grading Tasks.
Archiving, removing, or replacing standards should be done with care and only by authorized school personnel.
Considerations:
- Archived standards are not removed from the courses and course masters they're aligned to, but they cannot be aligned to additional courses/course masters.
- Standards cannot be removed or replaced if they have assignments aligned at the section level.
- Actions done at the course master level must be pushed to courses.
- Keep in mind when hiding standards from the Portal: assignments aligned to only hidden standards and those assignment's scores are also hidden from the Campus Student and Campus Parent Portals.
Using the Wizard
- In the first step, select which standards (and/or grading tasks) to modify. Standards display in the same order here as in the Standards Bank. Use the search bar to find a specific standard, or Filter the list by School or by Setting options.
- The School list includes standards aligned in the School Standards tool.
- The Setting list filters standards based on whether they are included in the Portal or not, or whether they are included on a report card or not.
- By default, Archived standards are not shown in this list. Click the Show Archived toggle to include archived standards and groups.
- Next, select an Action to perform. Select an action for each standard or use the dropdown at the top of the Action column and click Fill.
- Archive: mark as archived, which prevents standards from being aligned to courses/course masters in the future.
- Remove: removes standard from the selected courses/course masters. Standards cannot be removed if they are aligned to assignments in a section.
- Replace with: replaces the standard aligned to the selected courses/course masters with another standard. When this option is selected, a Select Standard option displays in the Replacement column. Select a replacement standard. The courses/course masters are selected in the next step. Standards cannot be replaced if they are aligned to assignments in a section.
- Archive & Replace with: archives the selected standard and replaces the standard aligned to the selected courses/course masters with another standard. When this option is selected, a Select Standard option displays in the Replacement column. Select a replacement standard. The courses/course masters are selected in the next step. Standards cannot be replaced if they are aligned to assignments in a section.
- Show on Portal: marks the Include in Portal checkbox for the standard.
- Hide on Portal: unmarks the Include in Portal checkbox for the standard.
- If removing or replacing standards, the third step is to select which Records to modify: which courses and course masters.
- If modifying Course Masters, select a Catalog. All course masters that have the selected standard will have that standard removed and/or replaced, depending on the action selected in step 2.
- If modifying Courses, select a Year and Calendar. All courses in that calendar that have the selected standard will have that standard removed and/or replaced, depending on the action selected in step 2.
- Before finishing, Preview changes. All standards being updated are listed with the action being performed. If a selected action cannot be performed, it is not included in the preview. For example, if I selected some Algebra standards to be replaced in my HS calendar, but those standards were not aligned to any courses in that calendar, that action is not included in the preview because there are no alignments to replace.
- After previewing the changes, click Run Wizard to finish. Click Generate PDF to generate a list of all modified standards for your records. Be sure to review the Required Next Steps list of other tasks that may need attention.
Next Steps
- The wizard does not make any changes to Report Cards. If standards have been archived, you may need to update report card formats to remove archived standards.
- If the Grading Window is open for a standard that is replaced by another standard using the wizard, the window will be open for the new standard. Review updated standards to verify the grading windows are open or closed as desired.
- If changes have been made to Course Masters, those changes must be pushed to courses and sections. This push can be done for individual course masters on the Course Master Info tab or en masse using Push All Course Masters.
The Standards Replacement Wizard can be used to modify the standards aligned to Courses and Course Masters en masse. This video demonstrates how to modify course standards from the Standards Replacement Wizard.
Standards Alignment Wizard
The Standards Alignment Wizard allows users to align standards to courses or course masters en masse, greatly decreasing the time needed to align standards. This tool may also be used for grading tasks.
Tool Search: Standards Alignment Wizard
The Standards Alignment Wizard allows users to align standards to courses or course masters en masse.
This wizard greatly decreases the time needed to align standards. Rather than accessing each course/master and aligning standards there, it is possible to align various standards to courses and course masters at the same time. The wizard also makes it easy to align standards to all courses/masters, such as a citizenship standard assessed by all teachers.
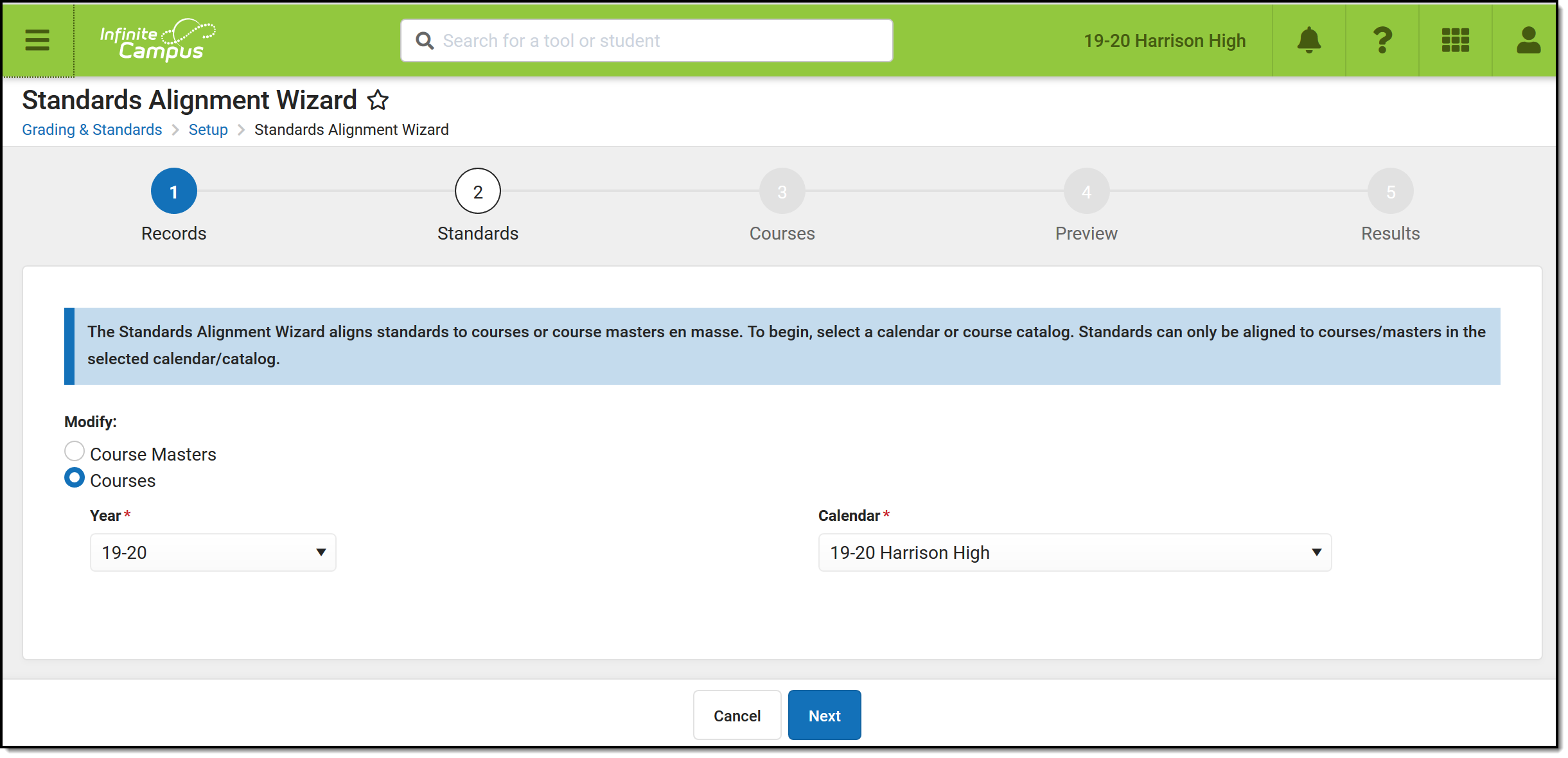
Use the Standards Alignment Wizard to align standards en masse.
These actions can also be performed on Grading Tasks.
Aligning standards should be done with care and only by authorized school personnel.
See the Standards Setup Tool Rights article for information on tool rights for this and other Standards Setup tools.
Using the Wizard
Navigate through the wizard using the Next and Previous buttons or using the workflow at the top of the screen.
- In the first step, indicate if standards are being aligned to Course Masters or Courses.
- If aligning to course masters, select a Catalog.
- If aligning to courses, select a Year and Calendar.
- Next, select the select which standards (and/or grading tasks) to align. Standards display in the same order here as in the Standards Bank. Use the search bar to find a specific standard, or Filter the list by Setting, which includes standards' attributes such as whether the standard is included in the Portal or Report Cards.
- When searching for standards, groups and standards that are part of the hierarchy of standards that meet the search terms are shown in grey text. These standards and groups can be selected.
- When aligning to courses, this list only includes standards aligned in School Standards.
- In step 3, select the courses/masters that each standard should be aligned to.
If aligning course masters, click
 to view a list of all masters in the selected catalog. Select the desired masters (or toggle on the All option) and indicate whether the standards should be Post-only and which Terms they should be aligned to, which sets the Term Mask on the Standards tab. Additional options display when aligning grading tasks.
to view a list of all masters in the selected catalog. Select the desired masters (or toggle on the All option) and indicate whether the standards should be Post-only and which Terms they should be aligned to, which sets the Term Mask on the Standards tab. Additional options display when aligning grading tasks.If aligning courses, click
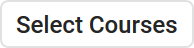 to view a list of all courses in the selected calendar. Select the desired courses (or toggle on the All option) and indicate whether the standards should be Post-only and which Terms they should be aligned to, which sets the Term Mask on the Standards tab. Additional options display when aligning grading tasks.
to view a list of all courses in the selected calendar. Select the desired courses (or toggle on the All option) and indicate whether the standards should be Post-only and which Terms they should be aligned to, which sets the Term Mask on the Standards tab. Additional options display when aligning grading tasks.- Click Save to return to the wizard.
- All selected courses/masters are listed for each standard. Selecting a course/master for a group or parent standard automatically selects it for all children groups and standards. Modify individual standards or groups using the
 button.
button. - If a standard has already been aligned to a selected course/master, a message displays. No changes will be made to already aligned standards.
- All selected courses/masters are listed for each standard. Selecting a course/master for a group or parent standard automatically selects it for all children groups and standards. Modify individual standards or groups using the
- Before running the wizard, check the Preview that displays in step 4 to verify the changes. Each standard is listed with the selected courses/masters, terms, and post-only status.
- Click Run Wizard to align selected standards.
- The Results screen lists the alignments completed. Click Generate Spreadsheet to export the results into a spreadsheet or click the arrow button next to Spreadsheet to generate a PDF instead.
- Be sure to review the Next Steps section following for additional actions to take after running the wizard.
Next Steps
- The wizard does not make any changes to Report Cards. Update report card formats to include newly aligned standards if desired.
- If the Grading Window is closed by default for standards aligned using the wizard. Use the Grading Window tool to make bulk changes.
- If changes have been made to Course Masters, those changes must be pushed to courses and sections. This push can be done for individual course masters on the Course Master Info tab or en masse using Push All Course Masters.
The Standards Alignment Wizard allows users to align standards to courses or course masters en masse. In this video, new personal/social standards need to be aligned with homeroom courses in an elementary school.
Import Standards Wizard
Standards can be imported into the Standards Bank from a certified competency framework provider. They are imported using the Import wizard found in the Standards Bank.
Location: Standards Bank > click Import button
Standards can be imported into the Standards Bank from a certified competency framework provider. A certified competency framework is one which meets the CASE (Competencies and Academic Standards Exchange) specification created by 1EdTech.
Standards are imported using the Import tool found in the Standards Bank.

Frameworks are imported using the URL of a verified provider.
Access to Import Standards is granted via a subright to the Standards Bank.
What is CASE?
CASE, or the Competencies and Academic Standards Exchange, is a specification produced by 1EdTech that facilitates sharing proficiency standards. Central to CASE is the CF Item ID, which is the unique identifier assigned to each standard and group. This identifier stays with the standard, even if details of the standard are modified by the district, maintaining a connection between the standard and provider.
Potential future applications of this identifier include:
- Allowing districts to re-import updated frameworks as they are released by their states.
- Accessing learning content and other resources tied to a specific standard.
CASE frameworks are provided by state departments of education through CASE servers. Not all states are currently providing CASE servers. In addition to state providers, standards can be imported for some states from the Case Network provided by 1EdTech to districts who are members of IMS, although these standards may be in a draft or partial state. Follow state guidelines when importing standards. Click here to create an account with 1EdTech.
Know Before You Import
Before you import a framework, keep the following information in mind:
- Always look to the state department of education for guidance on where to access certified frameworks to import.
- Importing standards cannot be reversed, although imported standards can be archived.
- Individual standards cannot be imported, only full frameworks.
- There is a character limit on Descriptions for imported standards of 2000 characters.
Import Standards
Navigate through the standards import using the Next and Previous buttons or using the workflow at the top of the screen.
NOTE: This import is not reversible. Imported standards and groups cannot be deleted from the Standards Bank, although they can be archived.
Step 1: Select Source
|
|
| |
Step 2: Select Frameworks
 |
|
Step 3: Set Up Frameworks
Two tasks are completed in step 3: mapping item types to Campus options and selecting Grading Rubrics for each standard group. Complete these tasks for each framework you're importing. Instructions display at the top of the screen.
The first framework is expanded to begin. An icon in the top left corner of each framework indicates the status of the tasks for that framework.
|
 | |
 |
| |
| ||
Step 4: Confirmation
The final screen of the import provides a list of the standards frameworks that have been queued.
Click Select Another Framework to return to the beginning of the process and import another framework, with the URL auto-populated, from the same provider. Additional frameworks can be imported while previous imports are still in progress.
Using Imported Standards
Imported standards display in the Standards Bank along with district-created standards. Imported standards and groups are differentiated with separate icons. The Type field is populated based on data from the framework; Campus only differentiates between Standards and Groups.
Imported standards and groups can be modified, but if frameworks are re-imported, modifications made in the Standards Bank are overwritten.
Once imported, standards are not yet aligned to courses or course masters, giving districts the opportunity to become familiar with the standards prior to implementing imported standards in grading. The Standards Alignment Tool can be used to align imported standards to courses and course masters en masse.
Imported standards can be used for grading and report cards in the same way that district-entered standards are. If used in courses, make sure to review reports and report cards before distributing - imported standards may include special characters not currently supported by Campus. Associations that exist in the framework between items imported into Campus as standards are included in the import and display in Campus.
Importing Again to Update a Framework
Once a framework has been imported into the Standards Bank, the state may make changes to items in it. To capture these changes to the imported items, re-import the framework.
- Follow the steps described in the Import Standards section above. If using a URL, it should be the same one used to import the framework previously. Items are matched using the CF Identifier that displays for each imported item.
- An alert displays in Step 3 of the import process indicating that you're updating an existing framework. Click Compare Changes to see a list of which standards have been Added, Updated, and Archived in the updated version of the framework.
- Added items will be added to the Standards Bank.
- Archived items will be marked as Archived in the Standards Bank. If these standards are aligned to a course, they can still be used, but new alignments to archived standards cannot be created.
- Updated items are those with updated wording in the Display Name, Full Standard/Description, Abbreviation, and Comments fields. If an item is marked to be updated, any changes made in the Standards Bank to these fields will be overwritten.
- Set the Default Rubric and click Import when finished. Changes will be reflected in the Standards Bank when the import is completed.
Updated Standards
Changes to items that prompt an update include wording and association changes. Changes to the hierarchical structure of items are not included in the update.
| Changes to these fields cause standards to be listed in Step 3 of the Import: | These changes cannot be declined: | These changes to the framework are NOT reflected in Campus: |
|---|---|---|
|
|
|
The Standards Import tool allows users to upload standards and standard groups from a competency framework into your Standards Bank. In this video, the Standards Import tool is used to upload standards.
Previous Versions
Import Standards - Video [.2024 - .2507]
Create Report Card Templates
Standards-Based Report Cards
Standards-Based Report Cards list the grade report by the grading task/standard name.
Tool Search: Report Setup
A report card summarizes a student’s progress throughout a school year. Schools can generate report cards for each term within their calendar. Campus provides a standard report card format that will print, or schools can create a report card with the available options. This saved report card is available for selection from the Report Card Batch Report and from the student's Grades tab.
A Standards-Based Report Card lists the grade report by the Standards of Learning and/or Grading Tasks. Report cards can also be generated by Grading Tasks. See the Conventional Report Card article for more information.
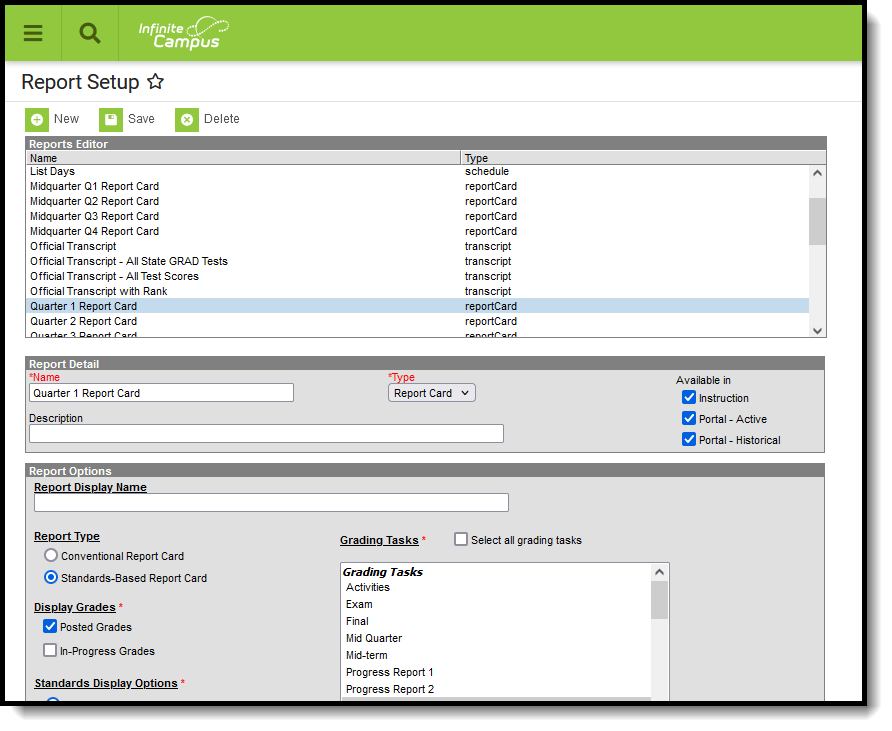
Create a Report Card
- From the Reports tab, select the New icon. The Report Detail and Report Options editors will appear below.
- Enter a Name for the report card being created. This name can be up to 50 characters in length.
- Select the Report Card option from the Type dropdown list.
- Determine whether or not this report should be available in Campus Instruction and in Campus Parent/Campus Student. If so, mark the Instruction and Portal checkboxes for Available In. See the Report Setup article for information on these options; see the Report Cards (Instruction) article for more information when marking the Instruction checkbox.
- If desired, enter a Description for this report. This description can be up to 200 characters.
- Select all appropriate Report Options. For more information on each option, as defined below.
- Click the Save icon when finished. Once saved, the report will appear in the Report Editor and can also be selected on the Report Card in the Grading and Standards Reports section.
Report Options
The following options are available for a Standards-Based Report Card, and assume the Report Type chosen is Standards-Based Report Card.
| Option | Description |
|---|---|
| Report Display Name | Text entered in this field displays below the name of the school in the upper left corner. It can be used to identify a specific grading term (e.g., Quarter 2 Report Card) instead of the default text of Report Card. Use this field to indicate that the report card contains in-progress term grades rather than final term grades.
The default text of Report Card displays when no text is entered into this field.
|
Display Grades At least one option must be selected, or BOTH options can be selected. | |
| Posted Grades | When marked, posted scores to the selected grading tasks print. When only choosing Posted Grades, In-Progress scores DO NOT print. |
| In-Progress Grades | When marked, a student's current score as of the current date prints. This grade has not been posted to any grading tasks. In-progress grades (scores) print with an asterisk. When only choosing In-Progress Grades, posted grades, and GPA selections DO NOT print. |
| |
Standards Display Options Selection determines how the selected standards report associated scores. | |
| Grades for Selected Terms | Only scores for the selected terms print on the report card. Mark the Schedule Structure and Term, and then mark the desired Term checkboxes (Term Q1, Term Q2, etc.). The name of the first checkbox depends on the name of the calendar Schedule Structure and Term Schedules. This could be Main - Terms, Main - Grading Periods, or another name schools use for terms. At least one term must be selected in order to have the report display in the dropdown list for selection on the student Grades tab.
|
| Best Score Only | Only the best score for each selected grading task or standard prints on the report card. This looks at the selected grading tasks/standards across all terms. If a student is graded on a standard in the first term and the third term and receives a higher score for the standard in the third term, that score prints.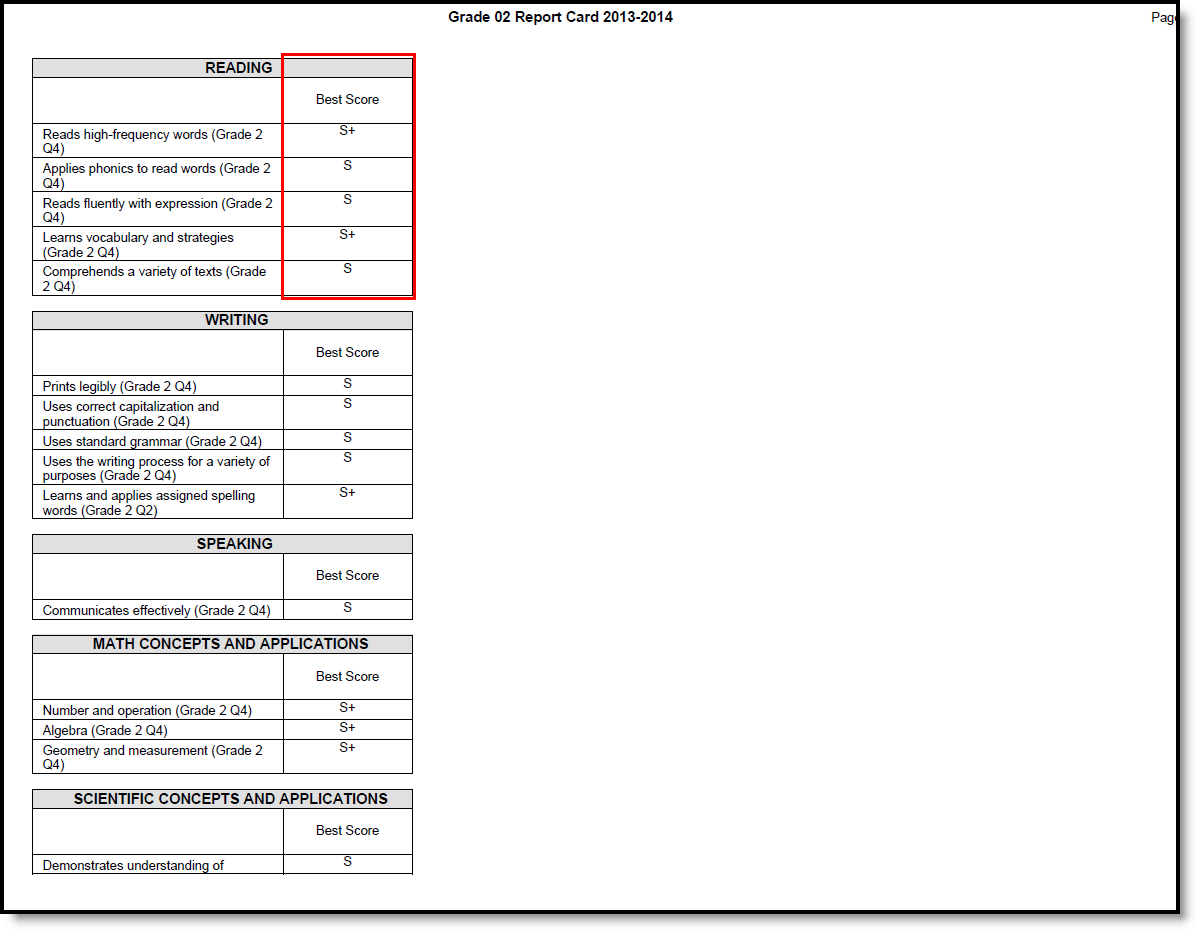 |
| Most Recent Score Only | Only the most recent score for each selected grading task or standard prints on the report card. This score is usually from the last reporting period, or the last time the standard was scored.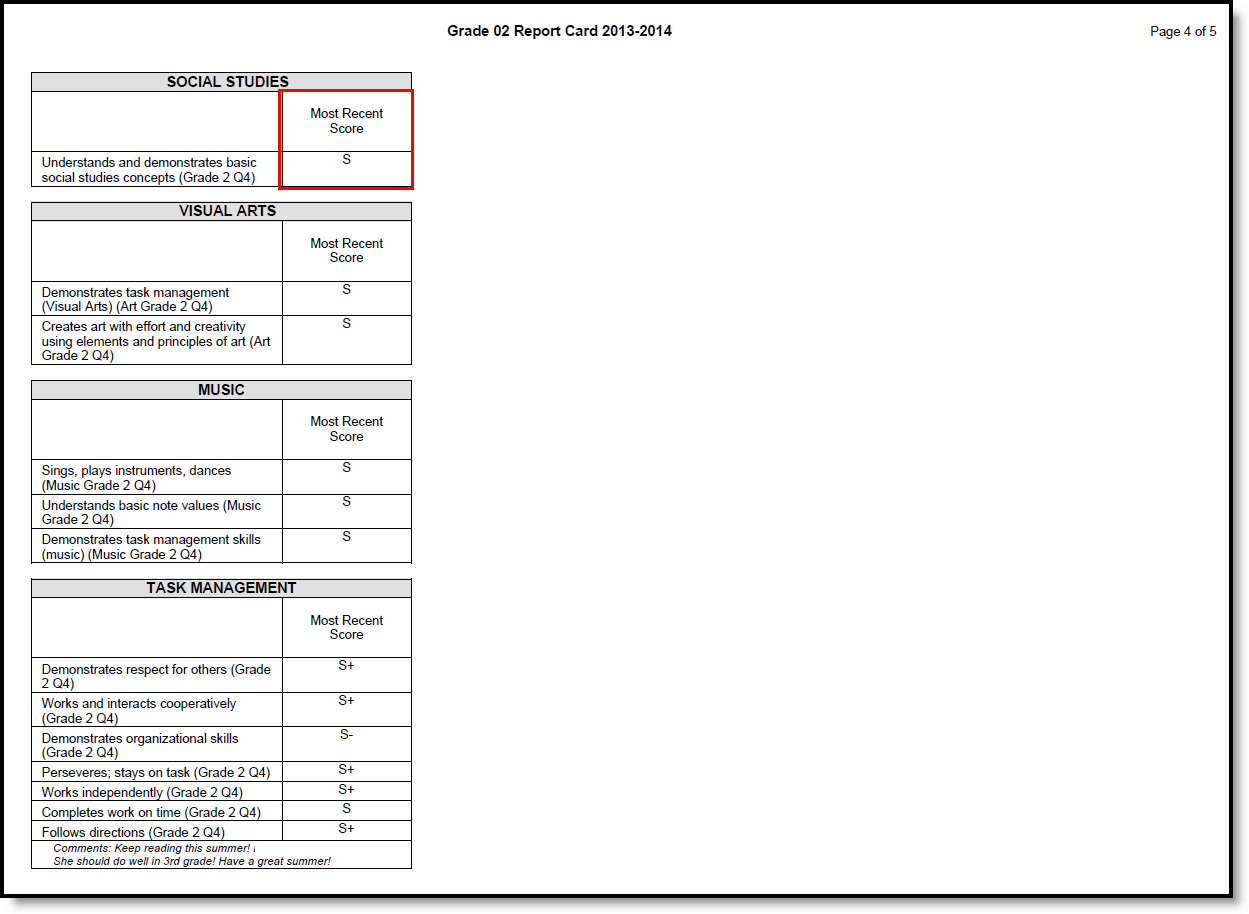 |
Tasks to Display Selections determine which grading tasks and standards print for the selected terms | |
| All Standards and Tasks | Prints the selected standards and grading tasks assigned to the courses into which the student is scheduled. Only some of the standards and grading tasks may have scores. Notice in the example to the right, there are standards included that do not have scores, in addition to standards that do have scores.
|
| Graded Standards and Tasks Only | Prints the selected standards and grading tasks assigned to the courses into which the student is scheduled that have scores. Grading tasks and standards that are not scored do not print. Notice in the example to the right, only standards that have been scored are printed.
|
| Placement and Signature Options Selections determine what placement or signature lines display at the end of the report card. All of these are manual entries. | |
| Next Year Placement Line | Provides a line for users to manually write in the student's placement for the next year. |
| Teacher Signature Line | Places a teacher signature line at the bottom of the report card. |
| Principal Signature Line | Places a principal signature line at the bottom of the report card. |
| Parent Signature Line | Places a parent signature line at the bottom of the report card. |
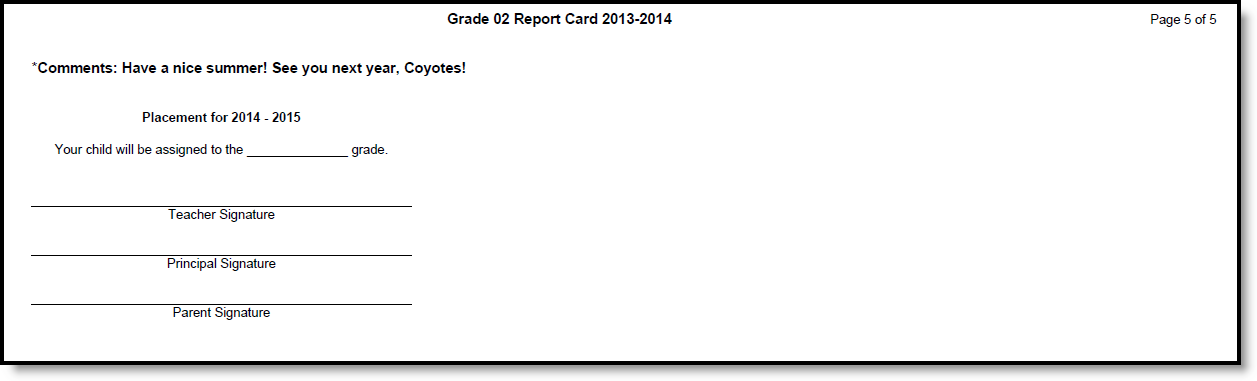 | |
| Page Layout | |
| Portrait | Prints on 8.5 x 11 inch paper (letter), with the following margins: .
|
| Landscape | Prints on 11 x 8.5-inch paper (letter), with the following margins:
|
| Additional space for terms | If a calendar has more than 5 terms included on the report card, mark this checkbox. This adjusts the PDF layout for readability. When all terms or standards/grading tasks are included in a report card, it prints on multiple pages. Print on both sides to save paper. |
| Prepare report for full duplex printing | When marked, all of the report cards in the selection are formatted to print on both the front and back side of the paper. This also applies when a student or parent prints the report card from the Campus Portal. |
Header Options Selections indicate which student identifiers print at the beginning of the report card. The header also includes identifying information, such as the student's name, grade level, and the name of the report card. | |
| Student ID | Prints the student's local identification number found on the Demographics tab. |
| State ID | Prints the student's state identification number found on the Demographics tab. |
| Student Counselor | Prints the student's school-assigned Counselor as listed on the student's Team Members (Counseling) tab. |
| Homeroom Teacher | When marked, the student's homeroom teacher prints on the report card.
Homeroom Teacher The Teacher's name prints when the Homeroom checkbox is marked on the Course Editor or the Section editor.
|
| Date/Time Stamp | Prints the date and time of when the report was generated. |
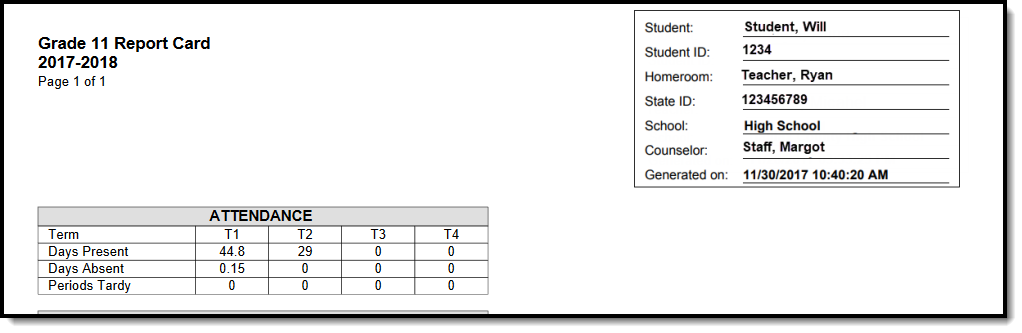 | |
| Display Options | |
Attendance Summary Selections indicate how the attendance information displays on the report card. To include Attendance information, first mark the Attendance Summary checkbox, then mark the terms to include. When only one term is selected, no Total column of attendance events prints; a total column only prints when more than one term is selected. The Daily Exact Attendance Summary does not respect this logic as it uses a legacy custom template that was already in place Attendance entered for non-instructional periods and courses not marked for attendance do NOT appear on the report card. Information in the letter sub-reports uses data stored in the AttendanceDayAggregation table. This means that attendance data for the current date is accurate as of the previous night's attendance calculation, or the last time the Attendance Aggregation Refresh was run. If needed, the Attendance Aggregation Refresh tool can be run to force an attendance recalculation to pull in the current day's data. | |
| Select Terms | Select the terms for which to print attendance. If only one term is selected (first image), the report card does not print a total column.
If more than one term is selected, a Total column prints, in addition to the selected terms.
|
| Period | Lists the attendance information by period, looking at the total number of periods in which the student was marked absent or tardy.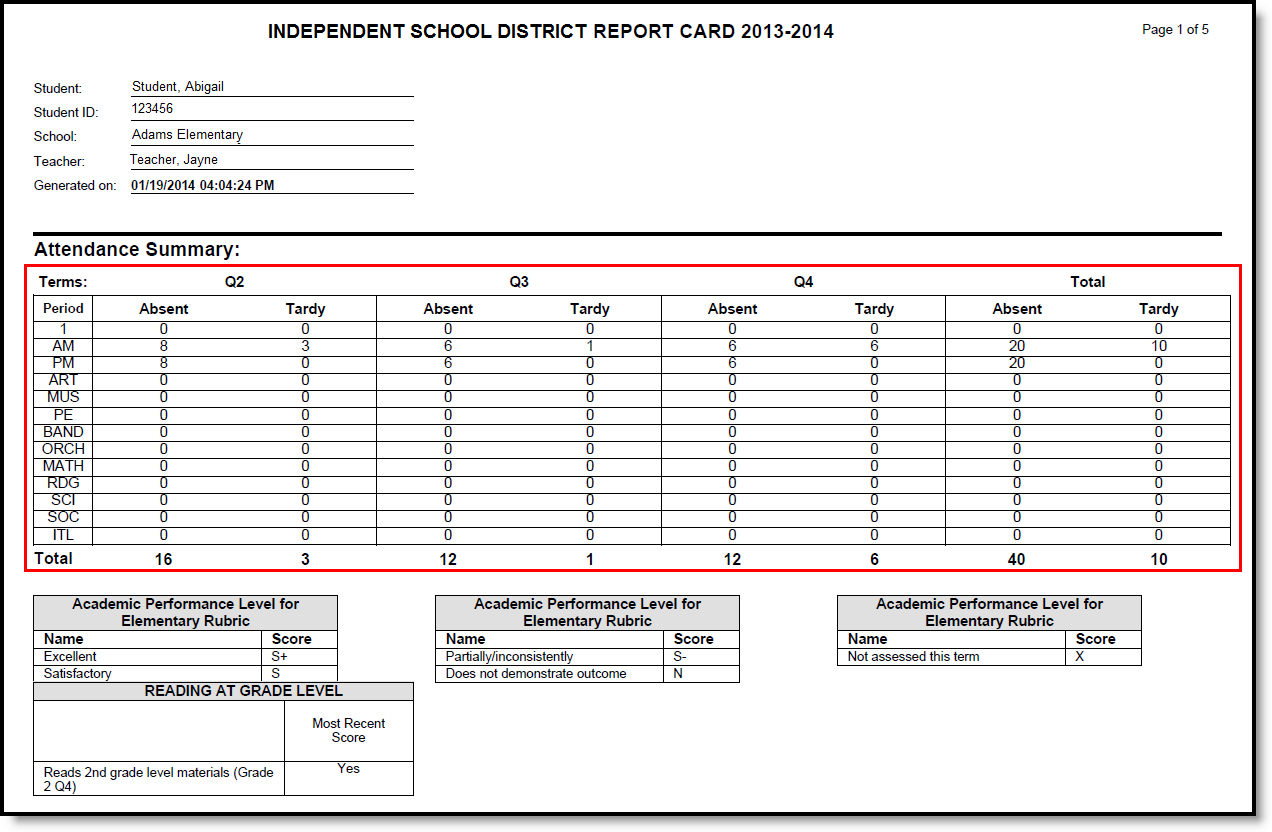 Kentucky Users: Periods and setup may vary from the example image. |
| Course | Lists the absences by the course. Course attendance looks at the total number of periods missed for a specific course section.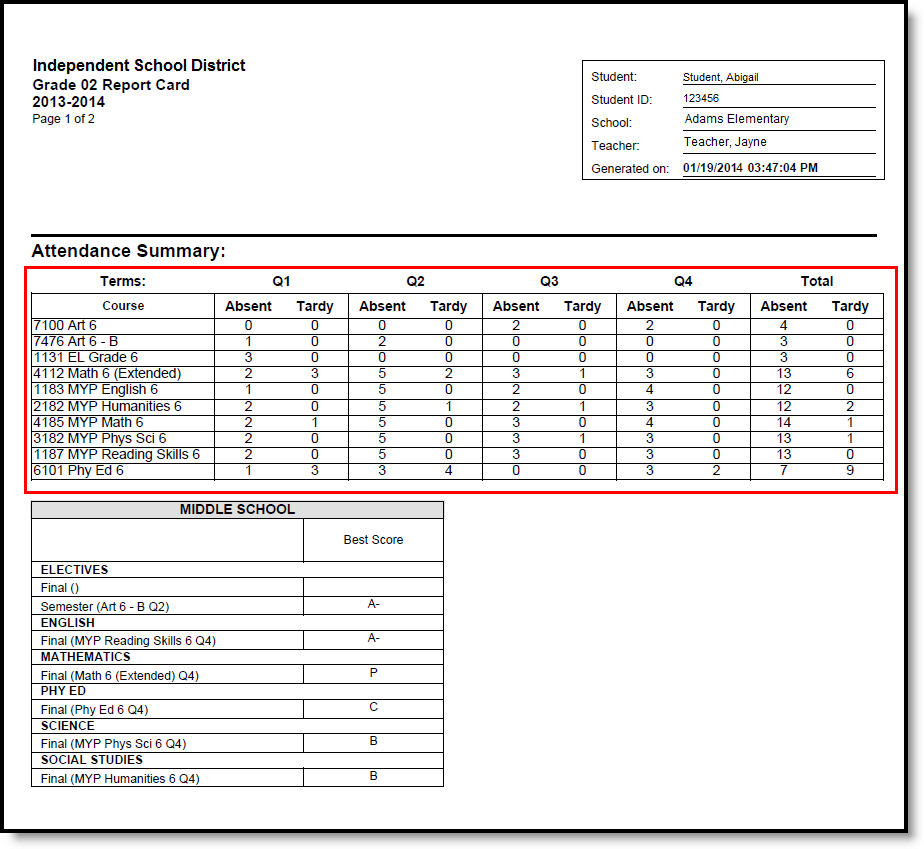 |
| Daily Exact Term | Uses the standard day-minute information entered on the Calendar Grade Levels tab. If no minute information is entered, minute information on the Days tab is used. Uses the calculation of Number of minutes absent divided by Student Day Minutes.
|
| Daily (Half/Whole Day) Term | Uses the standard day-minute information entered on the Calendar Grade Levels tab. If no minute information is entered, minute information on the Days tab is used.
|
Cumulative GPA Cumulative GPA is based on the student's historical grades (grades posted to the Transcript). See the GPA Calculations article for detailed information on the calculations used to find GPA. | |
| GPA Calculation | Allows selection of either the Campus Cumulative GPA (most districts use this) or a Custom GPA Calculation (where a special stored procedure or course weighting is used). Using the Campus Cumulative GPA option allows the selection of a Calculation Type. Using a custom GPA calculation does not allow selection of a calculation type. |
| GPA Calculation Type | When using the Campus Cumulative GPA option is selection, a Calculation Type must be chosen. See the GPA Calculations in Campus article for explanations on weighted vs. unweighted. |
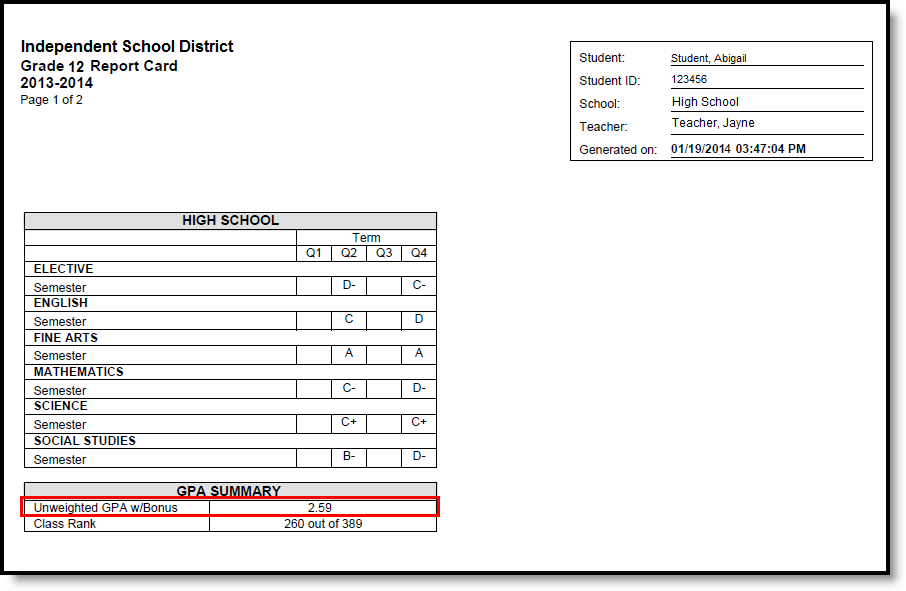 | |
| Class Rank | |
| Class Rank | Class Rank is the student’s placement in the class and is based on transcript scores. |
| with Bonus Points | Printing the class rank with bonus points changes the student's ranking in the grade level. Bonus points are awarded at the score/mark level of a particular course. Students receive bonus points based on the score earned (e.g., an “A” may receive a bonus point, whereas a “C” may not). See the Using Bonus Points section of the GPA Calculations article for more information. When bonus points are marked to print with the GPA, the Class Rank should also include bonus points.
|
| If the student is not included in class rank calculations or if the settings of the report card do not allow the class rank calculation to occur, the printed report card reads Excludedinstead of a ranking (a rank appears as 5 of 250, where the student is rank as number 5 in a class of 250 other students included in the class rank calculation). If the class rank option is not selected, the column for Class Rank does not appear.
| |
| Period | |
This selection adds the period number or name before the list of courses in which the student is enrolled, much like schedule information prints. Because course information doesn't display on Standards Based Report Cards, this option does not apply. | |
Score Comments A teacher has the ability to enter grades for the grading task and scores for the standards, as well as comments related to that grade/score or to the student’s behavior, etc. This option displays the comment on the report card for the selected terms. Mark the option to print Score Comments and then select the terms for which to print the comments. If no terms are selected, no comments print. | |
| One Term | Displaying comments for one term only prints the comments for the selected term.
|
| Multiple Terms | Displaying comments for multiple terms prints the comments in term order (Term 1 comments, Term 2 comments, etc.).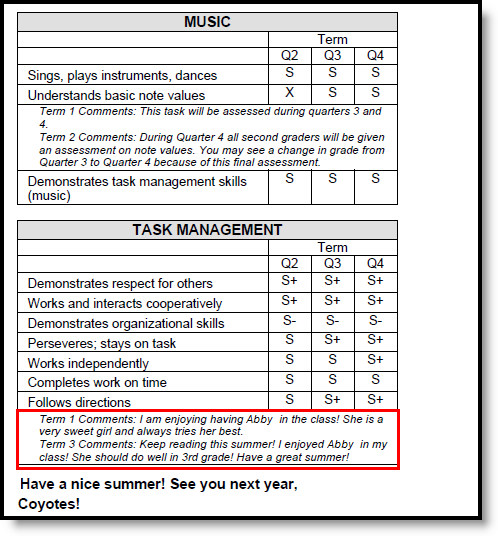 |
| Show Report Comments | |
Displays any report comments established for the student in the Report Comments tab.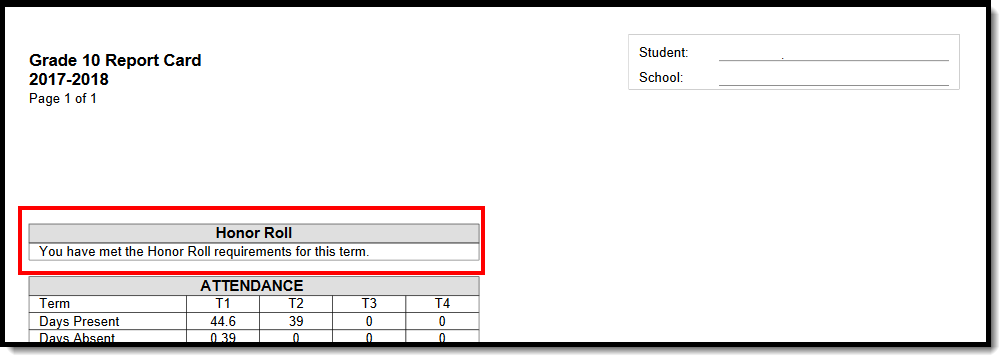 | |
| Legal Name | |
| When selected, the student's legal first name, legal middle name, legal last name and legal suffix print if entered in the Protected Identity information and if the user has tool rights to Protected Identity Information (users need at least Read rights to Protected Identity Information). The Effective Date on the Identity Record is not considered when printing the Protected Identity information on a report card. If the protected identity fields are populated on the current Identity record, the legal first/last/middle/suffix values print. When the legal first name or legal last name is not populated or if the user does not have tool rights to this information, the student's first name and last name reports from the First Name and Last Name fields on the student's current Identity record. 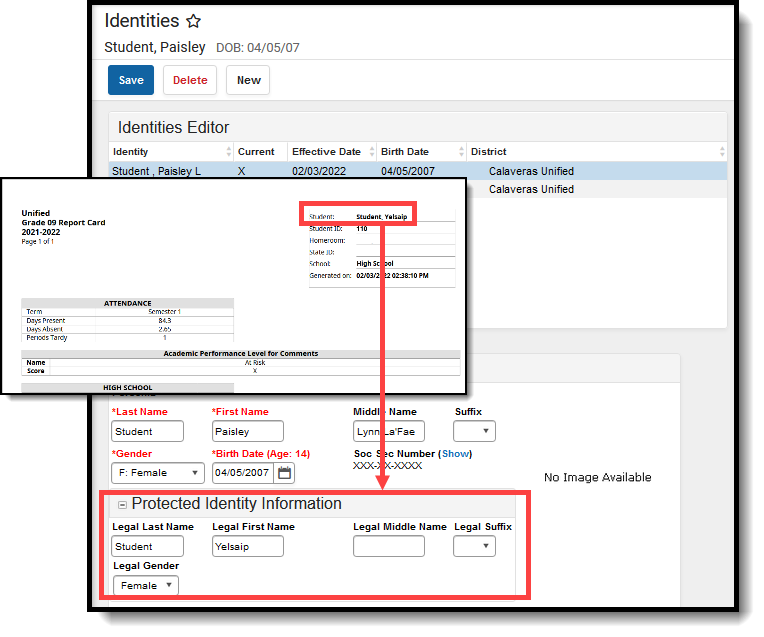 When the Portal - Active checkbox is marked on the Report Detail editor AND the Legal Name option is marked, the Report Card prints the student's Legal Name on the report card that is generated from Campus Student or Campus Parent. When the Portal - Active checkbox is marked on the Report Detail editor AND the Legal Name option is marked, the Report Card prints the student's Legal Name on the report card that is generated from Campus Student or Campus Parent. | |
Term GPA This number reflects the grades given for the term and does not use transcript information to calculate. This can also be displayed with bonus points. See the GPA Calculations article for detailed information on the calculations used to find GPA. | |
| Weighted, Unweighted | This value is the student's average of scores within a specified term.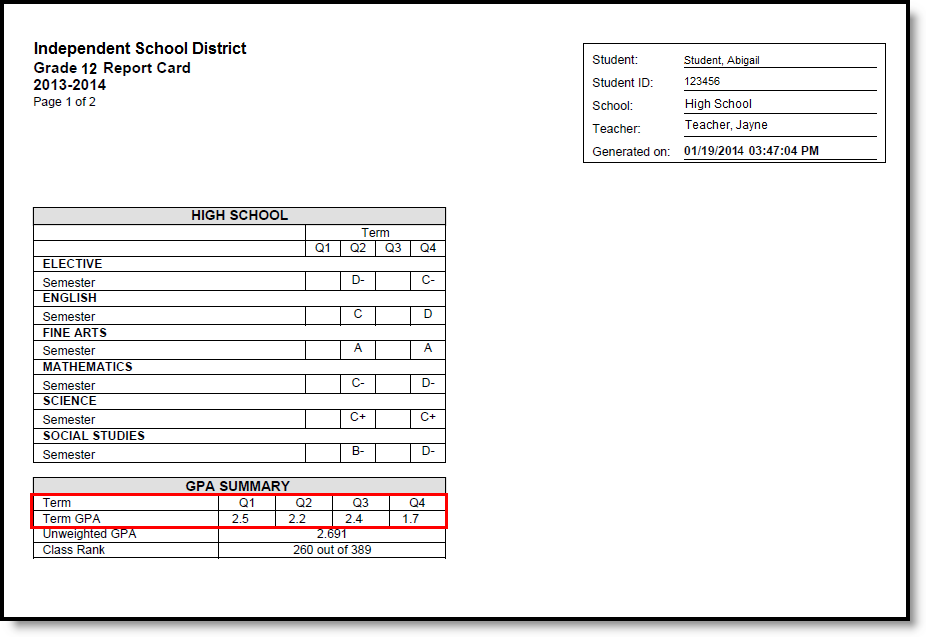 |
| with Bonus Points | Printing the Term GPA with Bonus Points changes the student's GPA. Bonus points are awarded at the score/mark level of a particular course. Students receive bonus points based on the score earned (e.g., an “A” may receive a bonus point, whereas a “C” may not). See the Using Bonus Points section of the GPA Calculations article for more information.
|
Mailing Label Options Report cards can be printed for mailing or printed for handing out in class. They can also be printed with or without being addressed to the student's parent/guardian. | |
| Student's Primary Household Only | Prints report cards for the student's primary household. Any individual in that household or related to that household who is marked for mailing on the relationship receives a report card. Household addresses can be primary or secondary. |
| No Mailing Label | Prints the report card without an address. This can be used to hand out report cards in class. This should not be marked if the other mailing label options are marked. |
| Recipient Names | Prints the actual names of the individuals receiving the report card, instead of To the parent/guardian of. Names print in the first two lines of the address with first and last names. |
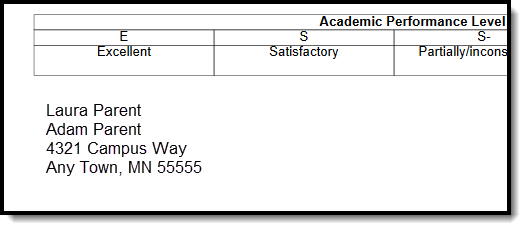 | |
School Comment (printed on all) An entry here displays on ALL report cards generated in bold. Users can indicate the date of parent/teacher conferences, after school activities or anything the user feels the parent should know. | |
| Print at Beginning | School comments print on the first page, before grade information.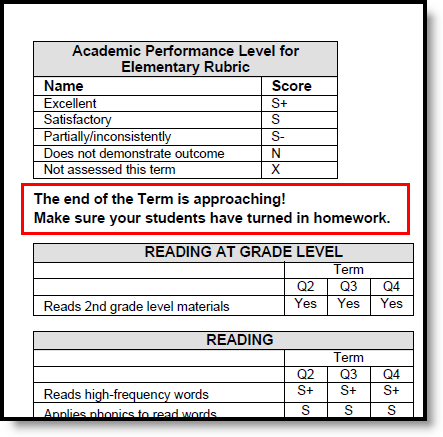 |
| Print at End | School comments print after grade information on the last page of the report card.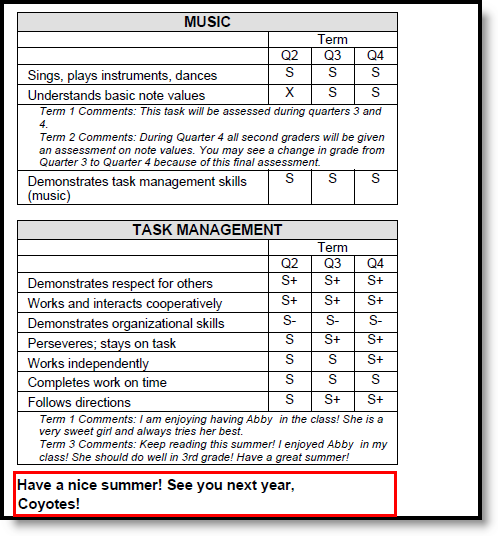 |
Grading Tasks and Standards All items on which the student is graded display in the Grading Tasks list, whether they are Grading Tasks or Standards. | |
| Grading Tasks and Standards are assigned to Courses and are used to assign students a grade in the appropriate Course Section. Grading Tasks are usually term based and are posted at the end of a term (Quarter, Semester, etc.). Schools could also have Process Grades or Weekly grades. All of these tasks can be selected to display on the report card. Depending on the needs of the school, there may be one report card per grading term. Or, there could be a report card for the end of the semester and which only lists the semester grades. Standards are skills the student must learn throughout the course of the year and determine the student's success in the given course and/or grade level. Skills like reading at grade level or comprehends written material are considered standards and vary from district to district. Standards and grading tasks are assigned a Term Mask at the Course Level, indicating when that standard is graded. If a grading task or standard is not marked for a certain term (for example, the standard is only graded for Terms 2 and 4), the printed report card displays those term boxes in shaded gray coloring, indicating the standard is not scored during that term. See the last image in this article for more information. When the Report Card does NOT have ALL TERMS selected in the Grades for Selected Terms in the Standards Display Options AND there is a Standard Group where none of the child standards are assigned a Term Mask for the selected term, the Standard Group DOES NOT display on the Report Card. For example, a report card is set to display for Term 1 that includes a Standard Group with child standards A, B, C, and D. A, B, and C have the Term Mask set to Term 4, while D has the Term Mask set to Term 3. In this situation, the whole Standard Group does not print in that report card. When the report card is set to display for Term 3, however, the Standard Group does display, with the boxes for A, B, and C grayed out. When printing, standards that have long names are formatted to wrap to the next line in the column and are formatted to stay within the same column (so the entirety of the standard name stays together). When a standard is associated and graded with more than one course, the name of the course and course section in which the student met the standard prints with that standard. Grading tasks only print when they are associated to a Credit Group and Credit Type. | |
| Select all grading tasks | This option prints each grading tasks/standard to the report card that is assigned to a course in which the student is enrolled. If there is no score given to the student for the standard, the fields are blank. Standards display on the report card in Standard Group Name order. See the Standards Bank article for information on organizing and maintaining standards.
|
| Score Groups/Rubrics | |
| Select the score groups and rubrics to print on the report card. This option prints what letter grade is associated with what point value or percentage. Options are also available to print the GPA values associated with the scores. Multiple score groups and rubrics can be selected.
| |
Standards Based Report Card Examples
The following images provide examples of Standards Based Report Cards. Included are examples from elementary schools, middle schools and high schools, with a variety of options.
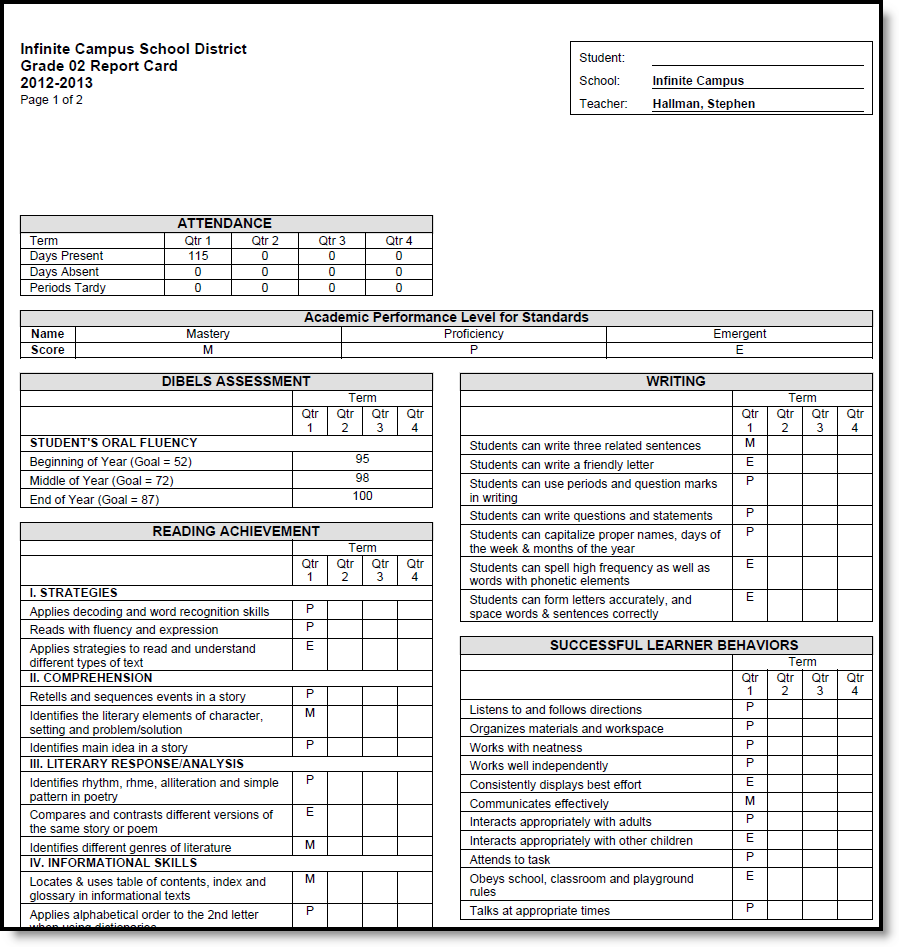
Elementary Standards Based Report Card
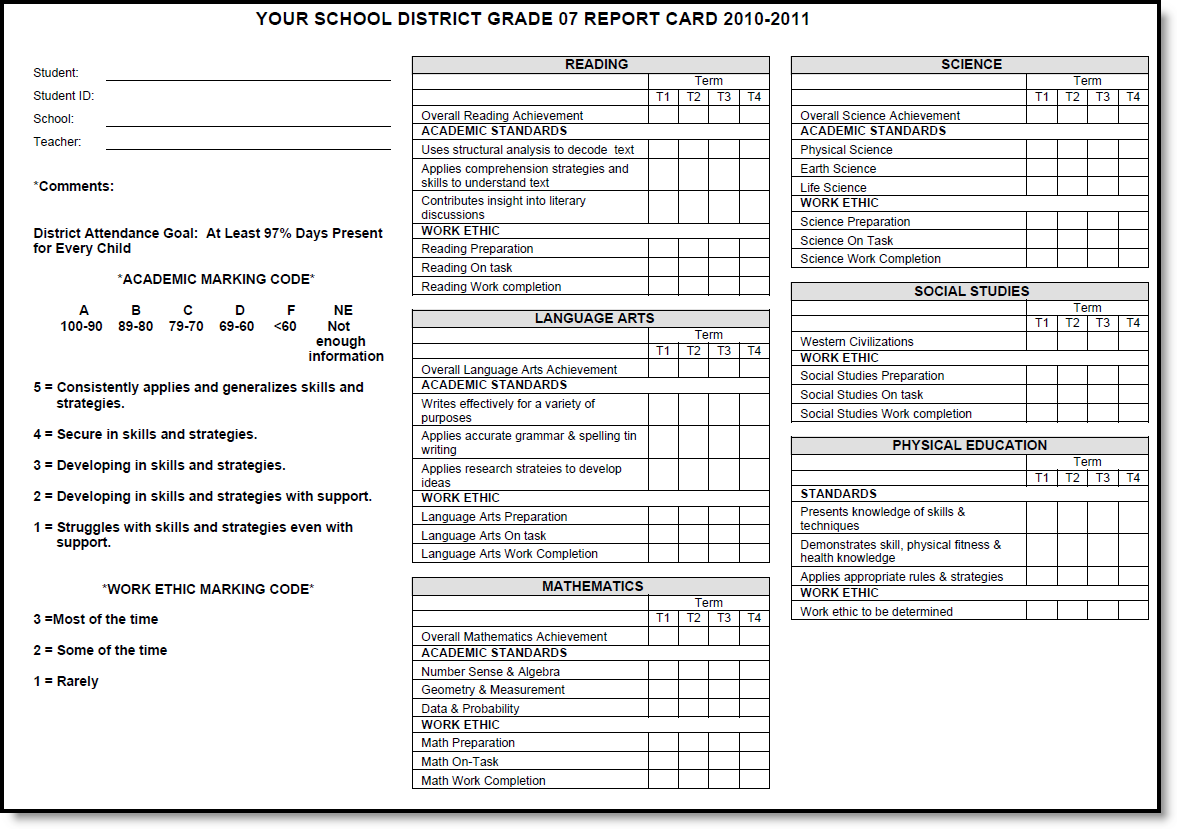
Middle School Standards Based Report Card
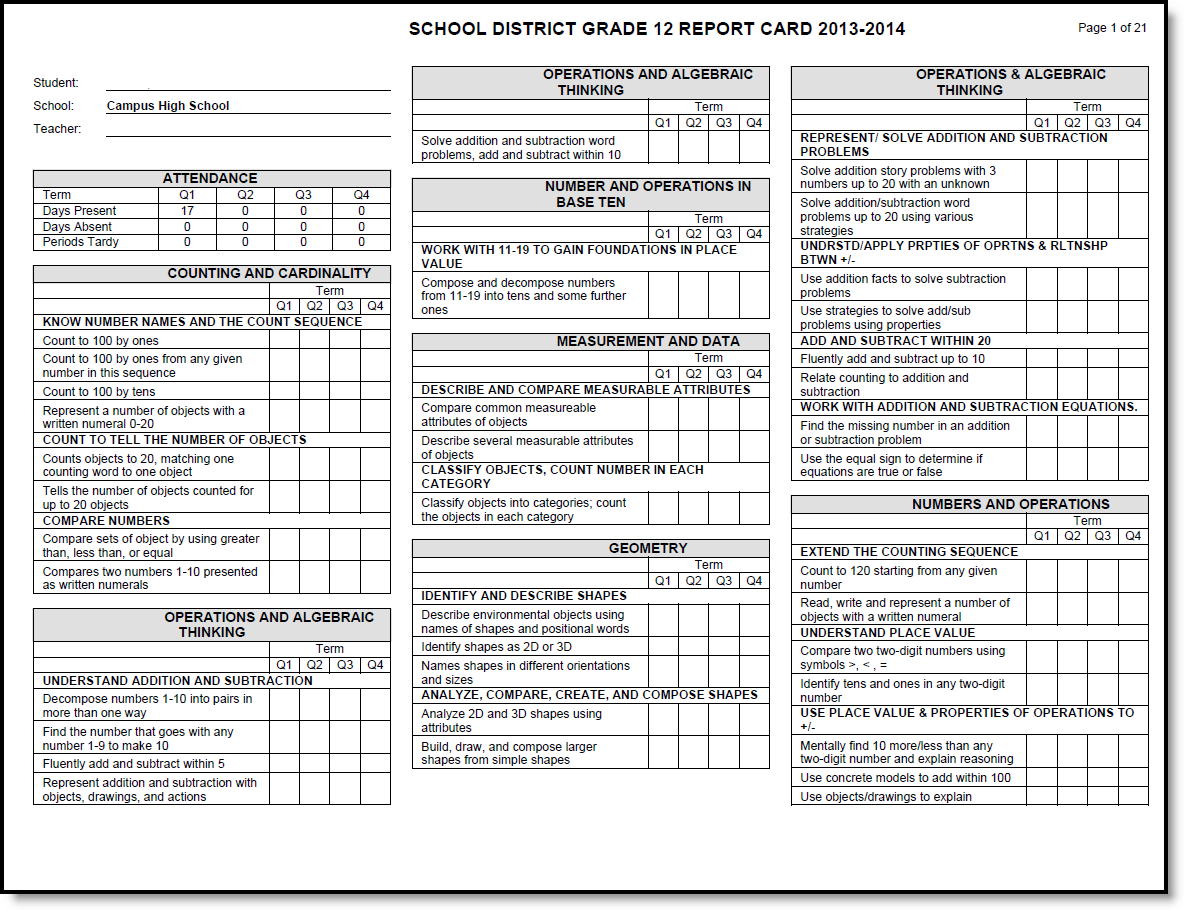
High School Standards Based Report Card
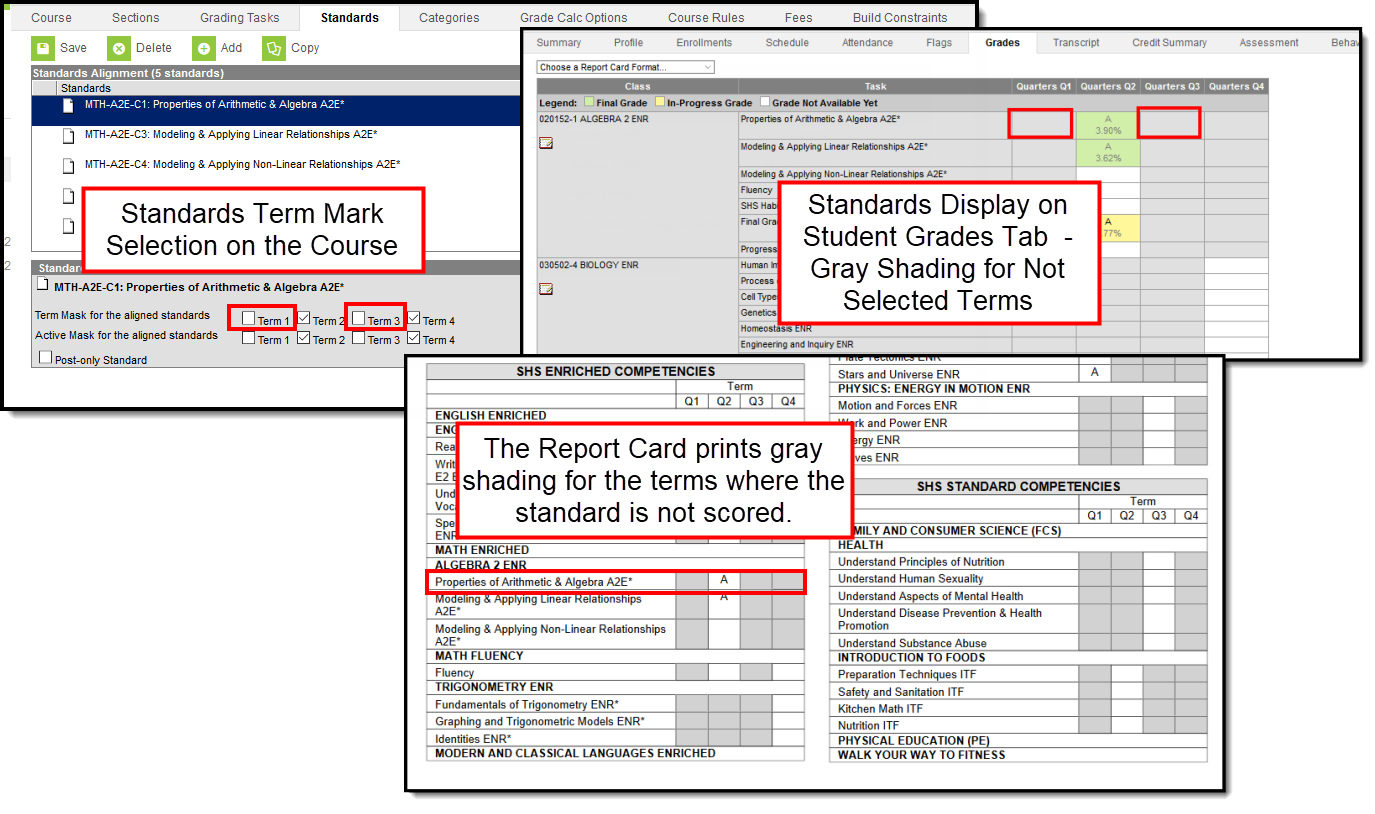
Shaded Entries for Non-Scored Terms
Troubleshooting - Why Aren't Posted Grades Displaying?
If posted grades are not displaying in report cards as desired, verify that the following steps have been completed:
- The Standards Group to which the standards belongs is linked to the school via the School Standards tool. If a standard group does not display to be selected in this tool, it may have been archived in the Standards Bank. Toggle Show Archived to display archived groups.
- The report card has the requisite standard selected in the report card options described above and the correct terms selected.
- Printing report cards in batch requires an Effective Date that is an Instructional Day.
- If the Report card is set to 'Display only graded tasks and standards,' then the grade must already be posted for the task/standard to display in the report card.
Note: If using Standards Based Report Cards, Grading Tasks only display if they have a credit group linked to them at the course level.
Conventional Report Cards
Conventional Report Cards list the grade report by course number and grading tasks for each selected term.
Tool Search: Report Setup
A report card summarizes a student’s progress throughout a school year. Schools can generate report cards for each term within their calendar. Campus provides a standard report card format that prints, or schools can create a report card with the available options. This saved report card is available for selection from the Report Card Batch Report and the student's Grades tool.
A Conventional Report Card lists the grade report by course number and grading tasks for each selected term. Report cards can also be standards-based. See the Standards-Based Report Card article for more information.
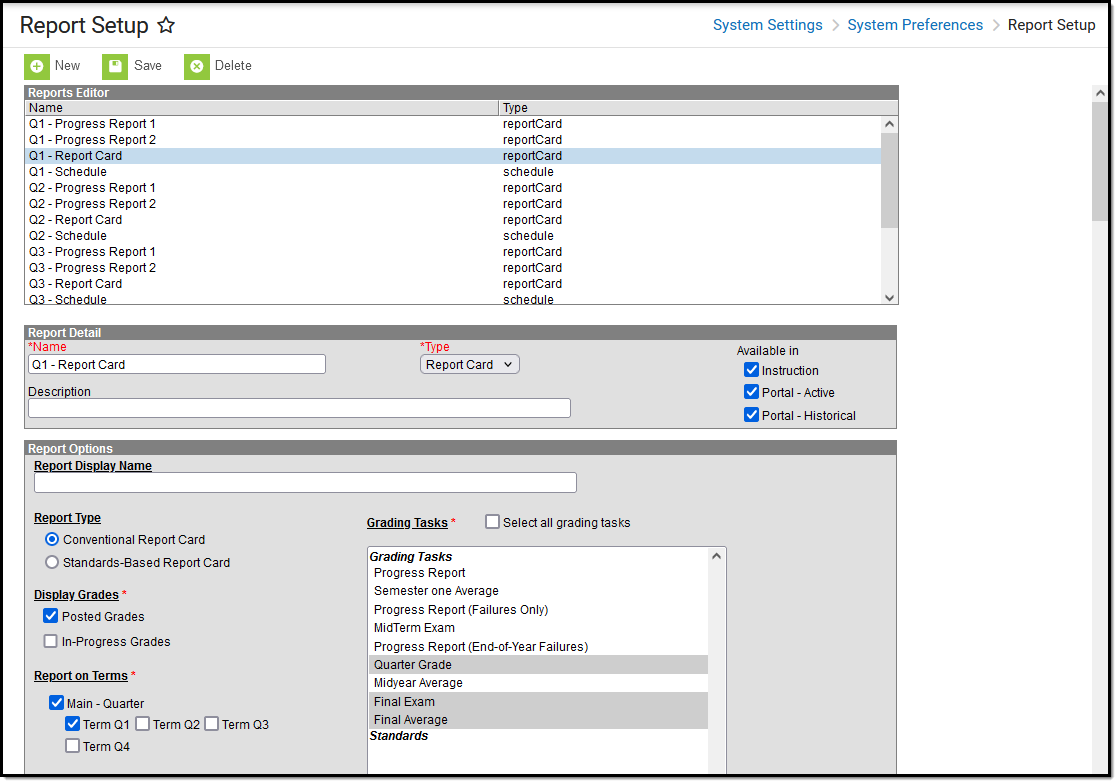 Report Setup - Report Cards
Report Setup - Report Cards
Create a Report Card
- Select the New icon. The Report Detail and Report Options editors display.
- Enter a Name for the report card being created. This name can be up to 50 characters in length.
- Select the Report Card option from the Type dropdown list.
- Determine whether or not this report should be available in Campus Instruction and Campus Parent/Campus Student. If so, mark the Instruction and Portal checkboxes for Available In. For information on these options, see the Report Setup article; for more information when marking the Instruction checkbox, see the Report Cards (Instruction) article.
- If desired, enter a Description for this report. This description can be up to 200 characters.
- Select all appropriate Report Options, as defined below.
- Click the Save icon when finished. Once saved, the report displays in the Report Editor and can be selected on the Report Card in the Grading and Standards Reports section.
Report Options
The following options are available for a Conventional Report Card and assumes the Report Type chosen is Conventional Report Card.
| Option | Description |
|---|---|
| Report Display Name | Text entered in this field displays below the student's name in the upper right corner. It can be used to identify a specific grading term (e.g., Quarter 1 Report Card) instead of the default text of Report Card.
Use this field to indicate the report card contains in-progress term grades rather than final term grades. The default text of the Report Card text displays when no text is entered into this field.
|
Display Grades At least one option must be selected, or BOTH options can be selected. This selection determines which calculated grade to print.
| |
| Posted Grades | When marked, posted scores to the selected grading tasks print. When only choosing Posted Grades, In-Progress scores DO NOT print. |
| In-Progress Grades | When marked, a student's score prints as of the current date. This grade has not been posted to any grading tasks. In-progress grades (scores) are printed with an asterisk. This option prints the last calculated grade, even if this has a posted grade. The in-progress grade could be different than the posted grade. If this is the only Display Grades option selected, the header on the printed report card reads In-Progress Grades Report. In the first example to the left, the header reads Grades Report because both Posted Grades and In-Progress Grades are selected. The second example to the left only included In-Progress Grades. When only choosing In-Progress Grades, posted grades and GPA selections DO NOT print. This image shows both In-Progress and Posted Grades.
This image to the right shows ONLY In-Progress Grades.
|
Report on Terms | |
| Main - Term Schedule | Mark this and the desired Term checkboxes (Term Q1, Term Q2, etc.). At least one term must be selected to have the report display in the dropdown list for selection on the Student Grades tool. Mark the Schedule Structure and Term, then mark the desired Term checkboxes (Term Q1, Term Q2, etc.). The name of the first checkbox depends on the name of the calendar Schedule Structure and Term Schedules. This could be Main - Terms, Main - Grading Periods, or another name schools use for terms. At least one term must be selected to have the report display in the dropdown list for selection on the Student Grades tool.
|
| Tasks to Display | |
| All Standards and Tasks | Prints the selected standards and grading tasks assigned to the courses into which the student is scheduled. Only some of the standards and grading tasks may have scores. In this example, there are grading tasks included that do not have scores, in addition to standards that do have scores.
|
| Graded Standards and Tasks Only | Prints the selected standards and grading tasks assigned to the courses into which the student is scheduled that have scores. Grading tasks and standards that are not scored do not print. In this example, only grading tasks that have been scored are printed.
|
Placement and Signature Options Selections determine what placement or signature lines display at the end of the report card. All of these are manual entries. | |
| Next Year Placement Line | Provides a line for users to manually write in the student's next year placement. |
| Teacher Signature Line | Places a teacher signature line at the bottom of the report card. |
| Principal Signature Line | Places a principal signature line at the bottom of the report card. |
| Parent Signature Line | Places a parent signature line at the bottom of the report card. |
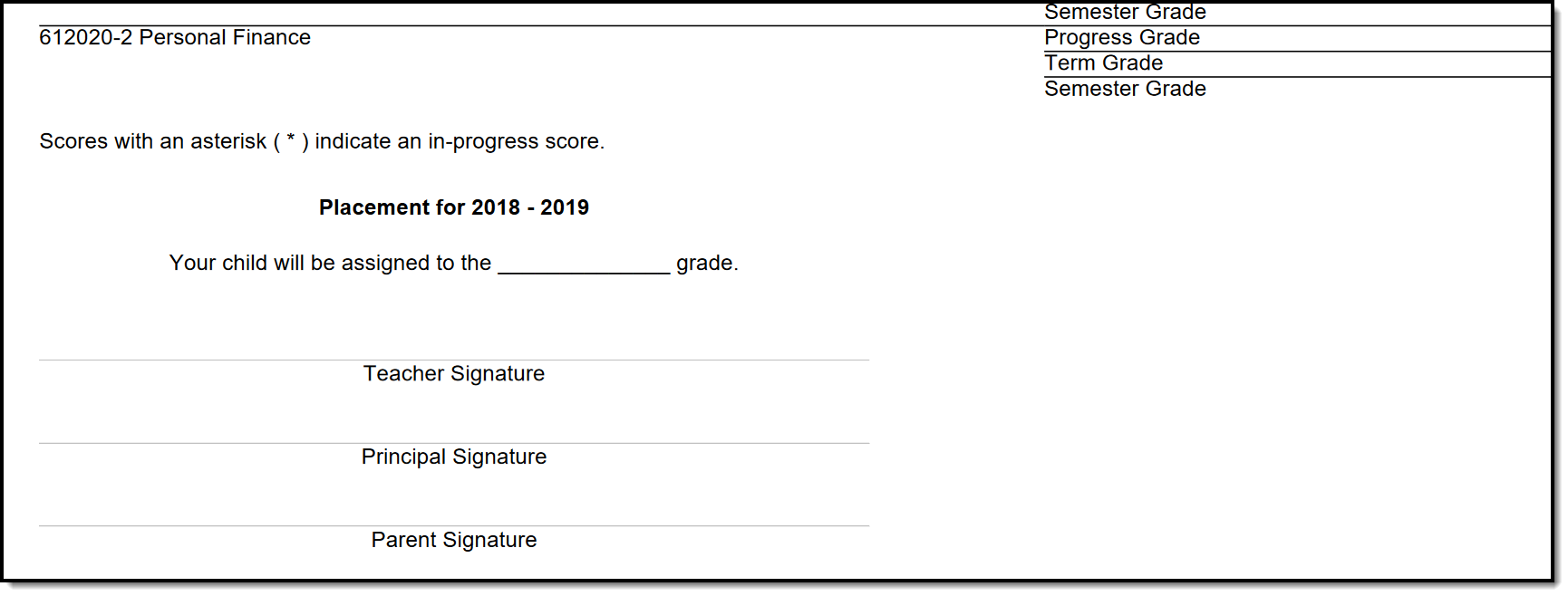 | |
| Page Layout | |
| Portrait | Prints on 8.5 x 11-inch paper (letter), with the following margin settings:
|
| Landscape | Prints on 11 x 8.5 inch paper, with the following margin settings:
|
| Additional space for terms | If a calendar has more than five terms that are being included on the report card, mark this checkbox. This adjusts the PDF layout for readability. When all terms or standards/grading tasks are included in a report card, it prints on multiple pages. Print on both sides to save paper.
|
| Prepare report for full duplex printing | When marked, all of the report cards in the selection are formatted to print on both the front and back sides of the paper. This also applies when a student or parent prints the report card from the Campus Portal. |
Header Options Selections indicate which student identifiers print at the beginning of the report card. Also included in the Header is identifying information, like the student's name, grade level and the name of the report card. | |
| Student ID | Student's local identification number populated on the Demographics tool. |
| State ID | Student's state identification number populated on the Demographics tool. |
| Student Counselor | Student's school-assigned Counselor as listed on the student's Team Members (Counseling) tool. |
| Homeroom Teacher | When marked, the student's homeroom teacher prints on the report card.
Homeroom Teacher The Teacher's name prints when the Homeroom checkbox is marked on the Course Editor or the Section editor.
|
| Date/Time Stamp | Prints the date and time when the report was generated. |
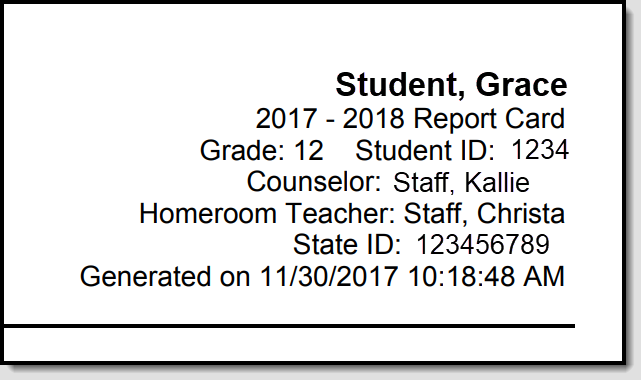 | |
| Display Options | |
Attendance Summary Selections indicate how the attendance information displays on the report card. To include Attendance information, mark the Attendance Summary checkbox first, then mark the terms to include. When only one term is selected, no Total column of attendance events prints; a total column only prints when more than one term is selected. Attendance entered for non-instructional periods and courses not marked for attendance do NOT appear on the report card. The information in the letter sub-reports uses data stored in the AttendanceDayAggregation table. This means that attendance data for the current date is accurate as of the previous night's attendance calculation or the last time the Attendance Aggregation Refresh was run. If needed, the Attendance Aggregation Refresh tool can be run to force an attendance recalculation to pull in the current day's data. | |
| Select Terms | Select the terms for which to print attendance. Mark the Schedule Structure and Term, then mark the desired Term checkboxes (Term Q1, Term Q2, etc.). The report card does not print a total column if only one term is selected (first image). If more than one term is selected, a Total column prints, in addition to the selected terms (second image).
|
Cumulative GPA Cumulative GPA is based on students’ historical grades, or grades posted on the student's Transcript. Options are available for displaying normal GPA and unweighted GPA, and either can display bonus points. See the GPA Calculations article for detailed information on the calculations used to find GPA. | |
| GPA Calculation | Allows selection of either the Campus Cumulative GPA (most districts use this) or a Custom GPA Calculation (where a special stored procedure or course weighting is used). Using the Campus Cumulative GPA option allows the selection of a Calculation Type. Using a custom GPA calculation does not allow selection of a calculation type.
|
| GPA Calculation Type | When using the Campus Cumulative GPA option is selection, a Calculation Type must be chosen. See the GPA Calculations in Campus article for explanations on weighted vs. unweighted. |
Class Rank | |
| Class Rank | Class Rank is the student’s placement in the class and is based on transcript scores.
|
| with Bonus Points | Printing the class rank with bonus points changes the student's ranking in the grade level. Bonus points are awarded at the score/mark level of a particular course. Students receive bonus points based on the score earned (e.g., an “A” may receive a bonus point, whereas a “C” may not). See the Using Bonus Points section of the GPA Calculations article for more information.
When bonus points are marked to print with the GPA, the Class Rank should also include bonus points. |
If the student is not included in class rank calculations or if the settings of the report card do not allow the class rank calculation to occur, the printed report card reads Excluded instead of a ranking (a rank appears as 5 of 250, where the student is ranked as number 5 in a class of 250 other students included in the class rank calculation). If the class rank option is not selected, the column for Class Rank does not display. | |
| Period | |
This selection adds the period number or name before the Course Section name. | |
Score Comments A teacher can enter grades for the grading task as well as comments related to that score, the student’s behavior, etc. This mark displays the comment on the report card for the selected terms. When more than one term is selected, an indication of that term displays on the report card. Mark the option to print Score Comments and then select the terms for which to print the comments. If no terms are selected, no comments print. | |
| One Term | Displaying comments for one term only prints the comments for the selected term. |
| Multiple Terms | Displaying comments for multiple terms prints the comments in term order (Term 1 comments, Term 2 comments, etc.). |
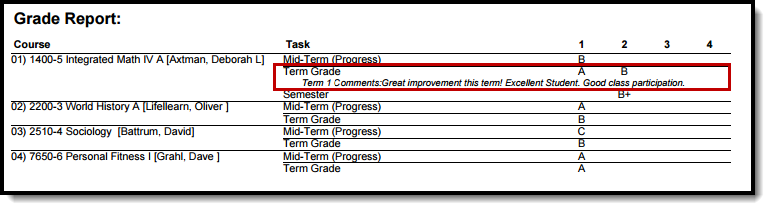 | |
| Show Score Percentage | |
| This preference shows the score and prints the student's percentage (up to four decimal places) for that score in parentheses. When those preferences are also chosen, the percentage can be printed for both posted and in-progress scores.
| |
| Show Report Comments | |
Displays any report comments established for the student in the Report Comments tool.
| |
| Legal Name | |
| When selected, the student's legal first name, legal middle name, legal last name and legal suffix print if entered in the Protected Identity information and if the user has tool rights to Protected Identity Information (users need at least Read rights to Protected Identity Information). The Effective Date on the Identity Record is not considered when printing the Protected Identity information on a report card. As long as those protected identity fields are populated on the current Identity record, the legal first/last/middle/suffix values print. When the legal first name or legal last name is not populated or if the user does not have tool rights to this information, the student's first name and last name report from the First Name and Last Name fields on the student's current Identity record. 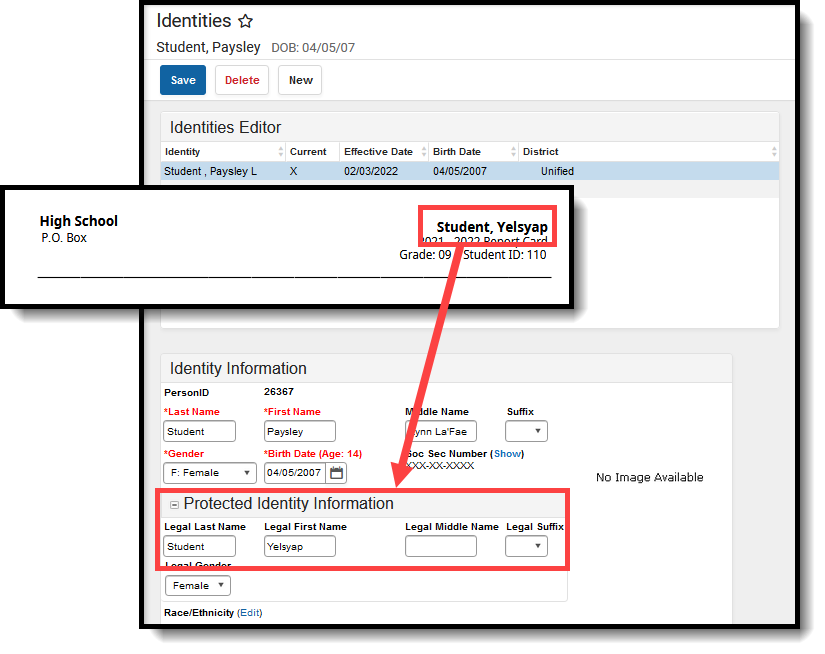 When the Portal - Active checkbox is marked on the Report Detail editor AND the Legal Name option is marked, the Report Card prints the student's Legal Name on the report card generated from Campus Student or Campus Parent. When the Portal - Active checkbox is marked on the Report Detail editor AND the Legal Name option is marked, the Report Card prints the student's Legal Name on the report card generated from Campus Student or Campus Parent. | |
Term GPA This number reflects the grades given for the term and does not use transcript information to calculate. This can also be displayed with bonus points. See the GPA Calculations article for detailed information on the calculations used to find GPA. | |
Weighted, Unweighted | This value is the student's average of scores within a specified term. |
| with Bonus Points | Prints the Term GPA with Bonus Points changes the student's GPA. Bonus points are awarded at a particular course's score/mark level. Students receive bonus points based on the score earned (e.g., an “A” may receive a bonus point, whereas a “C” may not). See the Using Bonus Points section of the GPA Calculations article for more information. |
 | |
Mailing Label Options Report cards can be printed for mailing or handing out in class. They can also be printed with or without an address to the student's parent/guardian. | |
| Student's Primary Household Only | Print report cards for the student's primary household. Any individual in that household or related to that household who is marked for mailing on the relationship receives a report card. Household addresses can be primary or secondary. |
| No Mailing Label | Prints the report card without an address. This can be used to hand out report cards in class. This should not be marked if the other mailing label options are marked. |
| Recipient Names | Prints the names of the individuals receiving the report card instead of 'To the parent/guardian of'. Names print on the first two lines of the address with first and last names. |
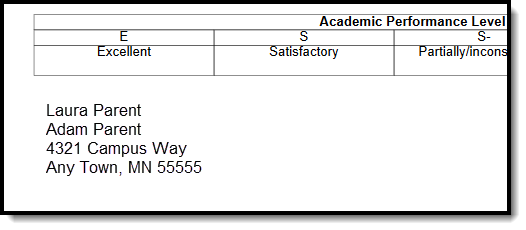 | |
School Comment (printed on all) | |
An entry here displays in bold on ALL report cards generated. Users can indicate the date of parent/teacher conferences, after-school activities, or anything else the user feels the parent should know. This prints at the end of the report card.
| |
Grading Tasks and Standards All items on which the student is graded display in the Grading Tasks list, whether they are Grading Tasks or Standards. | |
Grading Tasks and Standards are assigned to Courses and are used to assign students a grade in the appropriate Course Section. Grading Tasks are usually term-based and are posted at the end of a Quarter or Semester. Schools could also have Process Grades or Weekly grades. All of these tasks can be selected to display on the report card. Depending on the school's needs, there may be one report card per grading term. Or, there could be a report card for the end of the semester that only lists the semester grades. Standards are skills the student must learn throughout the course of the year and determine the student's success in the given course and/or grade level. Skills like "Reading at grade level" or "Comprehends written material" are considered standards and vary from district to district. | |
| Select all grading tasks | This option prints each grading task/standard on the report card assigned to a course in which the student is enrolled. If no score is given to the student for the standard, the fields are blank. Standards display on the report card in Standard Group Name order. See the Standards Bank article for information on organizing and maintaining standards. Depending on how grading tasks and standards are set up at the district, there may be one-time tasks/standards (items that are assessed only once during the student's career at the school). These can also be selected to print on the report card.
|
| Score Groups/Rubrics | |
Select the score groups and rubrics to print on the report card. This option prints the letter grade associated with each point value or percentage. The GPA values associated with the scores can also be printed. Multiple score groups and rubrics can be selected.
| |
Conventional Report Card Examples
The following images provide examples of Conventional Report Cards. They include examples from elementary schools, middle schools, and high schools, with a variety of options.
Be aware there is limited header space (six lines) when printing the report card. Only choose the absolutely necessary options to include on a report card.
When all Header Options are selected, when student names are long and wrap to a second line, when counselor names are long and wrap to a second line, when the report card is sorted in a specific way, information included in the header of the report card (the information that includes the student name and other preferences) may not display all chosen information.
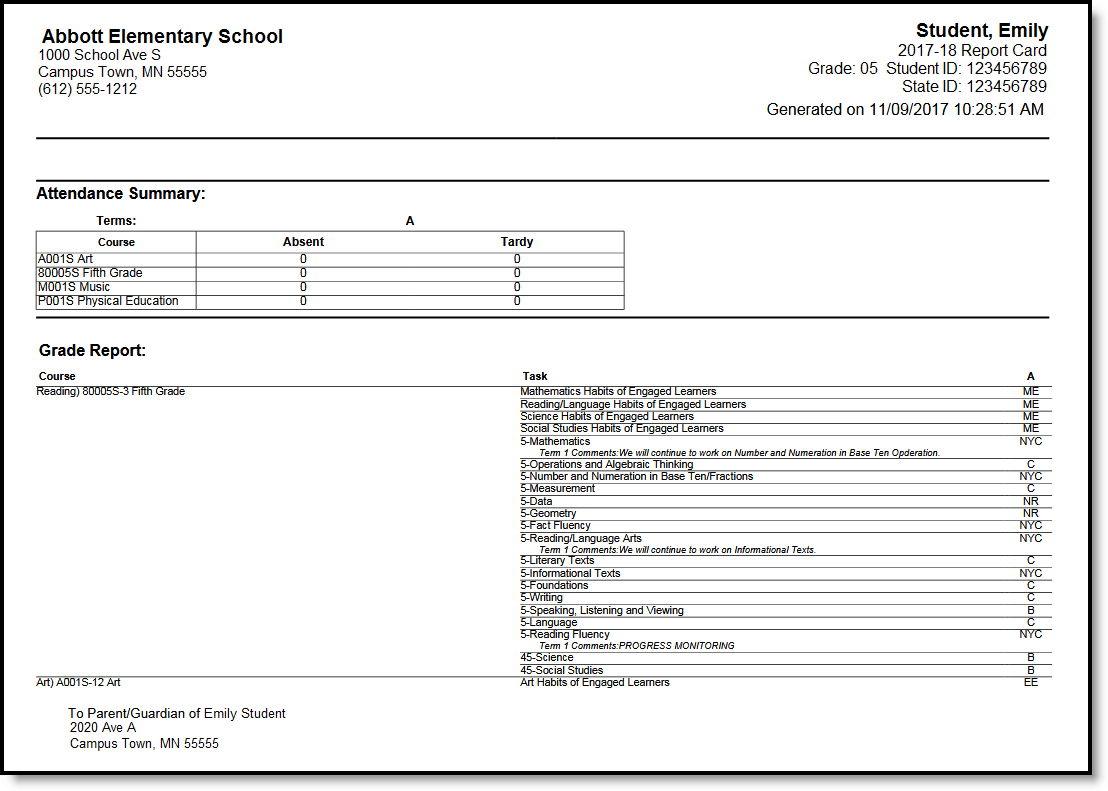 Conventional Report Card Elementary Example
Conventional Report Card Elementary Example
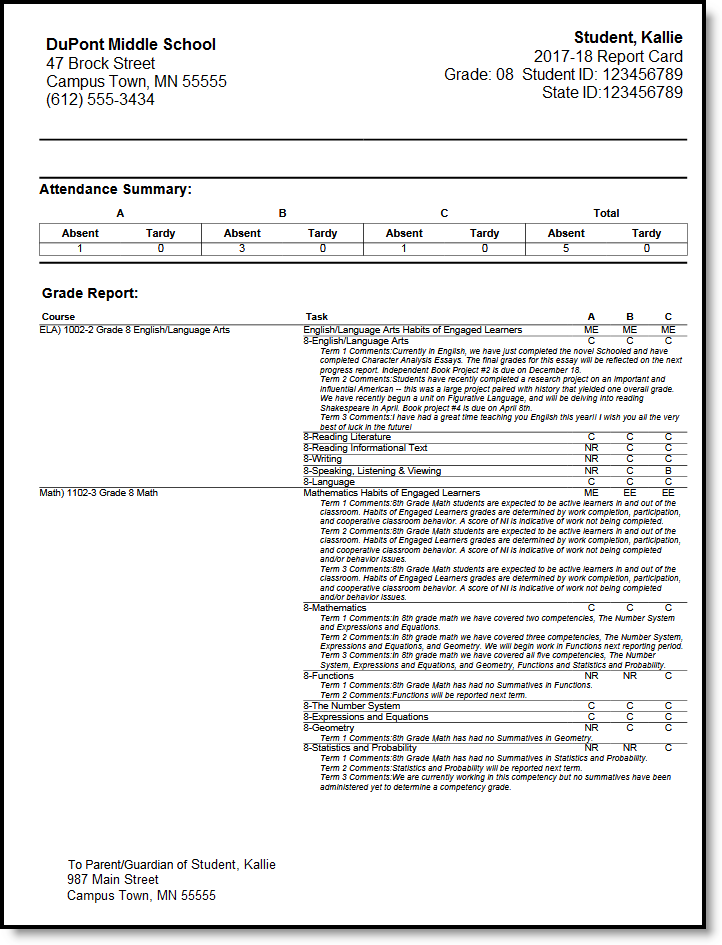 Conventional Report Card Middle School Example
Conventional Report Card Middle School Example
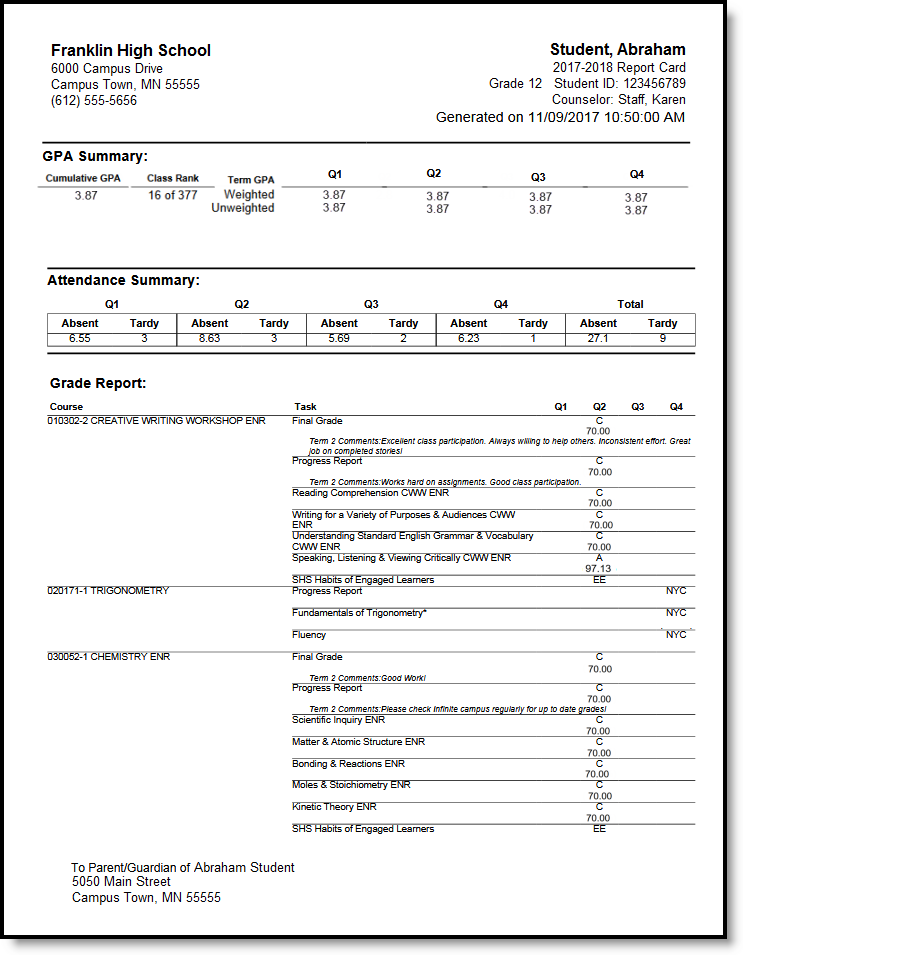 Conventional Report Card High School Example
Conventional Report Card High School Example
Troubleshooting - Why Aren't Posted Grades Displaying?
If posted grades are not displaying in report cards as desired, verify that the following steps have been completed:
- The Grading Task for which grades are posted is marked as Include in Report Card.
- The report card has the requisite grading task selected in the report card options described above and the correct terms selected.
- Printing report cards in batches requires an Effective Date that is an Instructional Day.
- If the report card is set to 'Display only graded tasks and standards,' then the grade must already be posted for the task/standard to display on the report card.
Report Comments
The Report Comments tool allows districts to add customized text that will appear on printed report cards and/or transcripts. Report Comments that are marked as active may be selected for a student on their Report Comments tab.
Tool Search: Report Comment Setup
The Report Comments tool allows districts to add customized text that will appear on printed student reports. These comments can be school or district specific, or even state specific. Any number of comments can be created and marked and unmarked active as needed.
See the System Preference Tool Rights article for tool rights information.
 Report Comment Setup
Report Comment SetupAfter creating report comments to include on reports cards, transcripts and eTranscripts, the following items must also be done:
- A Report Card, Transcript or eTranscript report must be created in the Preferences Reports tool.
- Report Preferences must include the option to display Report Comments.
- The student's Report Comments tab must have at least one active Report Comment.
If a report comment is marked active for a student's transcript, it is also active on the student's eTranscript. There is no separate option for an eTranscript report comment.
Report Comments
The Report Comments editor contains five data elements related to the creation of a custom comment.
Report Comments Editor | Definition |
|---|---|
Active | When checkbox is marked, the comment is considered active and can be chosen on the student's Report Comments tab. When not marked, the comment does not appear for selection on the student's Report Comments tab. |
Type | Indicates where the comment displays on the report - either at the Top of the transcript or the Bottom of the transcript or eTranscript. For eTranscripts, the comment ONLY displays at the end of the eTranscript XML report. |
| Module | Indicates on which report the comment displays - Transcripts or Report Cards. |
Name | Lists the name of the report comment. This should be descriptive enough for users to select the appropriate comment on the Report Comments tab. |
Sequence | Determines the order in which the comments display on the Report Comments tab and on the student's transcript and eTranscript. Sequence is based on the type of comment. For example, a sequence number of "1" can be applied to a report comment appearing at the top of the transcript and applied to a comment appearing at the bottom of the transcript. |
Comments | Lists the text that appears on the student's transcript. This comment can be no more than 255 characters. |
There is no limit to how many comments can be created and added to the student's Report Comments tab. It is advised to keep the total number of comments at a minimum as too many comments affects the layout of the transcript and/or report card PDF and extend the eTranscript XML file.
Report comments can be modified from active to inactive by removing the selection of the Active checkbox. Only active report comments can be chosen on the student's Report Comments tab. Inactive report comments appear in text that is not bold; active comments appear in bold text.
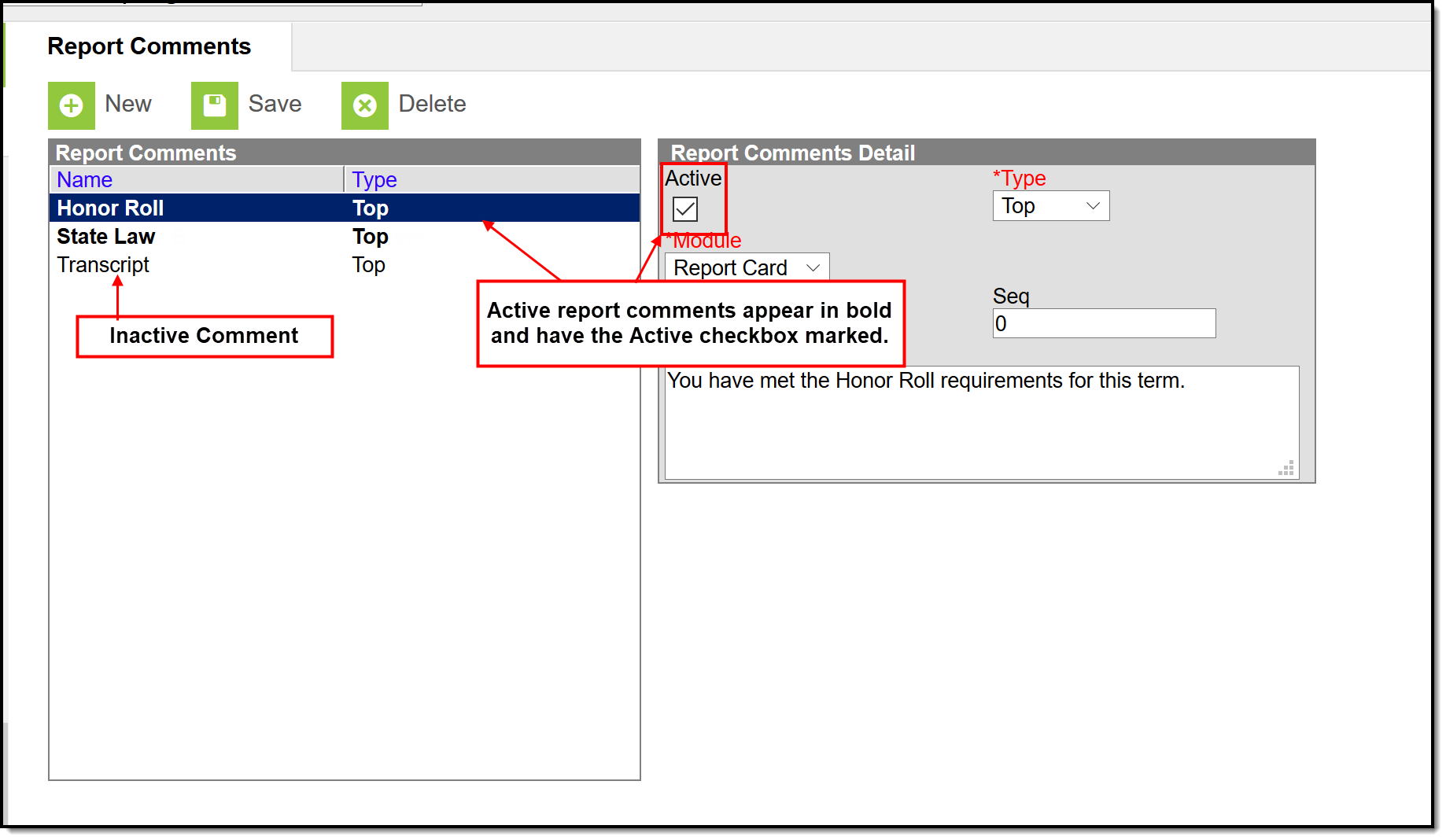
Active vs. Inactive Report Comments
Create Report Comments
- Select the New icon from the action bar. A Report Comments Detail editor appears to the right of the Report Comments list.
- Mark the Active checkbox to indicate this comment can be used on transcripts and eTranscripts.
- Select the Type of comment this will be - either Top or Bottom.
- Choose the Module of the comment.
- Enter the appropriate Sequence number.
- Enter the Commentin the text field provided.
- Carriage returns are supported and allow comments to be internally divided. This is visible on the printed report.
- Leading spaces in the Comments field is allowed when adding a comment, but does not print on the report.
- Click the Save icon when finished. The new comment is listed in the Report Comments list.
Once a report comment is saved and marked as active, it appears for selection on the student's Report Comments tab.
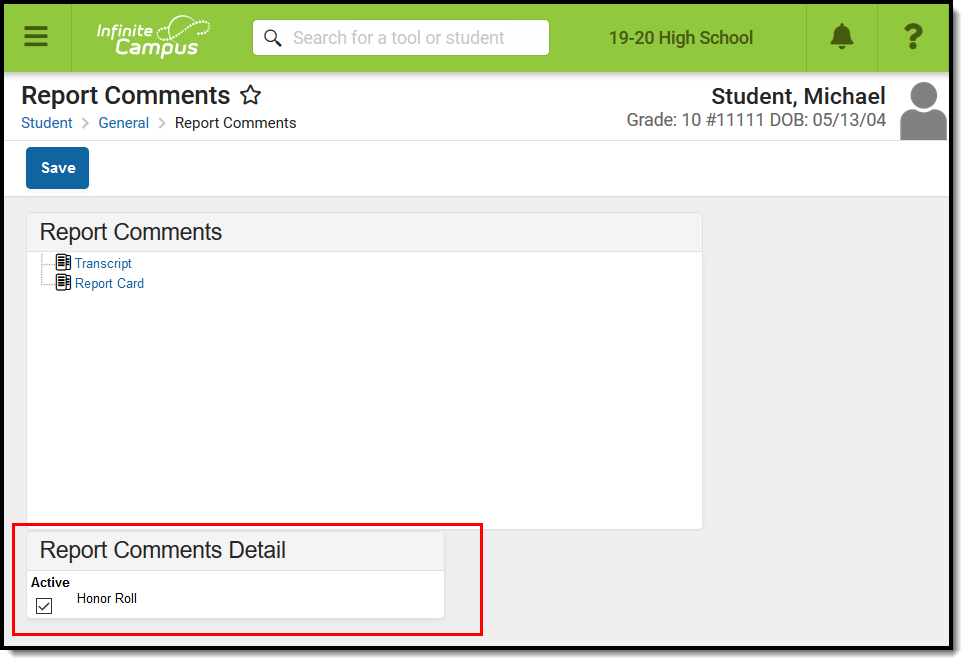
Student's Report Comments
The report comment prints if the option is selected on the Transcript Report Preferences (System Administration > Preferences > Reports > Transcript, eTranscript) or the eTranscript Report Preferences (System Administration > Preferences Reports > eTranscript), and a report comment is selected on the student's Report Comments.
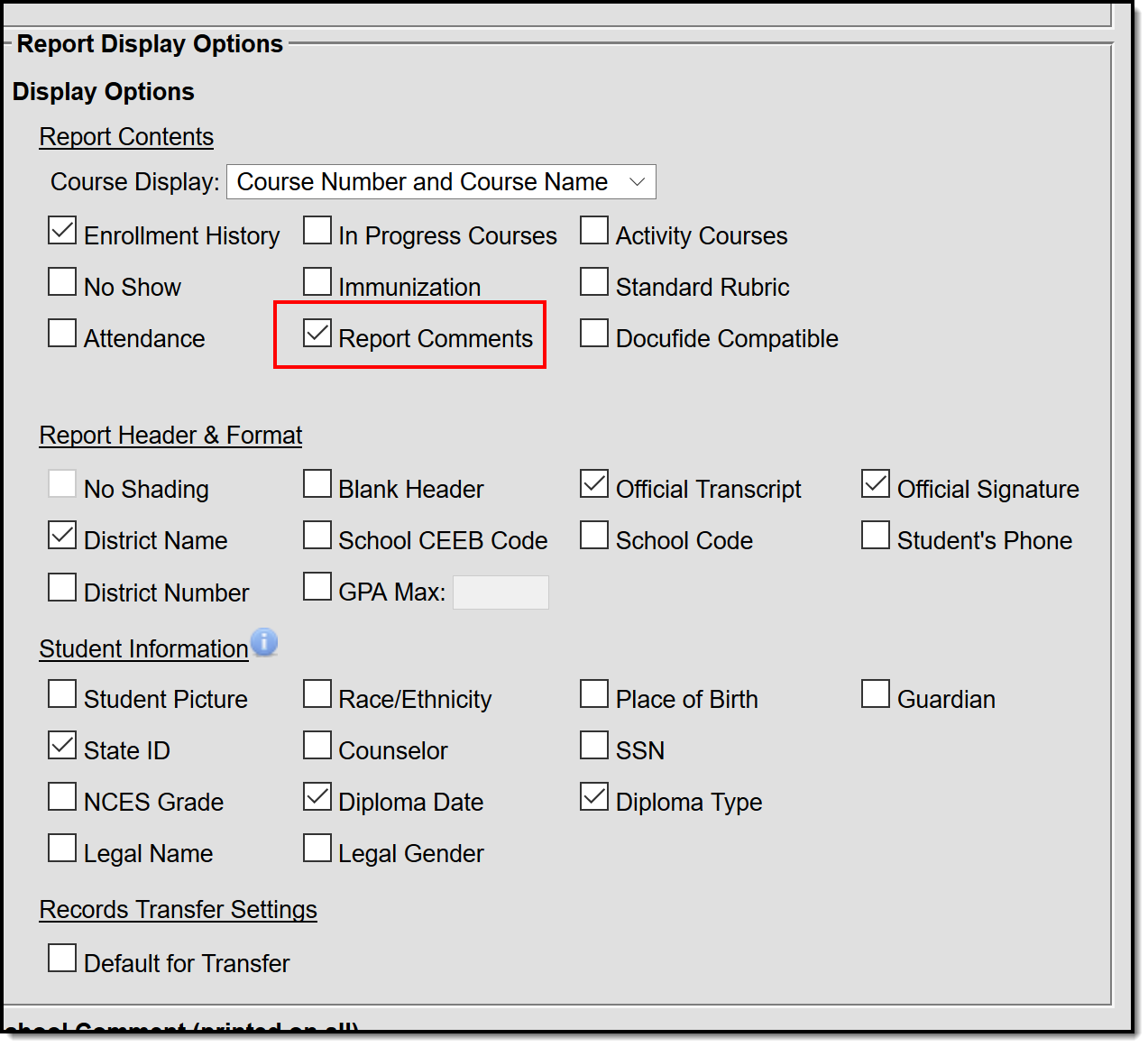
Report Preferences - Transcript
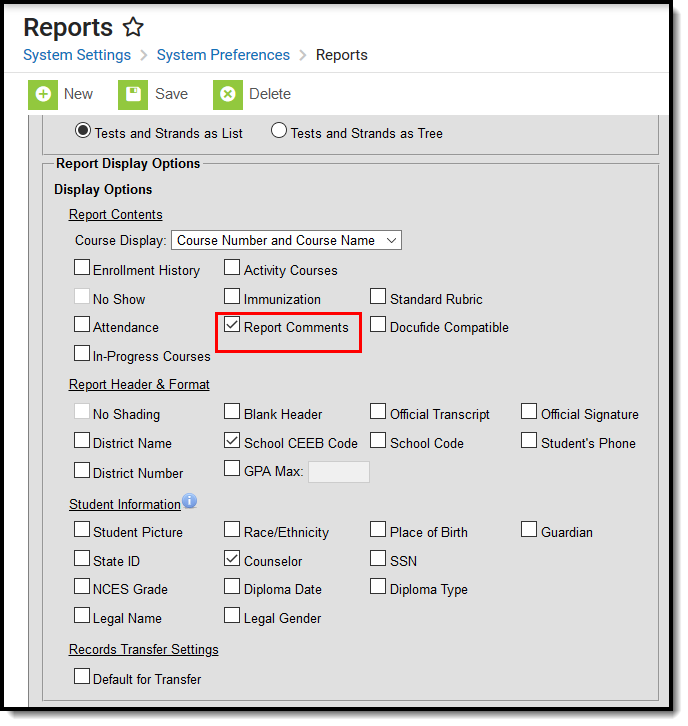
Report Preferences - eTranscript
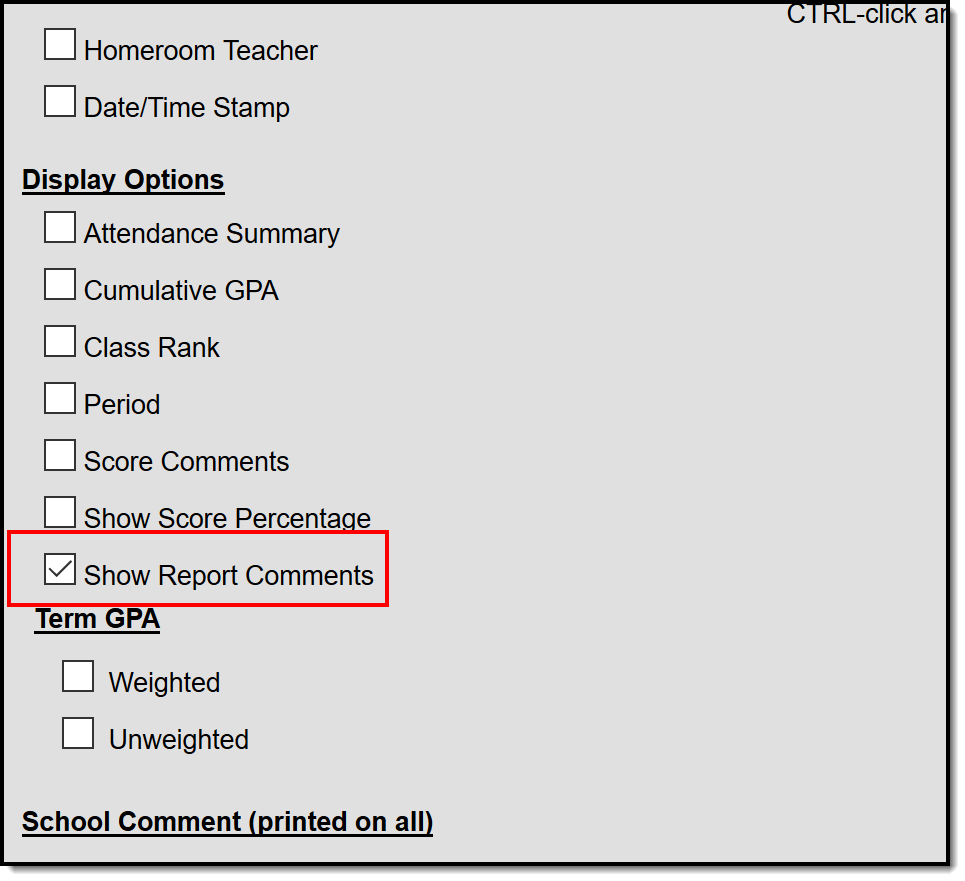
Report Preferences - Report Card
Additional Steps
- Navigate to the Report Preferences and mark the Report Comments field on a report.
- Navigate to the student's Report Comments tab and select a comment or comments to display on the Transcript, eTranscript or Report Card.
- Assign a Report Comment to several students using the Report Comment Batch tool.
Create Transcript Templates
Transcript Template
Transcripts provide a historical record of a student's performance in courses. Using the Report Preferences tool, districts can determine which information to include on printed transcripts, including which grade levels, credit groups, standards, and GPA calculations.
Tool Search: Report Setup
Transcripts provide a historical record of a student’s performance in courses. Districts can determine which grade levels to include on the report and choose which credit groups to include, which standards to print, and which GPA calculation(s) to use. Transcript Report Preferences allow users to determine what and how data is reported on printed transcripts.
 Report Setup - Transcript Preferences
Report Setup - Transcript PreferencesMargin Size
Transcripts are generated for printing on a standard 8.5 in X 11in sheet of paper. The following table describes the default margin size for transcripts:
Margin |
Size |
|---|---|
Top |
0.5 inches |
Bottom |
0.5 inches |
Left |
|
Right |
|
Create a Transcript Report
- Select the New icon. A Report Detail and a Report Options table appear.
- Enter a Name for this transcript.
- Select the Transcript option from the Type dropdown list.
- Determine whether or not this report should be available in Campus Parent/Campus Student. If so, mark the Portal checkboxes for Available In.
- If desired, enter a Description of this report.
- Select all appropriate Report Options for the transcript. Report Options are separated into different sections relating to a specific aspect of the transcript. Refer to the sections below for more information.
- Click the Save icon when finished. The transcript is now saved and can be used to generate transcripts from the Transcripts and Transcript Batch tool.
Report Options
The following sections describe all report options. Many of these options can be set to display only those options associated with a specific school by selecting the 'Filter to selected school' checkbox. This filters the standard groups, credit groups, and related information to only show those categories associated with the school selected in the Campus toolbar. See the Transcripts article for more information on how data populates a printed transcript report.
The 'Enable Default Transcript' option can be set under System Preferences. When set to Yes, the Campus-provided Default transcript report is available for generation. When set to No, this option is not available.
| Option | Description | Default Report Options |
|---|---|---|
| Group Options | Users can group course information by Grade, Term, or Year.
If standards are used in the Course Display, they are also displayed by grade, term, or year.
School Year Sort Logic with School Name/School Number Grouping
|
Grade |
| School Year Options | The School Year Options field allows users to designate the last school year from which to report transcript data. For example, if 2018-19 is selected and the student has earlier transcript records from the reporting school, all course grade data from these enrollment records through the 2018-19 report. Any transcript records from school years after 2018-19 are not reported. | N/A |
Grade Level Options |
The Exclude grades flagged as "Exclude from GPA/Class Rank" checkbox allows users to exclude all GPA-excluded grade levels from factoring into the student's reported GPA/Class Rank. Only grade levels with the Exclude from cumulative GPA/Rank calculations checkbox marked on the Grade Levels are excluded.
When all transcript course records for a school are from a grade level marked as Exclude from GPA/Class Rank, the school name does not print. This logic applies to all of the Group by options. |
N/A |
GPA/Class Rank Calculation Options |
Class Rank is a mathematical summary of a student's academic record compared to other students in the class.
GPA/Class Rank Calculation Options determine how GPA and class rank data is displayed on the Transcript. For each option, the Class Rank and Bonus Points can be selected. When a Weighted GPA or Unweighted GPA option is selected, the Bonus Points and Class Rank checkboxes are available for selection.
Selection can be made for Cumulative GPA. When the calendar includes custom GPA calculations, Custom GPA/Class Rank Calculation Options can be selected. These display as User Defined and display the Custom GPA name on the Transcript.
See the GPA Calculations in Campus article for detailed information on GPA options. The following options are available:
All GPA/Class Rank Calculation options can be selected if desired.
To NOT calculate class rank for students, see the following settings:
Other settings that may affect student Class Rank:
|
Cumulative GPA
Weighted GPA
Class Rank Percentile (Number of students with a lower rank over the total number of students.) |
| Custom GPA/Class Rank Calculation Options | If a school or district uses custom GPA calculations, student data based on these calculations can be selected and reported at the top of the transcript in the Transcript Statistics section. For California districts, see the California GPA Calculations article. |
N/A |
Course Display Options |
Course Display options allow users to select the Course records that display on the transcript based on Credit Groups and Standard Groups. Mark the Filter to selected school checkbox to list only those credit or standard groups associated with the school selected in the Campus toolbar.
Choose the desired Credit Groups or Standard Groups to determine which courses to print on the transcript. If a student has any transcript items not assigned to a credit type, those credit types are considered Unassigned Credits. If the Unassigned Credits option is not marked, that course does not print. |
All Credit Groups
All Standard Groups |
Credit Summary Display Options |
Credit Summary Display Options determine which credit groups/standard groups report. Users may display both Attempted and Earned Credits for the student's Academic Program or selected Credit Groups.
Credit Groups and credit types are established in the Credit Group tool and then assigned to schools using the School Standards tool.
If a student has any transcript items not assigned to a credit type, those credit type totals appear as Unassigned Credits and print on the transcript report in a No Credit Name Assigned section. This section will not be displayed if the Unassigned Credits option is not marked.
Academic Program Credit Summary When the Academic Program Credit Summary is selected, the Credit Types only include those items from the Credit Group required in the Academic Program or those with a Display Sequence value. This option also allows the display of Required, Remaining, and Overflow credits for the Academic Program. Checking the "Include Credit Type overflow logic" option displays information on credits that overflow from one type into another when the requirement for the first credit type is met.
The Credit Groups options cannot be selected if this option is selected. Things to note:
When using the Academic Program display, be aware that any in-progress credits and planned credits based on the student's Academic Plan are NOT included in the earned credit count and ARE included in the Remaining Credits total. When the Group by Term or Group by School Year option is used and Credit Type overflow is checked, the calculation of Remaining Credits includes overflow credits, but due to space constraints, the overflow credits column does not display on the report. When a student has earned credits that overflow from one credit type into another, those credits display as positive credits in the Overflow column. They are used in the calculation of Remaining Credits for the credit type into which they overflow. This occurs whether the overflow is set on the Credit Type or on the Credit Rollup Overflow Override of the Transcript Credit record. When Credit Groups are selected, credit types are sorted alphabetically by Credit Group (if more than one is selected). These display only when the student has earned credits in that type.
Choose to display the grand total for all Credit Groups, or not display the grand total for all Credit Groups. When the choice is not to display the grand total, the Total Credits row is not displayed, but each Credit Group includes a total.
The Academic Program options cannot be selected if this option is selected. |
Earned Credits
Attempted Credits
All Credit Groups (Grand Total)
All Standard Groups |
| Standards Summary Display Options |
Standards Summary Display Options determine how standards data is reported on the transcript. Select which standard scores to display (see definitions following) and then select the standards groups to display. These groups originate from the Standards Bank and are displayed below the Credit Groups section on printed transcripts.
Standards display alphabetically by parent name. |
N/A |
| Standardized Testing Display Options | Standardized Testing options allow users to determine what types of tests are displayed on printed transcripts and how Standard Group data is laid out on the transcript.
|
All Assessment Options |
| Report Display Options | These options can make the transcript more readable but may also increase its length.
You can select as many options as you desire from the Report Contents, Report Header and Format, Student Information, and Records Transfer Settings.
See the Display Options table below for descriptions of these options. |
Enrollment History |
| School Comment | The School Comments field allows users to include a comment that appears at the top of all printed transcripts. School comments can be modified anytime and apply to those receiving the transcript. |
N/A |
Report Display Options
| Option | Description |
|---|---|
| Report Contents | |
Course Display |
Selection determines how courses are displayed on the transcript. Information displays based on entered data in the Courses editor. Options are:
|
Enrollment History |
Lists all enrollments for the student. This option displays at the top of the first page of the transcript. |
| No Show | Indicates all students with the No Show checkbox marked on the Enrollment tab. This option can only be selected if Enrollment History is also selected. |
| Attendance | Displays the student's attendance. When selected, choose one of the following:
Attendance prints on the transcript when the Calendar is assigned a Type of I: Instructional or NULL. This is set on the Calendar. |
| In-Progress Courses | In-Progress Courses are courses with no posted scores for grading tasks and/or grading standards.
A course is “in progress” until midnight of the entered end date. This could be the end of the term or the date the student leaves the course. If a student withdraws from the course on September 19, they will remain actively enrolled (on the roster) until midnight on that same day. At 12:01 a.m. on September 20, the student is no longer actively enrolled in the course.
The Term Mask checkbox on the Course Grading Task/ Grading Standard Detail also helps determine if a course is designated as In-Progress and/or is considered a “Future” course.
Example A course is four terms long, and it is currently Term 2. Scores have been posted to the transcript for Term 1. A credit is earned for each term (if passing scores are achieved). One credit is listed on the student's transcript for the Term 1 score.
A course is considered In-Progress until the last day of the last term for that grading task. In-Progress is always a sum of posted credits and In-Progress credits until that course is completed. |
| Exclude Previous Years | Displays when the In-Progress Courses checkbox is marked. In-Progress scores from previous school years are not listed on the printed transcript when this option is selected.
When a course number or course name is changed on the Course/Course Master editor, but the student has an entry on their transcript using the previous course number/course name, manually entered transcript entries may print as In-Progress. To prevent this, mark this preference. |
| Include Future Courses |
Displays when the In-Progress Courses checkbox is marked. Future courses are those that:
Courses for future school years do not display. A school may have a standard school year calendar that begins August 31 and ends June 15 and a separate calendar for Summer School from June 18 through August 15. When this preference is marked, courses for students enrolled in the Summer School calendar are included on the transcript. |
| Report CTE Program | Displays data for an Academic Program with a Program Type of CTE and a Student Status of Concentrator, Participant, or other CTE Student Status options for the particular district or state. A student may have more than one CTE Academic Program. |
| Student Status | Droplist appears when the 'Report CTE Program' option (above) is selected. This supports the ability for users to report a CTE Academic Program on transcripts. |
Activity Courses |
Lists the activities in which the student is involved, as identified by courses that have a value in the Activity field on the Course editor. |
Immunization |
Lists the student's immunization records. This appears as a separate page of the transcript. |
| Report Comments | Displays any report comments established for the student in the Report Comments tab. |
Standard Rubric |
Displays the rubric tied to standards reported on the transcript. |
Docufide Compatible |
When selected, the District Number, School Code, and State ID labels display as DCODE, BCODE, and UIC, respectively. |
| Certification | When selected, Academic Program certification data is included. The status of a student's certification is documented under the Academic Program - Certifications Fields section of the Programs (Academic Planning) tool. |
Report Header and Format | |
No Shading |
No shading appears on the printed transcript. This feature is only available in the Group by Grade format. |
| Accreditation | Lists the Accreditation Status of the school. This is entered on the School Information editor. |
| District Name | Indicates the name of the district above the school name in the header. |
| District Number | Reports the district number within which the school generating the transcript exists. District Numbers are reported from the State District Number field on the District Information tool. |
Blank Header |
Displays no information at the top of the report. The Official Transcript and the District Name fields cannot be selected when this is selected. |
| School CEEB Code | This code is entered on the School Editor and stands for College Entrance Examination Board. It is a national identifier for high schools. |
| GPA Max | Marks courses with a GPA Max Value greater than the entered GPA value in the display preferences. |
Official Transcript |
Prints a notice that this report is the official documentation of the student's school records. This is often required for college admissions. |
| School Code | The state assigns this code to a school for identification purposes. It is entered on the School Editor as the State School Number. |
Official Signature |
Prints a line where the principal or superintendent can sign the student's transcript on the bottom of each page. |
Student's Phone |
Prints the phone number assigned to the student's household. |
Student Information Student picture, Race/Ethnicity, Place of Birth, and Guardian options are only available when in the Group by Term or Group by School Year format, not for the Group by Grade format. | |
Student Picture |
Prints the student's picture, which is uploaded and viewable on the Summary tab. |
| State ID | Prints the state ID number assigned to the student. This number may be different from the student number. |
| NCES Grade | Prints the Federal NCES Grade for a course. |
Race/Ethnicity |
Reports the student's race/ethnicity as entered on the Demographics (or Identities) tab. |
| Counselor | Prints the name of the counselor assigned to the student via the Team Members tool.. |
| Diploma Date | If populated, the Diploma Date entered on the student's Graduation record reports. |
| Guardian | Lists the designated parents or guardians as noted on the student's Relationships tab. |
Place of Birth |
Prints the Birth Country from the Demographics tab. In most areas, this is an optional entry for demographic data, and only prints on the transcript if there is demographic data to print. |
SSN |
Reports the student's complete Social Security number (XXX-XX-XXXX).
Tool rights are necessary for this field to print. |
Diploma Type |
If populated, the Diploma Type entered on the student's Graduation record reports. |
| State Seals | State seal information is added to the student's Graduation record and displayed on the transcript when selected.
This option is only available for those states where State Seal functionality is available. |
| Legal Name |
When selected, the student's legal first name, legal middle name, and legal last name print if entered in the Protected Identity information and if the user has tool rights to Protected Identity Information
If the legal first name or last name is not populated or the user does not have tool rights to this information, the student's first name and last name report from the First Name and Last Name fields on the student's current Identity record. Tool rights are ignored when viewing the Transcript on Campus Student/Campus Parent. |
| Gender | When selected, prints either the student's entered Gender Identity or the Legal Gender assigned in the Protected Identity information and if the user has tool rights to Protected Identity Information.
If the legal gender is not populated or if the user does not have tool rights to this information, the student's gender reports from the Gender field on the student's current Identity record. Gender does not report on the Immunization page. Tool rights are ignored when viewing the Transcript on Campus Student/Campus Parent. |
| Principal | When selected, prints the school principal's name as entered on the School Information editor. |
| Expected Graduation Year | When selected, prints the student's expected graduation year when a Diploma Date is not entered on the student's Graduation record. This mostly applies to students in grades 9-11. The Date First Entered the 9th Grade value (from the Graduation record) plus four years displays. That value can be modified to indicate a different year than originally expected based on the 9th-grade entry date. When both the Diploma Date and Expected Graduation Year options are selected, the Diploma Date displays preferentially. That means that when a student has both a Diploma Date and a cohortYearNGA value, only the Diploma Date displays (this would generally be 12th graders). When both are selected, the Expected Graduation Year prints in place of the Diploma Date, even if the student does not have a Diploma Date. |
| Records Transfer Settings | |
| Default for Transfer | When marked, this indicates the transcript is the default transcript sent when performing a records transfer via the National Records Exchange or Student Records Transfer. Only one transcript report per school can be marked as Default for Transfer. |
Transcript Print Examples
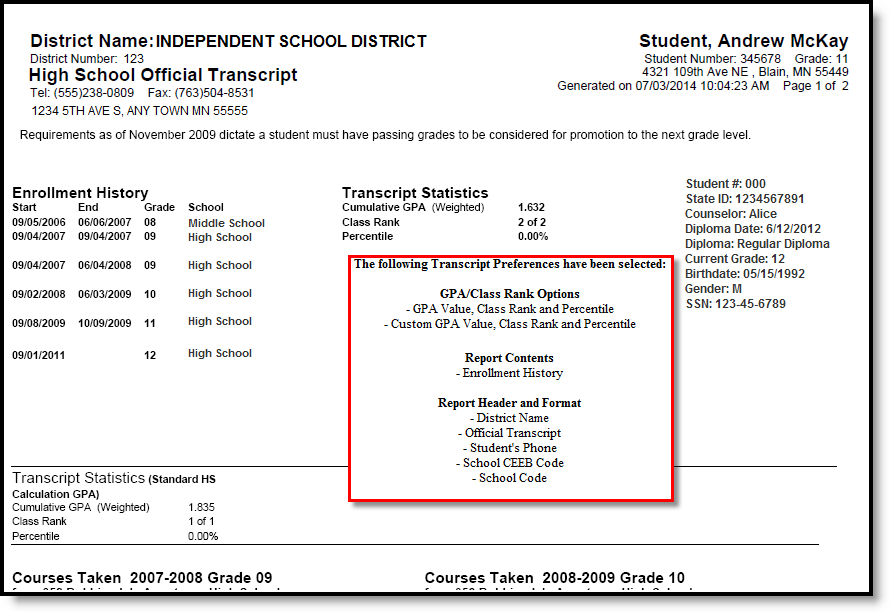 Transcript Options in Transcript Header
Transcript Options in Transcript Header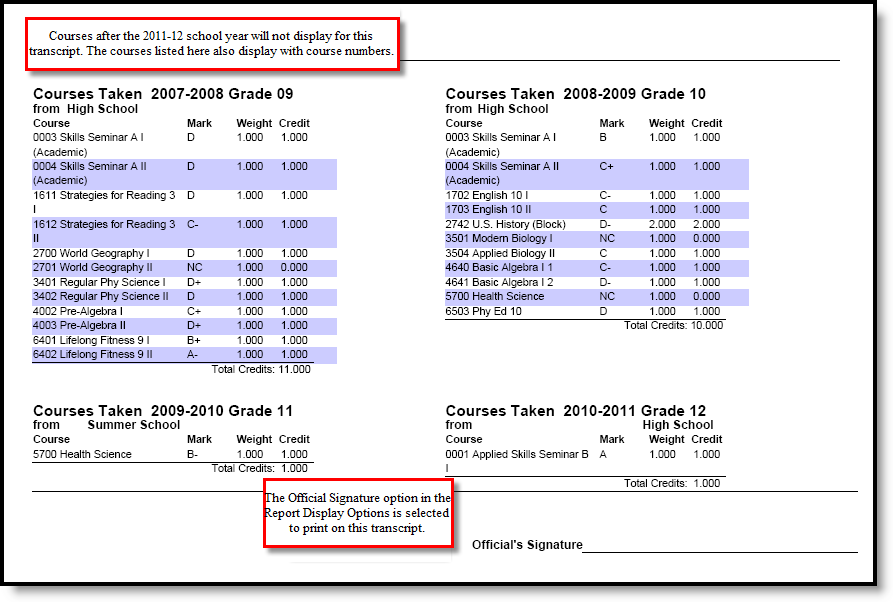 Transcript Options for Course Display
Transcript Options for Course Display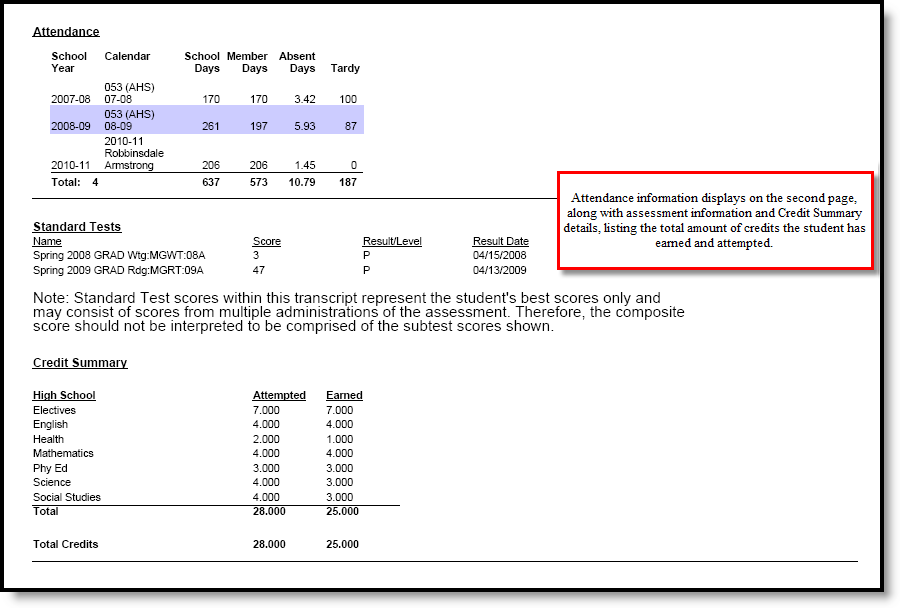 Transcript Options for Attendance, Assessments, and Credit Summary
Transcript Options for Attendance, Assessments, and Credit Summary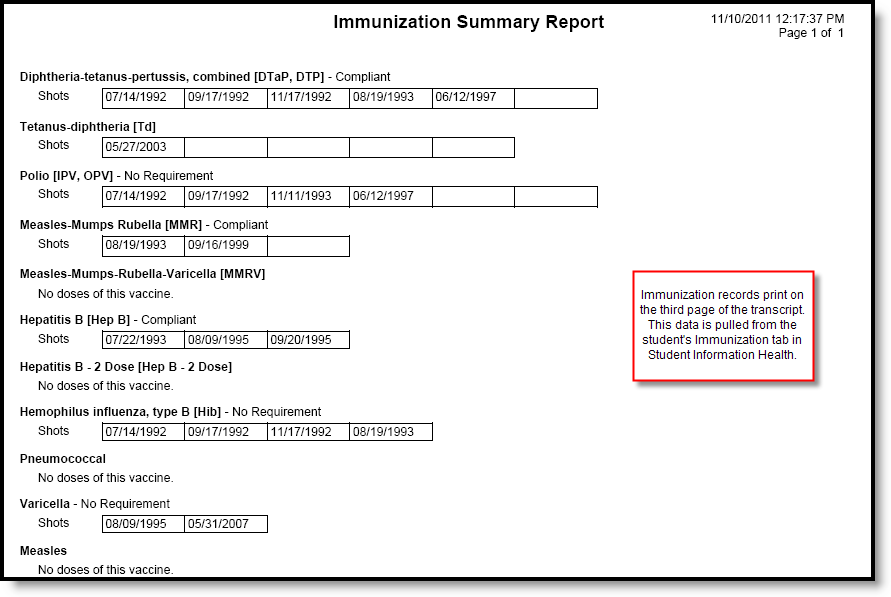 Immunization Record Transcript Options
Immunization Record Transcript Options
Batch Reports
Report Card Batch
The Report Card Batch tool will print report cards en masse, one page per student, suitable for handing out. A saved report card format can be used, or a single-use template may be created using a list of display option preferences.
Tool Search: Report Card
The Report Card Batch Report prints student report cards based on the options selected in the editor for multiple students en masse. A saved report card can be printed or the user may select from a list of Display Option Preferences.
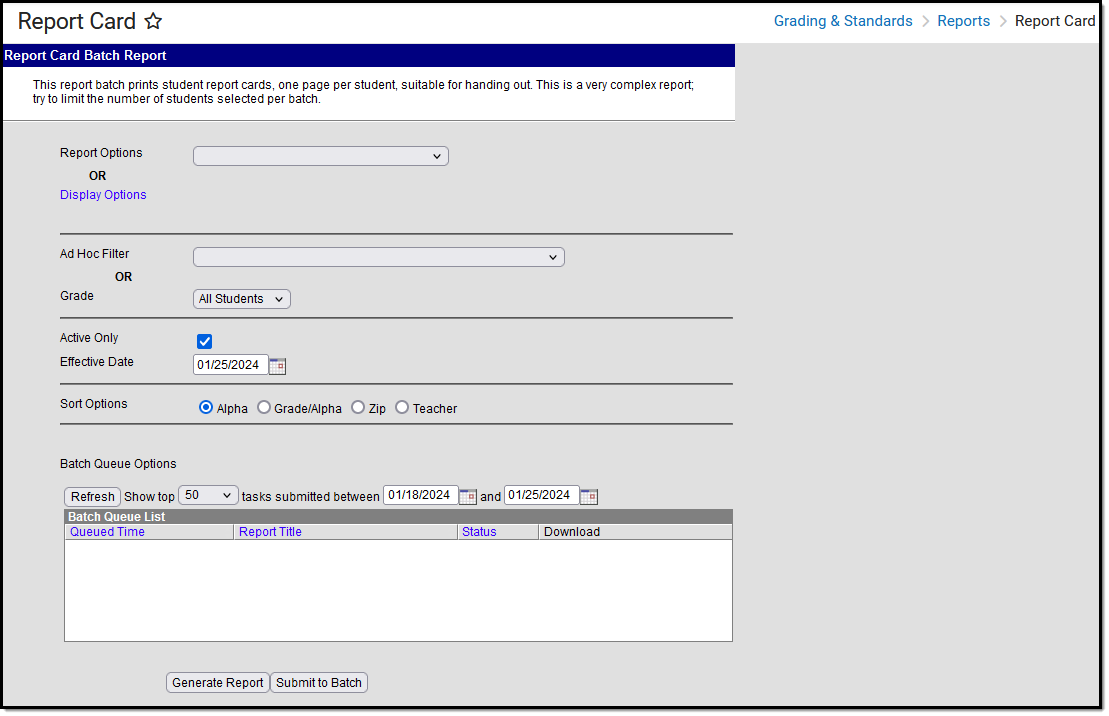 Report Card Batch Editor
Report Card Batch Editor
See the Grading & Standards Reports Tool Rights article for the tool right needed to generate this report.
For students with multiple enrollments:
When the student has multiple enrollments in the same school year, Report Cards print for each school in which the student was enrolled.
Information in the letter sub-reports uses data stored in the AttendanceDayAggregation table. This means that attendance data for the current date is accurate as of the previous night's attendance calculation, or the last time the Attendance Aggregation Refresh was run. If needed, the Attendance Aggregation Refresh tool can be run to force an attendance recalculation to pull in the current day's data.
Report Card Batch Options
Field | Description |
|---|---|
Report Options | Select a report that has already been created in Report Preferences. If the Schedule Structure dropdown in the Campus tool bar is set to All, all reports cards for all schedule structures are listed for select. If a specific schedule structure is selected, only report cards for that structure are listed. The selected report card prints grades and attendance related to the selected schedule structure. |
Display Options | If there is no report card available in the Report Options dropdown list, or existing report cards do not meet the needs, choose the items to display from the Display Options list. In order to see the Display Options and make selections, users must have tool rights to Report Setup. |
Ad hoc Filter or Grade | Select the students to include in the report from an existing ad hoc filter. Only those students included in the filter will have a report card generated for them (if they meet the requirements of the report card). Or, select students by a grade level. All students in the school can be selected at one time, but it is recommended to limit the number of students included in each batch. |
Active Only | Marking this checkbox includes only those students who are actively enrolled as of the entered Effective Date. |
Effective Date | The entered date reflects the date by which students are actively enrolled. If all students regardless of active enrollment should be included in the report, remove the mark from the Active Only checkbox; this disables the Effective Date field. This field displays the current date but can be modified by typing in mmddyy format or using the calendar icon to select a date. |
Sort Options | The Report Cards can be sorted in the following ways:
|
Teacher Sort Options | When the Teacher Sort option is selected, options for selecting the Calendar of enrollment, the Effective Date and the Period of the day appear. If a student does not have a teacher for the selected period in the calendar for the effective date chosen, the student's report card prints first and the teacher's name is blank. |
Batch Queue Options | Generating report cards can sometimes be a long process. Submitting reports to Batch Queue allows the batch report to generate in the background while the user is free to use other parts of the product. Users can use the batch queue option to schedule reports to be processed at a later time and keep a record of reports that have been processed. To submit a Report Card Batch Report to the batch queue, select Submit to Batch after entering the appropriate fields in the report editor. A Batch Queue Reporting Options detail window displays. |
Generate Saved Reports Using the Report Card Batch Report
- In the Report Options dropdown list, select the report card to generate.
- Select the Grade Level or an Ad Hoc Filter.
- Mark the Active Only checkbox to only include active students.
- Enter an Enrollment Effective Date. This date is defaulted to the current date. If this date is outside of the calendar range, no records will be returned. This entry only prints report cards for students who were actively enrolled on that date.
- Select the Sort Options.
- Click the Generate Report button. The report displays in PDF format.
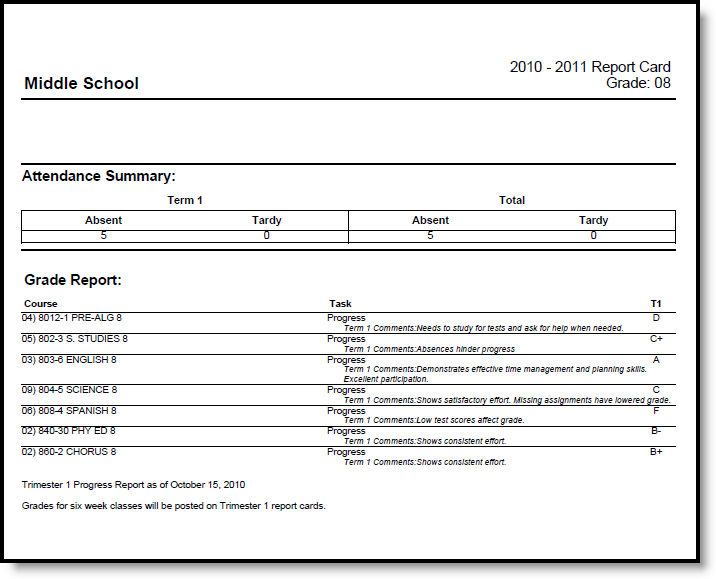 Report Card Print
Report Card Print
Generate Report Cards using Display Options
- Click the Display Options link. A list of items to include on the report displays. See the Report Card Preferences for descriptions of these options.
- Select the Grade Level of the students to include on the report. Or, select students using an Ad Hoc Filter.
- Mark the Active Only checkbox to only include active students.
- Enter an Enrollment Effective Date.
- Select the Sort Options.
- Click the Generate Report button. The report displays in PDF format.
Generate Reports Cards using Batch Queue Options
- In the Report Options dropdown list, select the report card to generate.
- Select the Grade Level of the students to include on the report. Or, select students using an Ad Hoc Filter.
- Mark the Active Only checkbox to only include active students.
- Enter an Enrollment Effective Date.
- Select the Sort Options.
- Click the Submit to Batch button. The report card generates at the designated time.
Default Margin Sizes
The following table describes the default margin size for portrait and landscape report cards:
Report Type | Portrait | Landscape |
|---|---|---|
Conventional | Paper Size: Letter (8.5in X 11in) | Paper Size: A4 (210mm X 297mm) |
Standards Based | Page Size: Letter (8.5in X 11in) | Page Size: Letter (8.5in X 11in) |
The Report Card Batch report is used to batch print report cards. This video demonstrates how to batch print report cards.
Transcript Batch
The Transcript Batch report allows users to generate transcript records for multiple students at one time. A saved transcript report format can be used, or a single-use transcript template may be created using a list of display option preferences.
Tool Search: Transcript Batch Report
The Transcript Batch Report allows users to simultaneously generate transcript records for multiple students. This report allows users to select a saved transcript report with pre-selected transcript options set in the Report Preferences tool or design a transcript using Display Options instead of selecting an existing transcript report.
 Transcript Batch Report Editor
Transcript Batch Report Editor
See the Grading & Standards Reports Tool Rights article for the tool right needed to generate this report.
Transcript Batch Editor
| Options | Description |
|---|---|
| Report Options or Display Options | Indicates which Transcript Report, created in the Report Setup area, generates. If there is no existing Transcript Report to generate, use the Display Options. These are the same options that are selected in the Report Setup area. |
| Which students would you like to include in the report? | Students can be selected by either the Grade Level or an Ad hoc filter.
|
| Sort Options | Transcripts can be printed (sorted) in the following ways:
A transcript is printed for each of the student's households with a guardian where the Mailing checkbox is marked. Only one transcript prints if all of the student's guardians are in the same household. If guardians are in more than one household, the number of households in which the guardians reside determines how many transcripts are printed. |
| Report Format | The Transcript Batch can be generated in either PDF or DOCX format. |
| Report Generation | Two buttons are available for report generation:
|
Generate Saved Transcript Reports
- Select the desired transcript from the Report Options dropdown.
- Select the Grade Level of the students to include in the report, or select students using an Ad Hoc Filter.
- Enter an Enrollment Effective Date, if desired.
- Select the Sort Options.
- Select the desired Report Format - PDF or DOCX.
- Click the Generate Report button.
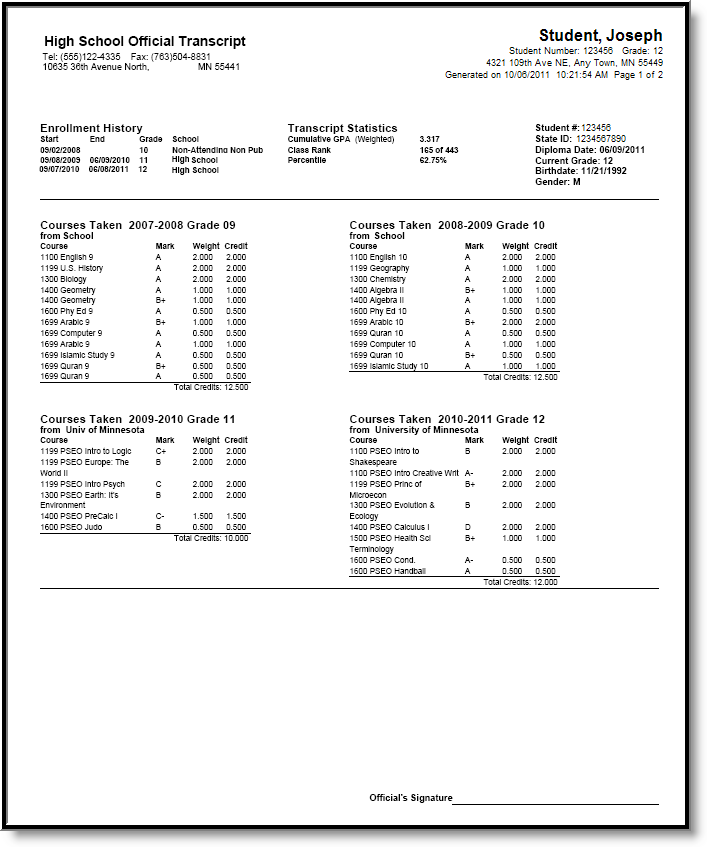 Transcript Batch Report Display
Transcript Batch Report Display
Generate Transcript Reports by Selecting Display Options
- Select the Display Options link.
- Select the desired options to include on the transcript.
- Select the Grade Level of the students to include in the report, or select students using an Ad hoc Filter.
- Enter an Enrollment Effective Date, if desired.
- Select the desired Sort Option.
- Select the desired Report Format - PDF or DOCX.
- Click the Generate Report button.
Depending on the options selected, the transcript may print more than one page.
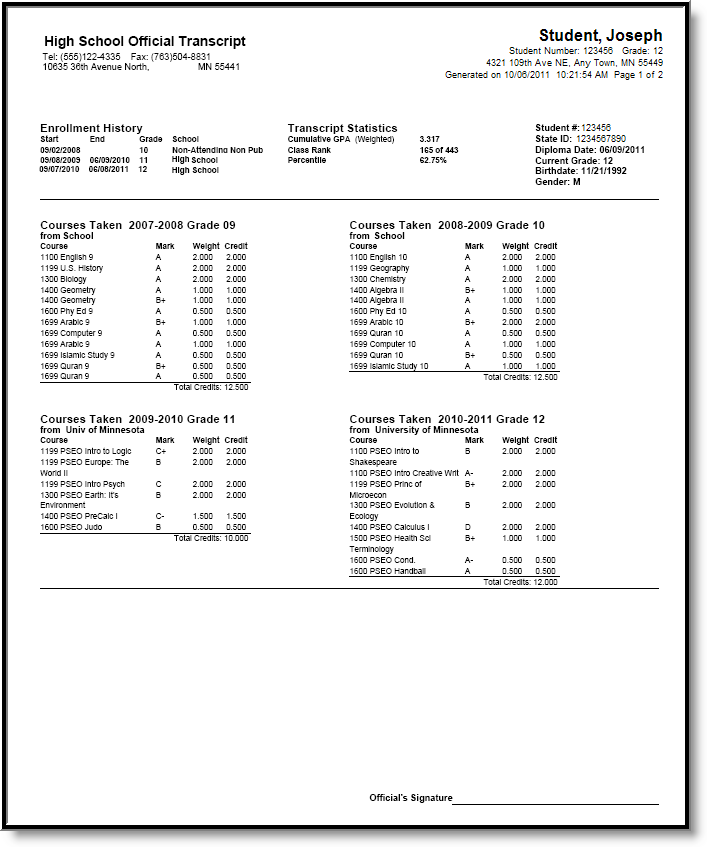 Transcript Batch - Report Display Options
Transcript Batch - Report Display Options
The transcript batch report is used to batch print student transcripts. This video demonstrates how to batch print transcripts.
Individual Student Reports
Student Grades
From a student's Grades tab, users may select a report card to print from a list of report card templates. These templates have been created using the Report Preferences tool. To learn about report card templates, visit the 'Create Report Card Templates' section of this study guide.
Tool Search: Grades
The student's Grades tool collects grades for a student, grouped by enrollment and course. Each grading task and/or standard aligned to the course is listed. Calculated GPAs are also displayed at the top of the screen.
Posted grades and In-Progress grades display. In-Progress grades are calculated based on assignment scores and display in yellow grid squares. Posted grades are finalized grades that have been posted by a teacher or other staff member and display in bold in blue grid squares.
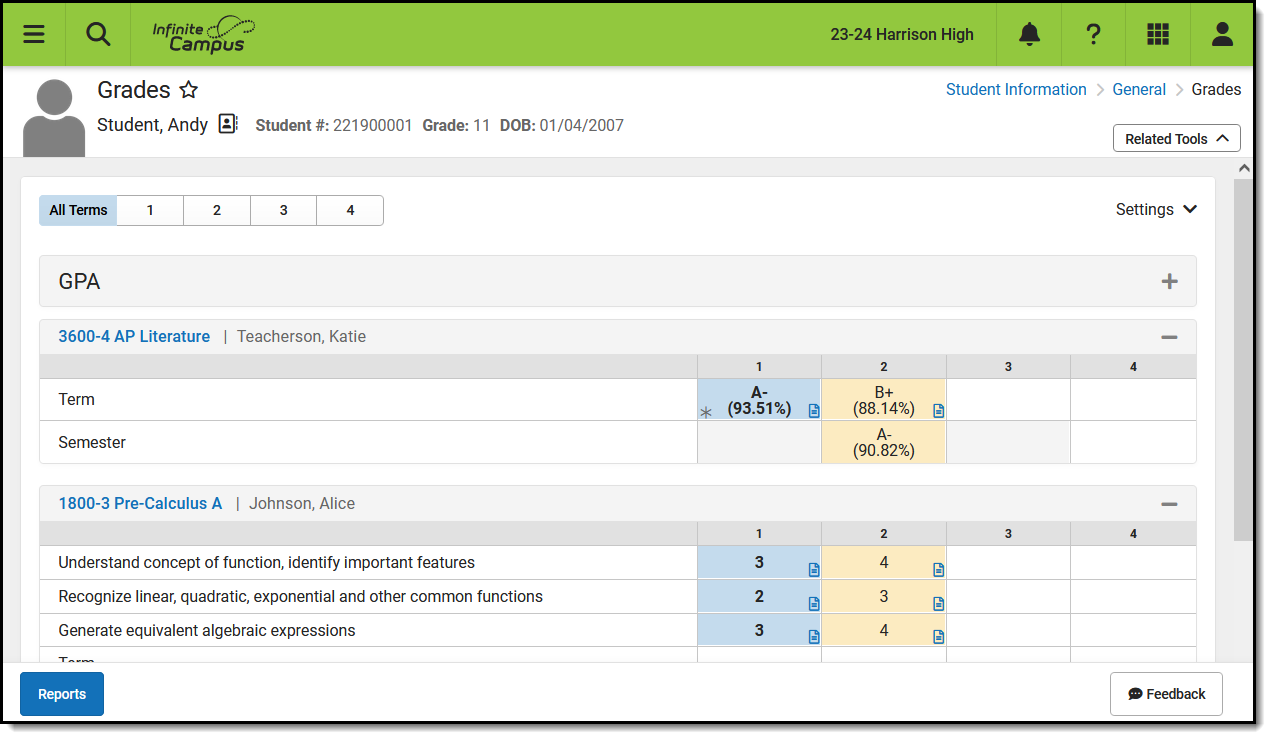 The Grades tool shows lists a student's GPA and Grades.
The Grades tool shows lists a student's GPA and Grades.
See the Grades (Student) Tool Rights article for details on the necessary rights to use this tool.
Video
Watch the video below to learn more about Grades.
Where Do Grades Come From?
In-Progress grades are calculated based on the student's assignment scores. Grades are calculated based on the Grade Calc Options established by the teacher, for the course, or the course master.
Grades are posted by the teacher via the Grade Book, the Progress Monitor, or the Post Grades tool. Other staff members at the school, such as counselors or administrative staff, may also record grades for students using the Grading by Task or Grading by Student tools in Scheduling.
Grades cannot be modified via this Grades tool.
View GPAs
GPAs (Grade Point Averages) are displayed in a section at the top of the Grades tool. A GPA is only displayed if a value has been calculated for it. See the GPA Calculations in Campus article for more information about how GPAs are calculated.
For Cumulative and Custom GPAs, the student's class rank is displayed below the GPA.
The GPAs listed are dependent on the user's tool rights.
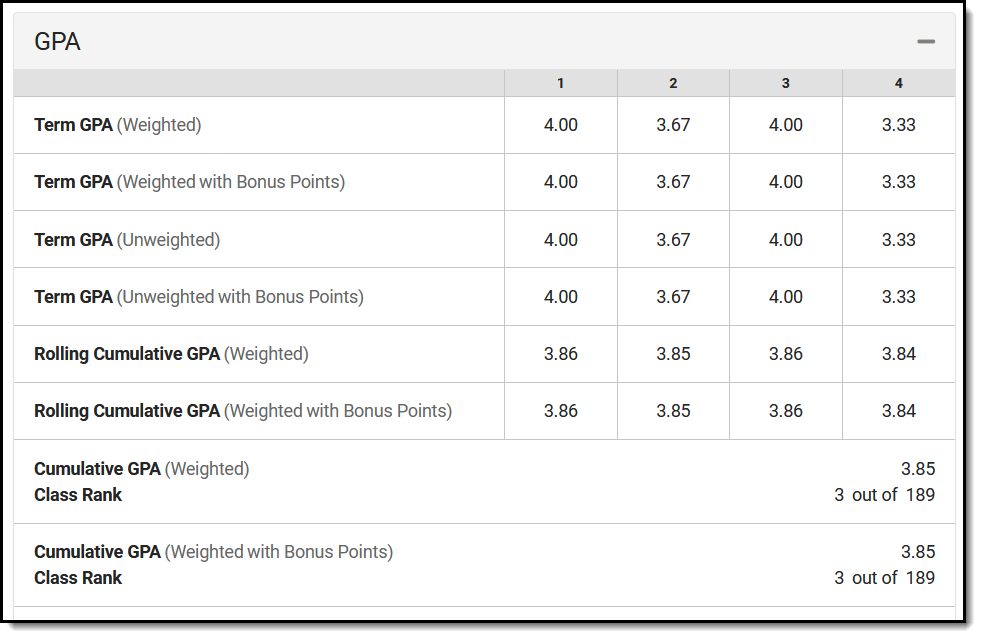 Calculated GPAs display at the top of the Grades tool.
Calculated GPAs display at the top of the Grades tool.
Custom GPAs must be enabled on the Calendar GPA Calculation Setup tool. If a Custom GPA is enabled, the Rolling Cumulative GPAs do not display.
View Grades
The Grades tool lists the student's Posted and In-Progress grades by course. By default, all terms display. Filter grades by term using the buttons at the top of the screen.
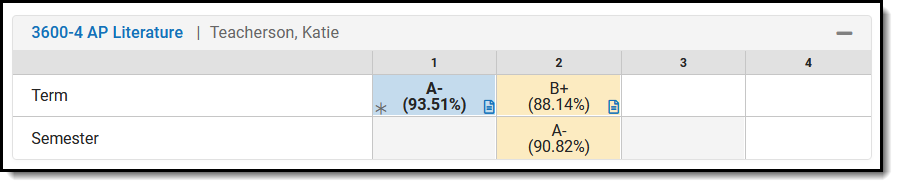 Grades are shown for each alignment (grading tasks and standards).
Grades are shown for each alignment (grading tasks and standards).
- Posted grades display in bold text and a blue grid square.
- In-Progress grades display in a yellow grid square. Based on the Settings, the words 'In Progress' may also display below the grade.
- Grades that contribute to the Term GPA are indicated by a grey asterisk.
- The assignment icon (
 ) indicates that the grade includes an assignment that contributes to it.
) indicates that the grade includes an assignment that contributes to it. - The comment icon (
 ) indicates that the teacher has entered a Report Card comment for the student.
) indicates that the teacher has entered a Report Card comment for the student.
Grade Breakdown by Course and Category
Users with the Student Information > Grades > Grade Book tool right have additional access to grade details. Click on the name of a Course to view each task/standard grade broken down by Category. Click a Posted or In-Progress grade to view categories for just that task/standard. Expand a category to view the assignments that contribute to the grade.
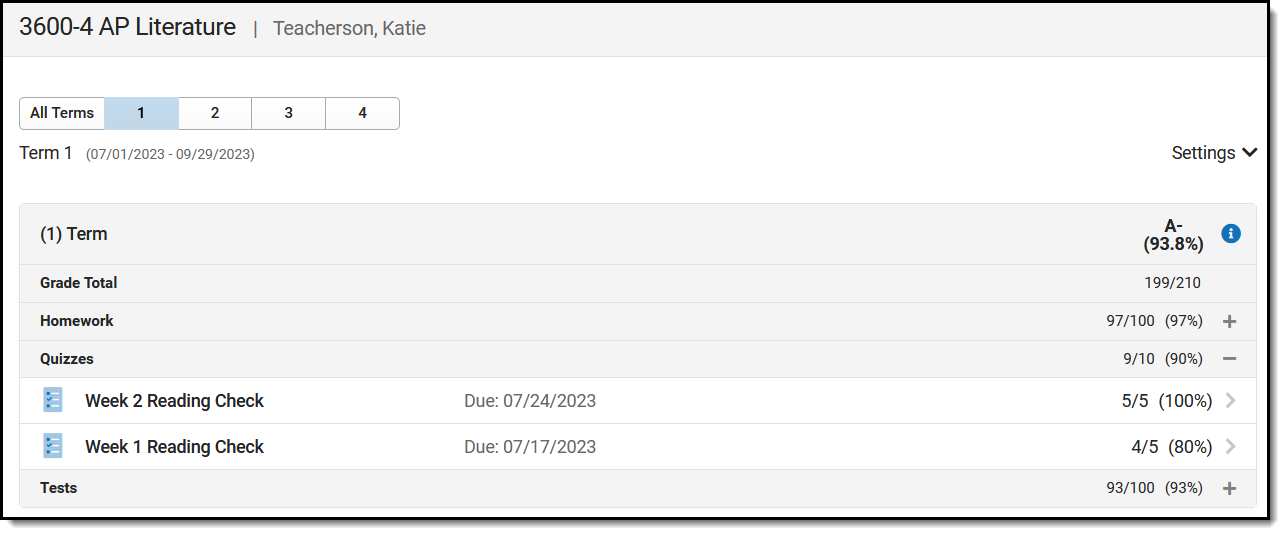 Click on a course or grade to view categories.
Click on a course or grade to view categories.
Click an assignment to view a read-only version:
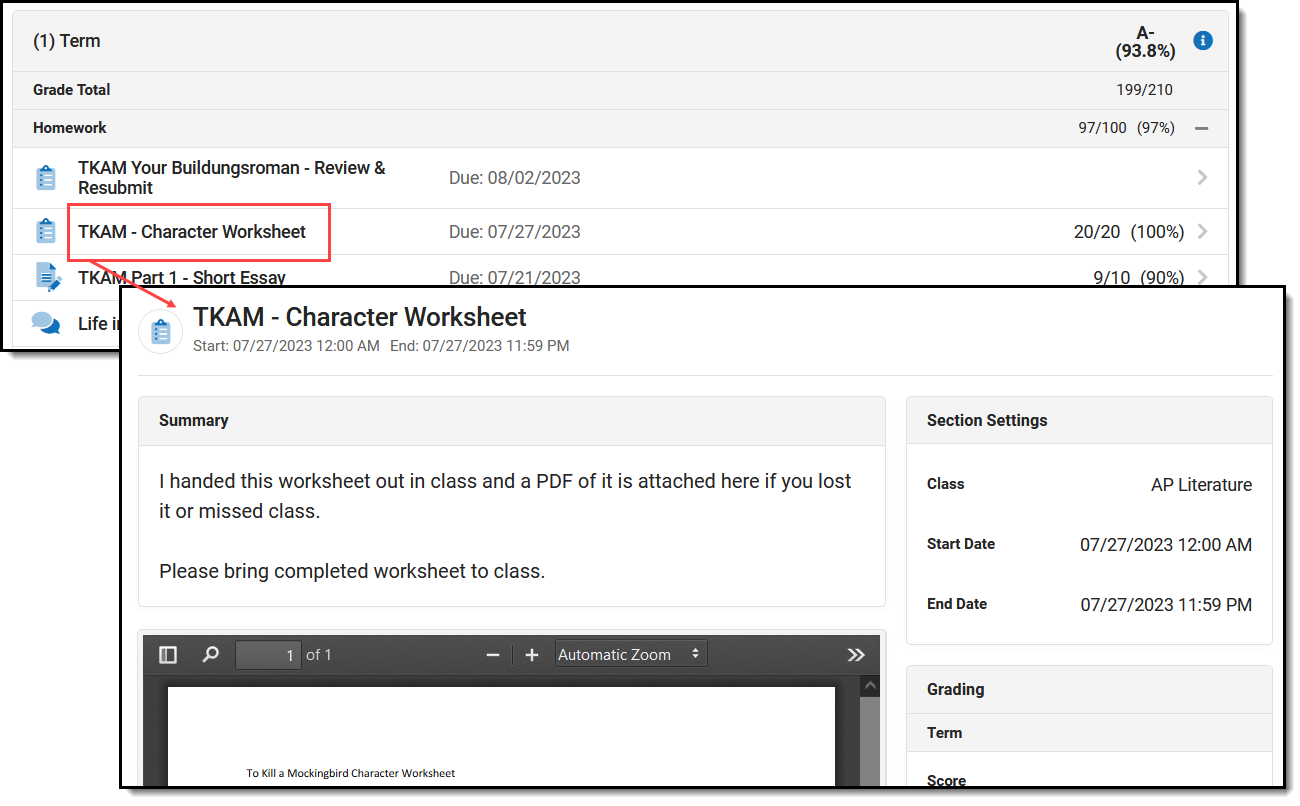 Click an assignment to view a read-only version.
Click an assignment to view a read-only version.
View as Campus Student or Campus Parent
When you click the name of a course or a Posted or In-Progress grade, Options to View as Campus Student and View as Campus Parent display at the top of the screen.
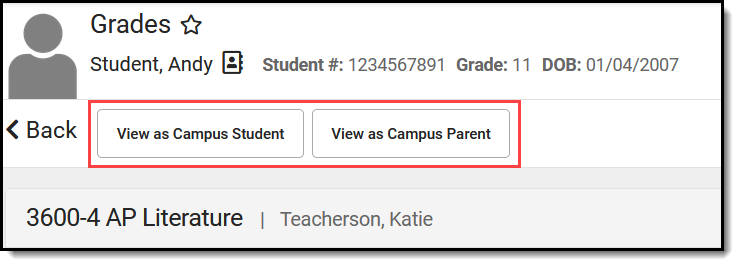
Click either of these buttons to open a new window and view this Grades tool as it displays for this student and their parents, based on the Portal Display Options set for the school and calendar.
Refer to the Student Profile article for student attendance, behavioral data, and a list of to-do items for the student.
Settings
Expand the Settings menu to access the following options:
Use the Expand All and Collapse All buttons to expand or collapse all sections on whatever screen you're viewing. | 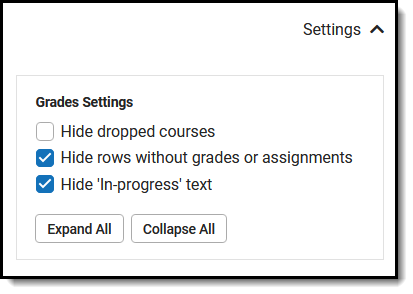 |
Print Report Cards
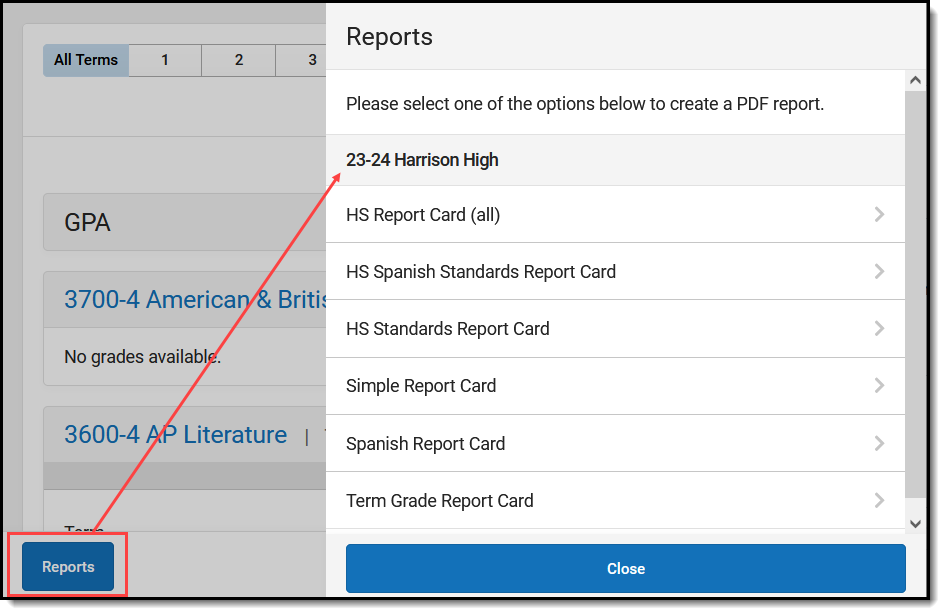 Click "Reports" to view a list of available report cards. | Click the Reports button to view a list of report cards to print. Report cards are created using the Report Setup tool and are saved for later use when generating report cards for all students in a grade level (using the Report Card tool) or for generating them directly on the Grades tool. All reports for the calendar are listed. The report card opens in a new tab in PDF format. |
When a student has multiple enrollments in the district, users (when assigned proper tool rights to Additional Enrollment Grades) are able to print report cards for the other enrollments. Report cards for each enrollment are organized by the Calendar Name.
The selected report card prints grades and attendance related to the selected schedule structure.
Grades Information in Ad hoc Query Wizard
Student Grades information is available in the Query Wizard for Student data types in the Student > Grading > Term GPA and Student > Grading > Grading Detail folders.
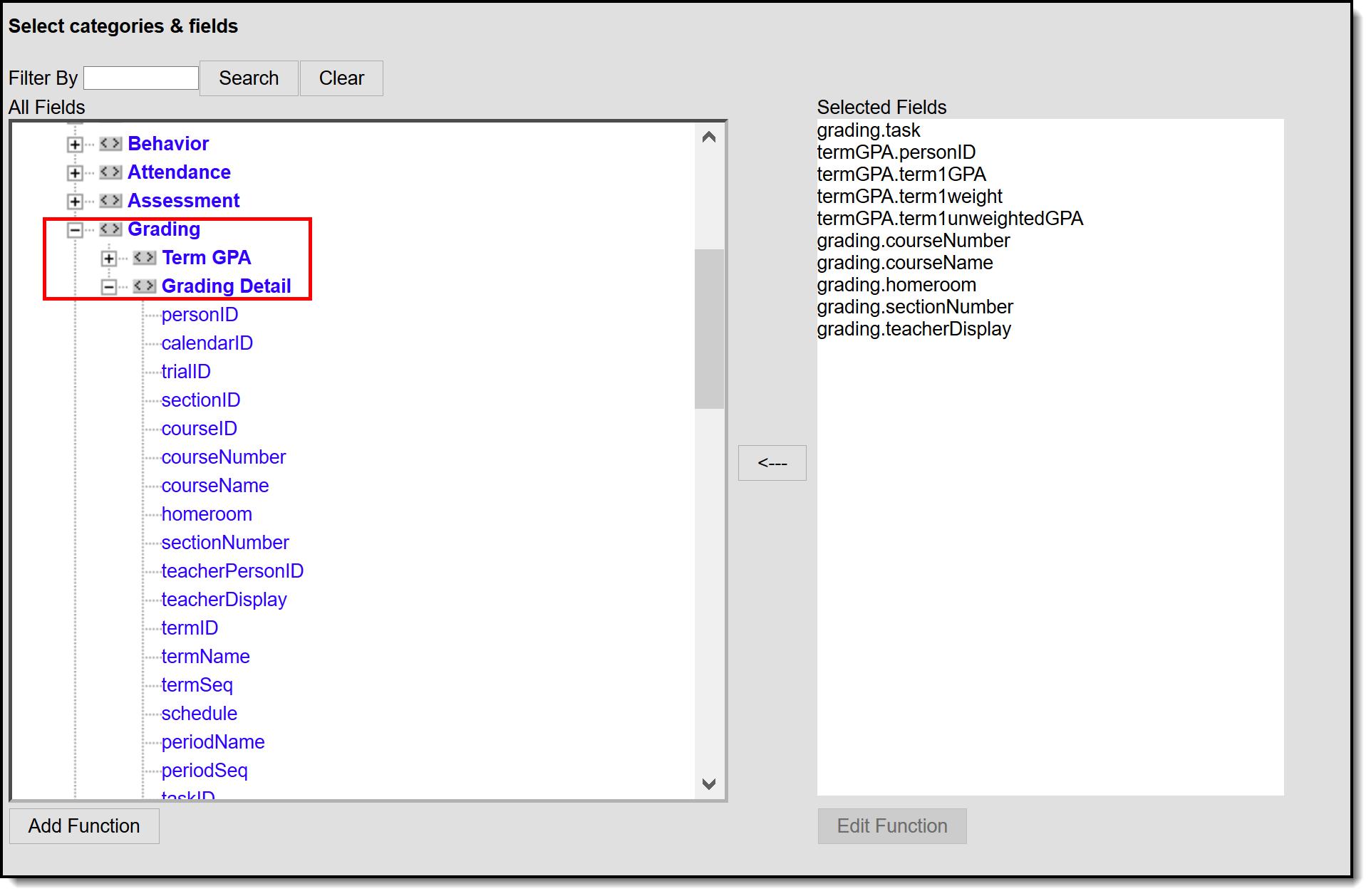 Student Grade Fields in Ad hoc
Student Grade Fields in Ad hoc
Previous Versions
Grades (Student Information) [.2231 - .2347]
Grades (Student Information) [.2351 - .2403]
Student Transcript
From a student's Transcript tab, users may select a transcript to generate from a list of transcript reports. These reports have been created using the Report Preferences tool. To learn about transcript report templates, visit the 'Create Transcript Templates' section of this study guide.
Tool Search: Transcripts
A transcript is a historical record of a student's performance in a course. The information listed on the transcript can vary from district to district, depending on district preferences. Each district records grade information that students receive on transcripts and report cards. Grade information is connected to a student's course schedule.
 Student Transcript
Student Transcript
See the Transcripts Tool Rights article for information about rights needed to use this tool.
Transcript Information in Ad hoc Query Wizard
Transcript information is available in the Query Wizard for Student data types in the Student > Learner Portfolio > Transcript Detail folder.
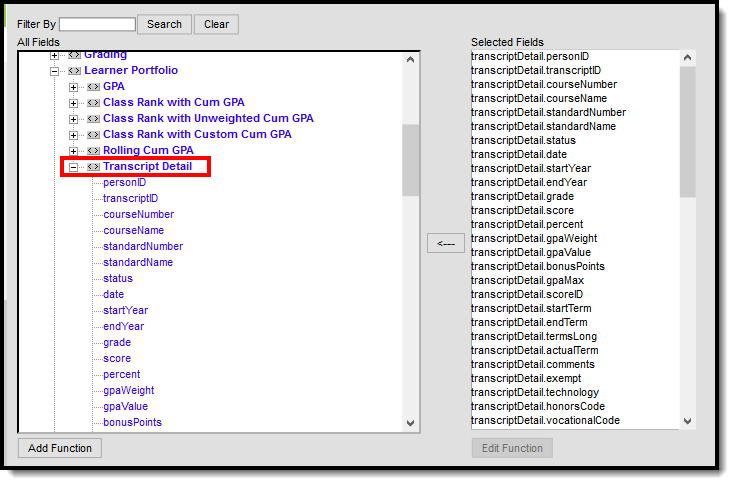 Transcript Ad hoc Fields
Transcript Ad hoc Fields
Navigation and Features
All transcript records for all school years and calendars are listed here. Click anywhere on the transcript record to modify additional details for the selected record. Alternatively, use the Edit button to add or modify a record quickly. Clicking anywhere on a transcript record opens the Detail view of just that record; using the Edit button allows for the quick editing of the entire transcript. Only the two most recent groups of transcript records are listed in Edit mode. Mark the Show All Records button to display every transcript record for the student.
| Feature | Image |
|---|---|
|
Get a quick view of the student's transcript by school year (automatic sort option). See the Column Grouping section for more information. Sorting happens within each grouping.
When records are grouped, they can be sorted by clicking the dragged value in the header to ascend or descend. The records within those groups are sorted by clicking the table headers.
In the first image to the right, the Course Number column is sorted ascending (A-Z), and includes an up arrow indicating the sort has been altered. In the second image, the Course Number column is sorted descending (Z-A), and includes a down arrow. |
|
|
Group the column headings using click-and-drag technology. This re-sorts the transcript entries into a sort by the selected groupings.
The default sort option is Year. This is the school year in which the student took that course, and the score received was posted on the transcript. All transcript records are displayed in year order, with the most recent year first. You can remove this (click the X next to Year) or click and drag additional columns into the header.
The graphic to the right shows the Course Name added to the header. Now, the transcript records are sorted by Year and then by Course Name.
Each time a new column heading is added to the header, transcript data is sorted accordingly. Column headings can be moved to sort by, for example, Course Name and then by Year.
See the Column Grouping section for additional information. |
|
|
Collapse the group on the left side to display only the records for the desired year.
The image to the right shows transcript data for the 2017-18 school year and the other school years are collapsed. |
|
|
Click Edit to modify existing records quickly. Once opened, you can change current records and add new ones (by clicking Add Rows).
Use the Add Rows option like the Batch Add option on the original Transcript. An Add Rows pop-up displays where the number of rows can be entered. The number of Rows, School Year, School Name (may also be Transfer School Name), and Grade level are required. When you are finished, click Save to save the changes and return to the Main screen. Click Cancel to return to the Main screen.
|
|
| Once in Edit mode, only the two most recent groups of transcript records display. These groups can be records from the last two school years or the same school year, but from different calendars.
When there are more records to show, a note of Additional Records is hidden at the end of the two groups. Mark Show All Records to display more transcript entries. When all records are displayed, a note of End of Records displays. |
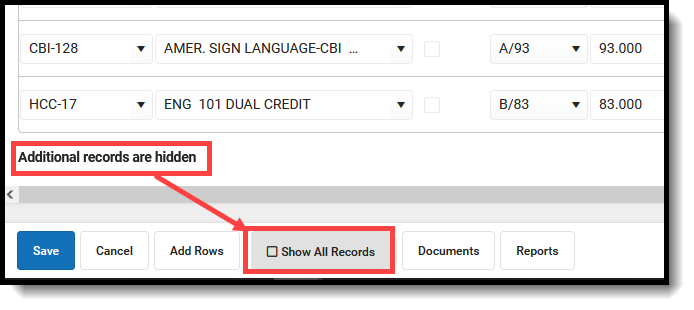 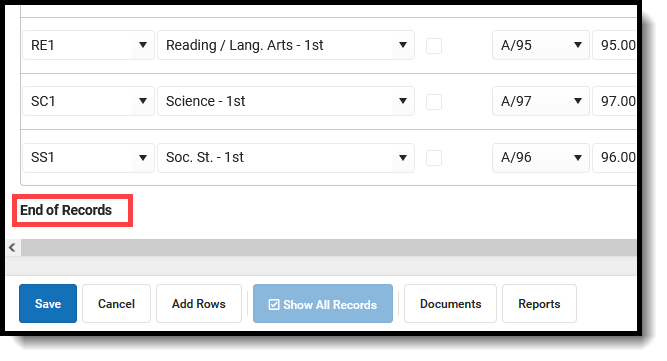 |
| Use the New Details button to add a new record. When finished adding, click the arrow next to the Save button and choose Save to save the record and return to the Main screen or Save & New to save the record and add another. | 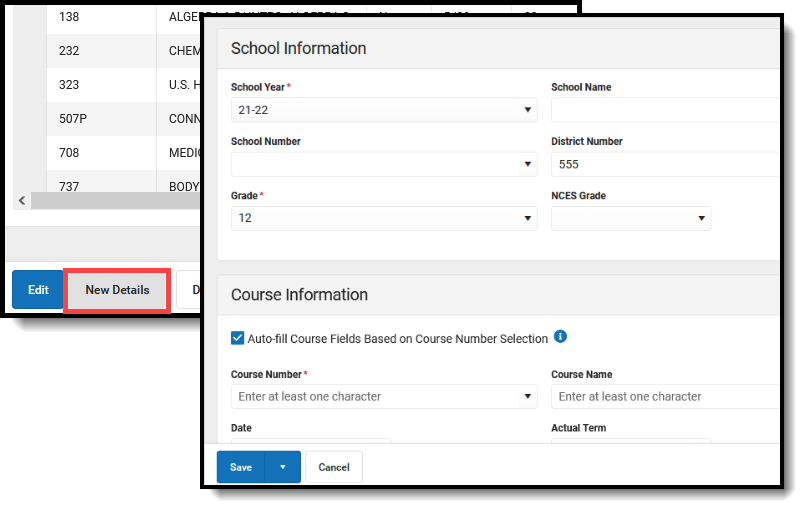 |
| Add transcript-related documents using the Documents option. See the Documents section for more information. |
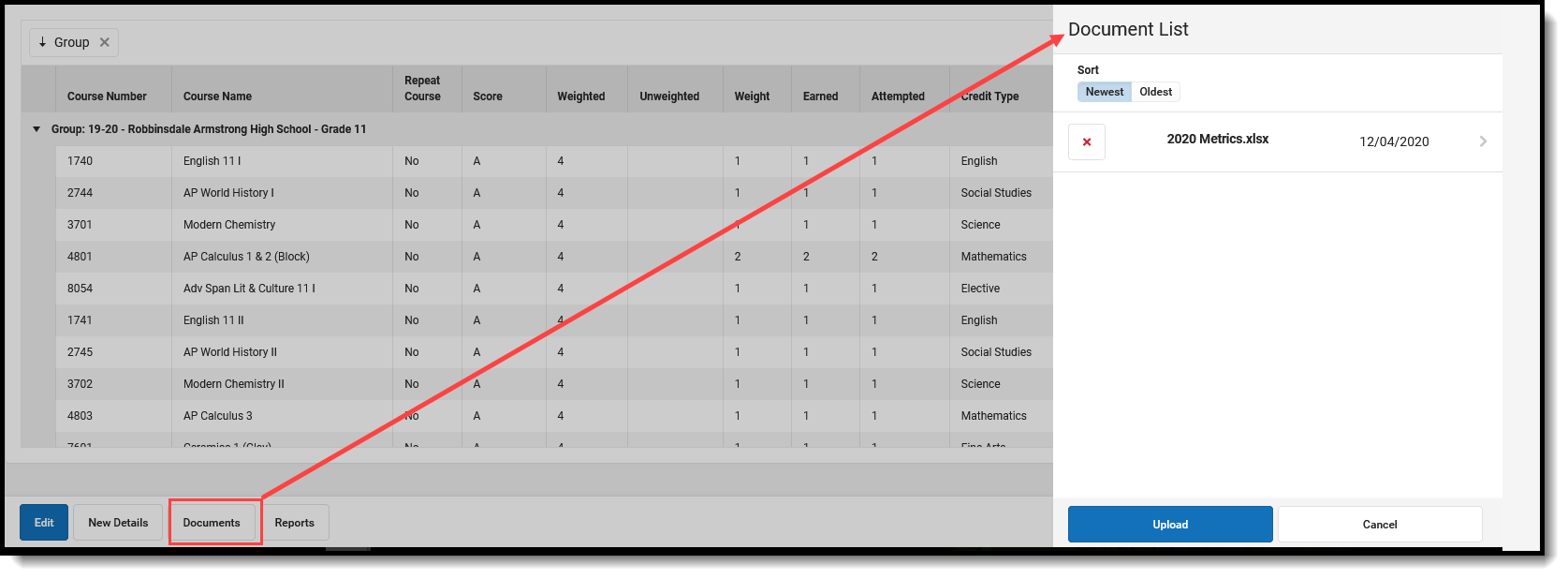 |
| Print the student's transcript from the Main screen by clicking the Reports button. See the Reports section for more information. |
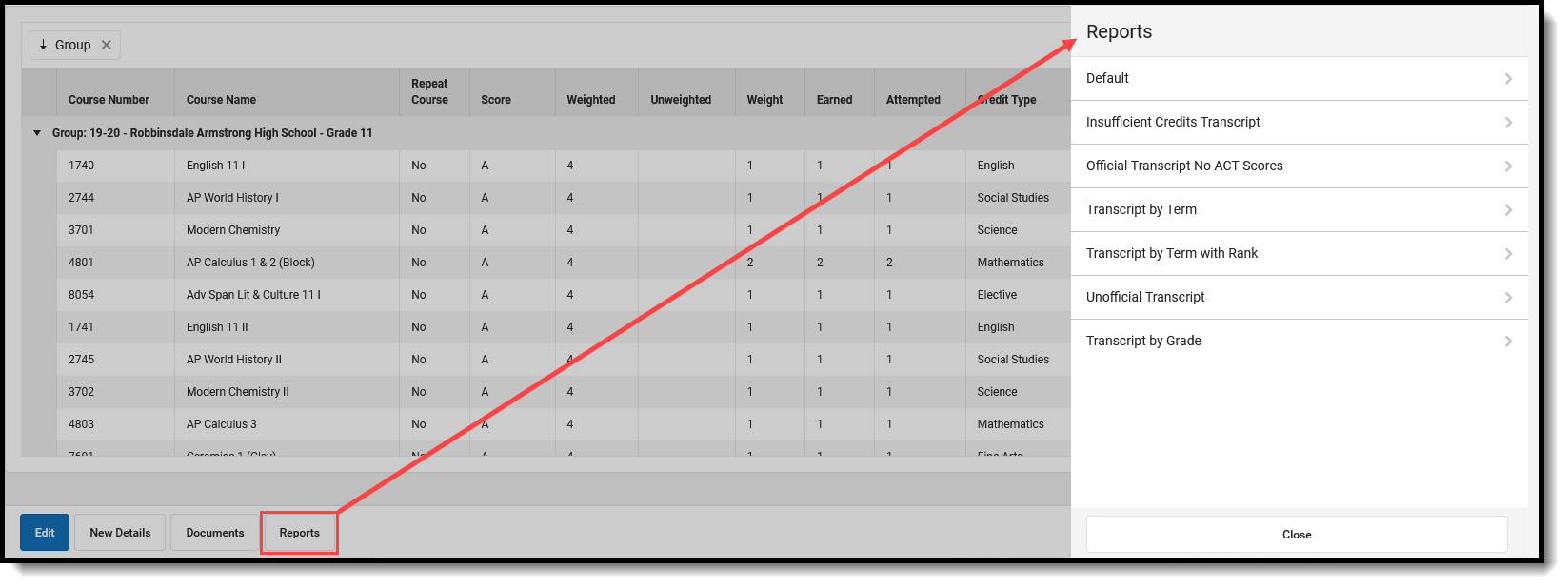 |
|
On the Detail screen, transcript information is organized into cards - School Information, Course Information, Scoring Information, Transcript Credit Information, and Additional Information.
Localized fields and district-defined fields are displayed on the Additional Information card, which is collapsible. |
|
| When viewing the details of an existing record, navigate to the next record by clicking the name of the next course record in the lower right-hand corner, or view the previous transcript record by clicking the name of the previous course record. |
|
|
Inactive courses are displayed in the field dropdown lists with an INACTIVE label in both the Main and Detail screens.
When printing the Transcript, the INACTIVE label does NOT print. |
|
| Scores are organized into Score Groups and Rubrics. When GPA Values and/or GPA Unweighted Values are added to a Score Group, they are displayed in parentheses behind the score name.
Score groups and rubrics associated with the selected course for the record are displayed first in the dropdown list. Identical Score Group/Rubrics When identically named Score Groups and Rubrics exist, the type of group is appended to the end of the group name. For example, a Score Group named Habits of Engaged Learner and a Rubric named Habits of Engaged Learner would be listed in the score dropdown as Habits of Engaged Learner—Score Group and Habits of Engaged Learner—Rubric (see the second image for an example). When identically named Score Groups or Rubrics have the same name and scores, only one entry is listed for the group, and the scores display as duplicates (see the third image for an example). When there are two identical Score Groups and an identically named Rubric, one entry is listed for the Rubric, and one entry is listed for the duplicate Score Groups; the scores of the Score Group are duplicated (see the fourth image for an example). |
|
|
Modified By information displays at the end of the transcript record as part of the Additional Information card. It indicates the last user to change the transcript and when (date and time). This does not display for transferred records or converted district data. |
|
|
Add a new detail record by manually populating the cards with the appropriate information. When ready to save, click the Save icon or click the down arrow next to the Save icon to save the entry or save the entry and add a new entry (Save & New). |
|
| Use the Auto-fill Course Fields Based on Course Number Selection preference to automatically populate other course-related fields. This is available when adding a new Detail record, adding new Rows, and editing existing records. By removing the checkbox, it can be turned off (other course fields will not auto-fill).
These fields are auto-filled:
|
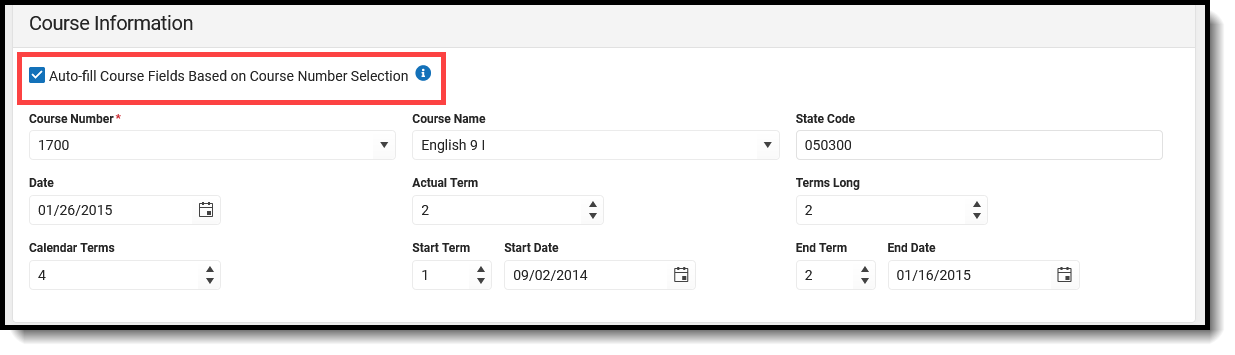
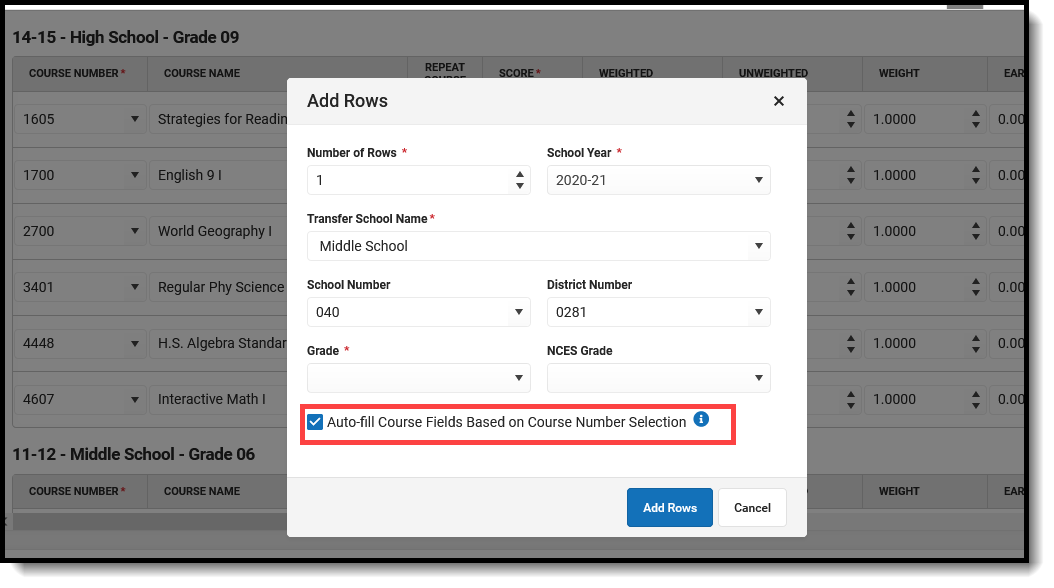 |
| When adding a new record, enter part of a course name or number (at least one character - symbols, letters, or numbers). Matching results display in the dropdown list for easy selection.
Course Names and Numbers are populated from the following:
When selecting a course number, appropriate fields, including SCED and Online Learning fields, are auto-populated when adding a new record from either the Detail or the Main screen. GPA Weight, Credits Attempted, Credit Type, Terms Long, and Credit Overflow Override are also updated as Course Numbers are entered. Editing an existing record does not change those values automatically. The Free Form Entry sub-right applies to the Course Number, Course Name, School Number, and School Name fields. When assigned, any value can be entered into these four fields. An Original Value label is displayed next to the original values populated for the Course Number and Course Name (see the second image to the right). Re-selecting the original value does not populate the additional fields from the Course. |
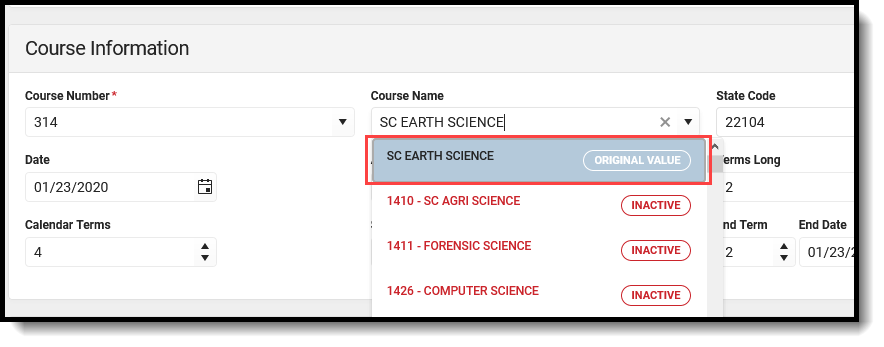 |
| Error messages display when a field exceeds the maximum character limit, noting the correct field length. Records cannot be saved until the correct field length is entered. |
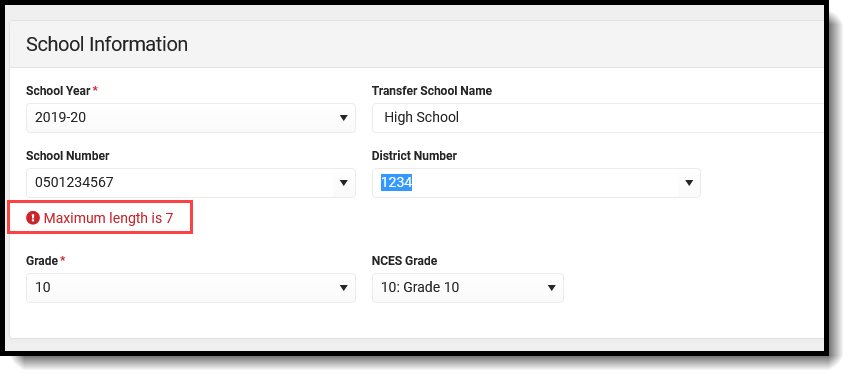 |
Things to Know
Grade Levels
- A grade level must exist within the calendar for it to be associated with a transcript record.
- When a grade level is marked as Exclude from GPA, courses taken by a student in that grade level may still display on the transcript (depending on other course setup scenarios). This only indicates that scores received for courses taken in that grade level are NOT factored into GPA calculations.
Refer to Grade Level Setup for additional information.
Course Name and Course Number
If the exact same course name and number are available in multiple course catalogs, all instances of that course name/course number populate the dropdown lists. Users can select which calendar/course catalog is appropriate for the Transcript record.
Course Name and Number values return as follows:
- When a new entry is added for a course taken at the same school selected in the Campus toolbar, the Course Name and/or Course Number values populate from the available courses at that school. Once a course name/course number is selected, the score field displays the score group associated with that course at the top of the list of all score groups/rubrics.
- When a new entry is added for a course not taken at the school selected in the Campus toolbar, the Course Name and Course Number values populate from the school where the student was previously enrolled. This occurs when the previous school is in the same district.
- The Course Master (Course Catalog) used at the district is also used to return applicable courses.
When adding or modifying a transcript record, the name of the Course Catalog displays after the course name or number.
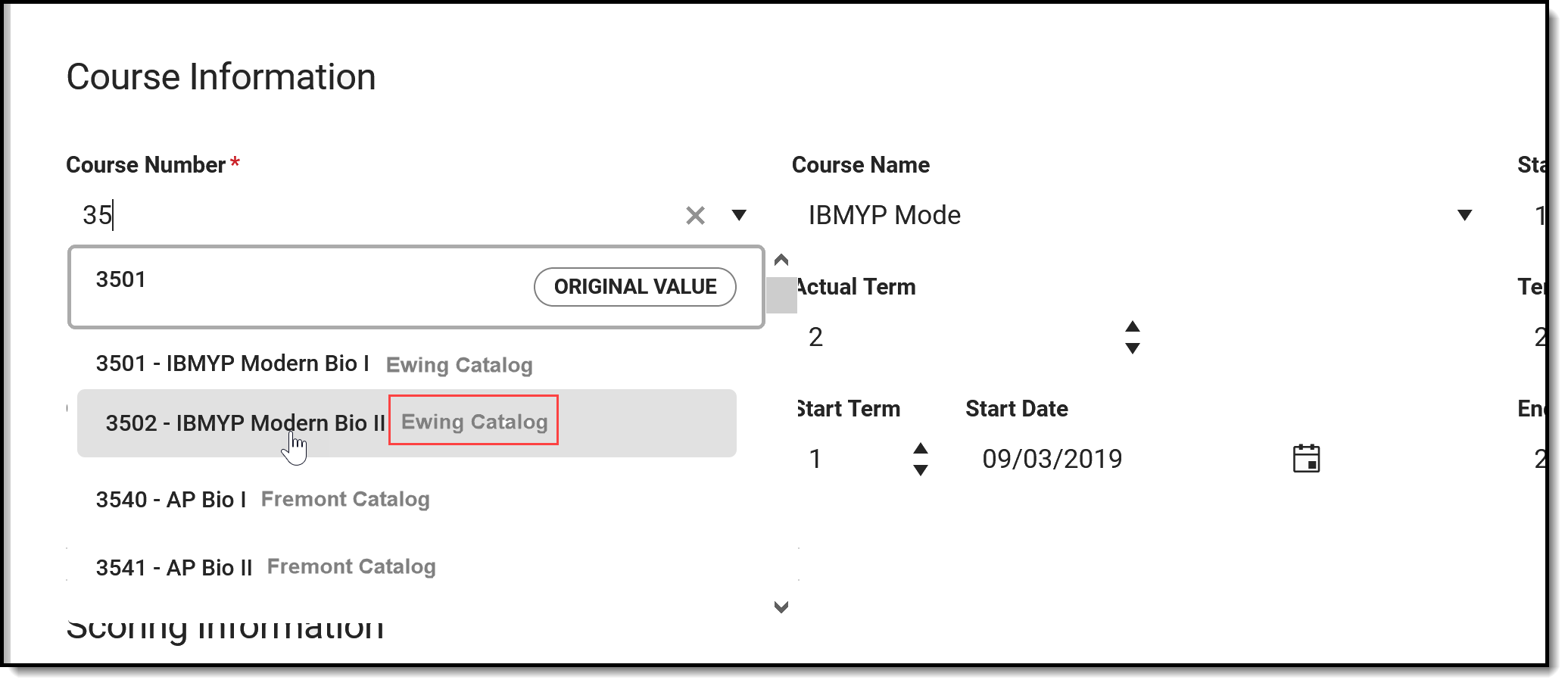 Course Number with Course Catalog Name
Course Number with Course Catalog Name
Transcript records are sorted by Course Number in ascending alphanumeric order, starting with 0, 1, 2, 3, A, B, C, then by Course Name in alphanumeric order, then by Actual Term number, numeric ascending (12 is after 2), then by the transcript ID. For example:
- 000123 - Algebra
- 0001234 - Algebra
- 000200
- 02
- 123 - Algebra
- ALG123 - 123Algebra
- ALG123 - Algebra
Credit Type
Credit types are sorted in the following order.
- Credit Groups and Standards associated with the selected School name on the Transcript Record sort first. These are selected on the School Standards tool.
- Credit Groups and Standards not associated with the selected School name follow and include a label of NOT IN USE.
When entering transcript records by typing in the School field (not selecting options from a dropdown list), Credit Groups and Standards display as if a School is selected on the Transcript record.
Column Grouping
Transcript entries are grouped by Year, School Name, and Grade Level. Each column can be re-sorted by clicking on the column header. In addition to those options, the transcript can be grouped by clicking and dragging the column headers into the very top row to suit your preferences.
Click the column header you wish to add to the group option and drag it to the group row. The transcript is sorted by the headers listed. Refreshing the browser returns the grouping to the default option of records grouped by Year, School Name, and Grade Level.
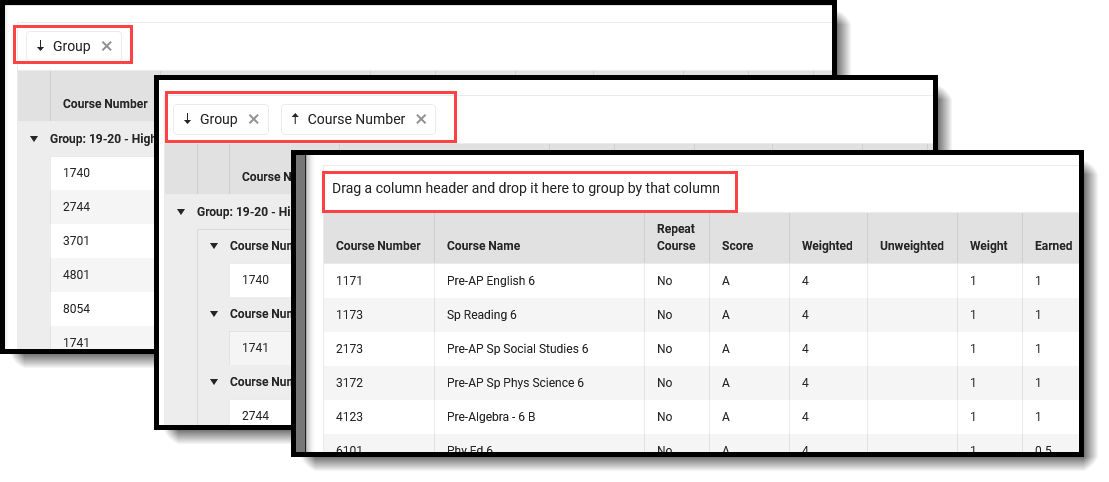 Click and Drag Grouping
Click and Drag Grouping
When grouped, records can be sorted by clicking the dragged value in the header to ascend or descend. The records within those groups are sorted by clicking the table headers.
Edit an Existing Transcript Record
When editing a Course Name or Course Number, enter at least one character to return a list of matching values.
Two options exist for editing existing records:
- Locate the record in the list of transcript items, click on it to open the Detail Screen, and modify the information (option 1); OR
- Click the Edit button, which changes each row of the existing records into editable fields (option 2).
Option 1
Hover over the row that needs to be modified. Click anywhere in that row to view or edit the record. This opens that record in the Detail Screen, where updates can be made to any of the available fields.
- Click the Save button when finished; or
- Click the arrow next to the Save button to Save & New, where changes are made to the record and a new Details screen displays for the addition of another transcript record; or
- Use Save & Next, where changes are made to the record, and the next record in the transcript is displayed for editing.
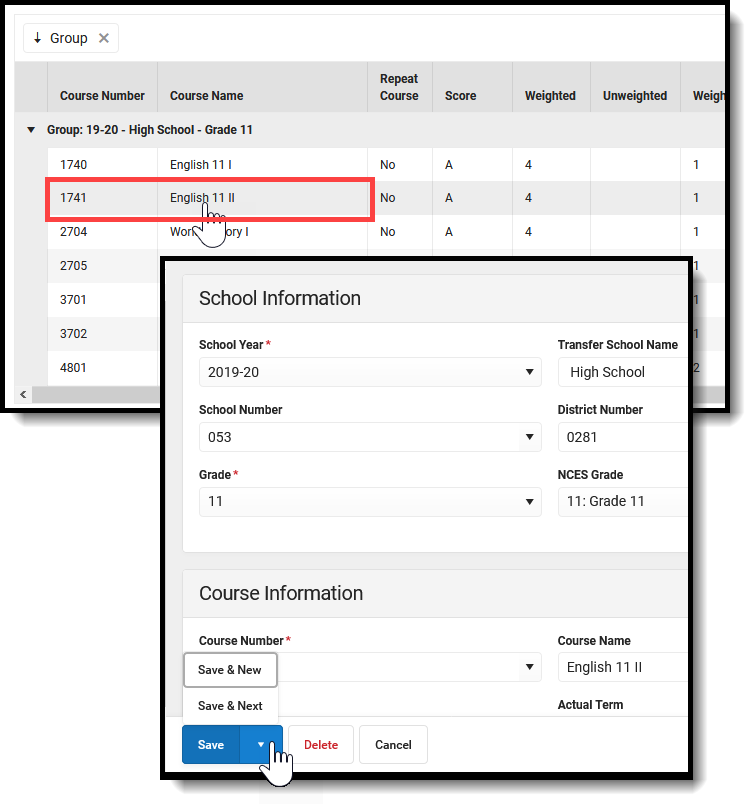 Click Transcript Record to Edit the Details
Click Transcript Record to Edit the Details
Option 2
Click the Edit button. This changes the read-only view of the transcript record to an editable format. Update the fields as needed; use the tab keys to move through the fields and rows.
Click Save when finished.
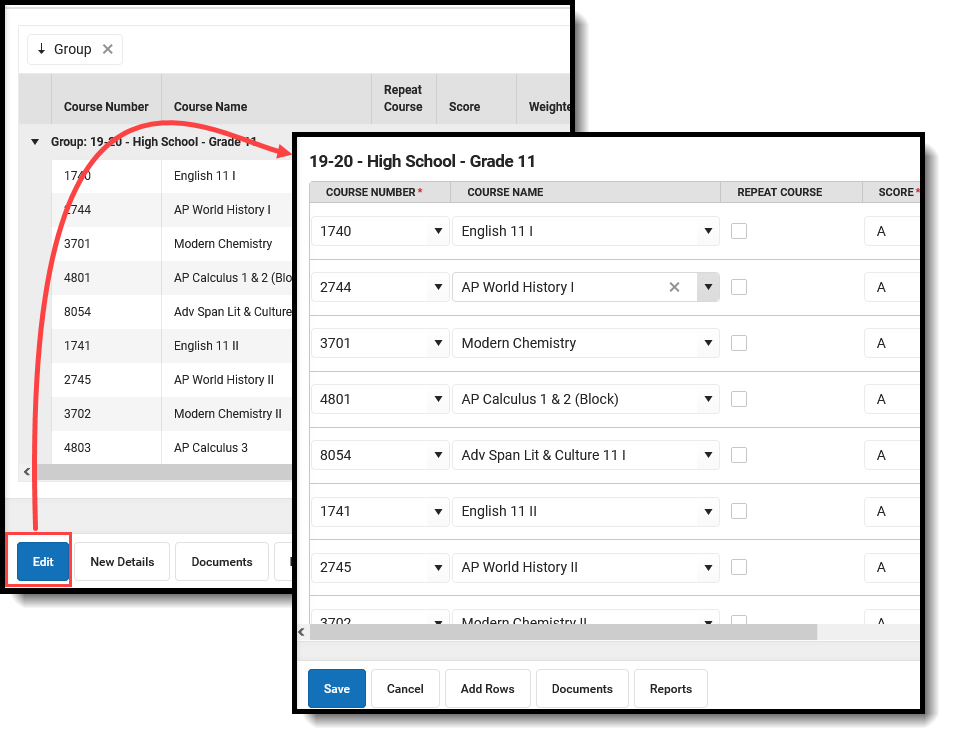 Choose Edit to modify all rows of the Transcript
Choose Edit to modify all rows of the Transcript
From this view, additional rows can be added for a quick batch add of transcript data. See the section below for more information.
Add New Rows to the Transcript Record
When in Edit mode, where every existing row is editable, an option exists to add rows to the transcript. This can be used to add several transcript records at once, which is useful when entering basic transcript information for a new transfer student.
- From the Main screen, click the Edit button, then click the Add Rows button. An Add Rows pop-up will display, where you can enter the number of rows needed.
- In the pop-up, select the school year, school name, and grade level in addition to the number of rows. The School Year and School Name are prepopulated with the school selected in the Campus toolbar, and the Grade Level is prepopulated with the student's current grade level or enrollment.
- Click the Add Rows button. The empty rows are displayed at the top of the Transcript record for the selected school year, school, and grade level.
- Enter the appropriate information for the new transcript records. Use the tab keys to move through the rows.
- Click Save when finished. The new transcript records are saved.
Repeat these steps as needed. There is no limit to the number of rows that can be added.
Note the following when modifying information in the Add Rows pop-up:
- When changing the School Name, if the School Number or District Number has not yet been changed, those fields are automatically updated to the associated values related to the newly changed School Name.
- When changing the Grade Level, if the NCES Grade Level has not yet been changed, that field is automatically updated to the associated value related to the newly changed Grade Level.
- Each time the Add Rows button is selected, the values in the pop-up default to the last information used to add rows. This makes adding several records at one time (Batch Add) faster.
- When canceling the Add Rows pop-up and then selecting Add Rows again, the values in the Add Rows fields return to the associated values related to the calendar selected in the Campus toolbar.
Add as many rows as needed. Only those that are populated are saved. Any rows that do not have the fields populated are removed when saving the record. Any new records with an existing group (School Year, School Name, Grade Level) are merged with others in that group upon saving.
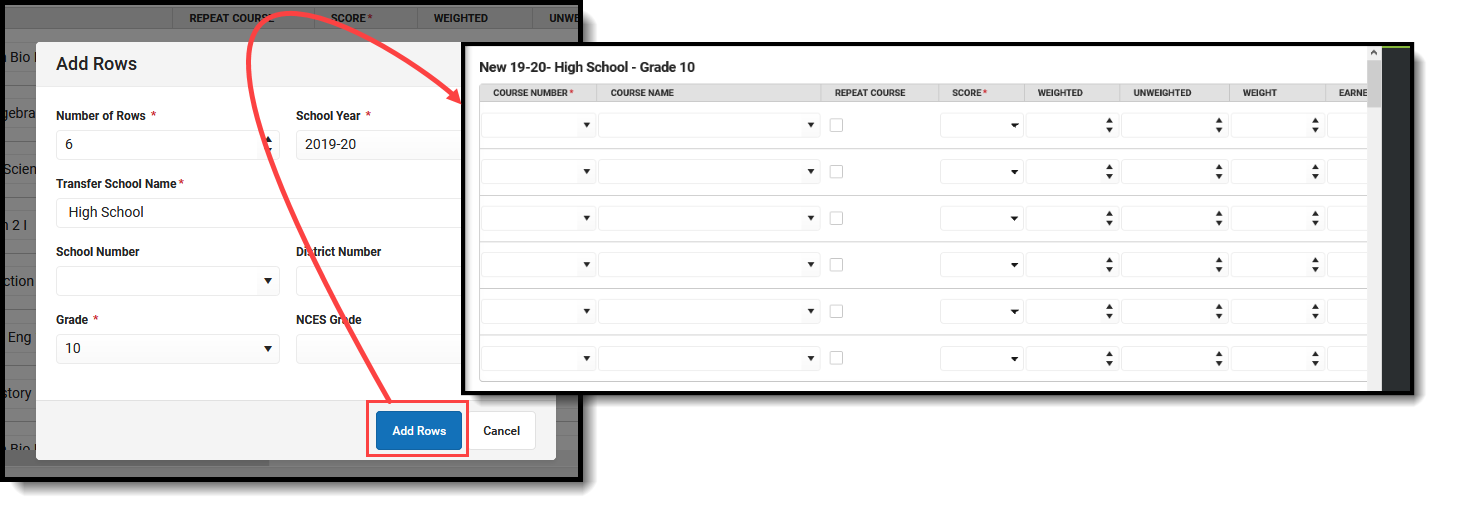 Add Rows
Add Rows
A new row or a new record cannot be saved until all required fields are populated. Field popups display when data is missing from the required fields.
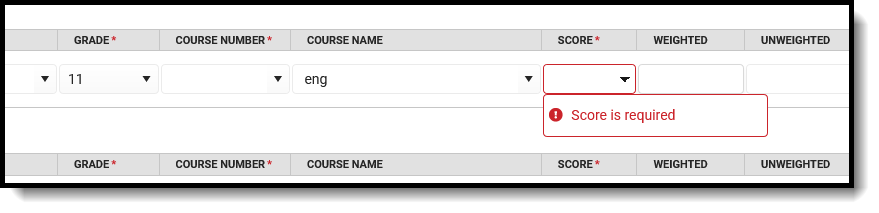 Required Entry Message Display on Main Screen
Required Entry Message Display on Main Screen
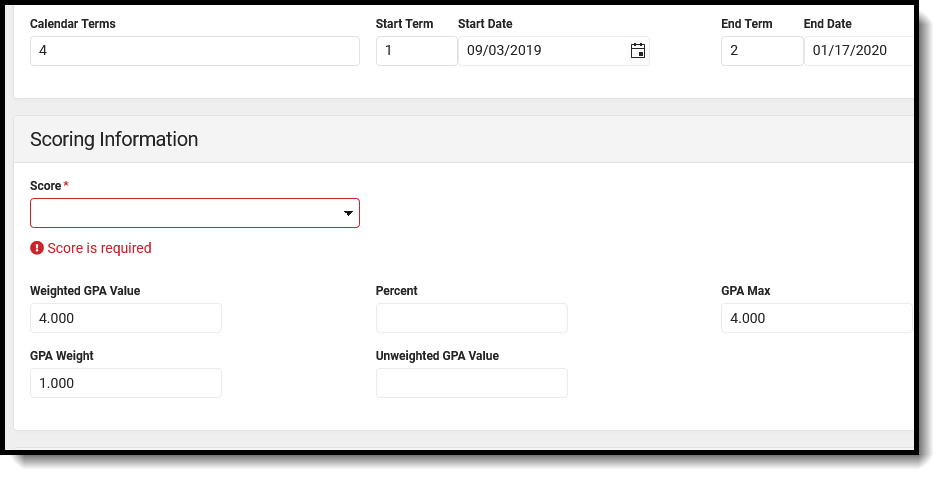 Required Entry Message Display on Detail Screen
Required Entry Message Display on Detail Screen
Add a New Detail Record
From the Main screen, click the New Details button. This opens the Detail screen, where a new transcript record can be entered. See the Detail Screen Card Descriptions section for information on the available cards and fields.
When you're finished adding the record, click Save to save it and return to the Main screen. Then, click the arrow next to the Save button for Save & New, which saves the entered information and opens a new Details record to add another record. Alternatively, click Cancel to not save any information. Using the Save & New option carries overall school information from this record to a new record.
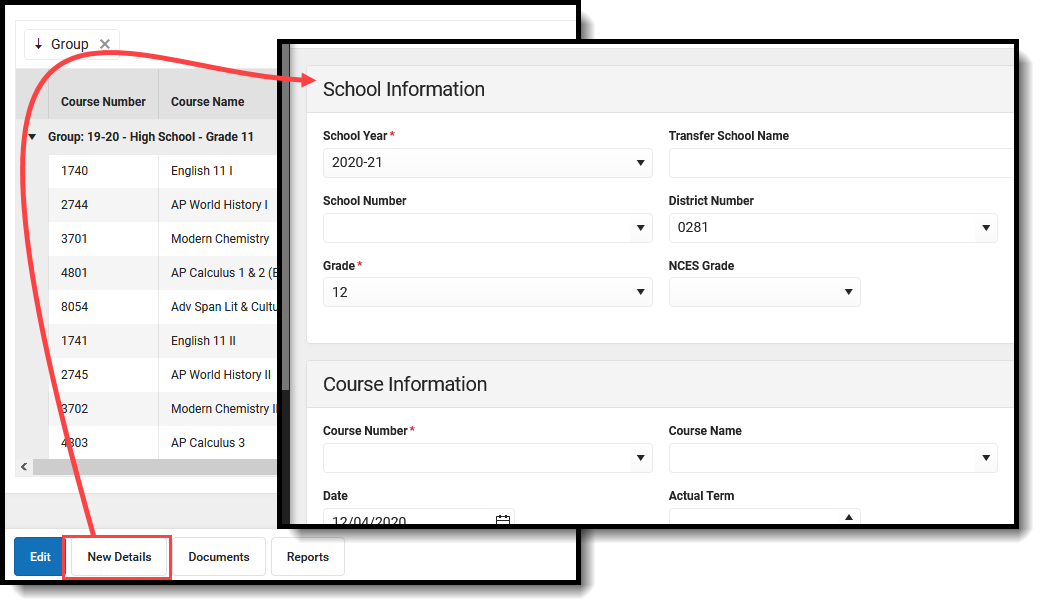 Add a New Details Record
Add a New Details Record
Delete a Transcript Record
When a record needs to be permanently and completely removed, select (click) that records row from the Main screen. The Transcripts Detail Screen loads when the Delete button can be selected. Acknowledge the pop-up that indicates the record will be permanently removed after deletion. To avoid deleting the record, click Cancel.
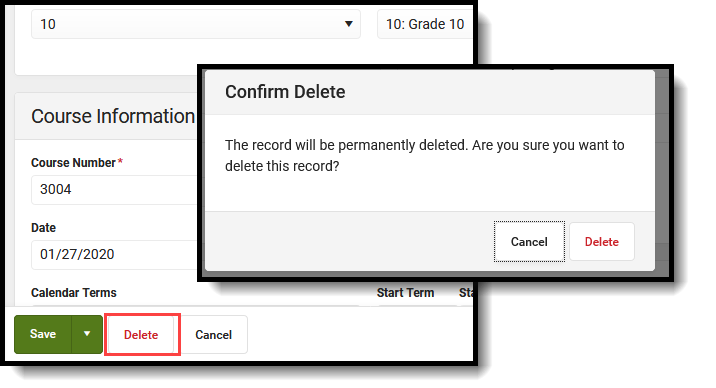 Delete Transcript Record
Delete Transcript Record
Detail Screen Card Descriptions
Expand the items below to see descriptions of the fields available on the transcript.
School Information Fields
School Information fields provide information on where the student was enrolled when the selected course was taken.
 School Information Fields
School Information Fields
| Field | Description | Auto-Fill Behavior | Ad hoc Field Name |
|---|---|---|---|
| School Year | Identifies the year the student received the score for the selected courses. School years sort in descending school year order (i.e, 2017-18, 2016-17, etc.). | This field auto-fills on the current year value. |
transcriptDetail.startYear, transcriptDetail.endYear
Returns the start and end year in which the student took the course in YYYY format. |
| School Name / Transfer School Name |
Identifies the name of the school where the student took the course.
This state-designated name populates from the selected school/calendar when the score is posted to the transcript. School names are sorted in alphabetical order. The Free Form Entry sub-right applies to this field. When assigned, any value can be entered here. See the School Name Attribute section below for more information. |
This field auto-fills on the School Number value. |
transcriptDetail.schoolName |
| School Number | Identifies the state-assigned school number where the student took the course.
This populates from the selected school/calendar when the score is posted to the transcript. School numbers are sorted in numeric (ascending) order. The Free Form Entry sub-right applies to this field. When assigned, any value can be entered here. |
This field auto-fills on the School Name value. |
transcriptDetail.schoolNumber |
| District Number | Identifies the district where the student took the course. When the score is posted to the transcript, this field populates from the selected school/calendar. | This field auto-fills on the School Name value. |
dist.number |
|
Grade |
Indicates the grade level of enrollment when the student received the score for the course. Grade levels are sorted by the sequence assigned to the grade level. | This field auto-fills on the student's current grade level value. |
transcriptDetail.grade |
| NCES Grade | Indicates the NCES (National Center for Education Statistics) grade level when the score was received.
The NCES Grade Level mapping is set using the Grade Level Definitions tool. NCES grades are sorted by the sequence assigned to the grade level. This field is required to send transcripts using the eTranscript tool. |
N/A |
enrollmentHistory.ncesGrade |
School Name Attribute
When necessary, users can modify options for certain transcript fields in the Core Attribute/Dictionary. The district maintains dictionary values entered in the Attribute/Dictionary. Note that when users are assigned the Free Form Entry sub-right, any value can be entered for the School Name (as well as School Number, Course Name, and Course Number).
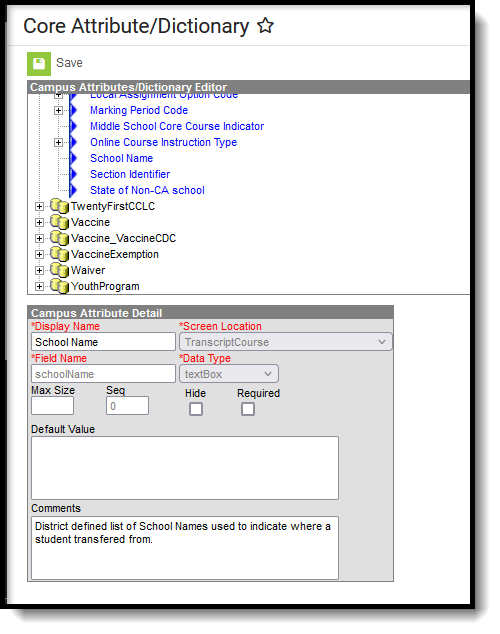 Transcript Course Attributes
Transcript Course Attributes
The Data Type selection determines the School Name attribute's behavior.
When TranscriptCourse.schoolName has a Data Type of textfield, the School Name and School Number lists on the Transcript Editor populate from the list on the Schools editor. A Data Type of textfield is the default option.
When TranscriptCourse.schoolName has a Data Type of drop-down list, the School Name and School Number lists on the Transcript Editor populate with the Name (School Name) and Code (School Number) from the associated dictionary (first image) of the attribute plus the School Name and Number on the School editor (second image).
|
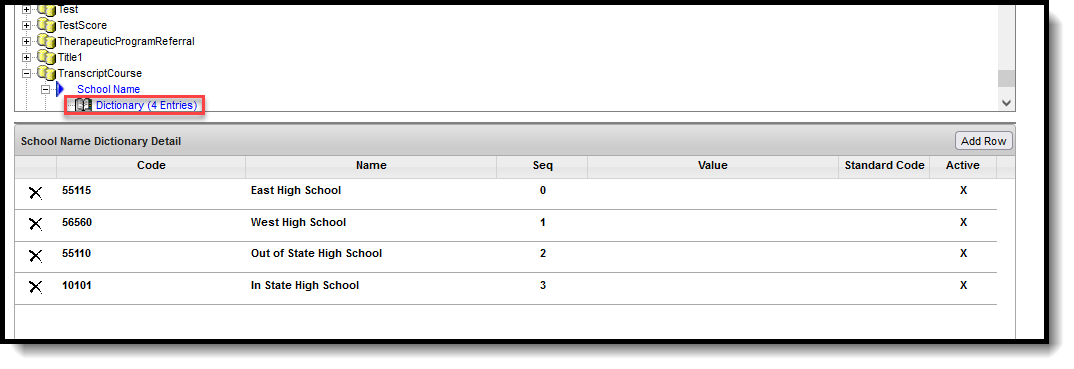 School Name Dictionary Items School Name Dictionary Items
|
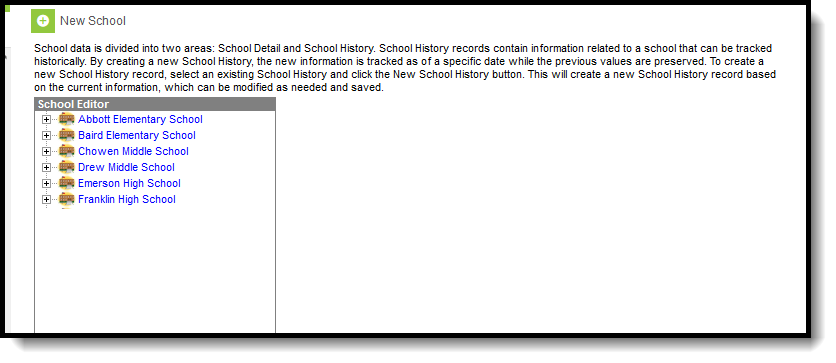 School Editor
|
The list of available school names on the Transcript editor is sorted into groups for Transfer and District. Values from the attribute dictionary are included in the Transfer group, and values from the Schools editor are included in the District group.
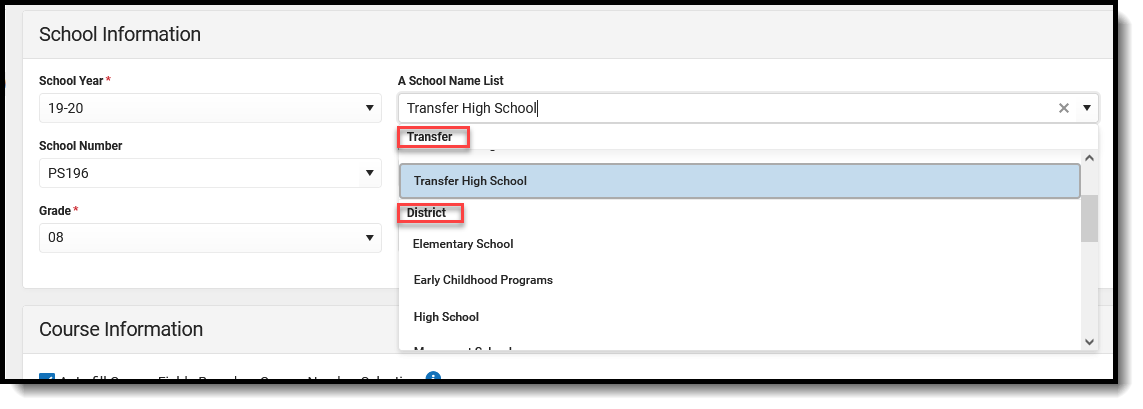 School Name Attribute Groups
School Name Attribute Groups
Course Information Fields
Course Information fields detail the specifics of the course. Course information auto-fills when the Auto-fill Course Fields Based on Course Number Selection preference is marked.
 Course Information Fields
Course Information Fields
Note the following information about the Auto-fill Course Fields Based on Course Number Selection Preference:
- When the preference is NOT marked to auto-fill, when the course number is selected, and the course name field is empty or has not been modified, the course name still auto-fills from the selected course number.
- This preference is stored locally for each user. If the user removes the checkbox for the preference (auto-fill does not occur) and clears the browser cache, the preference defaults back to being marked the next time the user adds Transcript records.
- When the user removes the checkbox from the Add Rows modal, the preference is also not marked when adding a new Details record, and vice versa.
- The Course Number selection always respects the preference's current status. When it is marked and new rows are added, then remove the checkbox and add two more rows, the auto-fill does not occur.
| Field | Description | Auto-Fill Behavior | Ad hoc Field Name |
|---|---|---|---|
| Course Number |
Identifies the district-defined or school-defined number of the course. Course numbers are sorted in numeric ascending order.
The Free Form Entry sub-right applies to this field. When assigned, any value can be entered here. |
This field auto-fills when the auto-fill preference is marked on the Course Name, State Code, GPA Weight, Terms Long, Credits Attempted, Credit Type, Credit Overflow Override, Online Learning, SCED Subject Area, and SCED Course Identifier. |
transcriptDetail.courseNumber |
| Course Name |
Identifies the district-defined or school-defined name of the course. Courses are sorted in numeric ascending order based on the course number.
The Free Form Entry sub-right applies to this field. When assigned, any value can be entered here. |
N/A | transcriptDetail.courseName |
| State Code |
Displays the course's state-designated identification number.
Changes made to the Course Number field ALWAYS change this field. |
This field auto-fills on the Course Number and Course Name values. | transcriptDetail.stateCode |
| Date | Displays the month, day, and year the score was posted in the Grade Book or the date the score was manually added to the student's transcript. | This field auto-fills on the date the record is created. | transcriptDetail.date
Returns the entered date in MM/DD/YYYY format. |
| Actual Term | Indicates the term in which the student took the course. | N/A | transcriptDetail.actualTerm |
| Terms Long | Identifies the number of terms the course met for this transcript entry. | This field auto-fills on the Course Number values. | transcriptDetail.termsLong |
| Calendar Terms | Displays the total number of terms in the calendar. | N/A | transcriptDetail.termsLong |
| Start Term |
Indicates the term number representing the first term the course met for this transcript entry (e.g... 1 = first term = Q1 or S1, 2 = second term = Q2 or S2, etc.). This is displayed as the first number in the Term column on the main view of the student's Transcript. |
N/A | transcriptDetail.startTerm |
| Start Date | Identifies the date on which the transcript course term starts. | N/A | transcriptDetail.termstartDate |
| End Term | Displays the term number representing the last term the course met for this transcript entry. | N/A | transcriptDetail.endTerm |
| End Date | Identifies the date on which the transcript course term ends. | N/A | transcriptDetail.termEndDate |
Scoring Information Fields
Scoring Information fields detail the scores and GPA information the student received for the selected course.
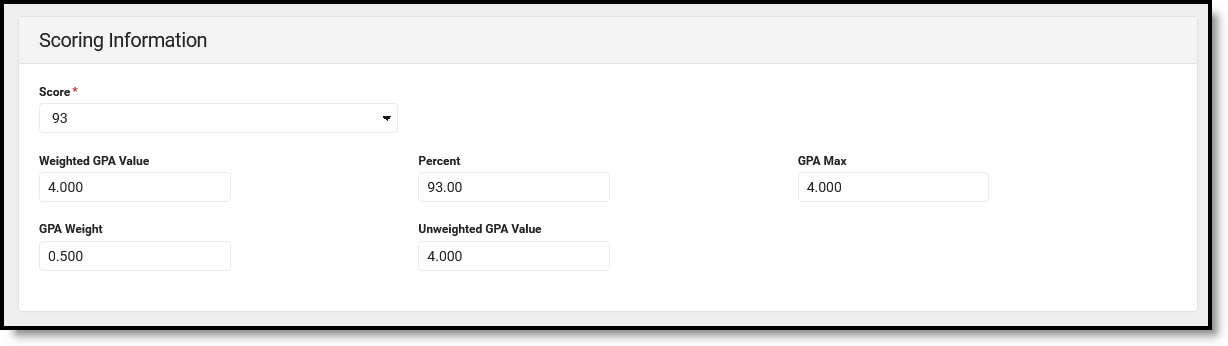 Scoring Information Fields
Scoring Information Fields
| Field | Description | Auto-Fill Behavior | Ad hoc Field Names |
|---|---|---|---|
| Score |
Displays the score the student received for the transcript entry. This field also displays the GPA Value and the Unweighted Value in the dropdown list.
When a course is selected, the score group assigned to the course appears first in the list of all score groups/rubrics.
If a course number does not match the school's list of course numbers (e.g., a transferred course), all score groups used by the district are listed.
When a score is changed, ALL of the GPA fields update. |
This field auto-fills GPA Value, GPA Max, Unweighted GPA. | transcriptDetail.score
Returns either the letter grade or the numeric value, depending on the score group assigned to the course. |
| Weighted GPA Value |
Displays the GPA value of this score based on the grading scale for the district or school. This is used for Weighted GPA calculations and Unweighted GPA calculations when the transcript record does not have an Unweighted GPA Value. This field accepts up to four decimal points (XXX.XXXX). |
This field auto-fills on the Score value. | transcriptDetail.gpaValue |
| Percent | Indicates the percentage value represented by the score received on this entry.
This field accepts up to four decimal points (XXX.XXX). |
N/A | transcriptDetail.percent |
| GPA Max | Identifies the maximum GPA value achievable for this course and score.
This field accepts up to four decimal points (XXX.XXXX). |
This field auto-fills on the Score value. | transcriptDetail.gpaMax |
| GPA Weight |
Identifies the GPA weighting for this entry up to four decimal places.
If the GPA Weight on a Transcript Course Record is blank/null, the GPA Value for that Course is not included in any Weighted or Unweighted GPA calculations on the transcript.
This field accepts up to four decimal points (XX.XXXX). |
This field auto-fills on the Course Number value. | transcriptDetail.gpaWeight |
| Unweighted GPA Value | Indicates the Unweighted GPA value of this score based on the grading scale for the district or school. This is used for Unweighted GPA calculations.
This field accepts up to four decimal points (XXX.XXXX). |
This field auto-fills on the Score value. | transcriptDetail.unweightedGPAValue |
Transcript Credit Information Fields
Transcript Credit Information displays the number of credits the student earned and attempted for the course record and to which credit category (type) it applies. Note that values for Credits Attempted, Credit Type, and Credit Rollup Overflow auto-fill on the populated Course Number Information.
When adding a new transcript record, a blank row of credit-related fields displays. This allows users to add the appropriate credit values without adding a row first.
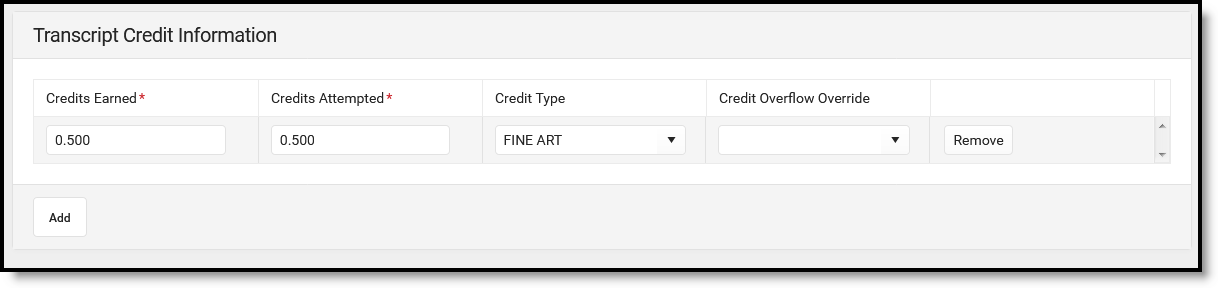 Transcript Credit Information Fields
Transcript Credit Information Fields
The Transcript Post tool posts the Credit Type assigned to the Grading Task of the course. If additional Credit Types are needed, they must be added to the course transcript record manually.
 Two Credit Types for One Course
Two Credit Types for One Course
The Credit Earned and Credits Attempted can be adjusted for each Credit Type on the Transcript Credit Information screen.
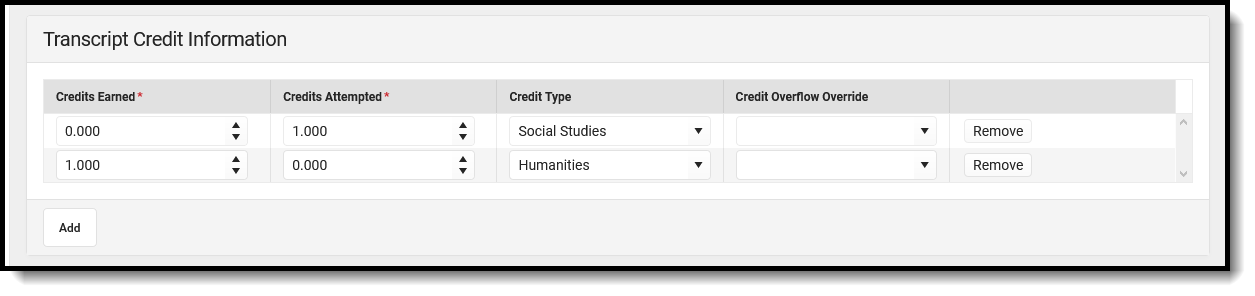 Detail View for Two Credit Types
Detail View for Two Credit Types
| Field | Description | Auto-Fill Behavior | Ad hoc Field Name |
|---|---|---|---|
| Credits Earned | Stores the actual credit value earned for the associated transcript entry. | N/A | transcriptDetail.creditsEarned |
| Credits Attempted | Stores the maximum possible credit available for the associated transcript entry. | This field auto-fills on the Course Number value. | transcriptDetail.creditsAttempted |
| Credit Type |
Displays all standard/credit groups and categories.
Standards display in the Credit Name field based on the first parent group into which the standard is associated.
See the Things to Know section for more information on Credit Types.
A NOT IN USE label displays if the Credit Group is not selected in the School Standards tool. |
This field auto-fills on the Course Number value. | transcriptDetail.standardName1
transcriptDetail.standardName2 |
| Credit Overflow Override |
This field is set for a single course Grading Task and is used to roll credits when the current credit type has met its credit requirements. The credits from the course apply to the credit type. If that credit type has met its requirements, it then looks at the overflow setup for the course's original credit type.
Choices in this field are limited to the siblings of the credit type selected in Credit Name field.
A NOT IN USE label displays if the Credit Group is not selected in the School Standards tool. |
This field auto-fills on the Course Number value. |
transcriptDetail.secondaryCredit
Returns the code associated with the credit type. |
| Add and Remove |
Use the Add button to add a new row for transcript credit information to the current course record.
Use the Remove button to eliminate the existing transcript credit information for the current course record. |
N/A | N/A |
Additional Information Fields
The Additional Information fields provide further details on the transcript entry and include localized fields (used for state reports) and district-defined fields (created by the district). This section is collapsible or expandable by clicking the minus/plus sign on the right-hand side.
Localized and district-defined fields are not included in this article. Instead, see your state's articles for more information on Transcript procedures for your state.
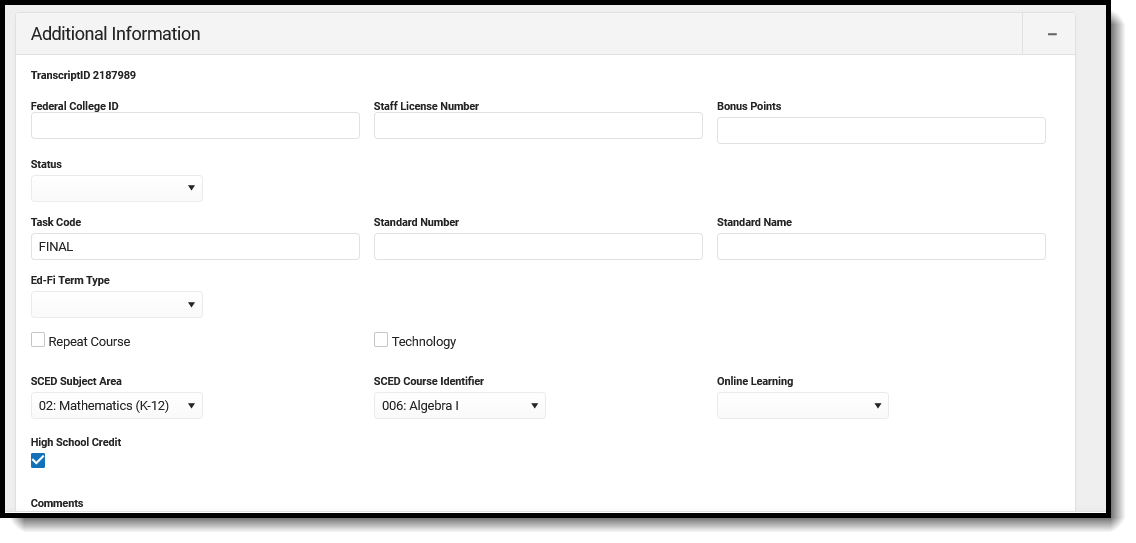 Additional Information Fields
Additional Information Fields
| Field | Description | Auto-Fill Behavior | Ad hoc Field Name |
|---|---|---|---|
| Transcript ID | A unique identifier for the transcript entry. The ID is used in state reports and allows users to easily identify which transcript record relates to the record on the report. | N/A | transcriptDetail.transcriptID |
| Bonus Points | GPA bonus points associated with this entry.
This field accepts values less than 100 and up to four decimal points (XX.XXXXX). |
N/A | transcriptDetail.bonusPoints |
| Status | Status of course, such as R (required) or E (elective), etc. | N/A | transcriptDetail.status |
| Task Code | The code associated with the transcript entry.
This field should be populated with either the Grading Task Code (entered on the Grading Task Detail) or the Standard Number Code (entered on the Standard Detail editor) |
N/A | N/A |
| Standard Number | State- or district-defined number for this standard. This field populates with the Standard Number (entered on the Standard Detail editor). | This field auto-fills on the Standard Name value. | transcriptDetail.standardNumber |
| Standard Name | State- or district-defined standard name for this course. | This field auto-fills on the Standard Number value. | transcriptDetail.standardName |
| Repeat Course | Indicates the student has previously taken this course. | N/A | transcriptDetail.repeatCourse
Returns a value of 0 if the checkbox is not marked, or a value of 1 if the checkbox is marked. |
| Technology | Indicates whether the transcript entry meets technology reporting requirements. | N/A | transcriptDetail.technology
Returns a value of 0 if the checkbox is not marked, or a value of 1 if the checkbox is marked. |
| Comments | Lists any general notes on the transcript entry.
This field is also displayed on the Main Detail view. The entire comment displays in the pop-up text when the user hovers over this field on the Main screen. |
N/A | transcriptDetail.comments |
Documents
Upload previous student transcript reports from other schools of enrollment for a particular student. This uses the Digital Repository features. There is no limit to the number of documents uploaded here, but be aware that your district may have set a maximum file size value.
Only documents uploaded from the Transcript tool are displayed here. To view other types of uploaded documents, use the Person Documents tool.
Mark the Consent statement (files cannot be saved if this is not marked), and click the Select File button to locate and upload documents. File names must be unique. Click the Save button when finished. A successful upload displays a Done checkmark next to the Select Files button. Close the side panel by clicking the Cancel button.
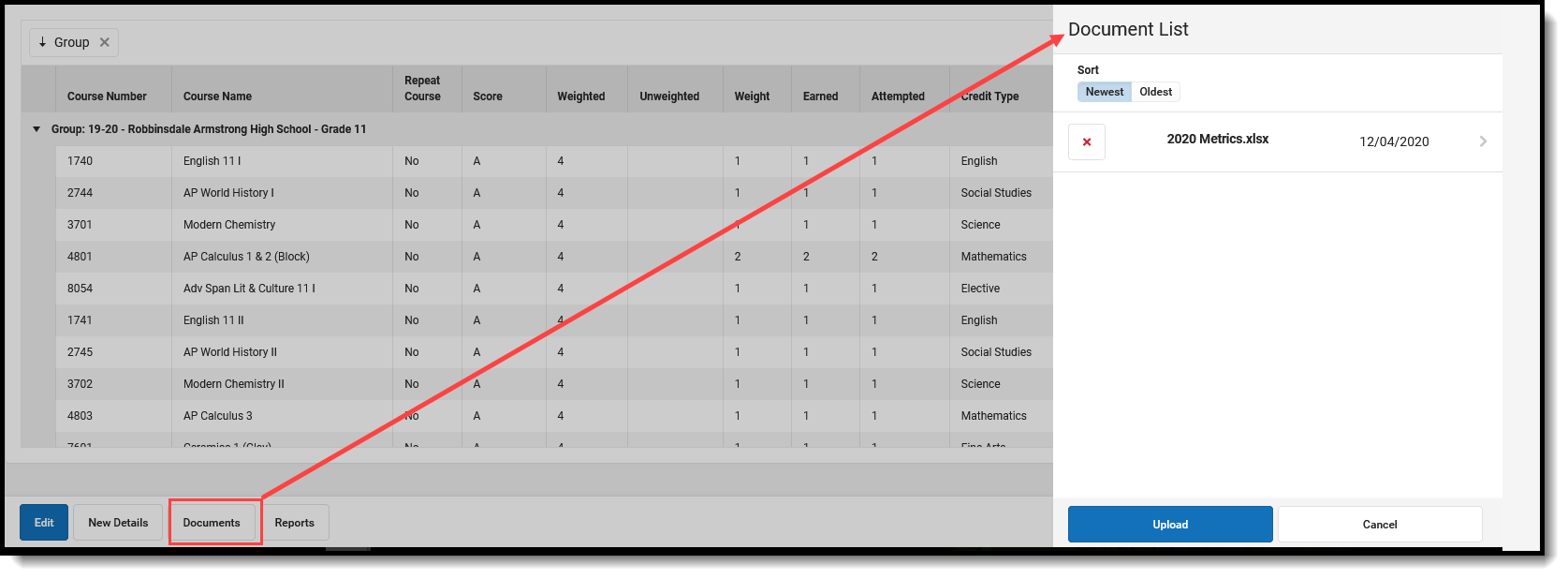 Transcripts Document Upload
Transcripts Document Upload
Uploaded files can be sorted by Newest (most recently uploaded) or Oldest. Click the red X next to the file name to remove an uploaded document.
For more information on document upload, see the Managing Document Attachments article.
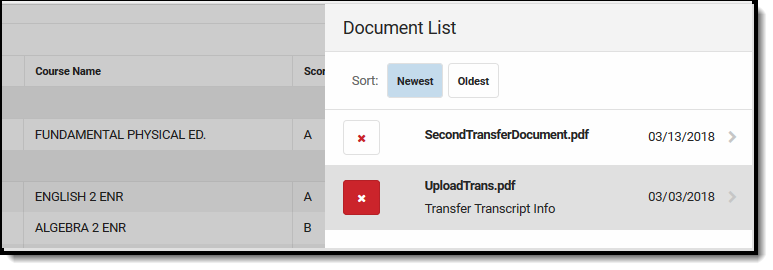 Document Upload Delete
Document Upload Delete
Reports
Click the Reports button on the main screen to print the student's transcript. This opens a side panel with all available Transcript Reports. The Default Report contains the standard transcript elements and can be printed without creating a transcript report in Report Preferences. Other reports listed here have been created in Report Preferences.
Choosing any report from the side panel opens in a new browser window. Reports are in PDF format.
Control whether the Default Transcript Report displays as a print option by setting the Enable Default Transcript System Preferences.
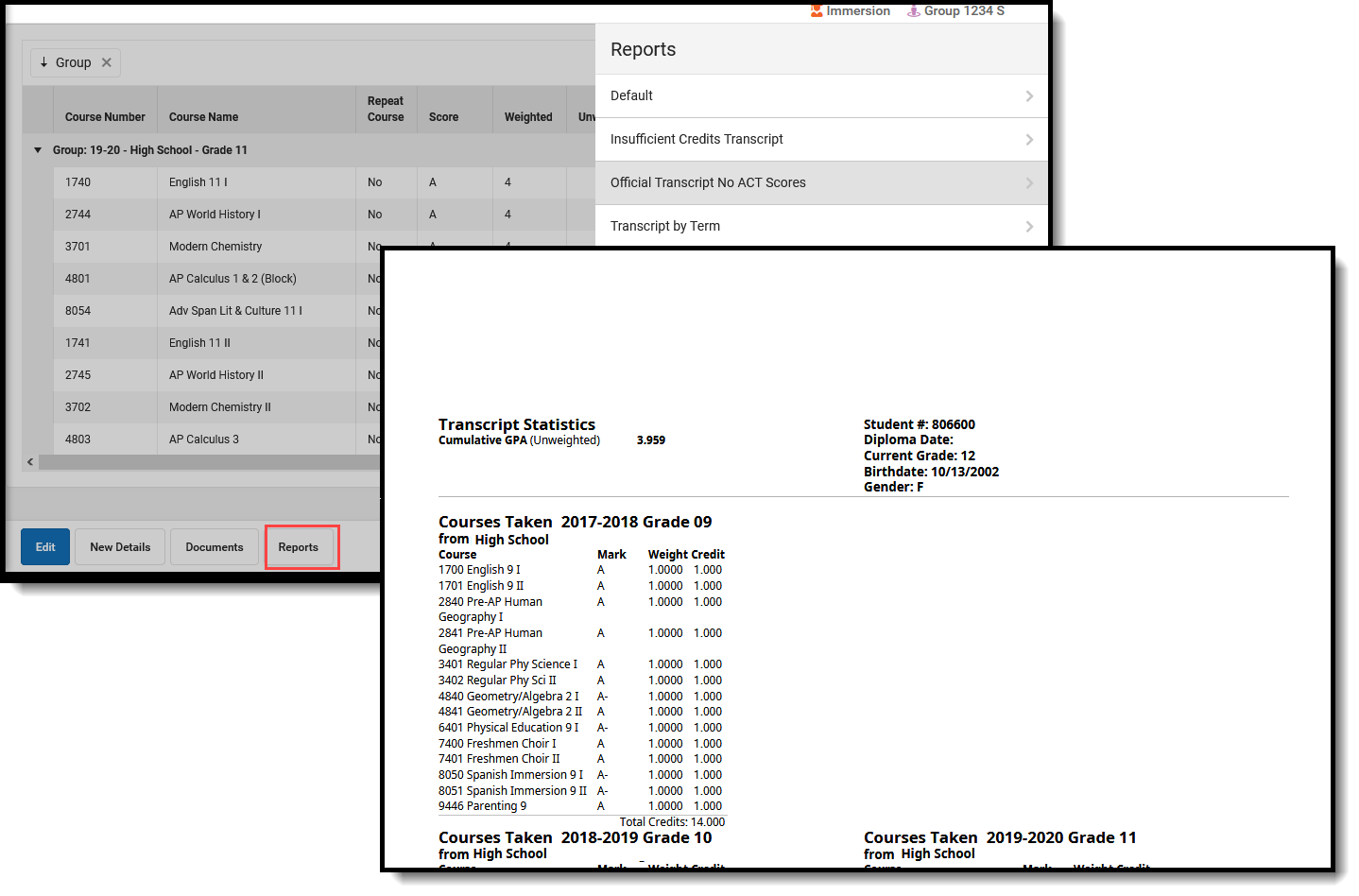 Print Transcript Record
Print Transcript Record
All transcript courses are displayed on the printed transcript regardless of how a student is scored and what transcript preference options were selected for credits and standards. This selection affects the credit/standard groups displayed in the Credit Summary and Standards Summary.
Note that In-Progress grades and planned courses are not counted in the Credit Summary.
A transcript is printed for each of the student's households with a guardian where the Mailing checkbox is marked. Only one transcript prints if all of the student's guardians are in the same household. If guardians are in more than one household, the number of households in which the guardians reside determines how many transcripts are printed.
State-Specific Information
Fields may vary by state:
|
|
This video shows how to add and edit transcript entries for a student.Previous Versions