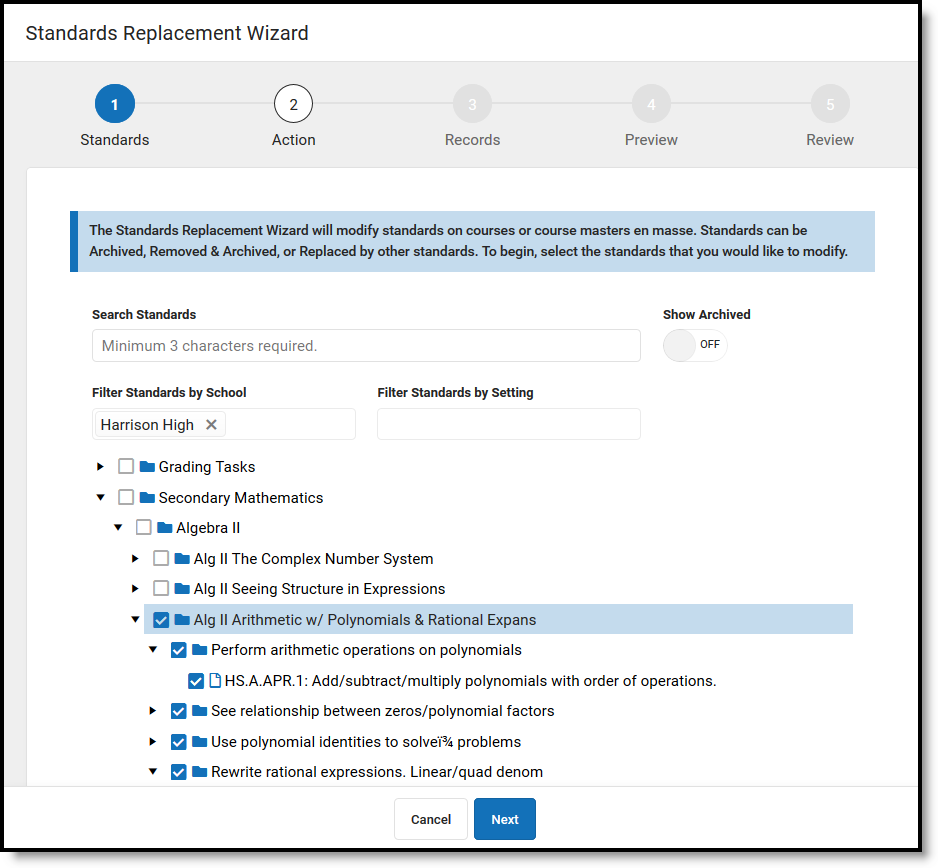The Standards Replacement Wizard can be used to modify the standards aligned to courses and course masters en masse or to update whether standards display in the Campus Student and Campus Parent Portals. Grading Tasks can also be updated using this wizard.
Use the Standards Replacement Wizard to update standards en masse.
See the Standards Setup Tool Rights article for information on tool rights for this and other Standards Setup tools.
Use the wizard to:
- Mark selected standards as archived.
- Remove selected standards from the selected courses/course masters.
- Remove selected standards from the selected courses/course masters and replace with different standards.
- Mark selected standards as archived and replace with different standards on the selected courses/course masters.
- Show or Hide the selected standards from the Campus Student and Campus Parent Portals.
These actions can also be performed on Grading Tasks.
Archiving, removing, or replacing standards should be done with care and only by authorized school personnel.
Considerations:
- Archived standards are not removed from the courses and course masters they're aligned to, but they cannot be aligned to additional courses/course masters.
- Standards cannot be removed or replaced if they have assignments aligned at the section level.
- Actions done at the course master level must be pushed to courses.
- Keep in mind when hiding standards from the Portal: assignments aligned to only hidden standards and those assignment's scores are also hidden from the Campus Student and Campus Parent Portals.
Using the Wizard
- In the first step, select which standards (and/or grading tasks) to modify. Standards display in the same order here as in the Standards Bank. Use the search bar to find a specific standard, or Filter the list by School or by Setting options.
- The School list includes standards aligned in the School Standards tool.
- The Setting list filters standards based on whether they are included in the Portal or not, or whether they are included on a report card or not.
- By default, Archived standards are not shown in this list. Click the Show Archived toggle to include archived standards and groups.
- Next, select an Action to perform. Select an action for each standard or use the dropdown at the top of the Action column and click Fill.
- Archive: mark as archived, which prevents standards from being aligned to courses/course masters in the future.
- Remove: removes standard from the selected courses/course masters. Standards cannot be removed if they are aligned to assignments in a section.
- Replace with: replaces the standard aligned to the selected courses/course masters with another standard. When this option is selected, a Select Standard option displays in the Replacement column. Select a replacement standard. The courses/course masters are selected in the next step. Standards cannot be replaced if they are aligned to assignments in a section.
- Archive & Replace with: archives the selected standard and replaces the standard aligned to the selected courses/course masters with another standard. When this option is selected, a Select Standard option displays in the Replacement column. Select a replacement standard. The courses/course masters are selected in the next step. Standards cannot be replaced if they are aligned to assignments in a section.
- Show on Portal: marks the Include in Portal checkbox for the standard.
- Hide on Portal: unmarks the Include in Portal checkbox for the standard.
- If removing or replacing standards, the third step is to select which Records to modify: which courses and course masters.
- If modifying Course Masters, select a Catalog. All course masters that have the selected standard will have that standard removed and/or replaced, depending on the action selected in step 2.
- If modifying Courses, select a Year and Calendar. All courses in that calendar that have the selected standard will have that standard removed and/or replaced, depending on the action selected in step 2.
- Before finishing, Preview changes. All standards being updated are listed with the action being performed. If a selected action cannot be performed, it is not included in the preview. For example, if I selected some Algebra standards to be replaced in my HS calendar, but those standards were not aligned to any courses in that calendar, that action is not included in the preview because there are no alignments to replace.
- After previewing the changes, click Run Wizard to finish. Click Generate PDF to generate a list of all modified standards for your records. Be sure to review the Required Next Steps list of other tasks that may need attention.
Next Steps
- The wizard does not make any changes to Report Cards. If standards have been archived, you may need to update report card formats to remove archived standards.
- If the Grading Window is open for a standard that is replaced by another standard using the wizard, the window will be open for the new standard. Review updated standards to verify the grading windows are open or closed as desired.
- If changes have been made to Course Masters, those changes must be pushed to courses and sections. This push can be done for individual course masters on the Course Master Info tab or en masse using Push All Course Masters.