Tool Search: Section Student Detail
The Section Student Detail tool provides a location where districts can collect course-related state reporting data for individual students in a course section. This data is not scheduling-related and can include both localized state reporting data elements provided by Campus (for example, Work Based Learning) and custom District Defined data elements created by a district administrator. Section Student Detail is only available for districts in states with at least one Campus Attribute (i.e. a State Reporting field) for which they wish to collect data via this tool.
Section Student Detail
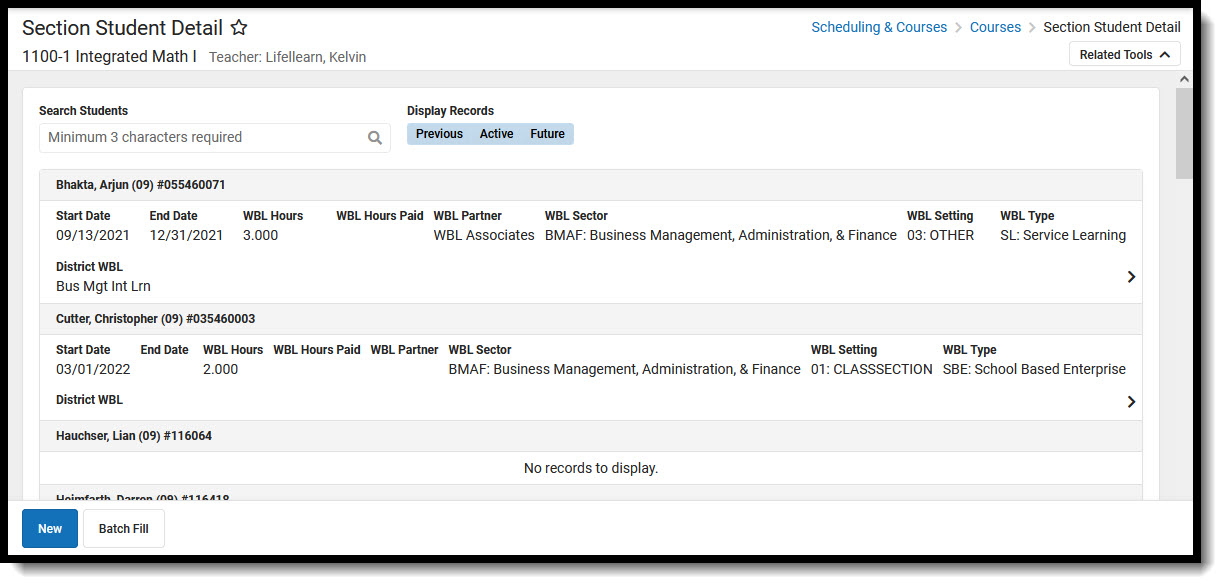 Section Student Detail
Section Student Detail
Read - Access and view Section Student Detail records.
Write - Modify existing Section Student Detail records.
Add - Enter new Section Student Detail records.
Delete - N/A
For more information about Tool Rights and how they function, see the Tool Rights article.
Section Student Detail Information in Ad hoc Query Wizard
Section Student Detail Information is available in the Query Wizard for Course/Section Data Type filters in the Course > Section Information > Section Student Detail folder.
What you see in Ad hoc will depend on what has been created for your state. CalendarID, sectionID and personID can be used to filter section student detail based on one or more calendars, course sections, or students. Start and End Date are available in the Section Student Detail editor for staff to use when entering data. This example includes WBL fields that were localized for Rhode Island.
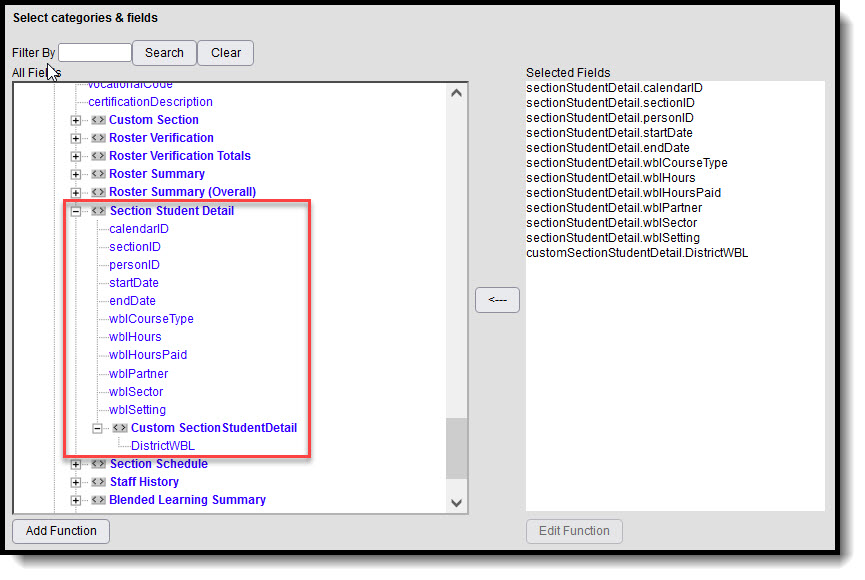 Student Section Detail Ad hoc Fields
Student Section Detail Ad hoc Fields
Filter Display Records
Toggle the buttons under Display Records to view any combination of Previous, Active and Future records.
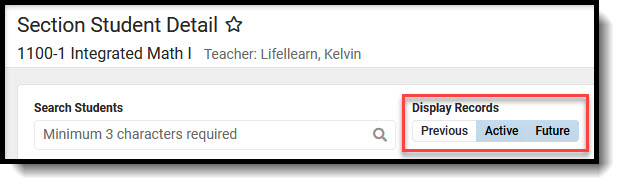 Display Records
Display Records
Add Record For Selected Student(s)
- Select the New button. A side panel displays.
- Select a student from the Student(s) field. (You may select multiple students if desired.)
Note: Overlapping records are not allowed. Records currently existing for the selected student that have no End Date and a Start Date that is before the new Start date will be auto-ended. - Enter the appropriate data for the selected student. At least one state reporting field must be populated to save the record.
- Click Save.
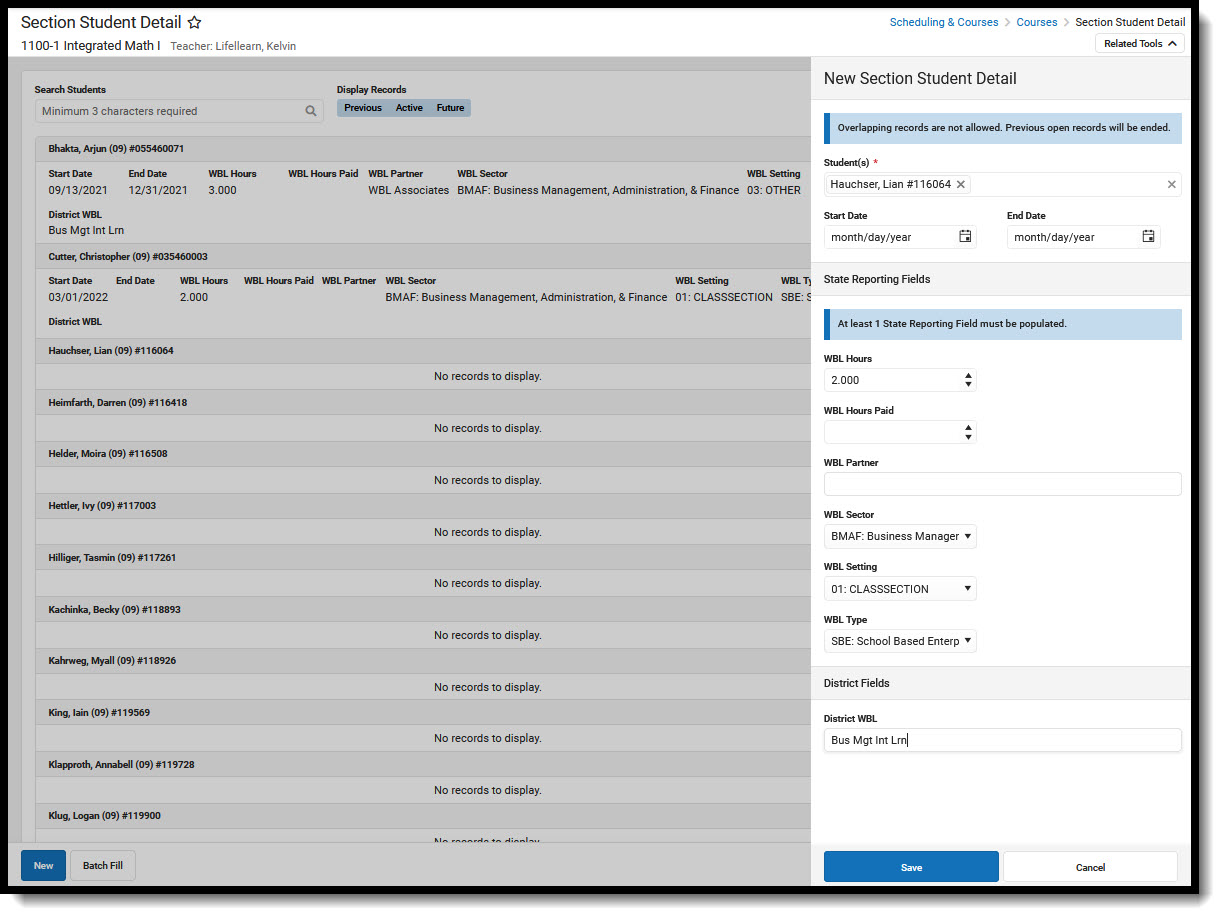 Add Record For Selected Student(s)
Add Record For Selected Student(s)
Batch Fill Existing Records
- Select the Batch Fill button. A side panel displays.
Note: Batch Fill mass edits existing records. It does not create new ones. - Enter the appropriate section data for the desired fields.
- Select the Include check box for fields that will be batch filled.
Note: Including a field with no Fill Value will delete existing data. - Select the Fill Empty or Fill All option. Fill Empty will fill all empty fields in existing records with the included data. The Fill All option will fill all fields with the included data, regardless if data already exists in a field.
- Click Save.
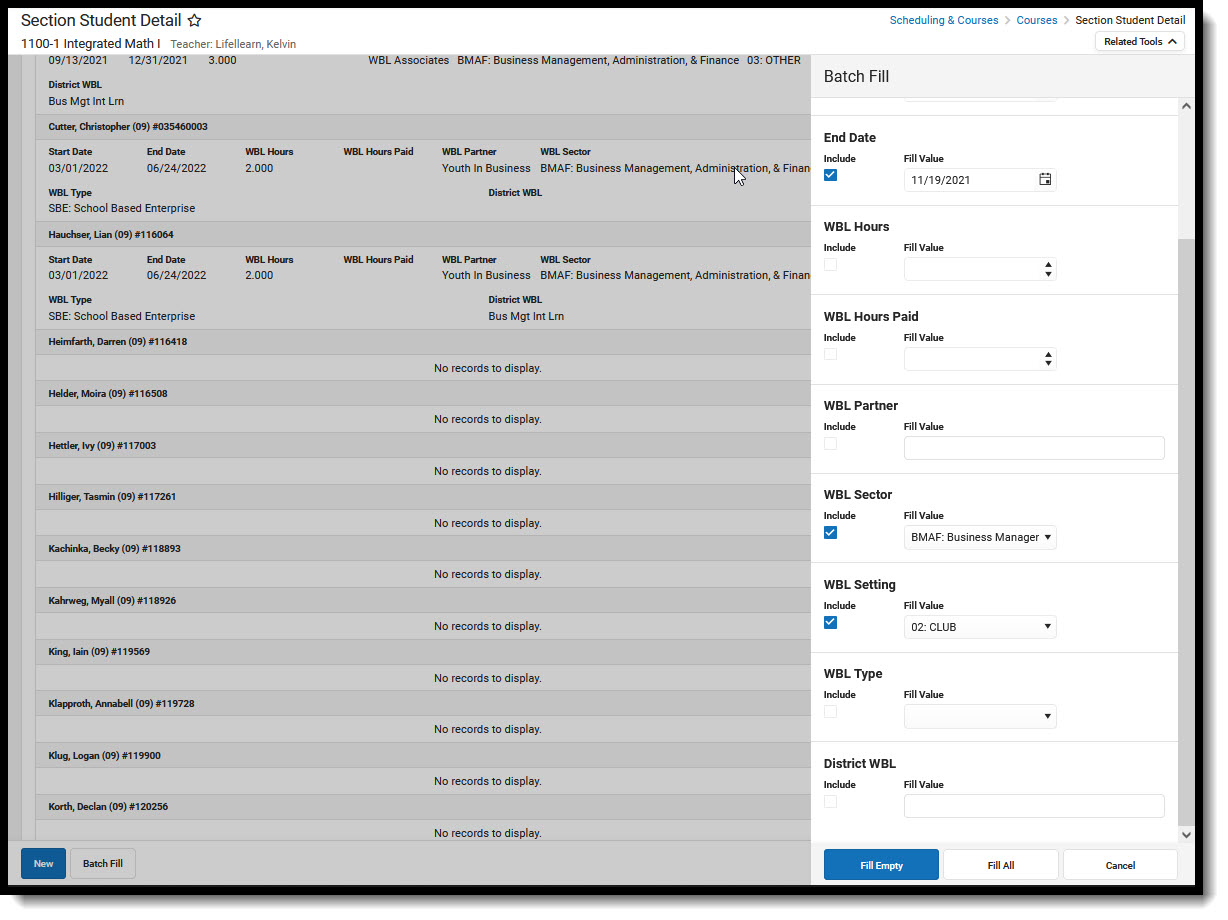 Add Records For Multiple Students
Add Records For Multiple Students
Edit Existing Records
- Select a student from the section, or use the Search Students field to search for a specific student. Enter at least three characters to search on any part of a student's name.
- If appropriate, filter the Display Records by selecting and/or deselecting the Previous, Active and Future buttons.
- Select a record to Edit Section Student Detail. Make and Save changes, Delete the record if appropriate, or Cancel to return to the Section Student Detail screen.
Note: Multiple records can be associated with individual students. Editing does not auto-end records.
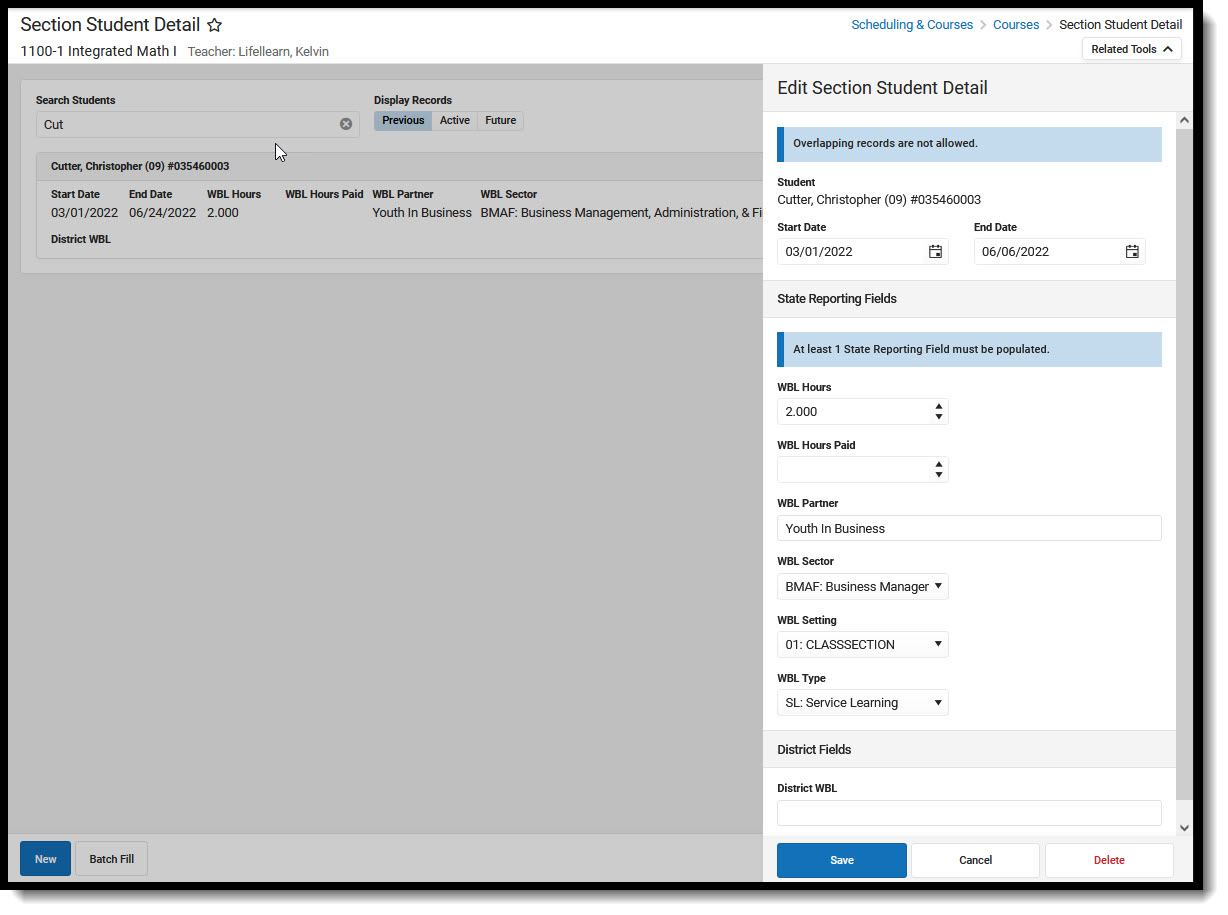 Manage Existing Records
Manage Existing Records
State-Specific Information
Fields vary by state. Follow the link to view Section Student Detail information for your state.
|
|
|
