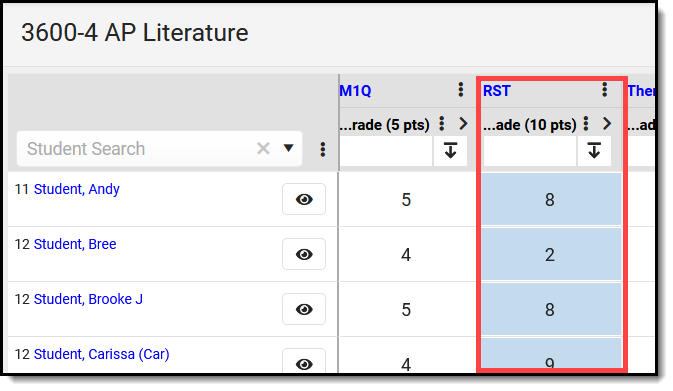Release Scores is part of the Campus Learning premium offering and requires the Enhanced Curriculum tool right.
Location: Tools throughout Instruction, including Grade Book, Planner > My Planner, Assignment Overview and Progress Monitor > Release Scores
The Release Scores process allows teachers to schedule a date at which scores for an assignment will be visible to parents and students. Choosing a date on which scores are released lets teachers score assignments over time without revealing scores until scoring is finished, such as for a test or essay that may take multiple days to score.
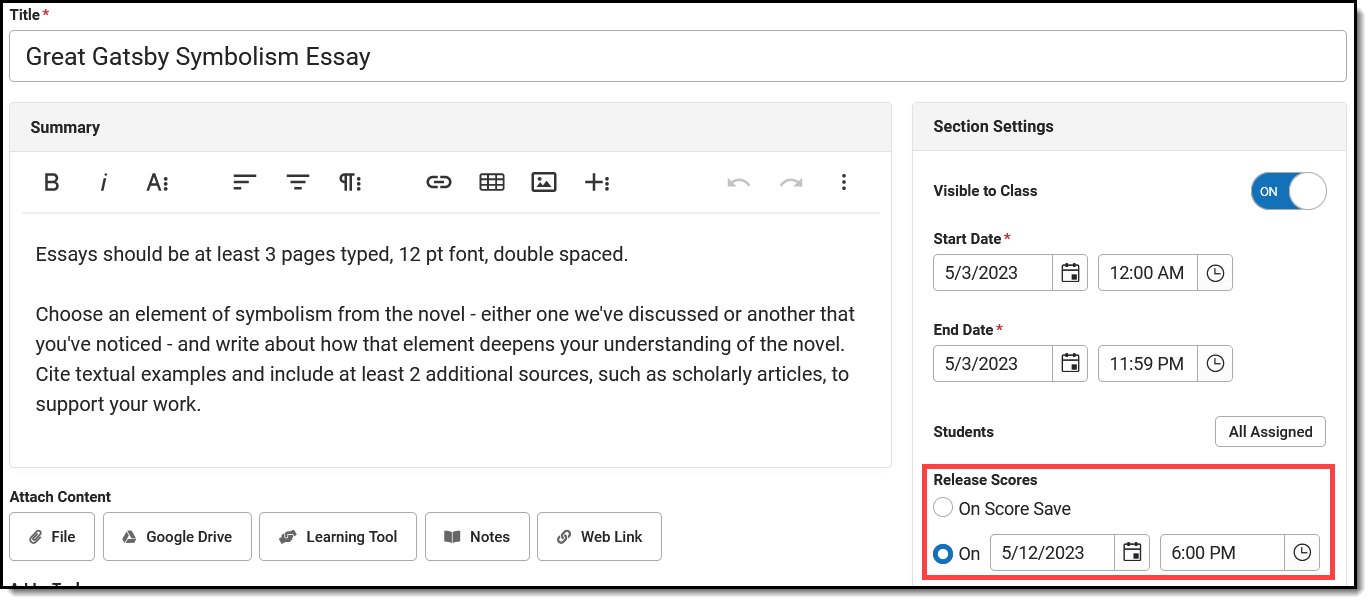 Enter a Release Scores On date to schedule when scores will be visible to parents and students.
Enter a Release Scores On date to schedule when scores will be visible to parents and students.
The Enhanced Curriculum tool right in Additional Access Rights > Instruction Tools grants access to this option. See the Instruction Tool Rights article for more information.
Even if a release date is set, the Turned In, Missing, and Late flags display for parents and students as soon as the flags are selected and saved so that teachers can still use these flags to communicate information about the assignment even if scores have not been released.
Students and parents receive a notification when the assignment is flagged and a second notification when the score is released. The score date shown is the date the score was released, not the date it was scored.
Set a Release Scores Date
Release Scores settings are found in the Section Settings area of assignments. Leave On Score Save to make scores visible to parents and students as soon as they are saved. To schedule when scores will be made visible to parents and students, enter a Release Scores On date and time. This date must be after the End Date of the assignment.
Once saved, the Release Date entered can be updated if needed. The date and time may be extended to provide more time to score the assignment, or switch to On Score Save if scoring is complete and scores can be released. If the End Date of the assignment is updated to a date after the Release Date, the Release Scores setting will be updated to On Save.
Unreleased assignments display in blue in the Grade Book and Progress Monitor: |
|
In-Progress Grades/Proficiency Estimates
Wherever In-Progress Grades/Proficiency Estimates are visible in Instruction, such as the Grade Book or Progress Monitor, teachers have the option of including all or only released scores in the calculation.
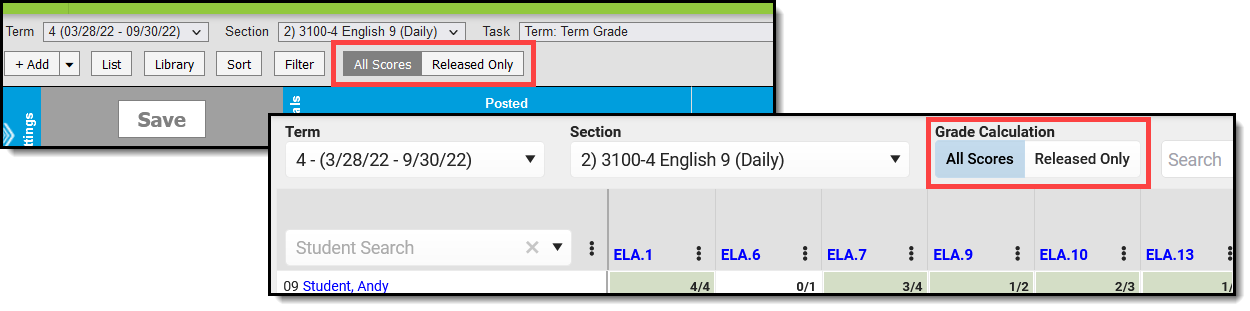 All Scores vs Released Only filters display in the Grade Book and Progress Monitor.
All Scores vs Released Only filters display in the Grade Book and Progress Monitor.
Click All Scores to see In-Progress Grades/Proficiency Estimates that include all scores, both released and unreleased. Filter to Released Only to see In-Progress Grades/Proficiency Estimates as parents and students do, with only released scores included in the calculation.
Note: these settings only apply to your current view of In-Progress Grades/Proficiency Estimates. Parents and students always see a grade calculated using release scores only.
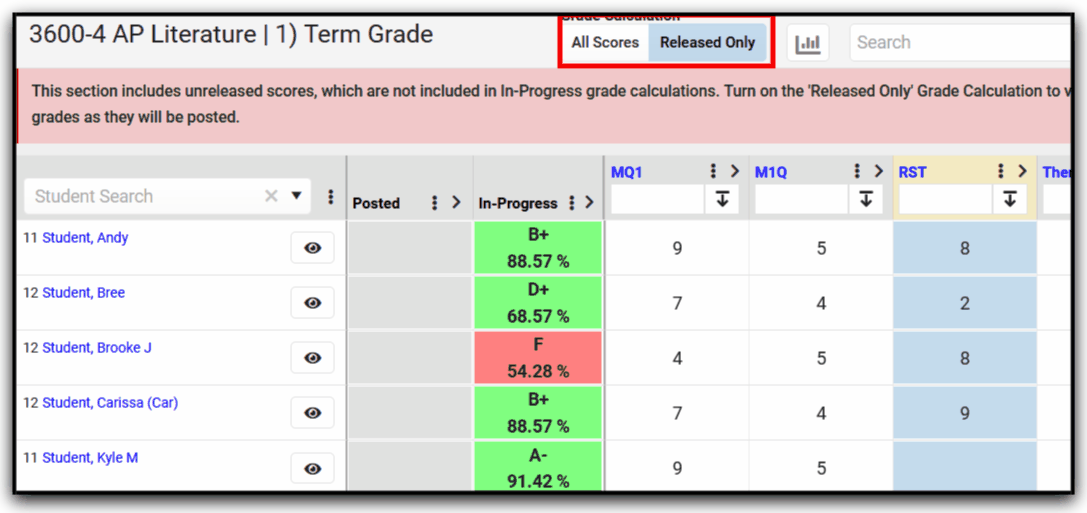 Switch Grade Calculation to view In-Progress grades with and without released scores.
Switch Grade Calculation to view In-Progress grades with and without released scores.
When posting grades in a section with unreleased scores, a warning displays in the Post Grades screen, but you are not prevented from posting grades. The posted grade includes only released scores. Unreleased scores are not included in the calculation for posted grades. Toggle to Released Only to view the In-Progress Grades/Proficiency Estimates that will be posted.
Release Now
Release Score settings can be updated on assignments at any time. Additionally, there are a couple of places in scoring tools where scores can be released easily.
| In the Grade Book, expand the assignment and click Release Scores to update that assignment to Release Scores On Save | 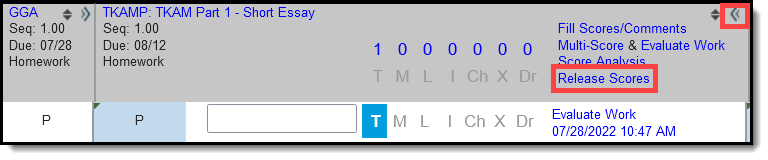 | |
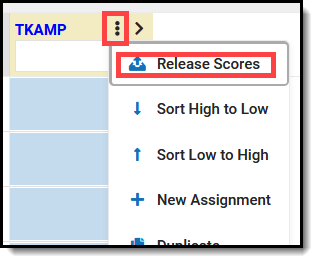 |
In the Progress Monitor, click a column header and then the three dots menu ( ) next to the assignment name and click Release Scores to update that assignment to Release Scores On Save. ) next to the assignment name and click Release Scores to update that assignment to Release Scores On Save. |
|
Release All Scores
Release All Scores to make all scores visible to parents and students. This option may be useful prior to posting grades to make all scores available.
To release all scores, open the Curriculum List and filter the list to show only Unreleased. At that point, a Release All Scores button displays. Click it to set the Release Scores option to all assignments with Release Dates in the future to have a Release Scores setting of On Save, regardless of whether the assignment has scores or not.
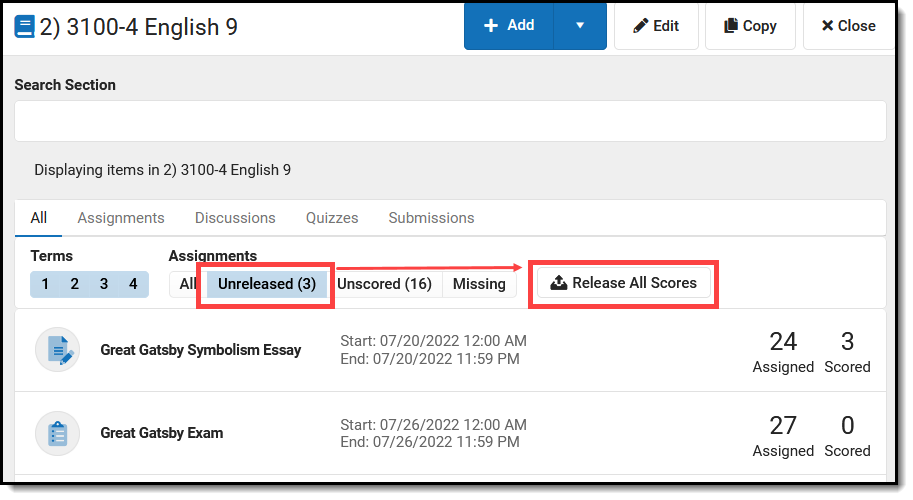 Release all scores by filtering the Curriculum List to show only Unreleased scores and click Release All Scores.
Release all scores by filtering the Curriculum List to show only Unreleased scores and click Release All Scores.