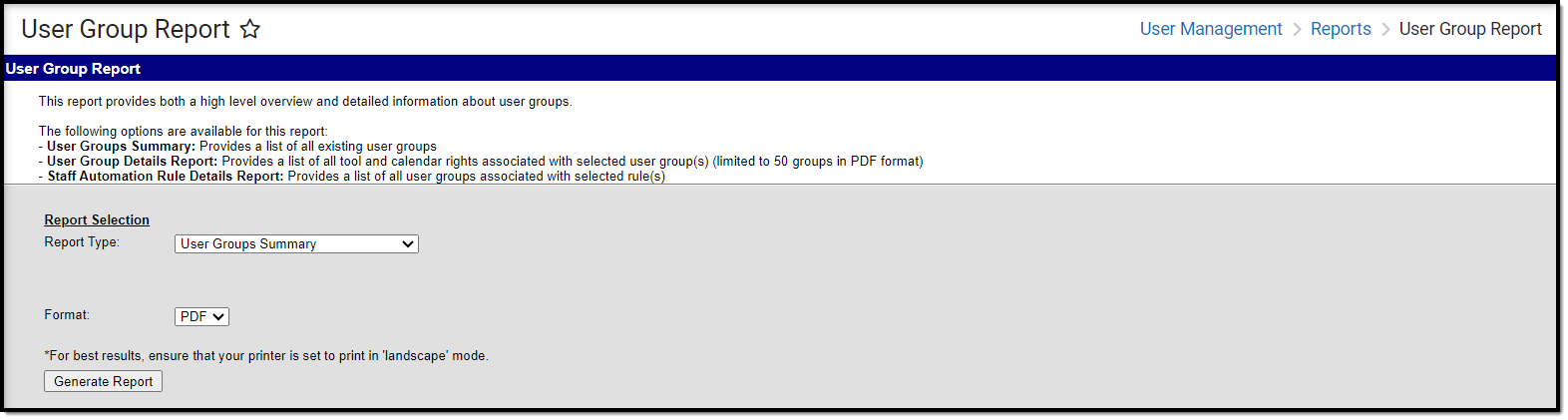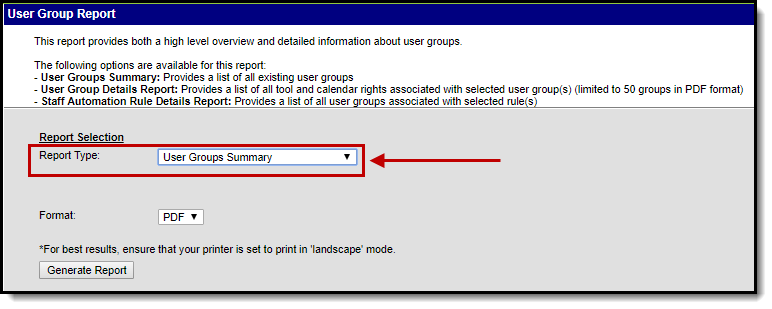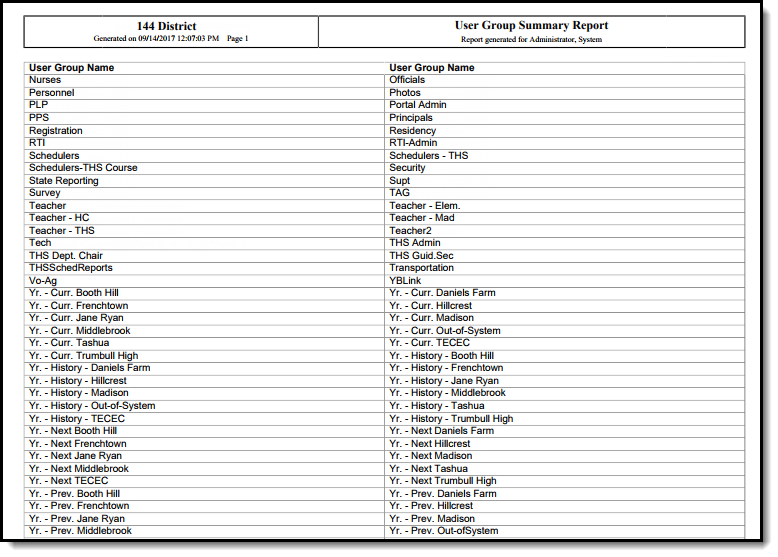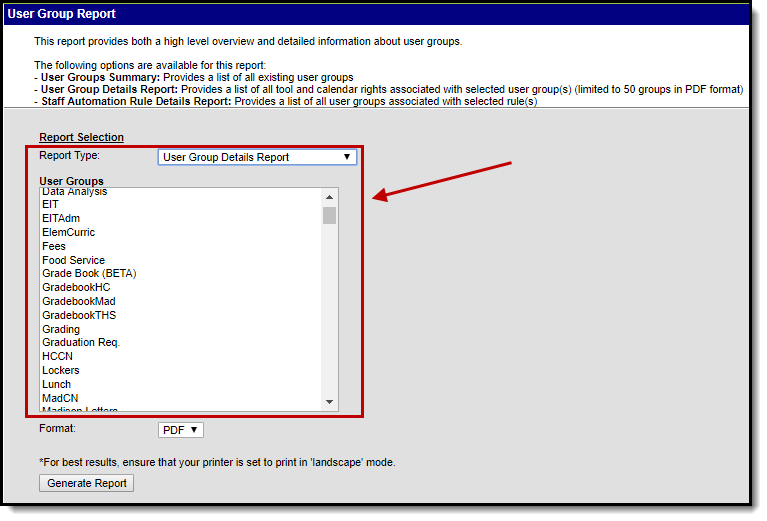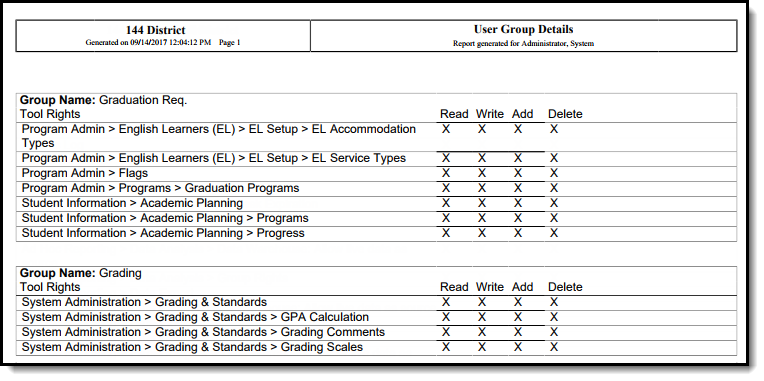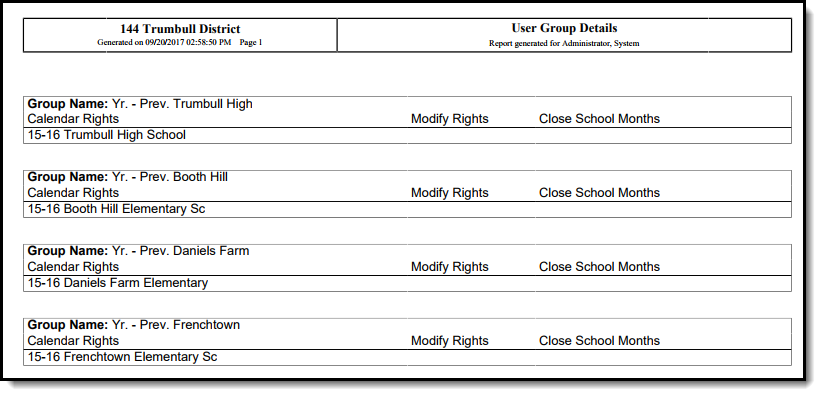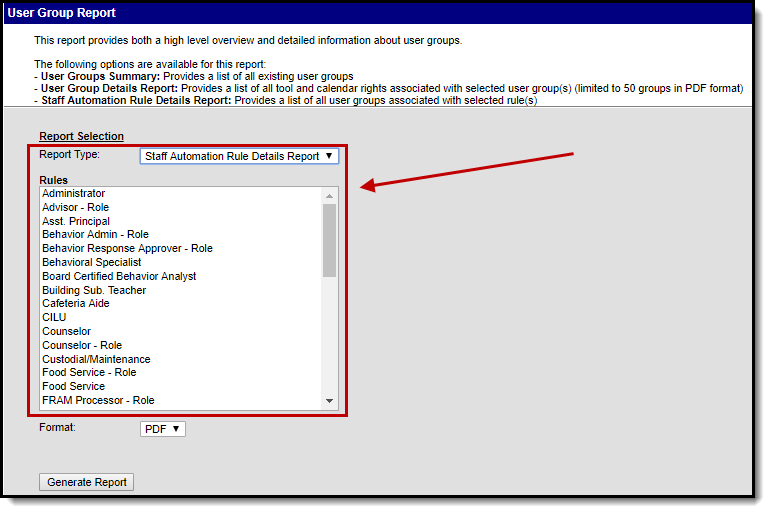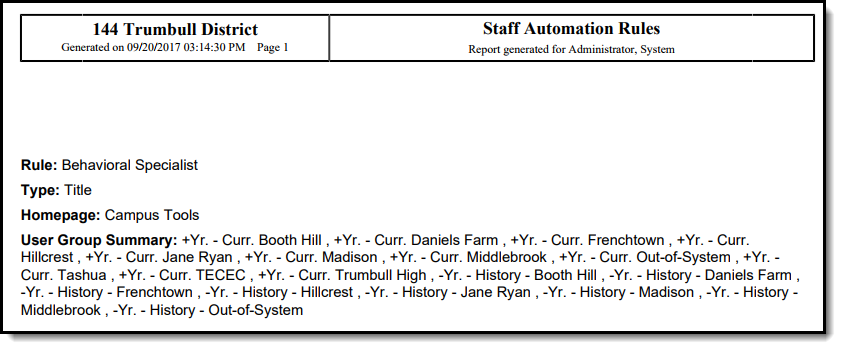Tool Search: User Group Report
The User Group Report provides high-level and detailed information about which user groups exist, all tool rights and calendar rights assigned to each user group, and which user groups are assigned to which Staff Account Automation rules.
Image 1: User Group Report
To access the User Group Report, you must be granted the Student Information System Product Security Role.
Prerequisites
- User Groups must be established for data to populate the User Groups Summary and User Group Details Reports
- Rules must be established via the Account Security Preferences tool for data to populate the Staff Automation Rule Details Report.
- User Groups can be assigned to staff and students en masse using the User Account Batch Wizard.
NOTE: User groups named with a leading + or - in the name will display as an equation within Microsoft Excel
Generating the User Group Reports
The following sections will walk you through generating and understanding each report type available:
User Groups Summary
The User Groups Summary lists all existing user groups within the district.
To generate the report:
- Select a Report Type of 'User Groups Summary'
- Select the Format
- Click the Generate Report button. The report will appear in a separate window.
Image 3: User Group Summary Report
As shown in the image below (Image 4), the report will list all user groups within the district.
Image 4: Example of the User Group Summary Report
User Group Details Report
The User Group Details Report lists all tool or calendar rights assigned to selected user groups.
There is a limit of 50 user groups when generating in PDF format.
To generate the report:
- Select a Report Type of 'User Group Details Report'.
- Select which User Groups will report tool/calendar right data.
- Select the Format.
- Click the Generate Report button. The Report will appear in a separate window in the designated format.
Image 5: User Group Details Report
As shown in the images below, the report details each tool and corresponding tool rights assigned to each user group within the district (Image 6). It also displays all calendar rights assigned to each user group within the district (Image 7).
| Example of Tool Rights | Example of Calendar Rights |
|---|---|
Staff Automation Rule Details Report
The Staff Automation Rule Details Report details a list of all user groups associated with selected Rules.
Rules are used during the Staff Account Automation process to determine what calendar rights, tool rights, and homepage settings are automatically applied to user accounts based on the Title and/or Role(s) designated on their District Assignment.
Please see the Account Security Preferences article for more information about this process.
To generate the report:
- Select a Report Type of 'Staff Automation Rule Details Report'.
- Select which Rules will report user group information.
- Select the report Format.
- Click the Generate Report button. The report will appear in a separate window in the designated format.
Image 8: Staff Automation Rule Details Report
As shown in the image below (Image 9), the report lists all user groups tied to a specific Rule (Behavioral Specialist) and Type (Title). This means any users with a Title on their District Assignment record that matches the Title value set in the Behavior Specialist Rule will be given access to the tool rights and calendar rights encompassed in each user group listed in the User Group Summary section.
Image 9: Example of the Staff Automation Rule Details Report