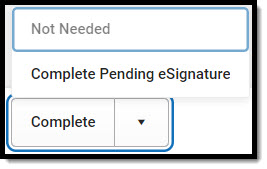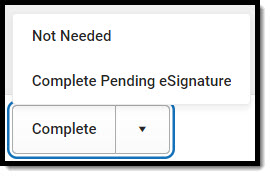Tool Search: Special Ed Documents
The Delaware Elementary Individual Education Plan, Preschool Individual Education Plan, and Secondary Individual Education Plan can be sent to parents/guardians to sign (eSign) on the Campus Parent Portal electronically.
See the core Special Ed eSignature Process article for information on the overall process and setup for eSignature documents.
Complete the plan creation process and fill out the plan in Campus. Three editors, Signatures, Medicaid, and Prior Written Notice, require parent/guardian eSignatures, which are indicated with an eSign label on the Editor Home. To send the plan to the student's parent/guardian, these editors must be placed in the status Complete Pending eSignature or Not Needed. All other editors must be in a Complete status.
See the below articles for the most updated print formats:
- Elementary Individual Education Plan
- Preschool Individual Education Plan
- Secondary Individual Education Plan
All examples below reference the Elementary Individual Education Plan.
 Delaware Elementary Individual Education Plan Editor Home
Delaware Elementary Individual Education Plan Editor Home
Signatures
 Signatures Editor
Signatures Editor
- Navigate to the Signatures editor. Fill out the editor, then click Save & Stay.
- Click the down arrow next to the Complete button in the action bar, then click Complete Pending eSignature. The editor is now in the correct status to send to the parent/guardian for eSignature.
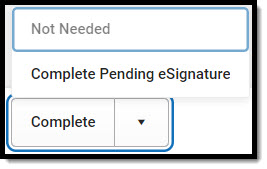 Complete Pending eSignature Button
Complete Pending eSignature Button
Medicaid
 Medicaid Editor
Medicaid Editor
- Navigate to the Medicaid editor. This editor can be placed in a Not Needed or Complete Pending eSignature status depending on whether or not the student qualifies for Medicaid assistance.Mark the appropriate checkbox, either Yes or No, as well as the Signed by checkbox.
- Click Save & Stay.
- Click the down arrow next to the Complete button in the action bar, then click Complete Pending eSignature OR Not Needed. The editor is now in the correct status to send to the parent/guardian for eSignature.
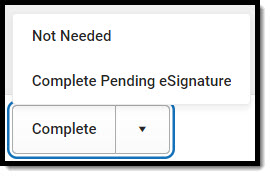 Not Needed or Complete Pending eSignature Button
Not Needed or Complete Pending eSignature Button
Prior Written Notice
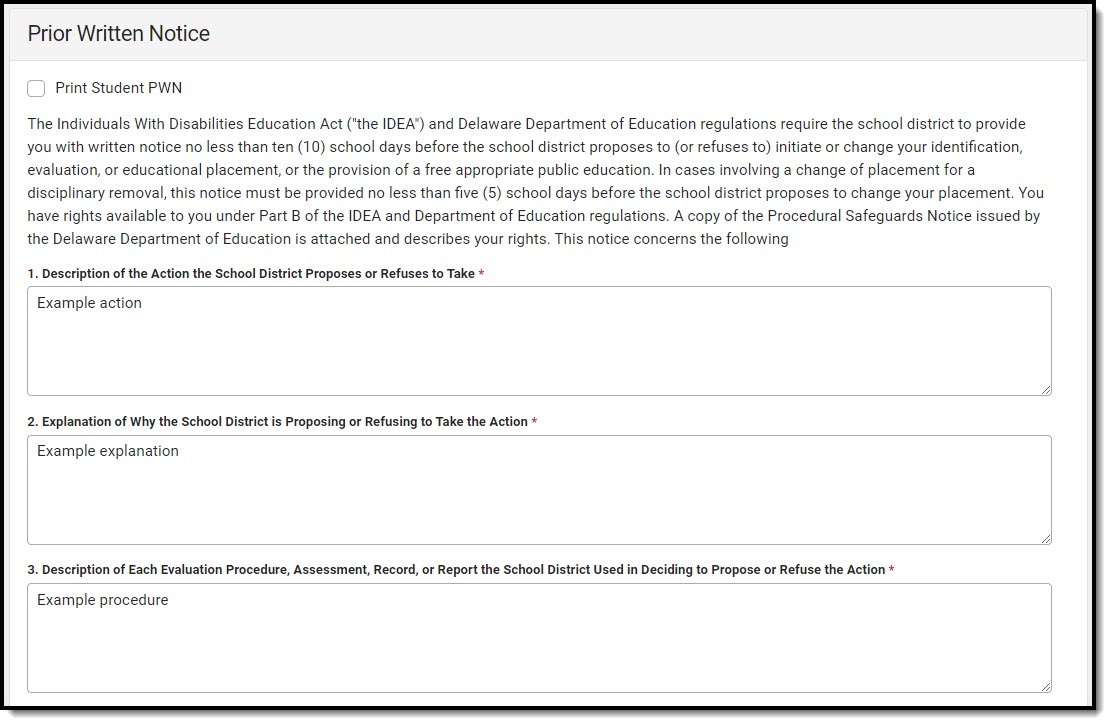
- Optional: Navigate to the Prior Written Notice editor.
- Click the down arrow next to the Complete button in the action bar, then click Complete Pending eSignature OR Not Needed. The editor is now in the correct status to send to the parent/guardian for eSignature.
- Work through all other editors and make sure they are all in a Complete status. Once all editors are in the correct status, the plan is ready to send to the parent/guardian for eSignature.