The Scanning toolset is part of the Campus Workflow Suite.
Tool Search: Badge Printing
The Badge Printing tool generates a PDF of badges based on templates created in the Badge Designer tool. Badge generation is specific to the selected calendar.
Generating badges for the entire student or staff set will take several minutes and your browser may slow down throughout the process.
| What can I do? |
|---|
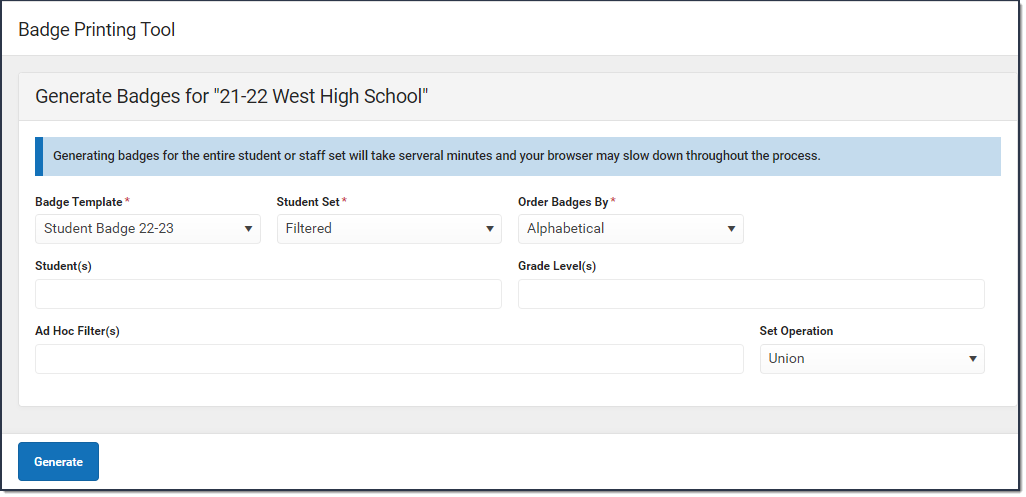 Badge Printing Tool Example
Badge Printing Tool Example
See the Census Reports Tool Rights article for information about rights needed to use this tool.
Print Student Badges
- Select the Badge Template for Front.
Optional: select the Badge Template for Back. If you have a printer that supports duplex printing, a second badge template can be selected to print onto the back of each badge. If you do not have a duplex printer, leave the field blank.
- Select Entire Calendar or Filtered from the Student Set dropdown list.
If "Current Calendar" is chosen as the Student Set, it will find all students in the calendar (both active and inactive).
The following options are available when the Student Set is set to Filtered.
| Filter Option | Description |
|---|---|
| Student(s) | Narrows the student set to specific student(s) for whom you want to print badges. You can select multiple students. |
| Grade Level(s) | Narrows the student set by grade(s). You can select multiple grades. |
| Ad Hoc Filters(s) | Narrows the student set by ad hoc filters created in the Filter Designer. You can select multiple Ad hoc filters. |
| Set Operation | Narrows the student set within the Ad hoc filters. Union includes all students within all Ad hoc filters selected. Intersection only includes students that overlap between the selected ad hoc filters. |
- Select whether you want to generate the badges in Alphabetical order or by Grade then Alphabetical order in the Order Badges By field.
- Click Generate.
Result: Campus creates a PDF file with the badge(s).
Print Staff Badges
- Select the Badge Template for Front.
Optional: select the Badge Template for Back. If you have a printer that supports duplex printing, a second badge template can be selected to print onto the back of each badge. If you do not have a duplex printer, leave the field blank.
- Select one of the following options from the Staff Set dropdown list.
- Current School
- School Filtered
- Entire District
- District Filtered
The following options are available when the Staff Set is School Filtered or District FilteredFilter Option Description Staff Member(s) Narrows the student set to specific staff member(s) for whom you want to print badges. You can select multiple staff members. Ad Hoc Filters(s) Narrows the student set by ad hoc filters created in the Filter Designer. You can select multiple Ad hoc filters. Set Operation Narrows the student set within the Ad hoc filters. Union includes all students within all Ad hoc filters selected. Intersection only includes students that overlap between the selected ad hoc filters.
- Click Generate.
Result: Campus creates a PDF file with the badge(s).
