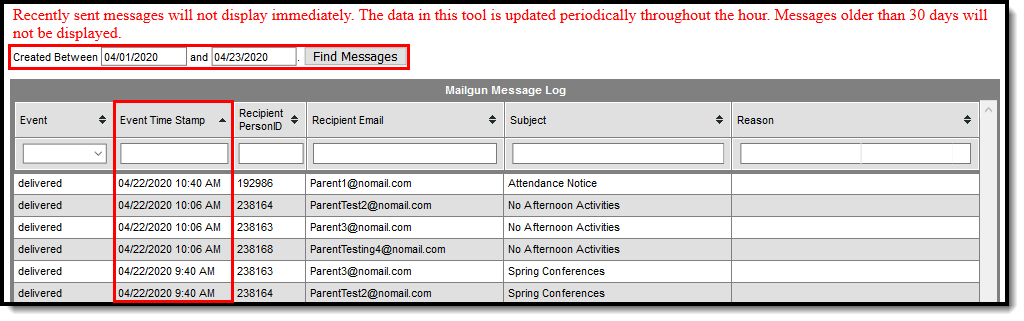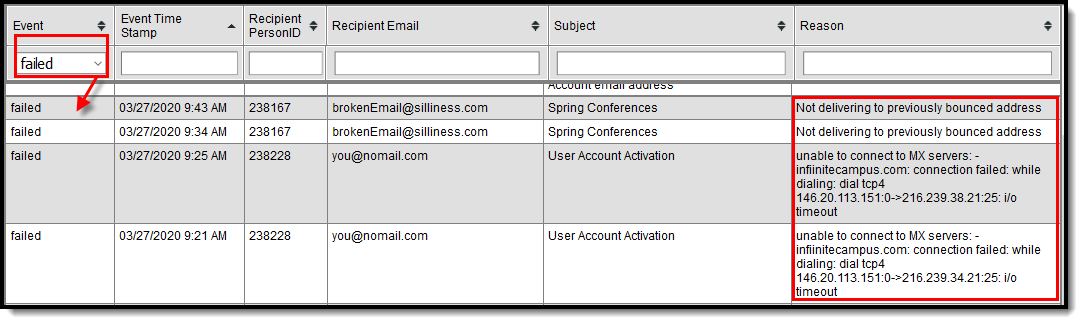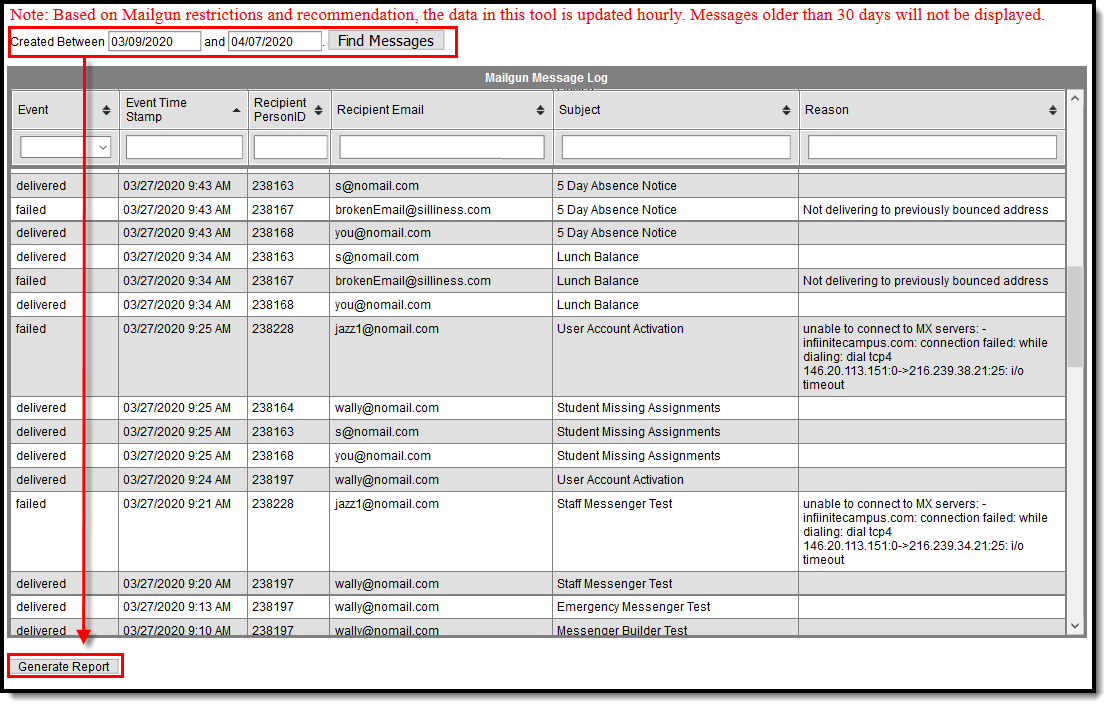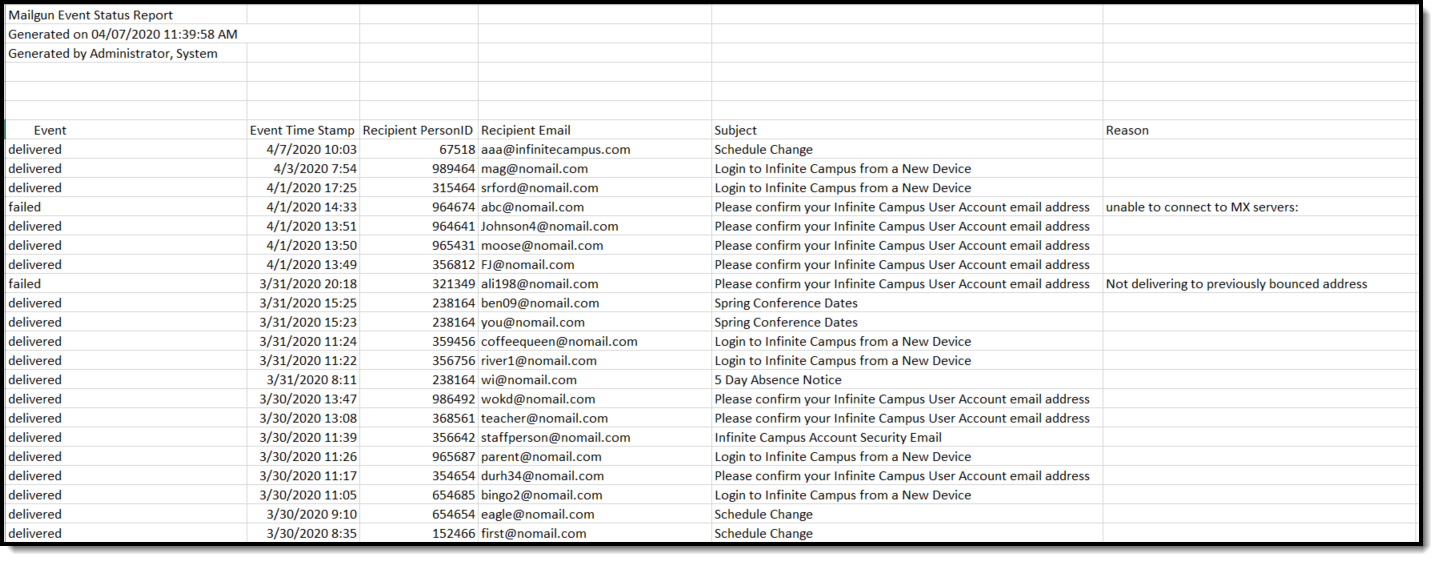Tool Search: Admin Mailgun Message Log
When a message is sent from a Campus tool, the Sent Message Log displays the status of the delivery of the message to the Mailgun API. The Admin Mailgun Message Log found in System Administration contains all of the messages sent by the district via the Mailgun API, including password reset emails, username reminders, and account security email confirmations. The event status, email recipient, subject of the email, and any errors that occurred are listed. The Admin Mailgun Message Log found in the Messenger module contains all of the same information but limits the messages displayed to only those sent by the person accessing the tool within Infinite Campus.
The status that displays in the Sent Message Log is not the same as the Event status found in the Admin Mailgun Message Log. For example, a message can have a status of 'Sent' in the Sent Message Log but an Event status of 'Failed' in the Mailgun Log. In this scenario the message was delivered to the Mailgun API, but failed in its delivery to the recipient.
- This tool is only available for users who have Mailgun functionality enabled in their district.
- Based on Mailgun restrictions and recommendation, the data in this tool is updated hourly.
- For information on setting up Mailgun within Campus, see the Email Settings article.
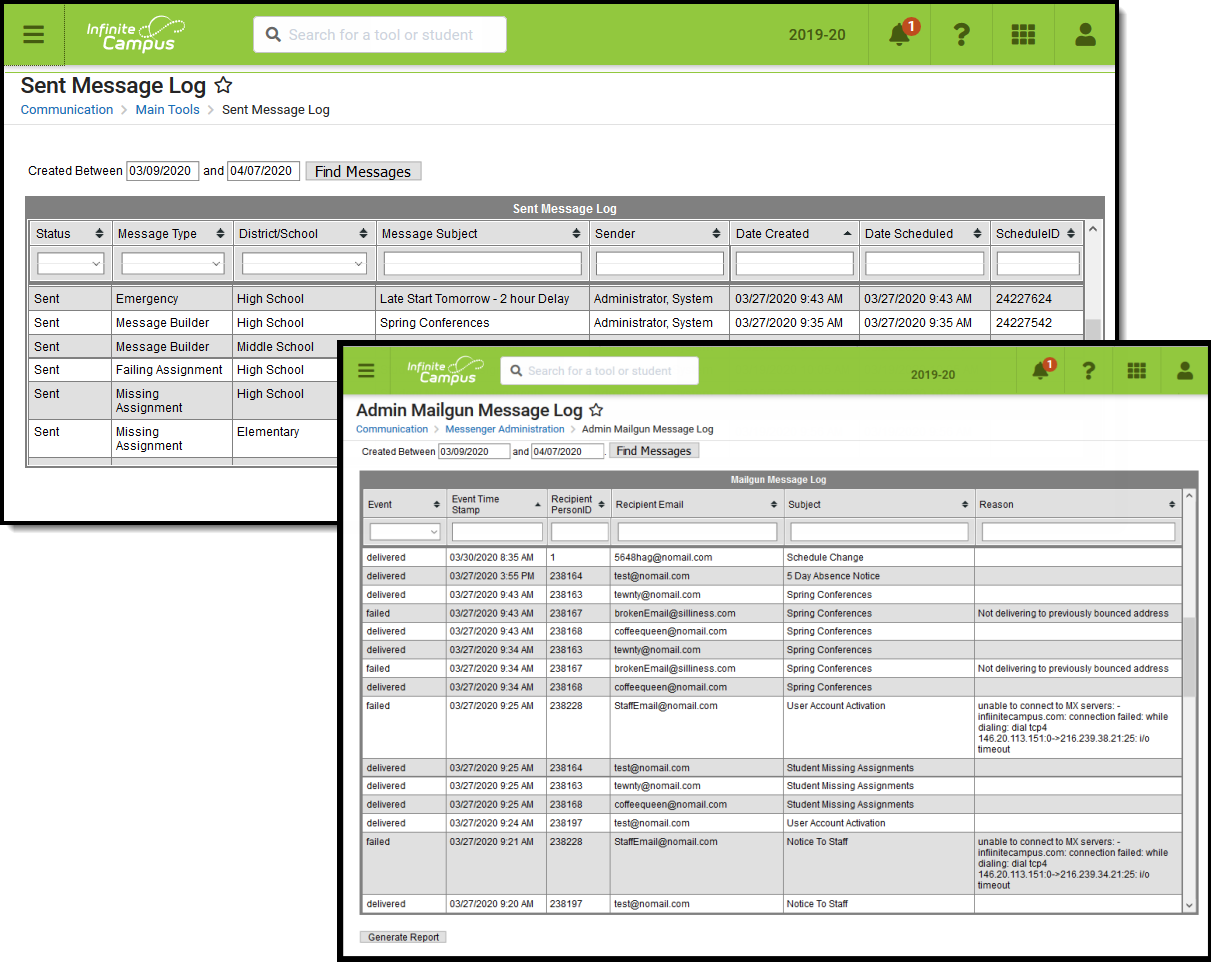 Admin Mailgun Message Log
Admin Mailgun Message Log
See the Messenger Administration Logs Tool Rights article for information on available tool rights.
IMPORTANT:
Mailgun uses a suppression list as spam prevention, instead of sending limits. If an email message bounces (usually due to an invalid email address), Mailgun places that email address on the suppression list to prevent further attempts. To resolve this issue, users must correct the email address of the recipient and contact Campus Support. Only Campus Support is authorized to remove the email address from the suppression list in order for emails to begin sending to the recipient again.
Review Mailgun Messages
By default, the message log contains all messages sent by the district on the current day or all messages sent by you on the current day. This list can be populated with messages outside of the current date by entering a date range at the top and selecting Find Messages. You can also filter messages by entering criteria in the fields below each column.
The data in this tool updates frequently to include current day messages. Recently sent messages will not display immediately.
For example, entering a Subject of 'Missing' filtered messages to only those with this text included in the email subject.
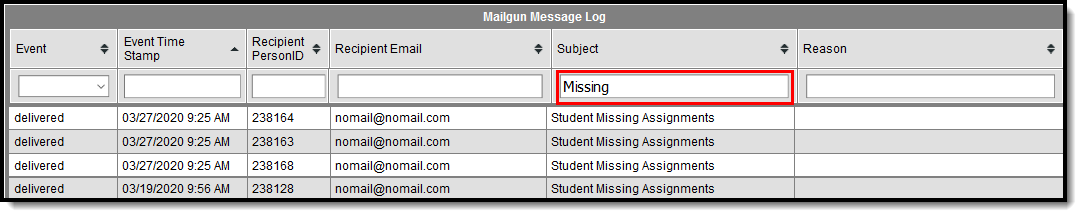 Filtering Messages Based on Subject
Filtering Messages Based on Subject
You can also filter messages based on the Event which occurred, such as a failure to send the message. In the example below, messages are filtered by an Event of 'failed' and the Reason column describes why the message failed to send.
Invalid emails can be updated by conducting a 'Person ID' search using the All People, Advanced Search tool.
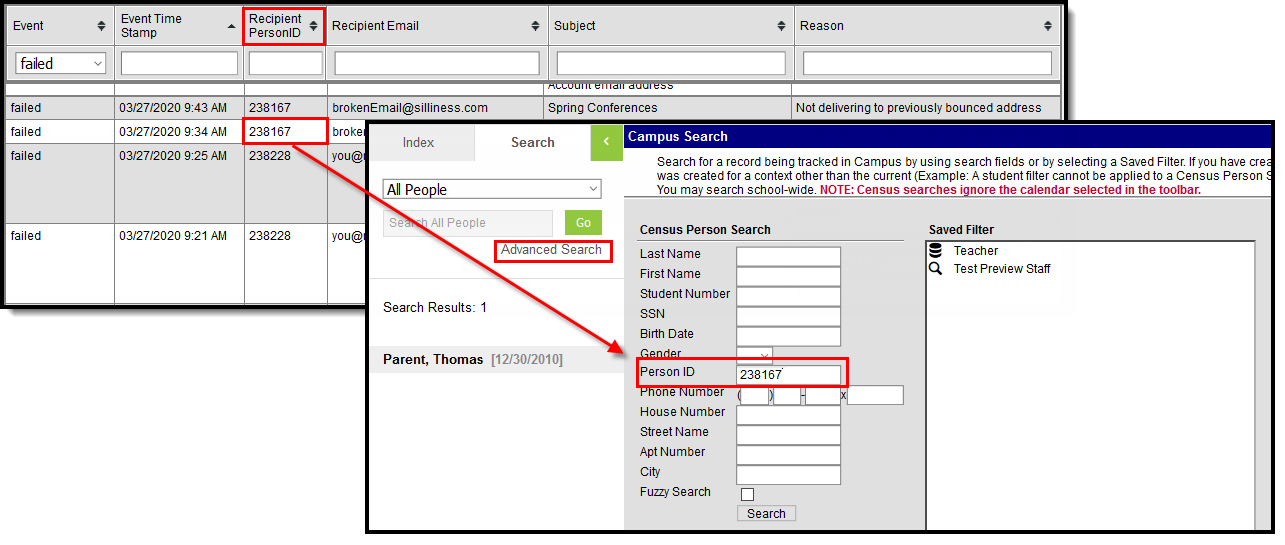 Recipient PersonID Advanced Search
Recipient PersonID Advanced Search
Event status are defined as the following:
- Accepted - Mailgun accepted the request to send/forward the email and the message has been placed in the queue.
- Rejected - Mailgun rejected the request to send/forward the email. Review the Reason column for why this may have occurred.
- Delivered - Mailgun sent the email and it was accepted by the recipient email server.
- Failed - Mailgun could not deliver the email to the recipient email server. Review the Reason column for why this may have occurred.
- Complained - The email recipient clicked on the spam complaint button within their email client. This may impact your ability to reach this person in the future.
Generate the Report
You can generate a report of all messages sent through the Mailgun API during a specific date range by entering this date range in the Created Between date fields and clicking Generate Report at the bottom of the screen (Image 6).
The report will appear in a separate window in CSV format.