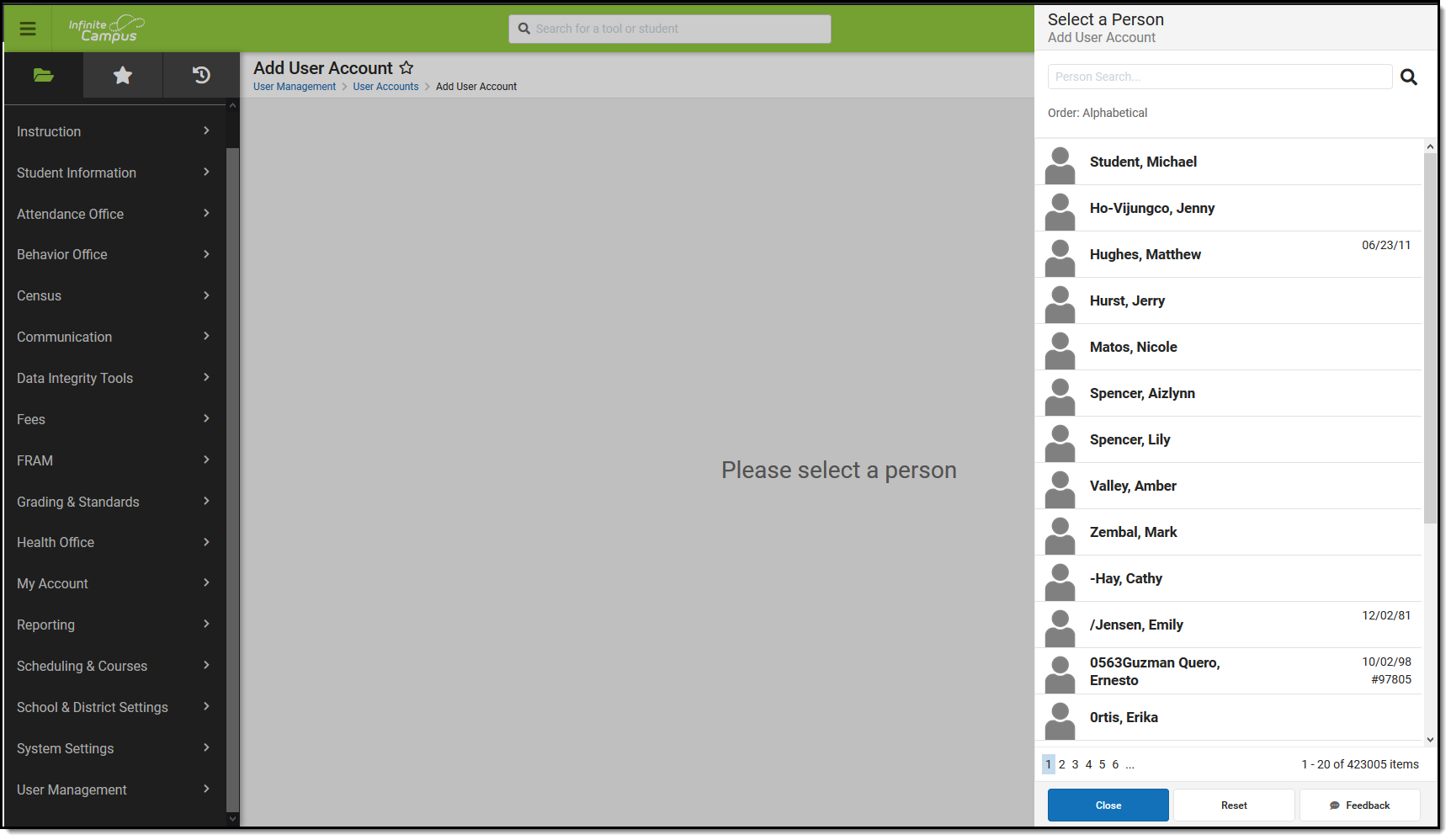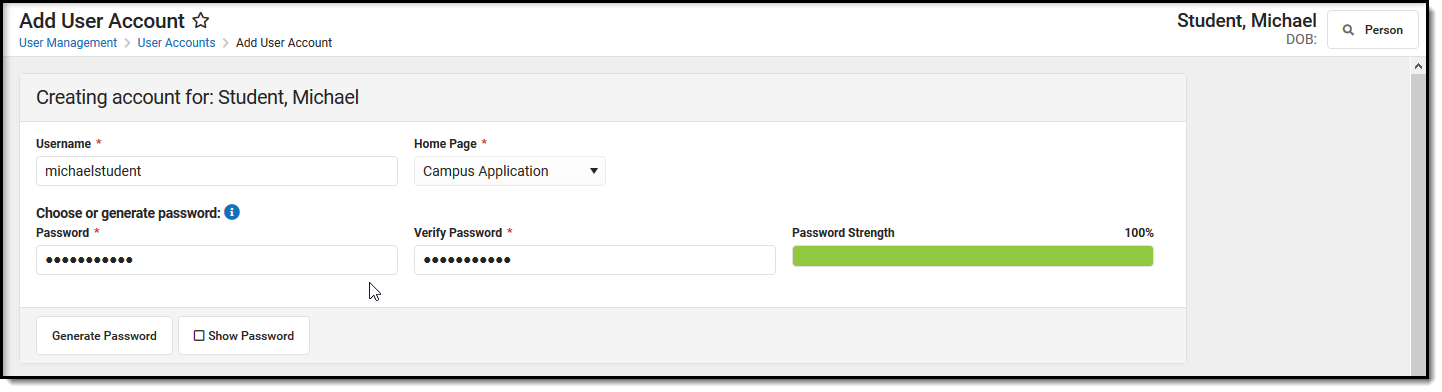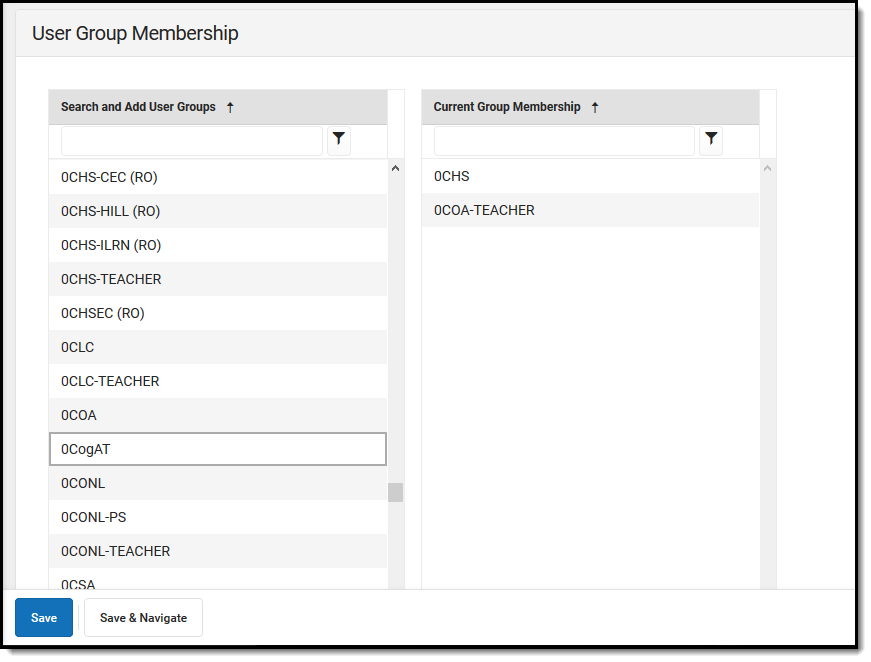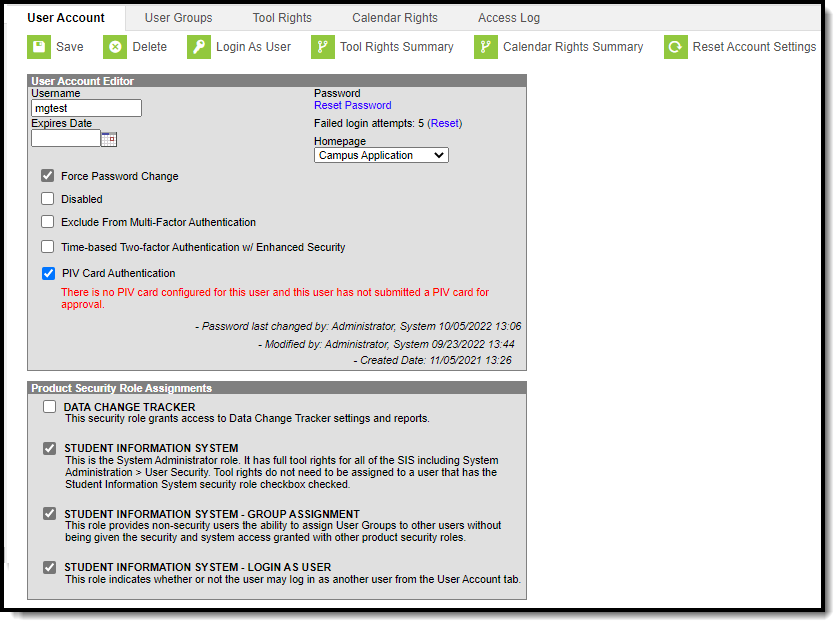As of Campus.2415, this tool is no longer available and the creation of a user account is now done on a person's User Account by selecting the user and clicking New.
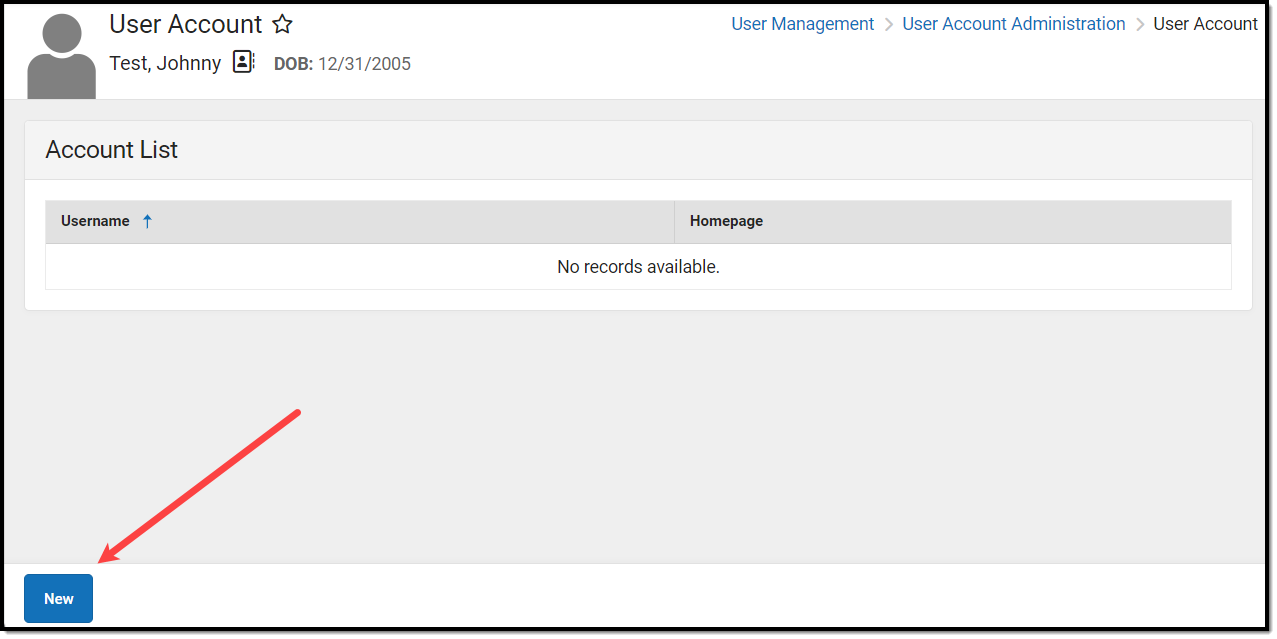
Tool Search: Add User Account
The Add User Account tool allows you to create a user account for people within Campus.
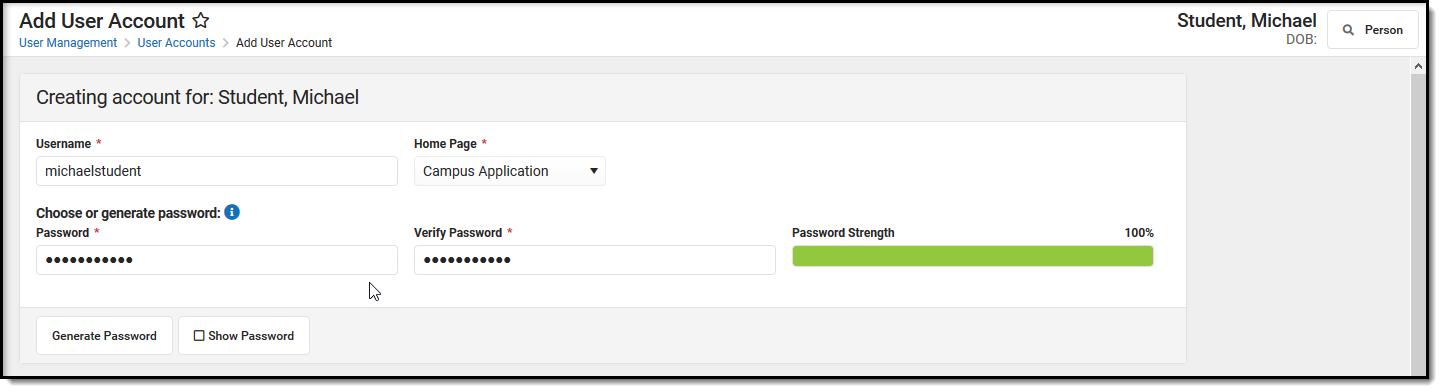
Prerequisites
Before a user account can be created, the user must first exist as a person (click here for more information on adding a person to Campus). Once a person exists in Campus, they can then have a user account created. The steps below will walk you through the process of creating a user (user account) for an existing person.
Creating a new user does not automatically grant access to that user. They must be assigned tool and calendar rights for access to the Campus application or the Portal.
New users only receive the following default tool rights:
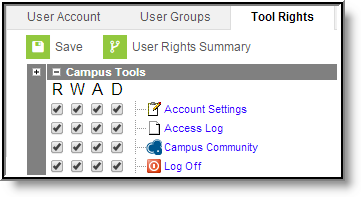
To generate student and staff accounts en masse, please refer to the User Account Batch Wizard.
Tool Right and Product Security Role Requirements
Users with at least R(ead), W(rite), and A(dd) tool rights granted for the Add User Account tool are allowed to create Campus Student Portal and Campus Parent Portal accounts.
Users with only tool rights and not a Student Information System (SIS) or Student Information System - Group Assignment product security role cannot create Campus Application or Campus Instruction user accounts nor are they allowed to assign user group memberships.
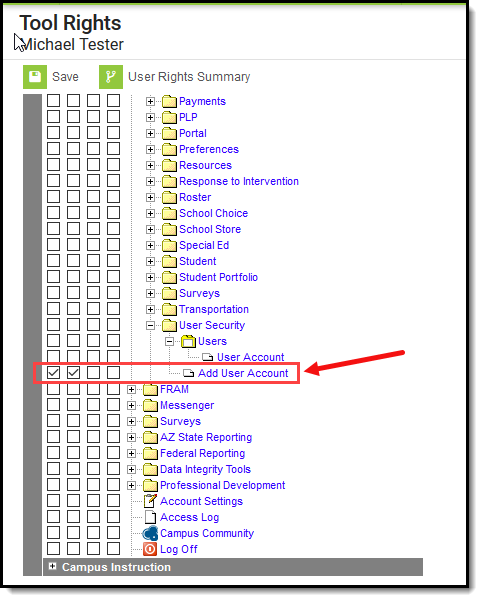
Users must be assigned the Student Information System (SIS) or Student Information System - Group Assignment product security role in order to create Campus Application or Campus Instruction user accounts as well as have the ability to assign user group memberships to new user accounts.
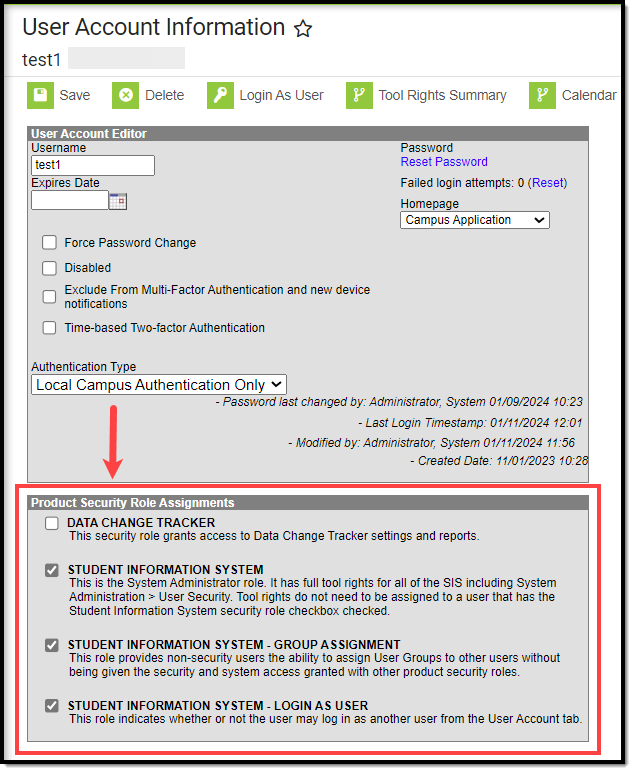
Create a User Account
- In the search bar, search for 'Add User Account' and select the tool.
- A person search will appear on the right-hand side of the screen, asking you to search for and select the person for which you are making a user account for. Locate and select the person.
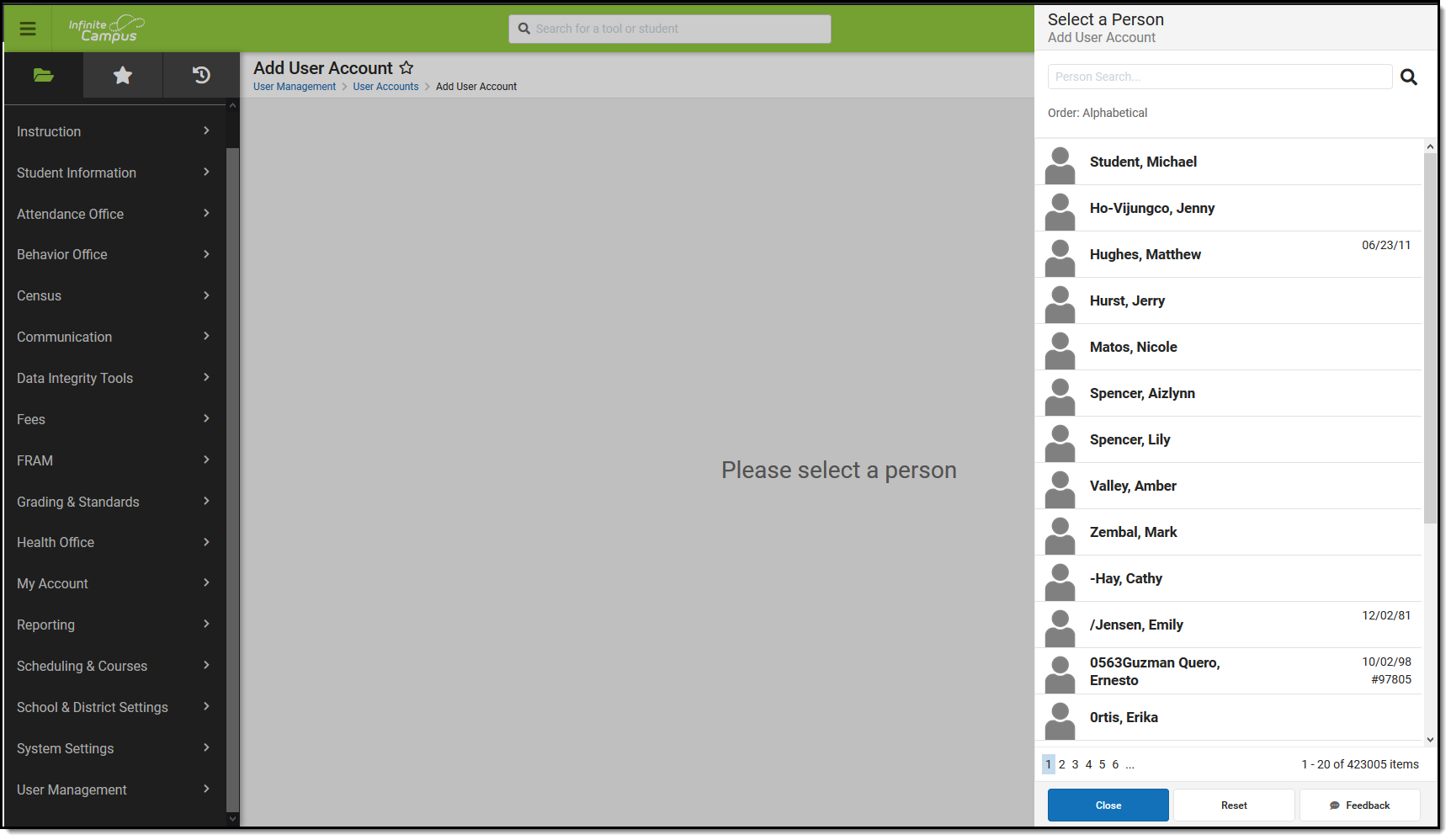
- Enter a Username.
- Select the Home Page. This is the homepage the user will see each time they log into Infinite Campus.
- Campus Application - for district employees
- Campus Instruction - for teachers and staff
Only users with a Student Information System or Student Information System - Group Assignment product security role are allowed to create Campus Application and Campus Instruction user accounts via this tool.
- Campus Parent Portal - for parents
- Campus Student Portal- for students (enhanced features and optimized for mobile devices and tablets)
- Enter a Password.
- The Password Strength field will indicate the strength of the password entered. Green indicates a strong password.
- Click the Generate Password button to have the system create a password for you.
- Verify the Password. This ensures the password is what you intended and does not contain typos.
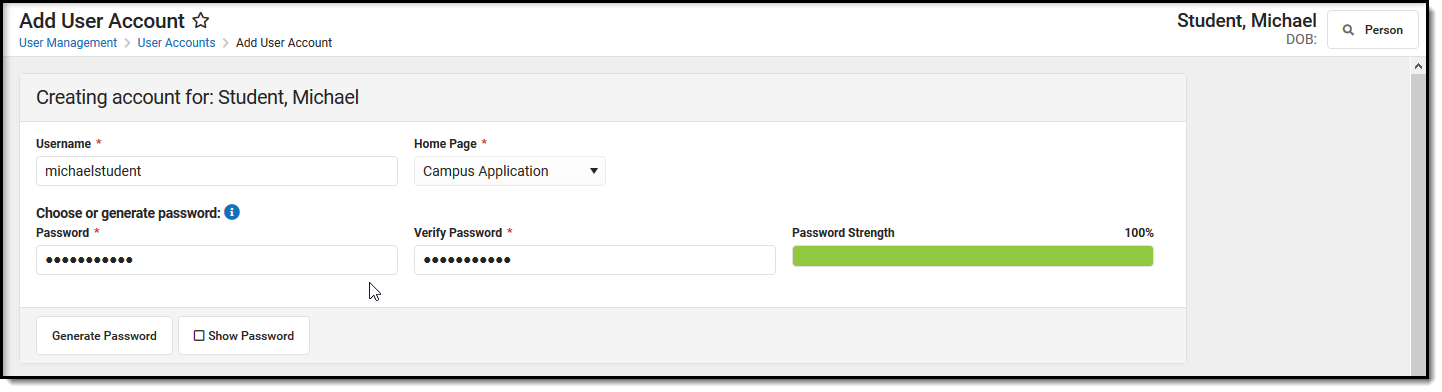
- To add the user to an existing user group(s), place your cursor in the Search and Add User Groups field and begin entering the name of the user group. Once a group is selected, the user group will appear in the Current Group Membership window.
Only users assigned the Student Information System or Student Information System - Group Assignment product security role are able to use this section of the tool and assign User Group Memberships to new user accounts.
System administrators are highly encouraged to assign users to user groups as opposed to individual tool rights. This allows admins to easily remove a group of tool rights for a person by removing them from the corresponding user group, or assign tool rights to users without having to go through and individually assign each tool right per necessary tool.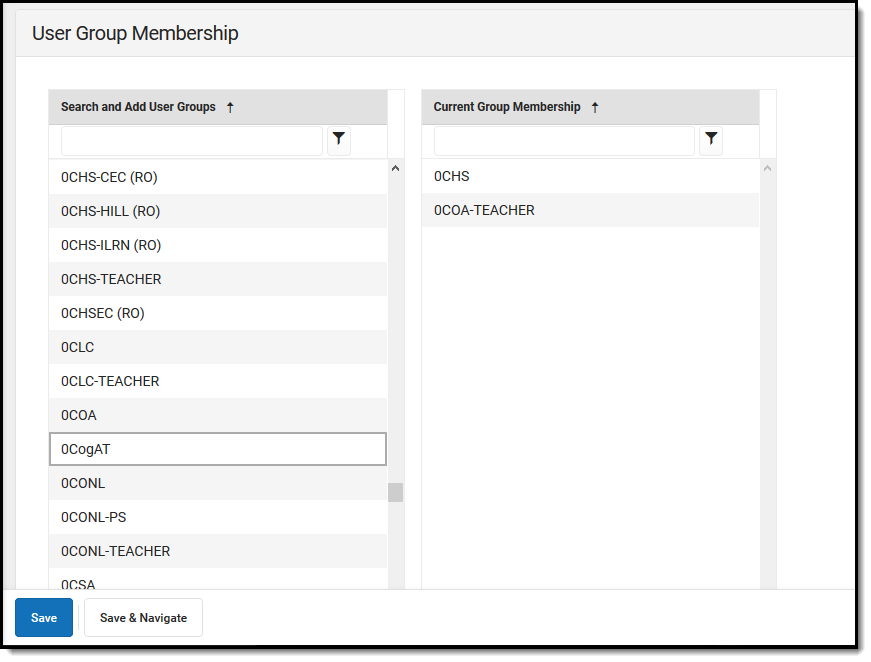
- Click Save to create the new user account or click Save & Navigate to save the user account and navigate to the User Account Information page for the newly created account.
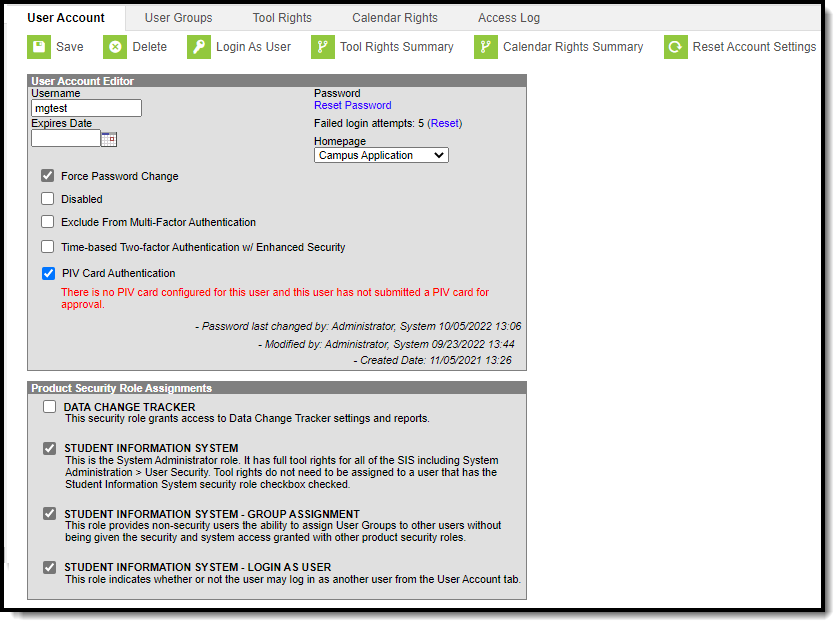
See the User Account article for more information about the option in this tool.