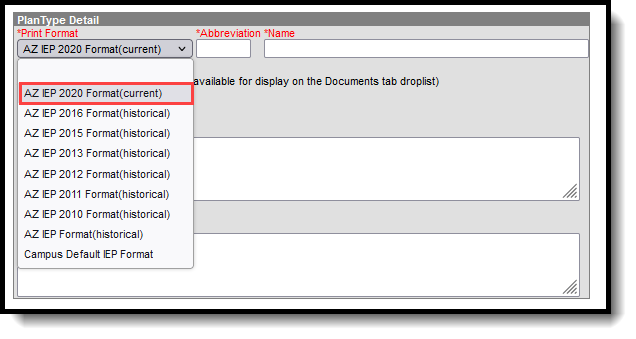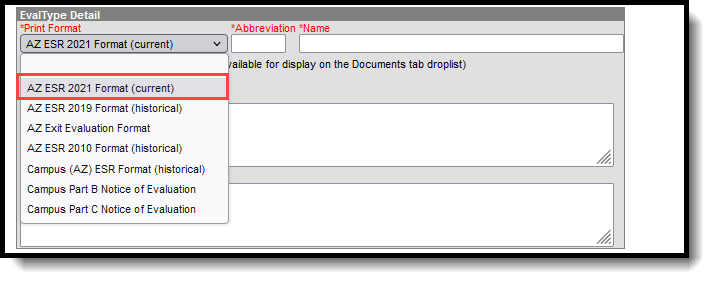This article describes the necessary setup for special education information to report correctly in Ed-Fi Resources for customers not using Campus as their primary special education program. This transaction reports based on data entered in IEPs and Exit Evaluations.
This article is for customers NOT using Campus Special Education. Do not use this article when you are using Infinite Campus to manage your legally compliant special education documents.
See the State Reported Special Ed Fields (Arizona) document for information about which Special Ed fields need to be filled out for State Reporting purposes.
Students need two types of documents for state reporting:
- Plan (IEP) - records special education participation
- Exit Evaluation - records the student's exit from the special education program
Special Ed Plan Type Setup
Tool Search: Special Ed Plan Type, Evaluation Types
Campus special education documents (plans, evaluations, etc) are managed through Plan Types and Eval Types, which are versions of a document. Plan and Eval Types allow Campus to provide current documents while maintaining historical formats for reporting and compliance purposes. Even when your district is not using Campus to manage compliant documents, you still need a plan type to assign to students and store their state reporting data.
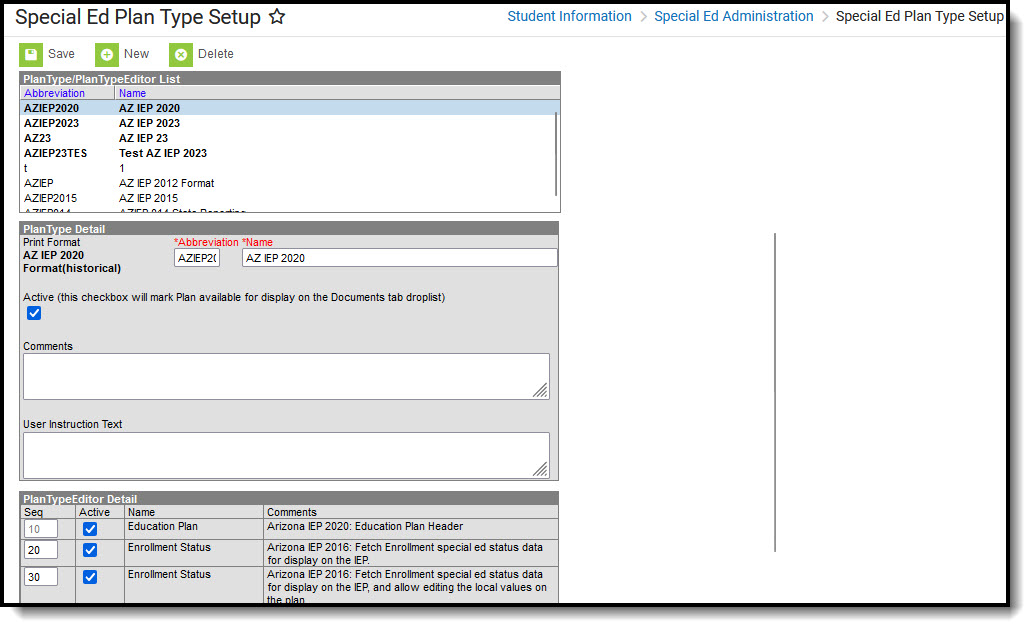 Special Ed Plan Setup
Special Ed Plan SetupCreate an IEP Plan Type
Tool Search: Special Ed Plan Setup
- Click New. A Plan Type Detail editor displays.
- Select the Print Format that ends with (current). State reporting data is pulled from documents with this print format.
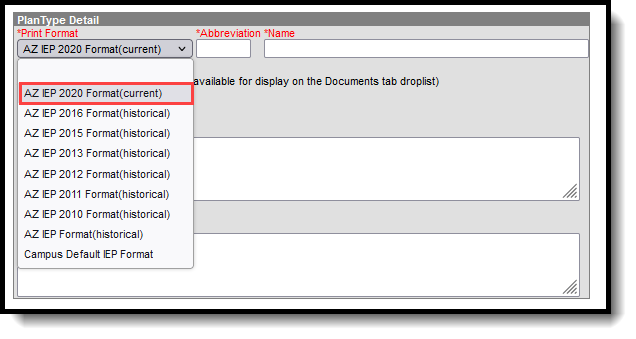
The Print Format that ends in (current) is the most accurate and allows for better processing of student data. It is advised that the most current format be used; however, older (those not marked current) are still supported but they may not report every scenario correctly.
- Enter an Abbreviation for the Plan Type, such as AZIEP2020.
- Enter a Name for the Plan Type (such as AZ State Reporting IEP or AZ IEP 2020).
- Mark the Active checkbox. This allows that Plan Type to be selected when creating a new IEP document for a student.
- In the Plan Type Editor Detail section below, remove all Active checkboxes and Sequence values from the listed editors EXCEPT Education Plan and the second Enrollment Status (this editor has these comments: "Arizona IEP 2016: Fetch Enrollment special ed status data for display on the IEP, and allow editing the local values on the plan").
- Click Save. The new IEP plan is now listed in the Plan Type Editor List.
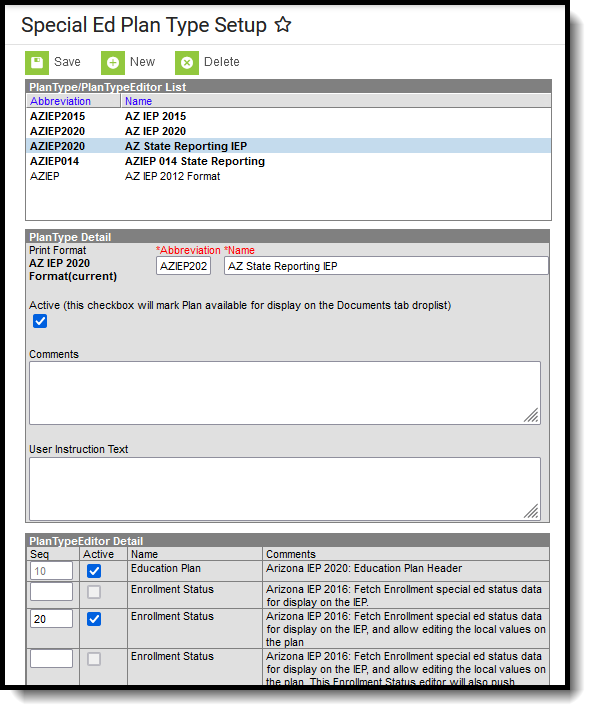 IEP Plan Setup for State Reporting Only
IEP Plan Setup for State Reporting Only
In some districts, an IEP format called AZIEP 014 State Reporting is available (the plan type was created during conversion). While it is advised that the most current IEP format be used for accurate reporting, the older formats are still accepted.
Create an Exit Evaluation Eval Type
Tool Search: Special Ed Eval Setup
- Click New. An Eval Type Detail editor displays.
- Select the Print Format that ends with (current). State reporting data is pulled from documents with this print format.
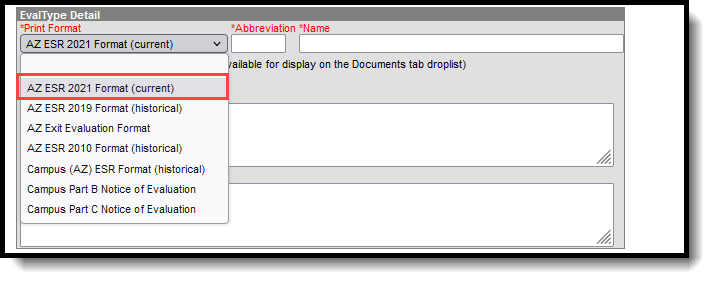
Eval Types must be created from the print format ending in (current) to be included in state reporting. New print formats are released yearly, which require new Eval Types to be created.
- Enter an Abbreviation for the evaluation, such as AZExit or AZEvalSR.
- Enter a Name for the Eval Type (such as AZ State Reporting Eval or AZ Eval 2020).
- Mark the Active checkbox. This allows that plan type to be selected when creating an evaluation document for a student.
- In the Eval Type Editor Detail section, remove all Active checkboxes and Sequence values from the listed editors EXCEPT Evaluation Information.
- Click Save. The new evaluation plan is now listed in the Eval Type Editor List.
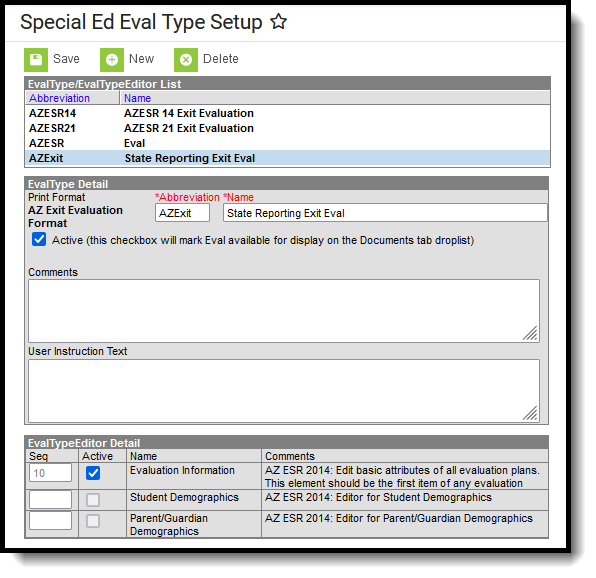 Evaluation Setup for State Reporting Only
Evaluation Setup for State Reporting Only
Flags
A student can be flagged as Special Ed so it displays in roster with all the same security and functionality as though the student has an IEP. Flags should only used when Special Ed data is NOT entered in Campus.
First, create the Special Ed flag; then assign the flag to the student.
A student's Special Ed flag should span the entire time they are participating in Special Ed. A new flag does NOT need to be created each time a Special Ed record changes.
Flags Setup
Tool Search: Flag Setup
- Click New. A Flags Detail editor displays.
- Enter a Name for the flag - e.g., SPED, Special Ed or Special Ed Student.
- In the State Program Code field, select 999: IEP - Not State Reported.
- Mark the Active checkbox. This allows the flag to be assigned to the student.
- Mark the Special Ed checkbox. This ensures the student is flagged in Campus as though they have an IEP.
- Click Save.
To have the flag display in the student header, also mark the Flagged checkbox. Then, choose a Flag Image and a Flag Color.
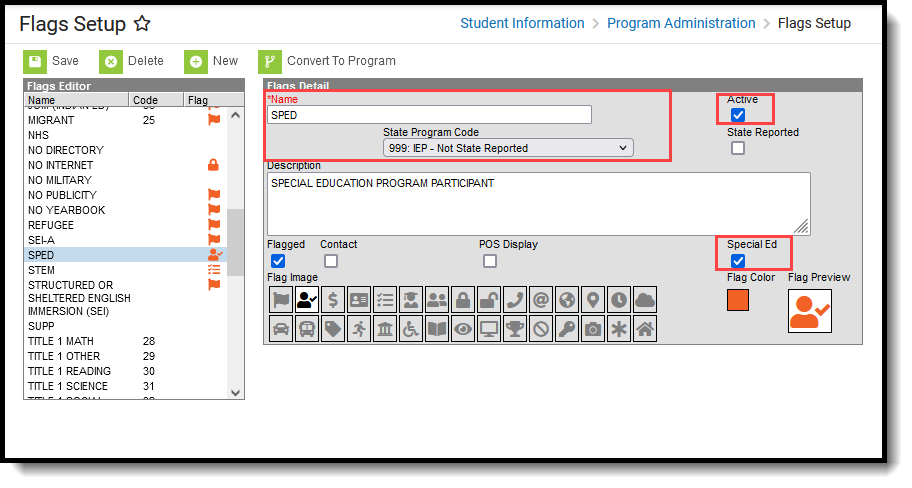 Special Ed Flag Setup
Special Ed Flag Setup
Student Flag Assignment
Tool Search: Flags
- Click New. A Student Flag Detail editor displays.
- Select the Special Ed flag in the Flags dropdown.
- Enter the Start Date. This is the earliest start date of the Special Ed State Reporting records.
- Click Save. The Special Ed flag is now listed in the Student Flag Editor.
When you selected a Flag Image and Color and marked the checkbox for Flagged when setting up the Special Ed flag, the student's header information displays a Special Ed flag.
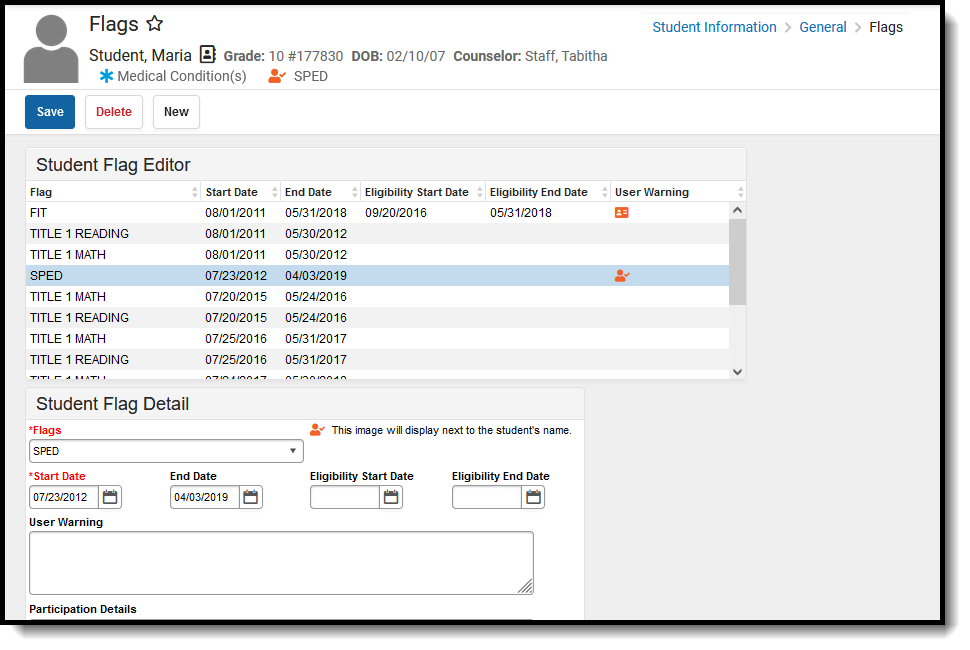 Special Ed Student Flag Assignment
Special Ed Student Flag Assignment