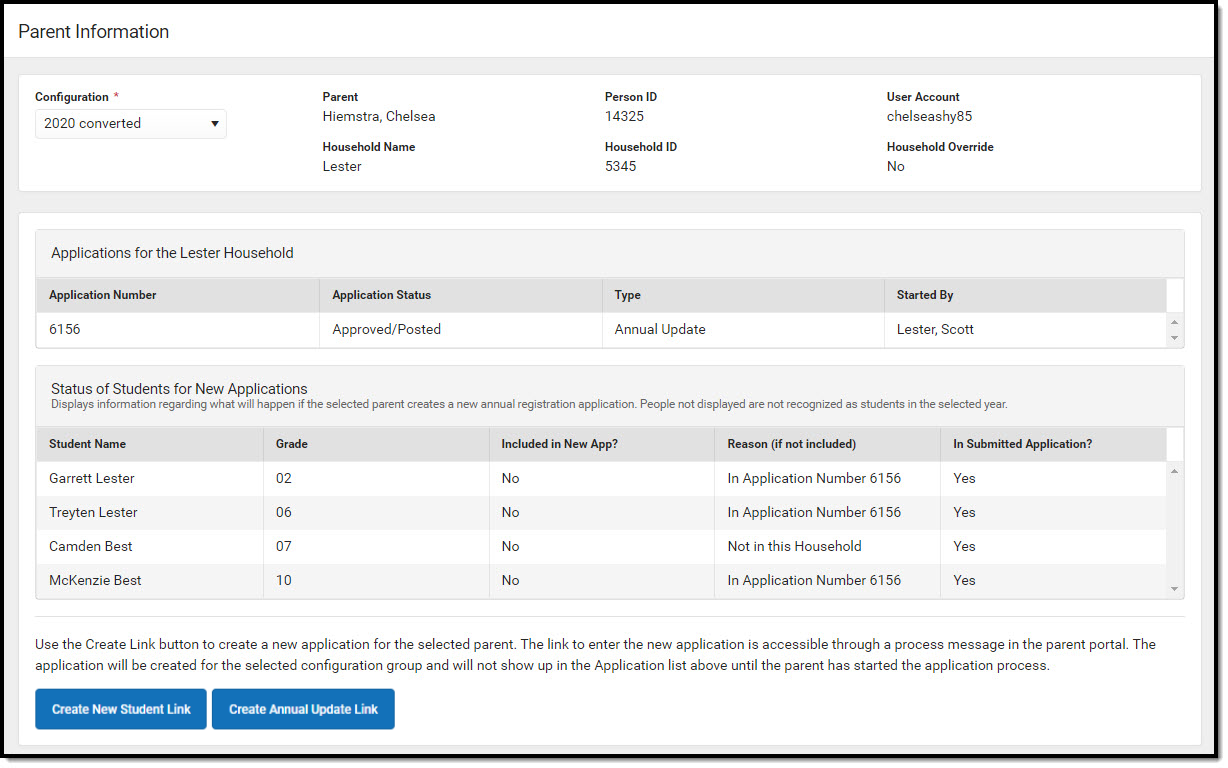Tool Search: Parent Information
The Parent Information tool allows staff to find a parent/guardian and review all of the applications the guardian has ever completed. It also lists any students associated with that guardian or who live in the same household as that guardian. It also indicates whether a student would not be listed in that parent's application.
Online Registration Workflow
Search for Applications
After selecting the Parent Information tool from the Outline, the All People Search function displays to the left. Enter the last name or part of a name of a parent in the quick search field or use the Advanced Search link. Using advanced search options allows searching only for parent names; the quick search options return both parents and students. Matching results display.
Select the desired parent name returned. Basic identifying information about the parent displays at the top of the Parent Information editor:
- Parent name
- PersonID
- User Account
- Household Name
- Household ID
- Household Override
Select the desired Configuration from the dropdown list. This dropdown defaults to the current configuration year, but if applications have been entered for previous years or future years, those can also be selected. Any applications started by a parent/guardian in the household are listed, in order of the application number, whether it was approved and posted, if it was new, and who started the application.
If the parent creates a new application, the results of the students in that household being included in the new application are listed under the Student Name/Grade headers. In this example, notice that Student 2 will not be included in the new application because he is not a member of the household; Student 3 will not be included in the new application because there are no guardian rights for the selected parent for this student.
Create Links
Links to new applications can be created for the selected parent and sent in a message to their Process Alerts tool in Campus Parent. Applications are for the Configuration selected at the top of the page.
This option is designed for and should be used when the OLR Window is closed, but a district needs a family to fill out the application. Selecting this link generates an application without the district having to update the OLR Window for everyone.
- Create New Student Link creates a new household application for the selected parent.
- Create Annual Update Link creates an annual update application for the parent selected.