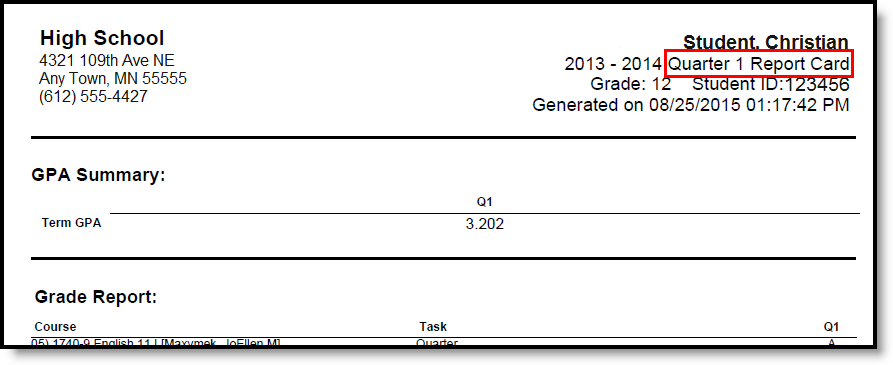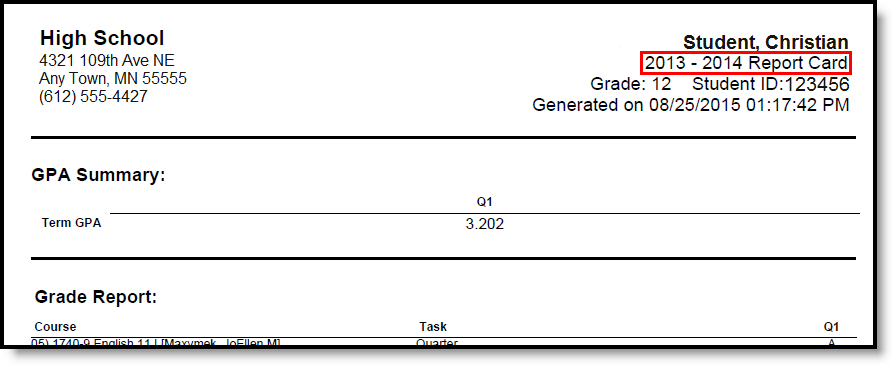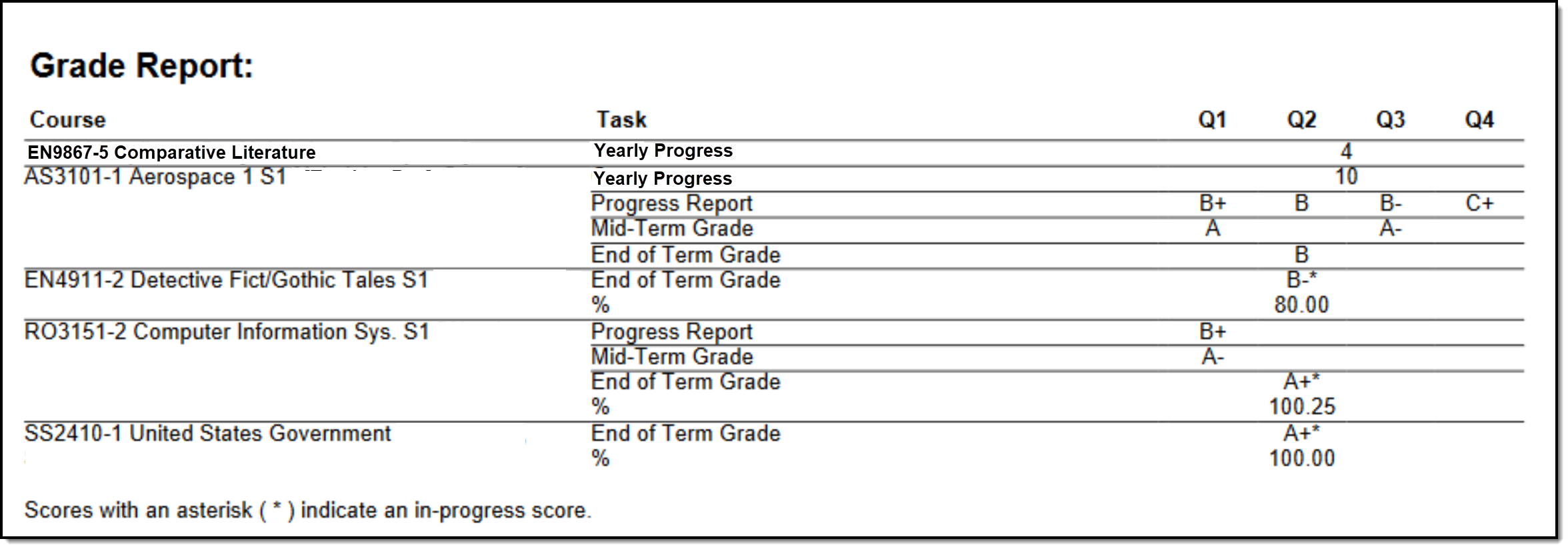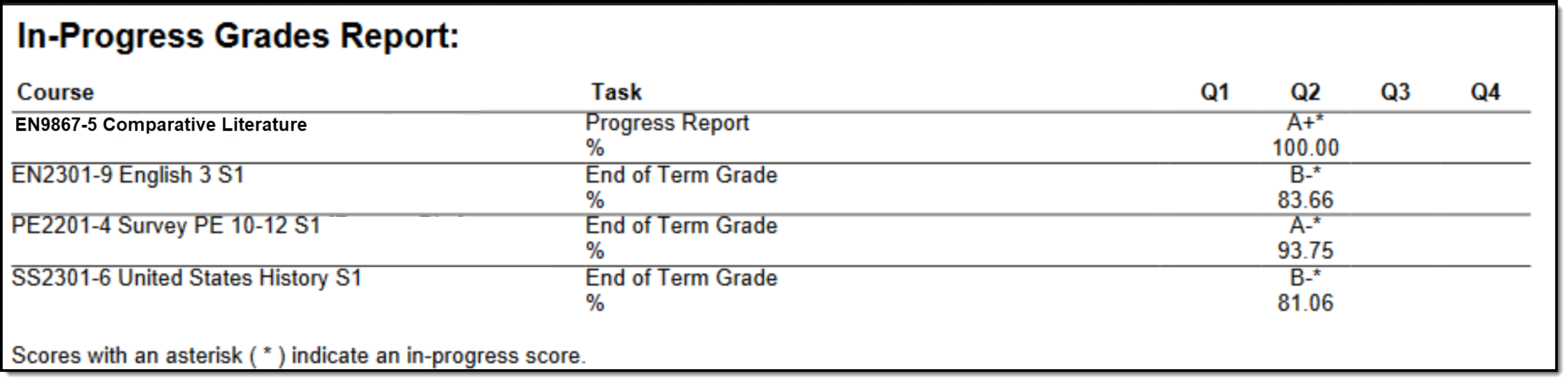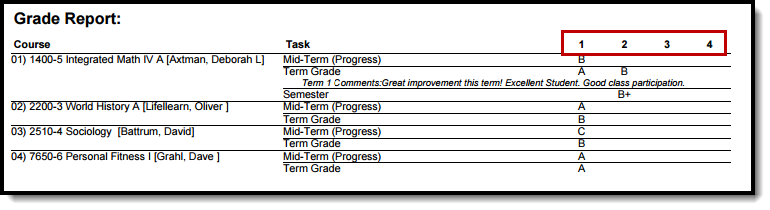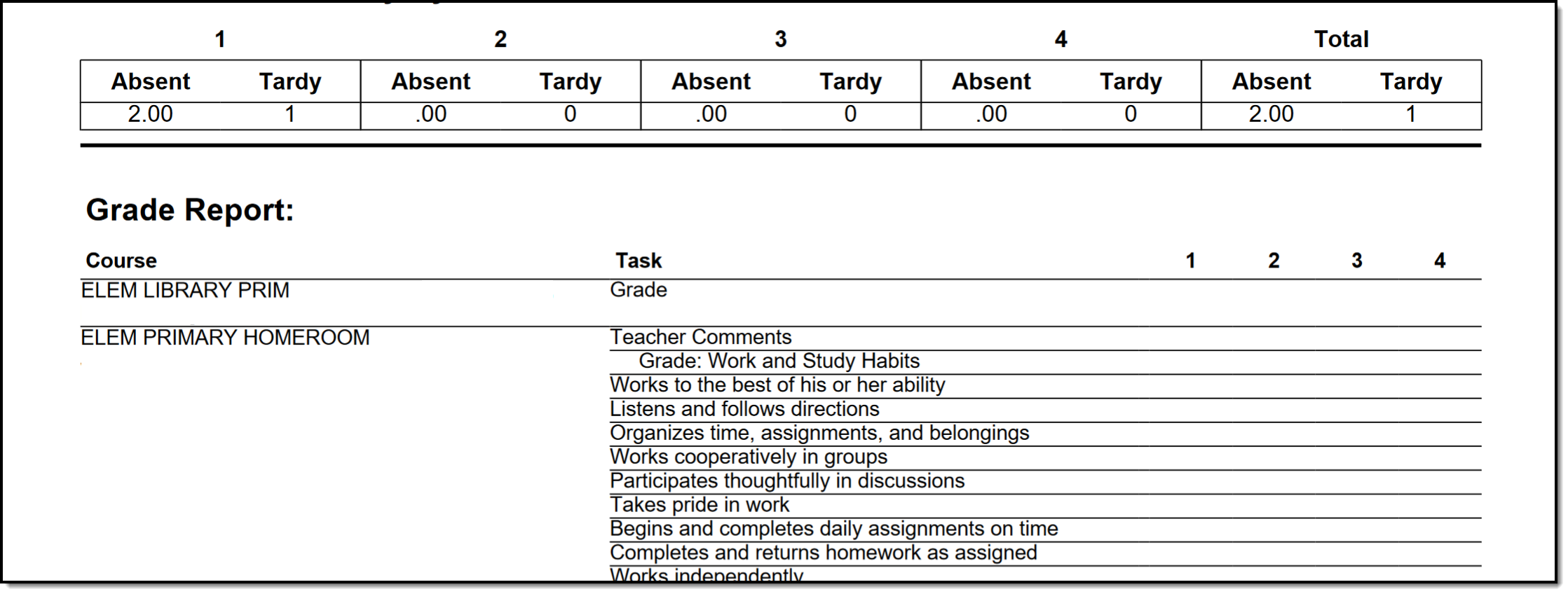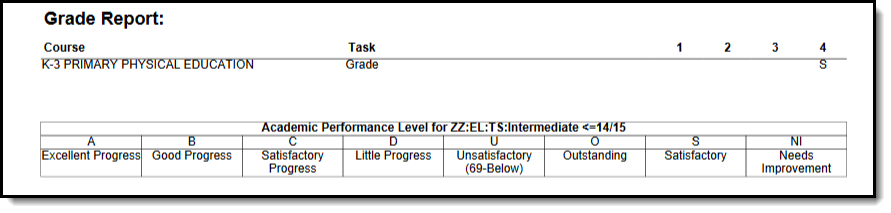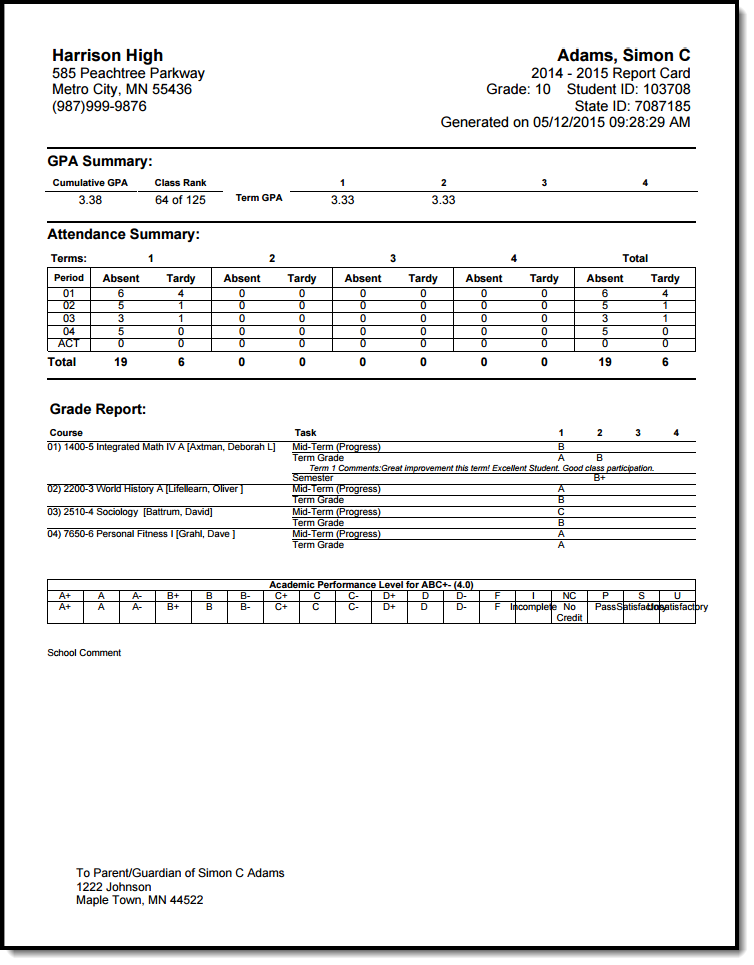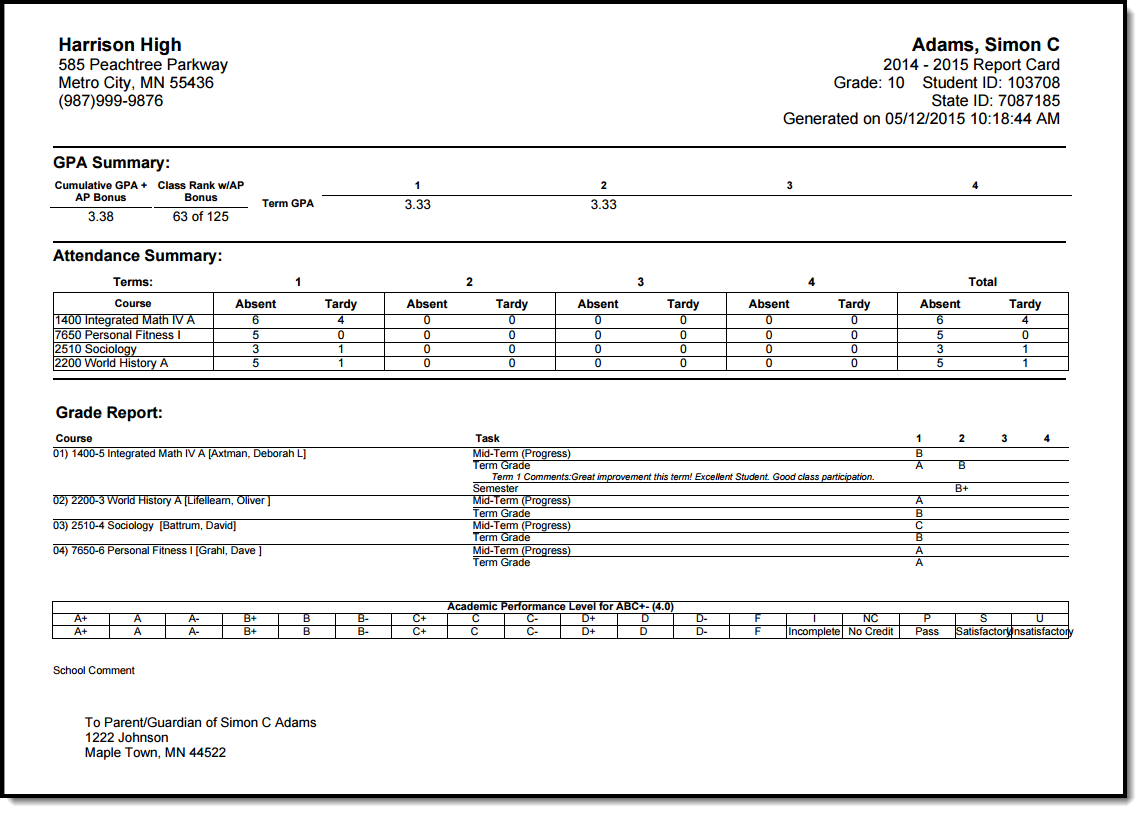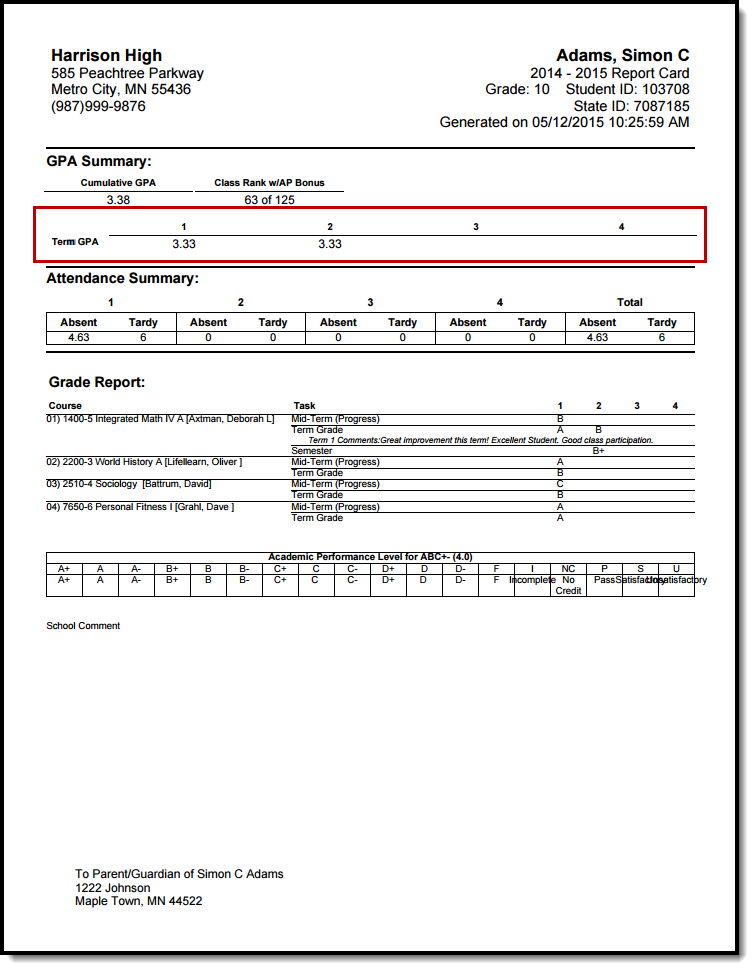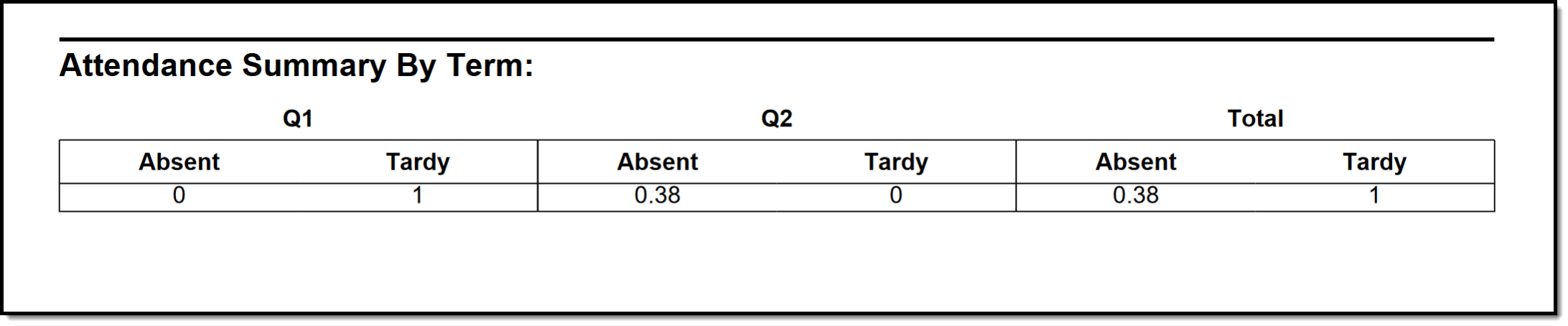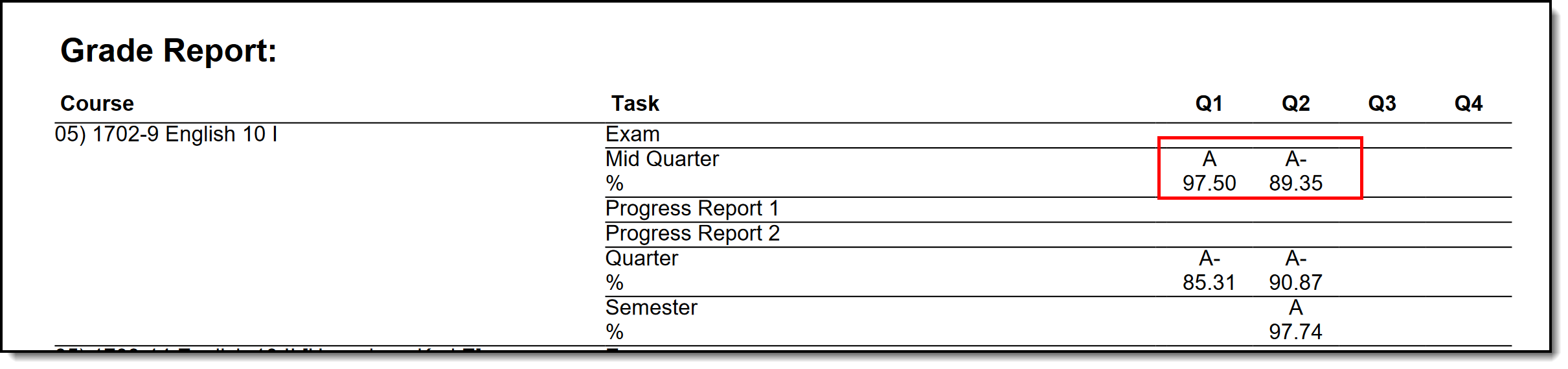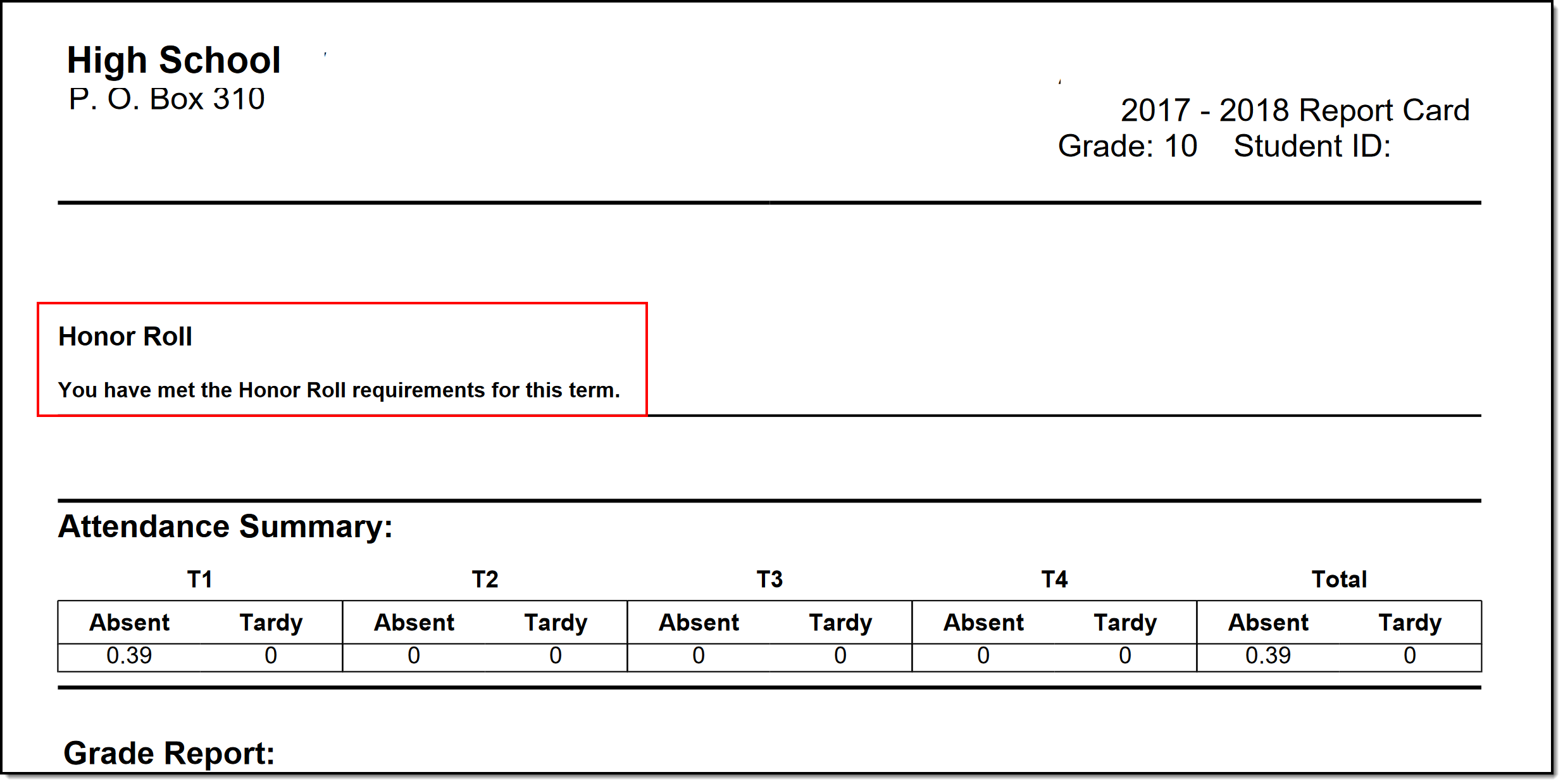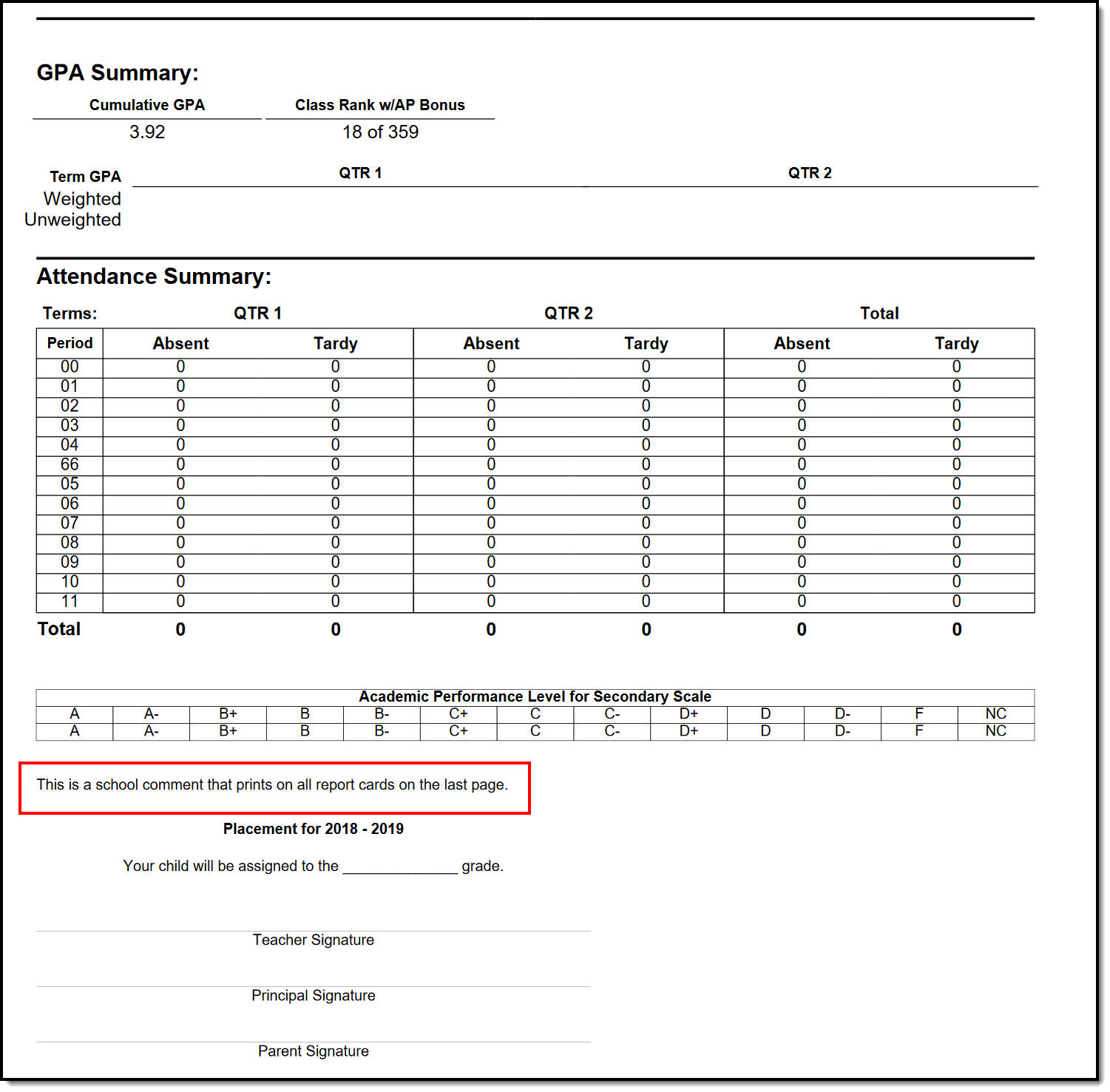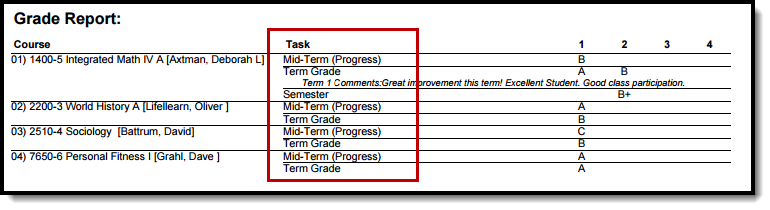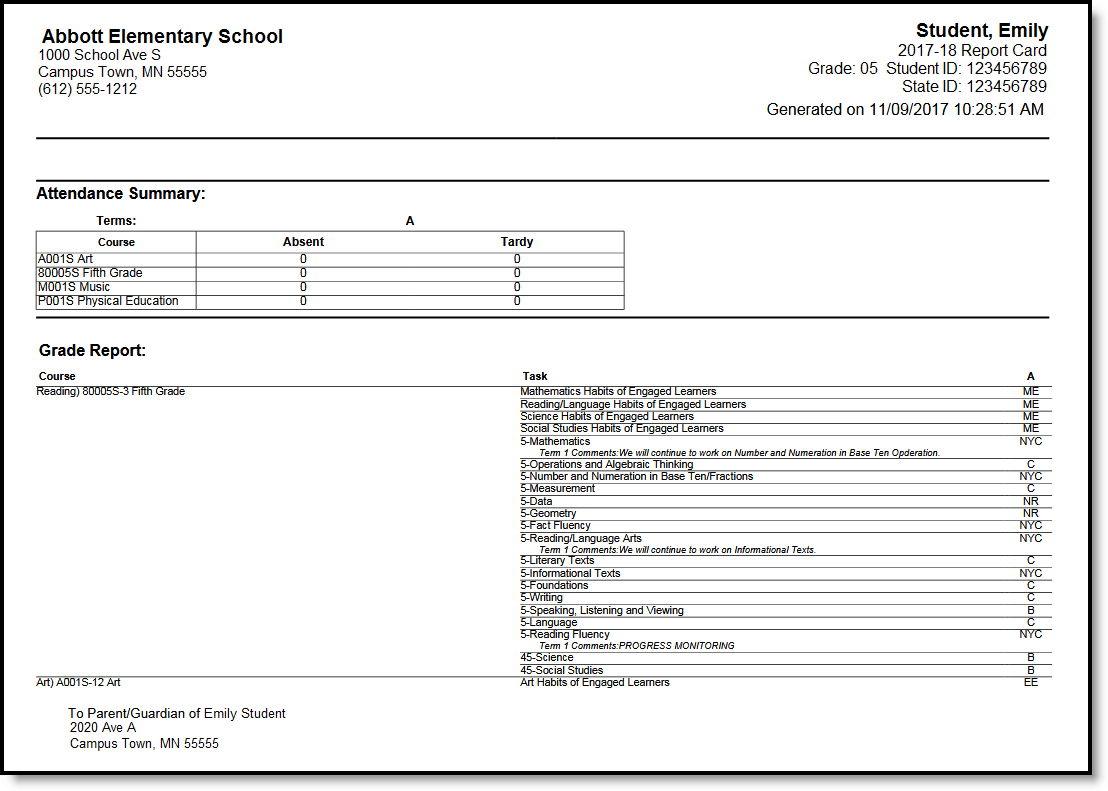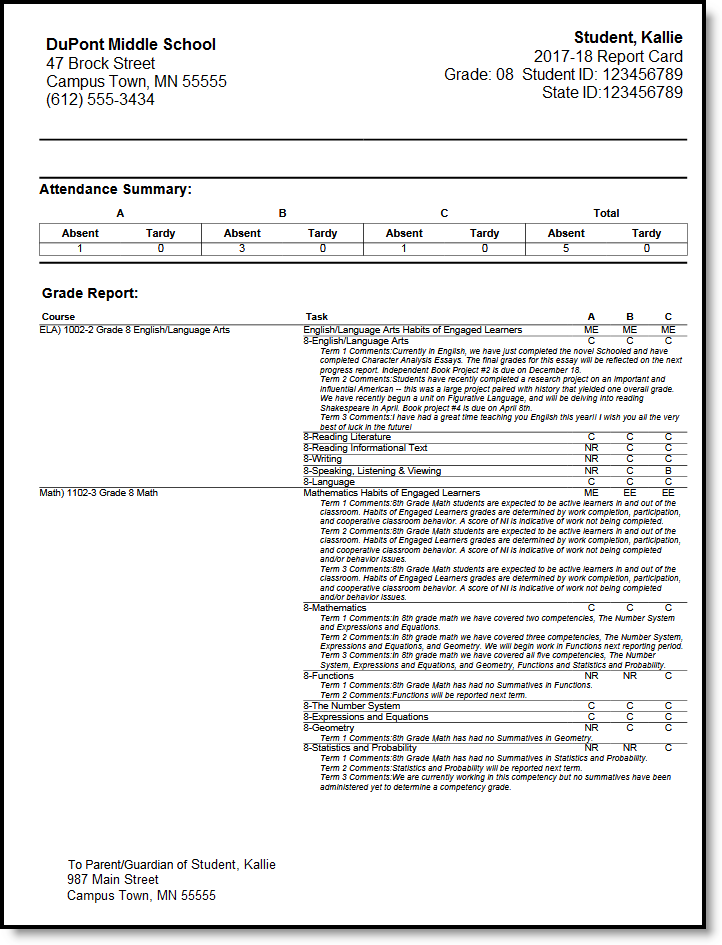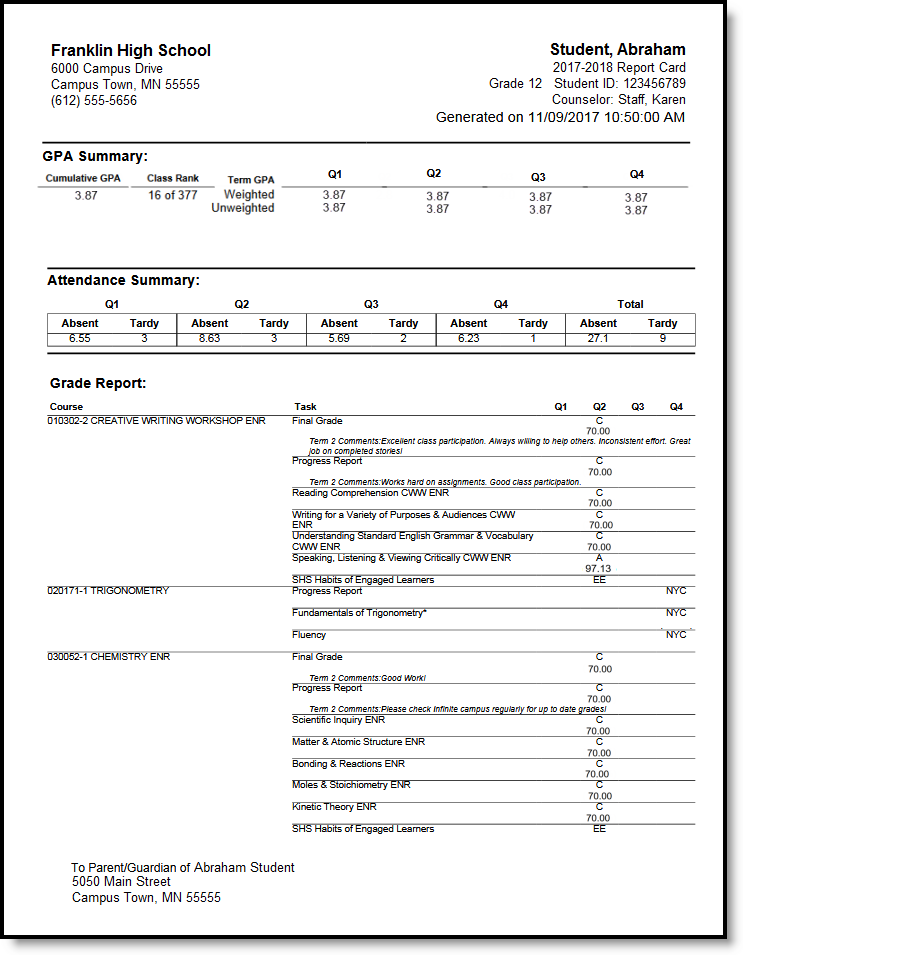Tool Search: Report Setup
A report card summarizes a student’s progress throughout a school year. Schools can generate report cards for each term within their calendar. Campus provides a standard report card format that prints, or schools can create a report card with the available options. This saved report card is available for selection from the Report Card Batch Report and the student's Grades tool.
A Conventional Report Card lists the grade report by course number and grading tasks for each selected term. Report cards can also be standards-based. See the Standards-Based Report Card article for more information.
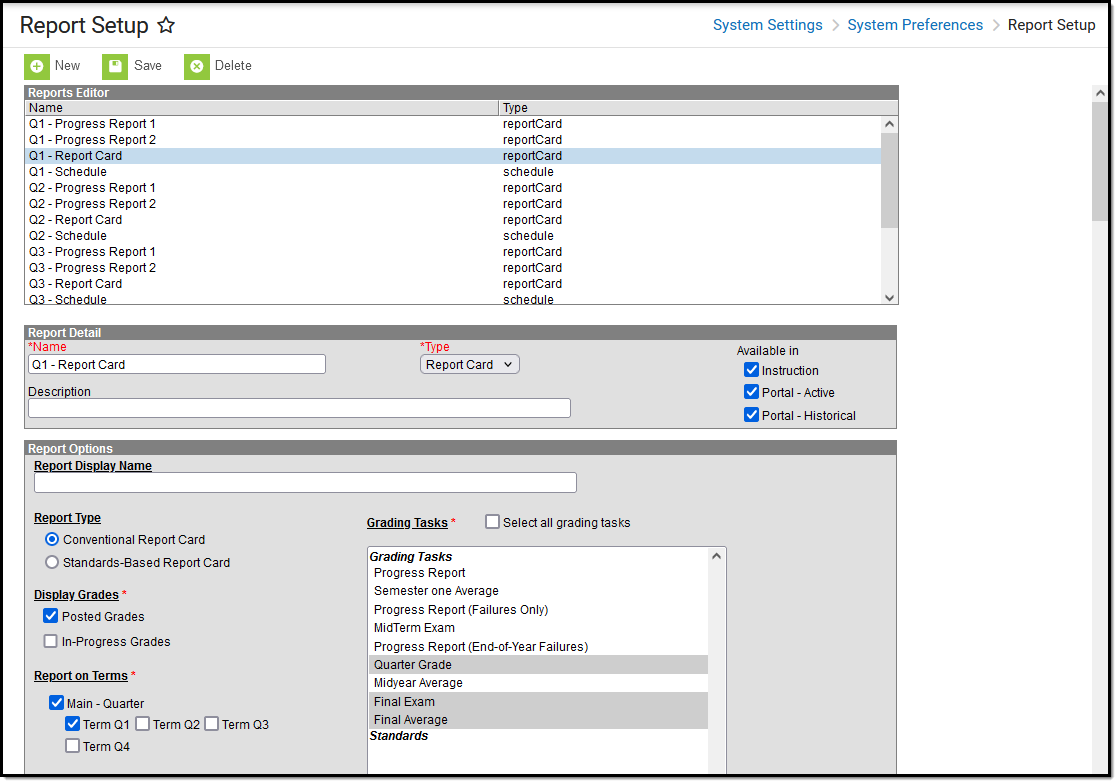 Report Setup - Report Cards
Report Setup - Report Cards
Create a Report Card
- Select the New icon. The Report Detail and Report Options editors display.
- Enter a Name for the report card being created. This name can be up to 50 characters in length.
- Select the Report Card option from the Type dropdown list.
- Determine whether or not this report should be available in Campus Instruction and Campus Parent/Campus Student. If so, mark the Instruction and Portal checkboxes for Available In. For information on these options, see the Report Setup article; for more information when marking the Instruction checkbox, see the Report Cards (Instruction) article.
- If desired, enter a Description for this report. This description can be up to 200 characters.
- Select all appropriate Report Options, as defined below.
- Click the Save icon when finished. Once saved, the report displays in the Report Editor and can be selected on the Report Card in the Grading and Standards Reports section.
Report Options
The following options are available for a Conventional Report Card and assumes the Report Type chosen is Conventional Report Card.
| Option | Description |
|---|---|
| Report Display Name | Text entered in this field displays below the student's name in the upper right corner. It can be used to identify a specific grading term (e.g., Quarter 1 Report Card) instead of the default text of Report Card.
Use this field to indicate the report card contains in-progress term grades rather than final term grades. The default text of the Report Card text displays when no text is entered into this field.
|
Display Grades At least one option must be selected, or BOTH options can be selected. This selection determines which calculated grade to print.
| |
| Posted Grades | When marked, posted scores to the selected grading tasks print. When only choosing Posted Grades, In-Progress scores DO NOT print. |
| In-Progress Grades | When marked, a student's score prints as of the current date. This grade has not been posted to any grading tasks. In-progress grades (scores) are printed with an asterisk. This option prints the last calculated grade, even if this has a posted grade. The in-progress grade could be different than the posted grade. If this is the only Display Grades option selected, the header on the printed report card reads In-Progress Grades Report. In the first example to the left, the header reads Grades Report because both Posted Grades and In-Progress Grades are selected. The second example to the left only included In-Progress Grades. When only choosing In-Progress Grades, posted grades and GPA selections DO NOT print. This image shows both In-Progress and Posted Grades.
This image to the right shows ONLY In-Progress Grades.
|
Report on Terms | |
| Main - Term Schedule | Mark this and the desired Term checkboxes (Term Q1, Term Q2, etc.). At least one term must be selected to have the report display in the dropdown list for selection on the Student Grades tool. Mark the Schedule Structure and Term, then mark the desired Term checkboxes (Term Q1, Term Q2, etc.). The name of the first checkbox depends on the name of the calendar Schedule Structure and Term Schedules. This could be Main - Terms, Main - Grading Periods, or another name schools use for terms. At least one term must be selected to have the report display in the dropdown list for selection on the Student Grades tool.
|
| Tasks to Display | |
| All Standards and Tasks | Prints the selected standards and grading tasks assigned to the courses into which the student is scheduled. Only some of the standards and grading tasks may have scores. In this example, there are grading tasks included that do not have scores, in addition to standards that do have scores.
|
| Graded Standards and Tasks Only | Prints the selected standards and grading tasks assigned to the courses into which the student is scheduled that have scores. Grading tasks and standards that are not scored do not print. In this example, only grading tasks that have been scored are printed.
|
Placement and Signature Options Selections determine what placement or signature lines display at the end of the report card. All of these are manual entries. | |
| Next Year Placement Line | Provides a line for users to manually write in the student's next year placement. |
| Teacher Signature Line | Places a teacher signature line at the bottom of the report card. |
| Principal Signature Line | Places a principal signature line at the bottom of the report card. |
| Parent Signature Line | Places a parent signature line at the bottom of the report card. |
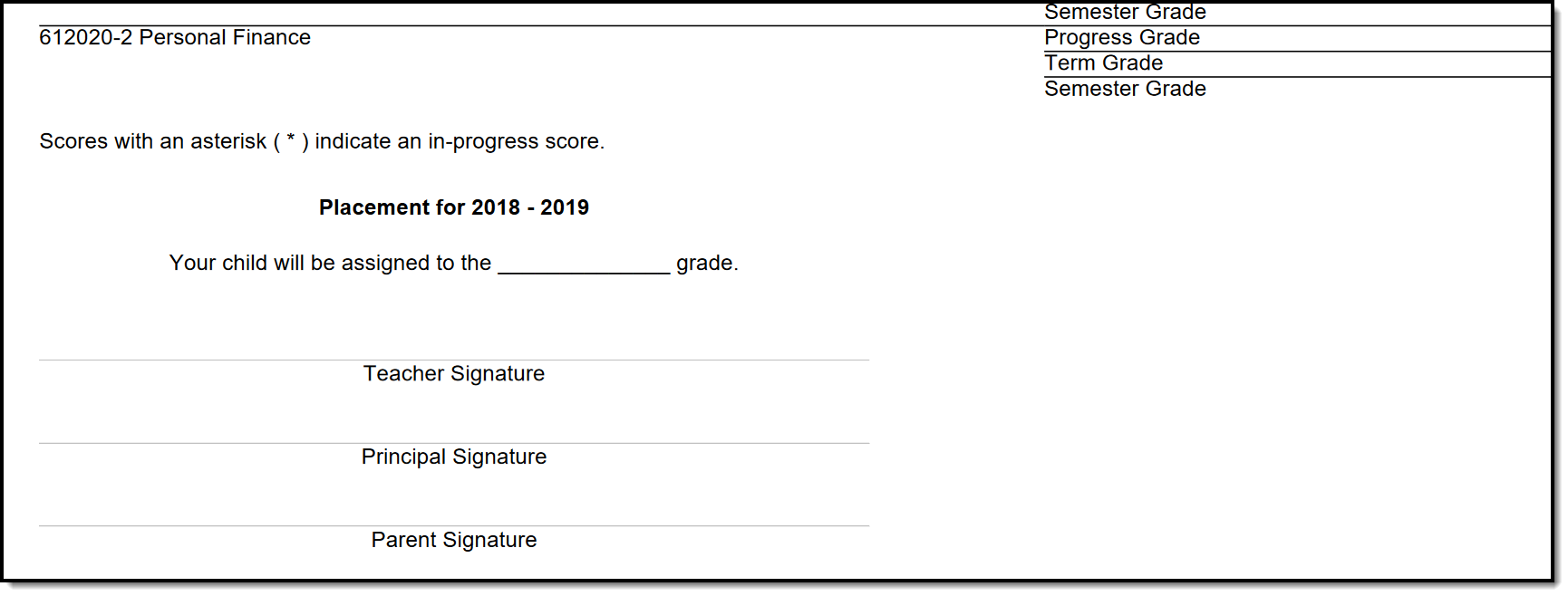 | |
| Page Layout | |
| Portrait | Prints on 8.5 x 11-inch paper (letter), with the following margin settings:
|
| Landscape | Prints on 11 x 8.5 inch paper, with the following margin settings:
|
| Additional space for terms | If a calendar has more than five terms that are being included on the report card, mark this checkbox. This adjusts the PDF layout for readability. When all terms or standards/grading tasks are included in a report card, it prints on multiple pages. Print on both sides to save paper.
|
| Prepare report for full duplex printing | When marked, all of the report cards in the selection are formatted to print on both the front and back sides of the paper. This also applies when a student or parent prints the report card from the Campus Portal. |
Header Options Selections indicate which student identifiers print at the beginning of the report card. Also included in the Header is identifying information, like the student's name, grade level and the name of the report card. | |
| Student ID | Student's local identification number populated on the Demographics tool. |
| State ID | Student's state identification number populated on the Demographics tool. |
| Student Counselor | Student's school-assigned Counselor as listed on the student's Team Members (Counseling) tool. |
| Homeroom Teacher | When marked, the student's homeroom teacher prints on the report card.
Homeroom Teacher The Teacher's name prints when the Homeroom checkbox is marked on the Course Editor or the Section editor.
|
| Date/Time Stamp | Prints the date and time when the report was generated. |
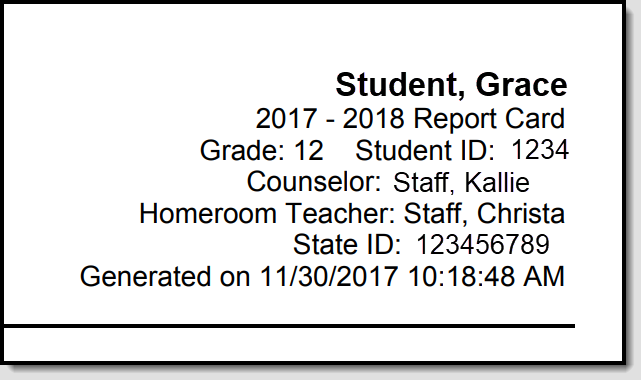 | |
| Display Options | |
Attendance Summary Selections indicate how the attendance information displays on the report card. To include Attendance information, mark the Attendance Summary checkbox first, then mark the terms to include. When only one term is selected, no Total column of attendance events prints; a total column only prints when more than one term is selected. Attendance entered for non-instructional periods and courses not marked for attendance do NOT appear on the report card. The information in the letter sub-reports uses data stored in the AttendanceDayAggregation table. This means that attendance data for the current date is accurate as of the previous night's attendance calculation or the last time the Attendance Aggregation Refresh was run. If needed, the Attendance Aggregation Refresh tool can be run to force an attendance recalculation to pull in the current day's data. | |
| Select Terms | Select the terms for which to print attendance. Mark the Schedule Structure and Term, then mark the desired Term checkboxes (Term Q1, Term Q2, etc.). The report card does not print a total column if only one term is selected (first image). If more than one term is selected, a Total column prints, in addition to the selected terms (second image).
|
Cumulative GPA Cumulative GPA is based on students’ historical grades, or grades posted on the student's Transcript. Options are available for displaying normal GPA and unweighted GPA, and either can display bonus points. See the GPA Calculations article for detailed information on the calculations used to find GPA. | |
| GPA Calculation | Allows selection of either the Campus Cumulative GPA (most districts use this) or a Custom GPA Calculation (where a special stored procedure or course weighting is used). Using the Campus Cumulative GPA option allows the selection of a Calculation Type. Using a custom GPA calculation does not allow selection of a calculation type.
|
| GPA Calculation Type | When using the Campus Cumulative GPA option is selection, a Calculation Type must be chosen. See the GPA Calculations in Campus article for explanations on weighted vs. unweighted. |
Class Rank | |
| Class Rank | Class Rank is the student’s placement in the class and is based on transcript scores.
|
| with Bonus Points | Printing the class rank with bonus points changes the student's ranking in the grade level. Bonus points are awarded at the score/mark level of a particular course. Students receive bonus points based on the score earned (e.g., an “A” may receive a bonus point, whereas a “C” may not). See the Using Bonus Points section of the GPA Calculations article for more information.
When bonus points are marked to print with the GPA, the Class Rank should also include bonus points. |
If the student is not included in class rank calculations or if the settings of the report card do not allow the class rank calculation to occur, the printed report card reads Excluded instead of a ranking (a rank appears as 5 of 250, where the student is ranked as number 5 in a class of 250 other students included in the class rank calculation). If the class rank option is not selected, the column for Class Rank does not display. | |
| Period | |
This selection adds the period number or name before the Course Section name. | |
Score Comments A teacher can enter grades for the grading task as well as comments related to that score, the student’s behavior, etc. This mark displays the comment on the report card for the selected terms. When more than one term is selected, an indication of that term displays on the report card. Mark the option to print Score Comments and then select the terms for which to print the comments. If no terms are selected, no comments print. | |
| One Term | Displaying comments for one term only prints the comments for the selected term. |
| Multiple Terms | Displaying comments for multiple terms prints the comments in term order (Term 1 comments, Term 2 comments, etc.). |
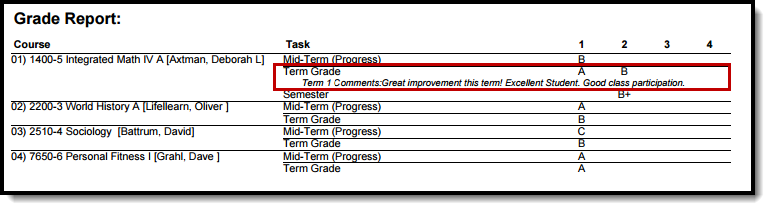 | |
| Show Score Percentage | |
| This preference shows the score and prints the student's percentage (up to four decimal places) for that score in parentheses. When those preferences are also chosen, the percentage can be printed for both posted and in-progress scores.
| |
| Show Report Comments | |
Displays any report comments established for the student in the Report Comments tool.
| |
| Legal Name | |
| When selected, the student's legal first name, legal middle name, legal last name and legal suffix print if entered in the Protected Identity information and if the user has tool rights to Protected Identity Information (users need at least Read rights to Protected Identity Information). The Effective Date on the Identity Record is not considered when printing the Protected Identity information on a report card. As long as those protected identity fields are populated on the current Identity record, the legal first/last/middle/suffix values print. When the legal first name or legal last name is not populated or if the user does not have tool rights to this information, the student's first name and last name report from the First Name and Last Name fields on the student's current Identity record. 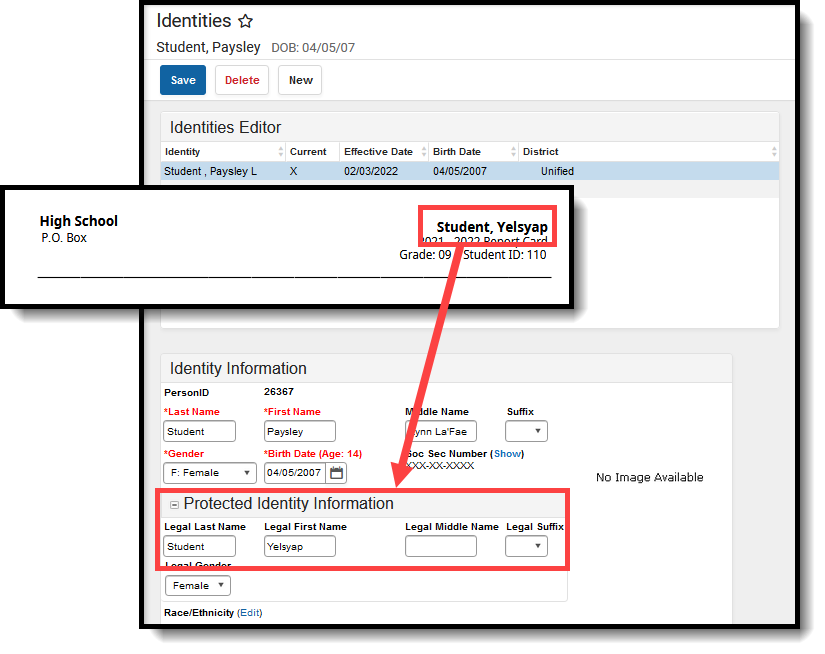 When the Portal - Active checkbox is marked on the Report Detail editor AND the Legal Name option is marked, the Report Card prints the student's Legal Name on the report card generated from Campus Student or Campus Parent. When the Portal - Active checkbox is marked on the Report Detail editor AND the Legal Name option is marked, the Report Card prints the student's Legal Name on the report card generated from Campus Student or Campus Parent. | |
Term GPA This number reflects the grades given for the term and does not use transcript information to calculate. This can also be displayed with bonus points. See the GPA Calculations article for detailed information on the calculations used to find GPA. | |
Weighted, Unweighted | This value is the student's average of scores within a specified term. |
| with Bonus Points | Prints the Term GPA with Bonus Points changes the student's GPA. Bonus points are awarded at a particular course's score/mark level. Students receive bonus points based on the score earned (e.g., an “A” may receive a bonus point, whereas a “C” may not). See the Using Bonus Points section of the GPA Calculations article for more information. |
 | |
Mailing Label Options Report cards can be printed for mailing or handing out in class. They can also be printed with or without an address to the student's parent/guardian. | |
| Student's Primary Household Only | Print report cards for the student's primary household. Any individual in that household or related to that household who is marked for mailing on the relationship receives a report card. Household addresses can be primary or secondary. |
| No Mailing Label | Prints the report card without an address. This can be used to hand out report cards in class. This should not be marked if the other mailing label options are marked. |
| Recipient Names | Prints the names of the individuals receiving the report card instead of 'To the parent/guardian of'. Names print on the first two lines of the address with first and last names. |
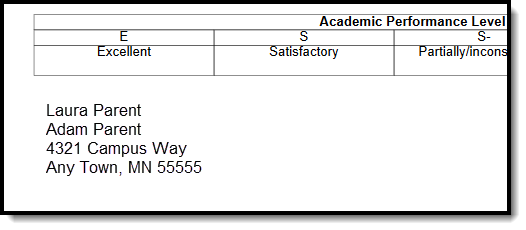 | |
School Comment (printed on all) | |
An entry here displays in bold on ALL report cards generated. Users can indicate the date of parent/teacher conferences, after-school activities, or anything else the user feels the parent should know. This prints at the end of the report card.
| |
Grading Tasks and Standards All items on which the student is graded display in the Grading Tasks list, whether they are Grading Tasks or Standards. | |
Grading Tasks and Standards are assigned to Courses and are used to assign students a grade in the appropriate Course Section. Grading Tasks are usually term-based and are posted at the end of a Quarter or Semester. Schools could also have Process Grades or Weekly grades. All of these tasks can be selected to display on the report card. Depending on the school's needs, there may be one report card per grading term. Or, there could be a report card for the end of the semester that only lists the semester grades. Standards are skills the student must learn throughout the course of the year and determine the student's success in the given course and/or grade level. Skills like "Reading at grade level" or "Comprehends written material" are considered standards and vary from district to district. | |
| Select all grading tasks | This option prints each grading task/standard on the report card assigned to a course in which the student is enrolled. If no score is given to the student for the standard, the fields are blank. Standards display on the report card in Standard Group Name order. See the Standards Bank article for information on organizing and maintaining standards. Depending on how grading tasks and standards are set up at the district, there may be one-time tasks/standards (items that are assessed only once during the student's career at the school). These can also be selected to print on the report card.
|
| Score Groups/Rubrics | |
Select the score groups and rubrics to print on the report card. This option prints the letter grade associated with each point value or percentage. The GPA values associated with the scores can also be printed. Multiple score groups and rubrics can be selected.
| |
Conventional Report Card Examples
The following images provide examples of Conventional Report Cards. They include examples from elementary schools, middle schools, and high schools, with a variety of options.
Be aware there is limited header space (six lines) when printing the report card. Only choose the absolutely necessary options to include on a report card.
When all Header Options are selected, when student names are long and wrap to a second line, when counselor names are long and wrap to a second line, when the report card is sorted in a specific way, information included in the header of the report card (the information that includes the student name and other preferences) may not display all chosen information.
Troubleshooting - Why Aren't Posted Grades Displaying?
If posted grades are not displaying in report cards as desired, verify that the following steps have been completed:
- The Grading Task for which grades are posted is marked as Include in Report Card.
- The report card has the requisite grading task selected in the report card options described above and the correct terms selected.
- Printing report cards in batches requires an Effective Date that is an Instructional Day.
- If the report card is set to 'Display only graded tasks and standards,' then the grade must already be posted for the task/standard to display on the report card.