Tool Search: Special Ed Documents
The Individual Education Plan is used to capture student special education plan information and match the required documentation provided by the state of Pennsylvania. This document describes each editor, the section(s) of the print format that include the entered information, a description of each field on the editor, and any special considerations and instructions. For information on general functionality, navigation, and additional plan and evaluation features, see the core Plan and Evaluation Information article.
The current print format of this document is the PA IEP 2025.1. Plan formats are selected in Plan Types.
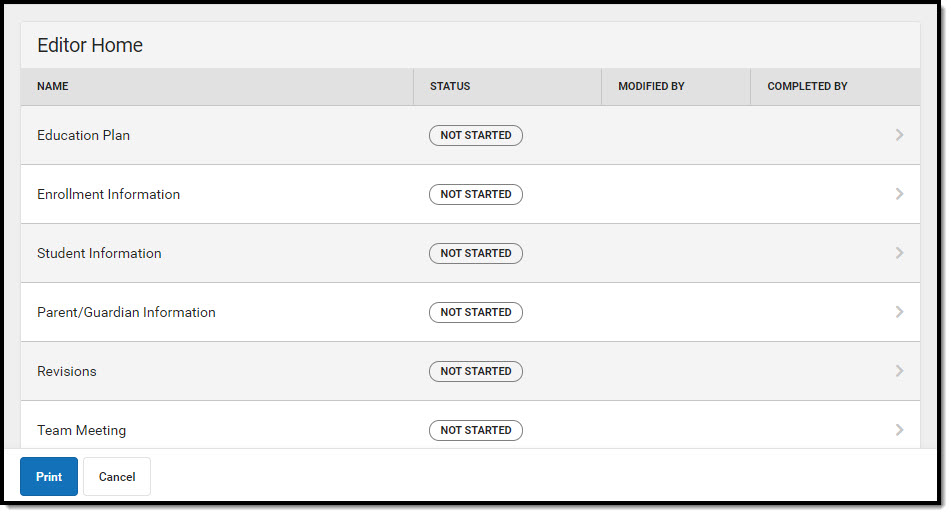 PA Editor Home
PA Editor Home
Education Plan
The Education Plan editor includes the various dates associated with the plan, why the IEP meeting was held, and how student progress is reported.
This editor must be saved before entering data into other editors.
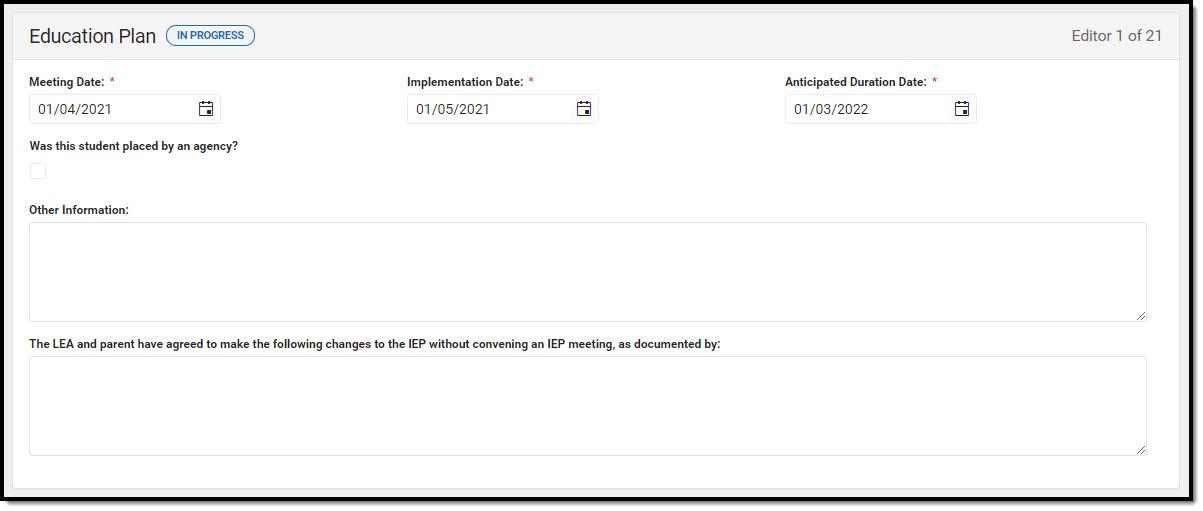 Education Plan Editor
Education Plan Editor
| Field | Description | Ad Hoc | Validation |
|---|---|---|---|
| Meeting Date Required |
The day the team met. | Learner Planning > Learning Plans > meetingDate | This field defaults to blank and must be entered before the Implementation Date. |
| Implementation Date Required |
The day on which the plan begins for the student. | Learner Planning > Learning Plans > planStartDate | When a Meeting Date is selected or entered, the IEP Implementation Date auto-populates to one day after the Meeting Date. |
| Anticipated Duration Date Required |
The day on which the plan ends for the student. | Learner Planning > Learning Plans > planEndDate | When a Meeting Date is selected or entered, the Anticipated Duration Date auto-populates to one year minus one day after the Meeting Date. |
| Was this student placed by an agency? | Indicates if the student was placed by a Special Ed agency. | N/A | N/A |
| Other Information | Any additional comments related to the student's education plan. | N/A | N/A |
| The LEA and parent have agreed to make the following changes to the IEP without convening an IEP meeting, as documented by: | A text box used to document the changes being made to the IEP without an IEP meeting. | N/A | N/A |
Enrollment Information
The Enrollment Information editor reports Special Education information from the student's Enrollment.
The Refresh button retrieves the Eligibility Date(s) and Disability information from the most recent, locked Evaluation when it exists. When an evaluation does not exist, date(s), disability information, and all other fields are still pulled from the Enrollment record.
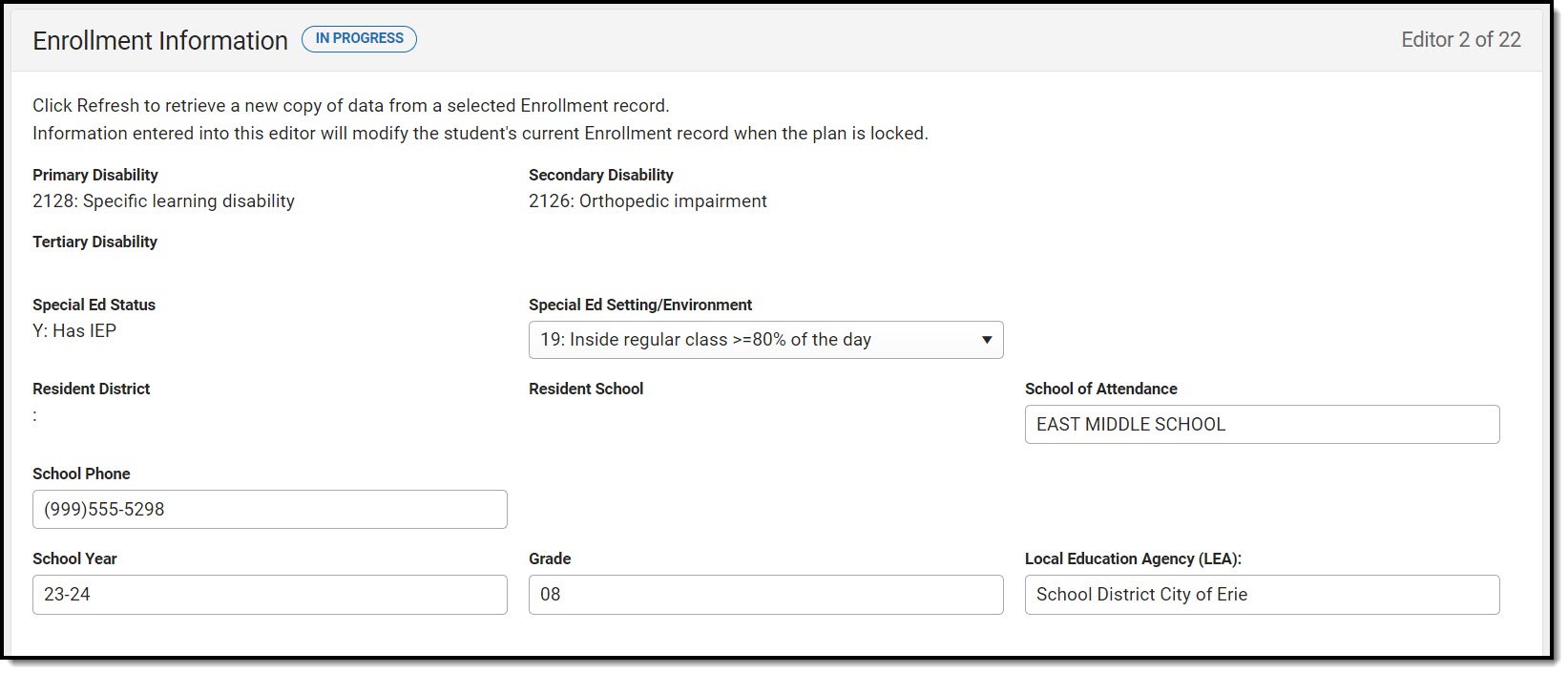 Enrollment Information Editor
Enrollment Information Editor
| Field | Description | Ad Hoc | Validation |
|---|---|---|---|
| Primary Disability | The primary disability of the student. | Learner Planning > Learning Plans > disability1 | This field is pulled from the most recent locked Evaluation. When there is not one available, this field pulls from the Enrollment record. Note: This field is a locked attribute, Enrollment.disability. |
| Secondary Disability | The second disability of the student, if applicable. | Learner Planning > Learning Plans > disability2 | This field is pulled from the most recent locked Evaluation. When there is not one available, this field pulls from the Enrollment record. Note: This field is a locked attribute, Enrollment.disability. |
| Tertiary Disability | The third disability of the student, if applicable. | Learner Planning > Learning Plans > disability3 | This field is pulled from the most recent locked Evaluation. When there is not one available, this field pulls from the Enrollment record. Note: This field is a locked attribute, Enrollment.disability. |
| Disability 4 | The fourth disability of the student, if applicable. | Learner Planning > Learning Plans > disability4 | This field is pulled from the Enrollment record.
Note: This field is a locked attribute, Enrollment.disability. |
| Special Ed Status * Required |
The student's special ed status. Option is either Yes or No. | Learner Planning > Learning Plans > specialEdStatus | This field is pulled from the Enrollment record. Note: This field is a locked attribute, Enrollment.specialEdStatus. * This field is required in order to Complete. |
| Special Ed Setting/Environment * Required |
The student's special ed educational environment. | Learner Planning > Learning Plans > specialEdSetting | This field is pulled from the Enrollment record. Note: This field is a locked attribute, Enrollment.specialEdSetting. * This field is required in order to Complete. |
| Resident District | The student's district of residence. | Learner Planning > Learning Plans > residentDistrictNumber | This field is pulled from the Enrollment record and cannot be modified. |
| Resident School | The student's school for general education services. | Learner Planning > Learning Plans > HomeSchoolHistorical Learner Planning > Learning Plans > HomeSchool |
This field is pulled from the Enrollment record and cannot be modified. |
| School of Attendance | The name of the school associated with the student's Enrollment record. | Learner Planning > Learning Plans > servingSchoolName
|
This field is pulled from the Enrollment record. |
| School Phone | The phone number of the school associated with the student's Enrollment record. | System Administration > Resources > School | N/A |
| School Year | The school year associated with the student's Enrollment record. | N/A | This field is pulled from the Enrollment record. |
| Grade | The student's current grade. | Enrollment > Grade enrollment.grade |
This field is pulled from the Enrollment record. |
| Local Education Agency (LEA) | The education agency responsible for the student's special education services. | N/A | This field is pulled from the District Information tool. |
| District Information These fields are read-only. | |||
| District Number | The district number associated with the Enrolled school. | System Administration > Resources > District Information > State District Number | N/A |
| District Name | The district name associated with the Enrolled school. | System Administration > Resources > District Information > Name | N/A |
| District Address | The district address associated with the Enrolled school. | System Administration > Resources > District Information > Address | N/A |
| District Phone | The district phone number associated with the Enrolled school. | System Administration > Resources > District Information > Phone | N/A |
| District SPED Address | The district special education address associated with the Enrolled school. | System Administration > Resources > District Information > SPED Address | N/A |
| District SPED Phone | The district special ed phone number associated with the Enrolled school. | System Administration > Resources > District Information > SPED Phone | N/A |
Student Information
The Student Information editor displays basic information about the student, such as demographic information. This is a read-only editor.
The Refresh button retrieves a fresh copy of data from the student's record. See the General Information section for additional information.
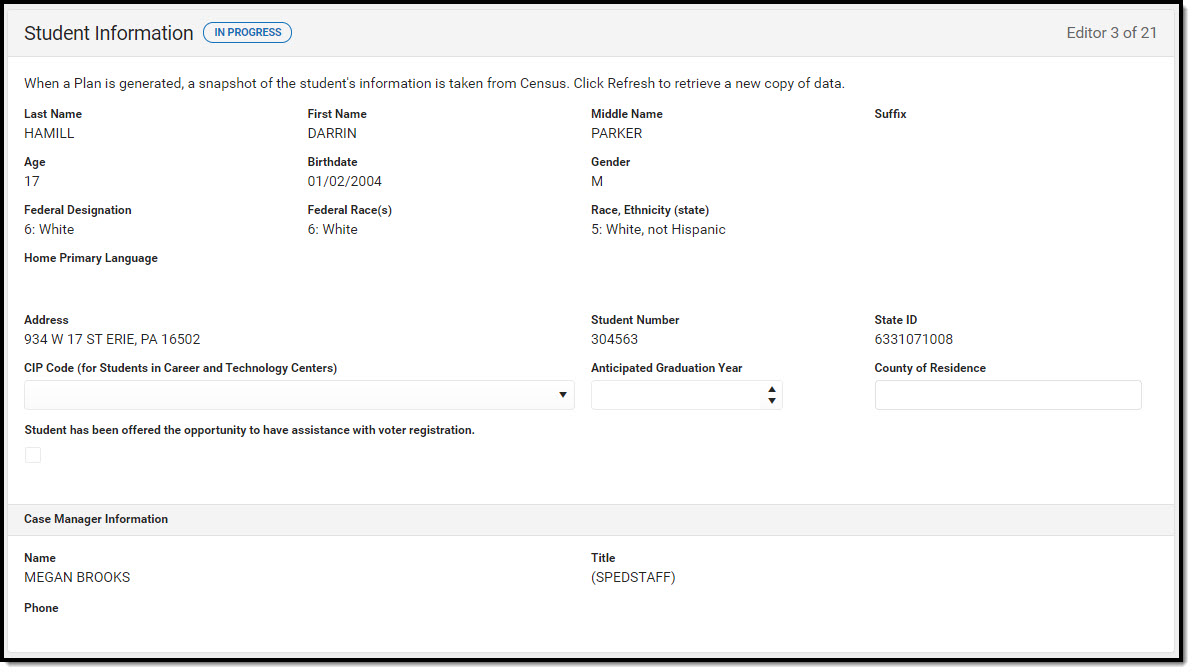 Student Information Editor
Student Information Editor
| Field | Description | Ad Hoc |
|---|---|---|
| Last Name | The student's last name. | Census > People > Demographics > Last Name identity.lastName |
| First Name | The student's first name. | Census > People > Demographics > First Name identity.firstName |
| Middle Name | The student's middle name. | Census > People > Demographics > Middle Name identity.middleName |
| Suffix | The student's suffix. | Census > People > Demographics > Suffix Name identity.suffix |
| Age | The age of the student. | Census > People > Demographics > Age |
| Birthdate | The student's birthdate. | Census > People > Demographics > Birth Date identity.birthDate |
| Gender | The student's gender. | Census > People > Demographics > Gender identity.gender |
| Federal Designation | The student's federally designated race. | Census > People > Demographics > Federal Designation |
| Federal Race(s) | The student's federal race(s). | Census > People > Demographics > Race(s) |
| Race, ethnicity (state) | The student's state defined race. | Census > People > Demographics > State Race/Ethnicity |
| Home Primary Language | The student's home primary language. | Census > People > Demographics > First Language identity.homePrimaryLanguage Note: This field is a locked attribute, Definition.iso639-2Language. |
| Address | The student's address. This field becomes a dropdown when more than one address exists for the student. The primary household displays by default. |
Census > Households > Address Info address.number; address.street; address.tag; address.prefix; address.dir; address.apt; address.city; address.state; address.zip |
| Student Number | The student's identification number. | Census > People > Demographics > Student Number |
| State ID | The student's state identification number. | Census > People > Demographics > State ID |
| CIP Code (for Student in Career and Technology Centers) | The student's CIP code. | The fields available in this dropdown are state-defined. |
| Anticipated Graduation Year Required |
The year in which the student is anticipated to graduation. | N/A |
| County of Residence Required |
The student's resident county. | N/A |
| Student has been offered the opportunity to have assistance with voter registration: | Indicates if the student has been offered the opportunity to have assistance with voter registration. | This checkbox is not available when the student is under the age of 18 during the course of the IEP. When unchecked, this does not display on print. |
| Case Manager Information These fields are read-only. | ||
| Name | The first and last name of the team member. | Student Information > Special Ed > General > Team Members |
| Title | The role of the team member. | Student Information > Special Ed > General > Team Members |
| Phone | The phone number of the team member. | Student Information > Special Ed > General > Team Members |
Parent/Guardian Information
The Parent/Guardian Information editor populates based on the guardian checkbox on the student's Relationships tool. The editor includes Demographics information for the student's guardian.
The Delete button next to each parent/guardian can be used to remove a parent/guardian from the IEP.
The Refresh button retrieves a new copy of parent/guardians' data. This also returns any accidentally deleted people. Manually entered fields do not change when the refresh button is clicked. The user must Save after clicking Refresh to capture changes.
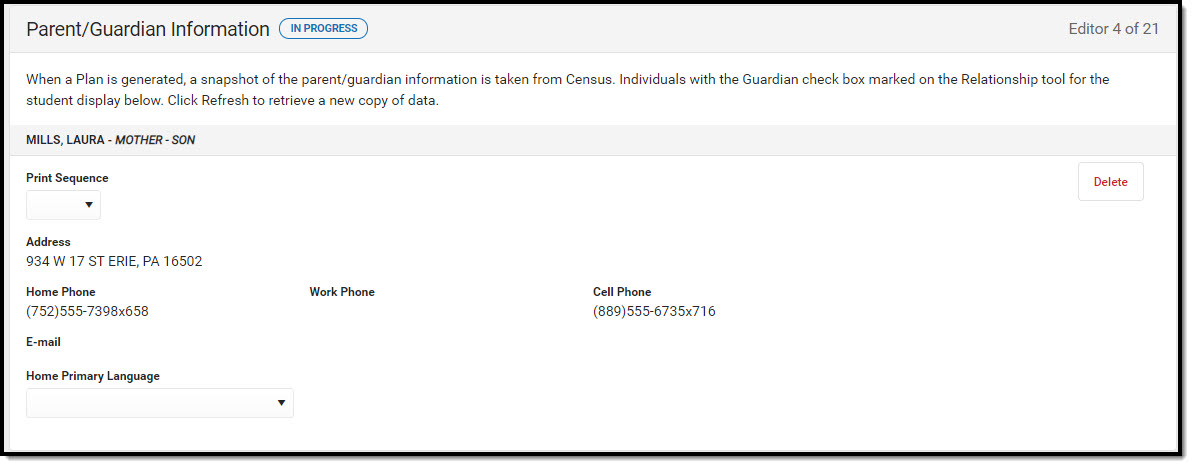 Parent/Guardian Information Editor
Parent/Guardian Information Editor
| Field | Description | Ad Hoc | Validation |
|---|---|---|---|
| Last Name | The last name of the parent/guardian. | Census > People > Demographics > Last Name identity.lastName |
This field populates from Census. This is part of the header for the parent/guardian. |
| First Name | The first name of the parent/guardian. | Census > People > Demographics > First Name identity.firstName |
This field populates from Census. This is part of the header for the parent/guardian. |
| Middle Name | The middle name of the parent/guardian. | Census > People > Demographics > Middle Name identity.middleName |
This field populates from Census. This is part of the header for the parent/guardian. |
| Suffix | The suffix of the parent/guardian. | Census > People > Demographics > Suffix Name identity.suffix |
This field populates from Census. This is part of the header for the parent/guardian. |
| Relationship | The relation of the parent/guardian to the student. | Census > People > Relationships | This field populates from Census. This is part of the header for the parent/guardian. |
| Print Sequence | The print order of the parent/guardian(s) on the IEP. | N/A | When no Sequence is selected, parent/guardian(s) print in the order displayed in the UI. When any Sequences are selected, only parent/guardian(s) with a sequence number prints in the order defined. |
| Address | The parent/guardians' address. | Census > Households > Address Info address.number; address.street; address.tag; address.prefix; address.dir; address.apt; address.city; address.state; address.zip |
This field populates from Census.
When there are multiple addresses for a person, a drop down with an option to select which address displays. When there is only one address, the drop down only has one option. The populated address is the one marked "Primary." |
| Home Phone | The home phone number of the parent/guardian. | Census > People > Demographics > Household Phone | This field populates from Census. |
| Work Phone | The work phone of the parent/guardian. | Census > People > Demographics > Work Phone | This field populates from Census. |
| Cell Phone | The cell phone of the parent/guardian. | Census > People > Demographics > Cell Phone | This field populates from Census. |
| The primary email address for the parent/guardian. | Census > People > Demographics > Email | This field populates from Census. | |
| Home Primary Language | The home primary language of the parent/guardian. | Census > People > Demographics > Home Primary Language identity.homePrimaryLanguage |
This field populates from Census.
The dropdown options are pulled from the Home Primary Language Attribute/Dictionary list. Note: This field is a locked attribute, Definition.iso639-2Language. |
Revisions
The Revisions editor is used to document any IEP changed.
 Revisions List Screen
Revisions List Screen
Revisions List Screen
| Field | Description | Validation |
|---|---|---|
| Padlock Icon | The user currently editing the record. | N/A |
| Date | The date the IEP change was made. | This pulls the Date field from the detail screen. |
| Participants/Roles | The name of the participants who decided to make the IEP change and their role. | This pulls the Participates/Roles field from the detail screen. |
| IEP Sections(s) Amended | The section of the IEP that was changed. | This pulls the IEP Section(s) Amended field from the detail screen. |
Revisions Detail Screen
Select an existing record or click New to view the Revisions detail screen.
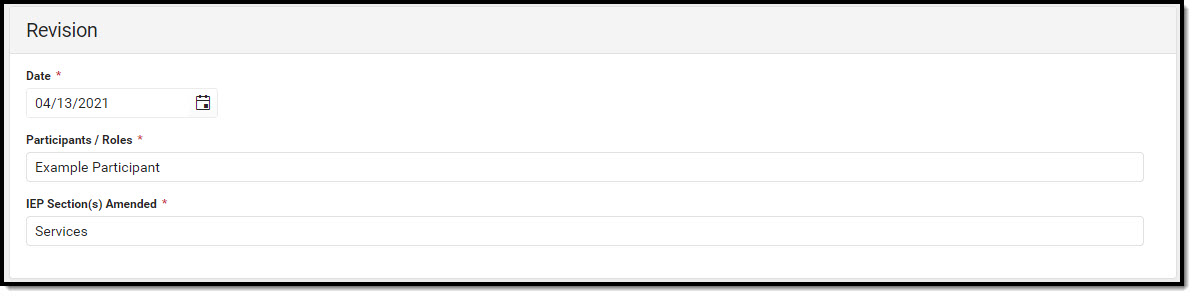 Revisions Detail Screen
Revisions Detail Screen
| Field | Description |
|---|---|
| Date Required |
The date the IEP change was made. |
| Participants/Roles Required |
The name of the participants who decided to make the IEP change and their role. |
| IEP Section(s) Amended Required |
The section of the IEP that was changed. |
Team Meetings
The Team Meeting editor lists the team meetings held regarding the student and the participants of the meeting. Team Meetings display based on the Meeting Date. The Print in Plan slider must be marked On for the team meeting record to appear on the printed document.
Team members added on the Team Members tool can be added to team meetings. Team members can be added manually on this editor, but are not saved in the system and have to be created each time they are included in a meeting.
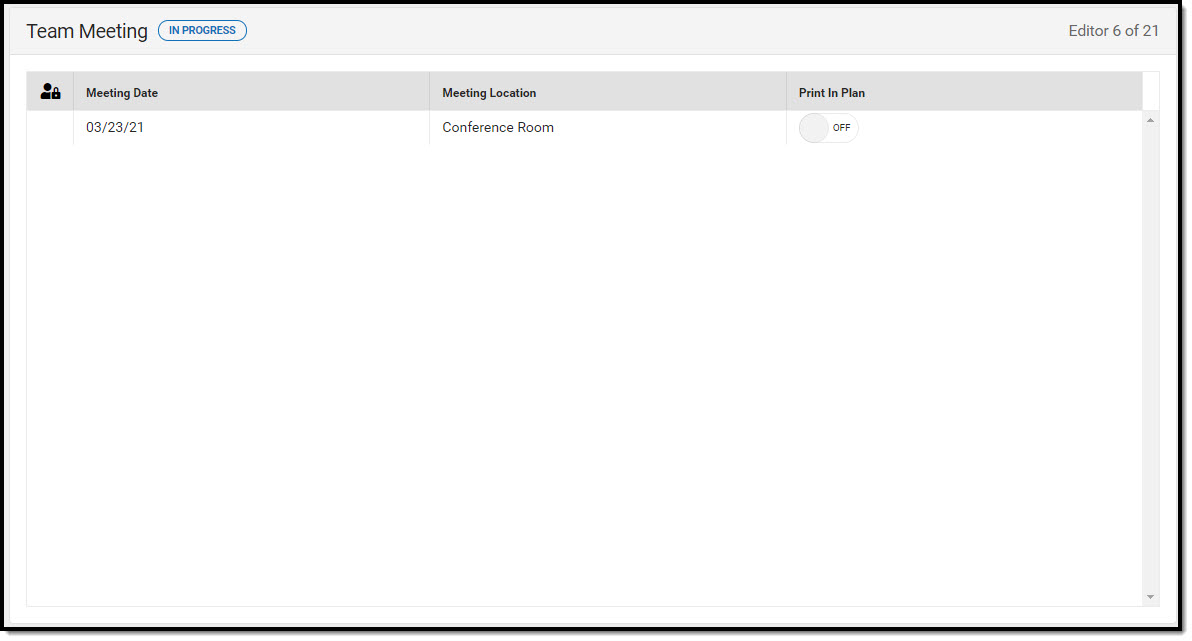 Team Meeting List Screen
Team Meeting List Screen
Team Meeting List Screen
| Field | Description | Ad Hoc |
|---|---|---|
| Padlock Icon | The user currently editing the team meeting record. | N/A |
| Meeting Date | The date of the meeting. | This is pulled from the Meeting Date field on the Team Meeting detail screen. |
| Meeting Location | The location of the meeting. | This is pulled from the Meeting Location field on the Team Meeting detail screen. |
| Print in Plan | Indicates this meeting prints in the IEP. | This field defaults to unmarked. Any action taken with this slider automatically updates on the Print in Plan slider on the Team Meeting list screen. |
Team Meeting Detail Screen
Select an existing record or click New to view the Team Meeting detail screen.
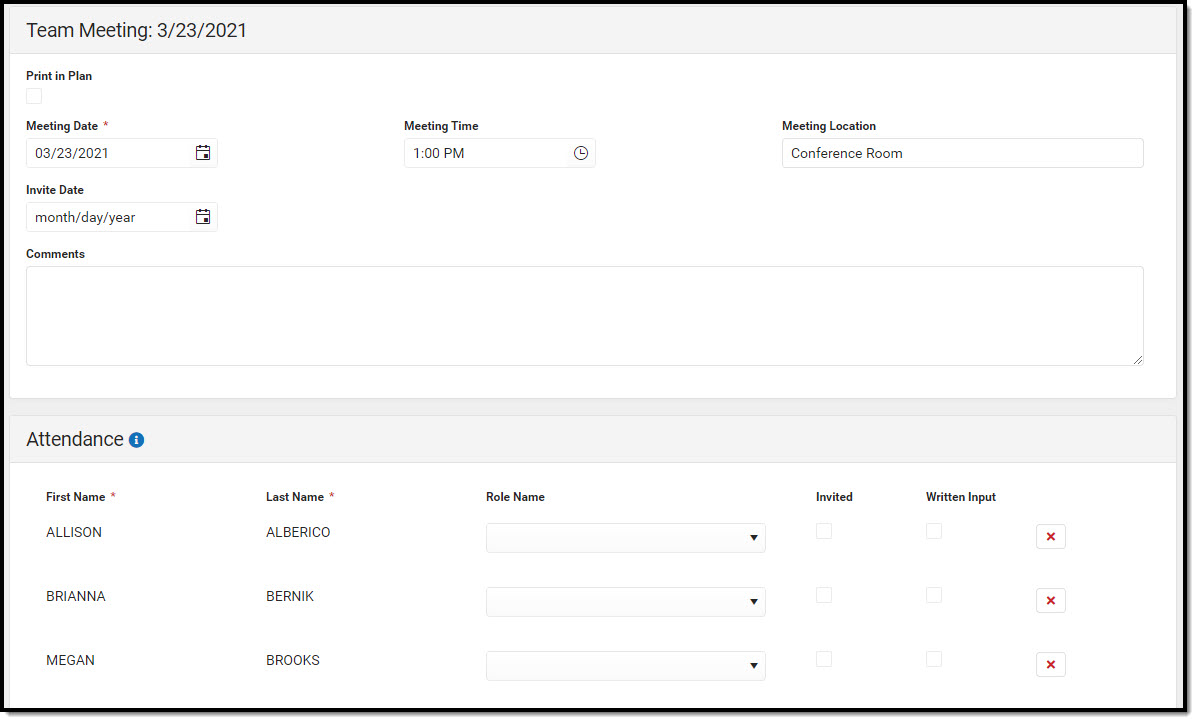 Team Meeting Detail Screen
Team Meeting Detail Screen
| Field Name | Description | Validation |
|---|---|---|
| Team Meeting | ||
| Print in Plan | Indicates this meeting prints in the IEP. | This field defaults to unmarked. Any action taken with this checkbox automatically updates on the Print in Plan slider on the Team Meeting list screen. |
Meeting Date Required |
The date of the meeting. | N/A |
| Meeting Time | The time of the meeting. | N/A |
| Meeting Location | The location of the meeting. | N/A |
| Invite Date | The date the invitation for the meeting was sent to participants. | N/A |
| Comments | The notes regarding the meeting. | N/A |
| Attendance | ||
| First Name/Last Name | The name of the participant. | The Team Member names listed are read-only. The name is pulled from the person's District Assignment and cannot be modified. |
| Role Name | The title of the participant. | The options available in the dropdown include the following locked attribute/dictionary list:
Additional roles can be added to an unlocked attribute/dictionary and display at the bottom of the dropdown below the locked values above.
When any of the titles on the Team Member tool match these roles exactly, they auto-populate based on the assigned title on the Team Members tool. Otherwise, this field is blank. |
| Invited | Indicates the participant was invited. | This determines whether or not the team member prints on the IEP. |
| Written Input | A team member who provides a written statement instead of attending the team meeting in person. | N/A |
| Delete Button | Removes the participant from the meeting. | N/A |
| Add | Creates a new participant to participate in the meeting who is not listed on the Team Members tool. | This does NOT create a record for the person on the student's Team Members tool. |
IEP Team/Signatures
The IEP Team/Signatures editor contains the Procedural Safeguards Notice and IEP Meeting Waiver sections.
This editor is often filled out and electronically signed by the student's parent/guardian. In order to send the plan for eSignature, this editor must be placed in the status Complete Pending eSignature OR Not Needed. See the Pennsylvania Plan eSignature Editors process article for additional information.
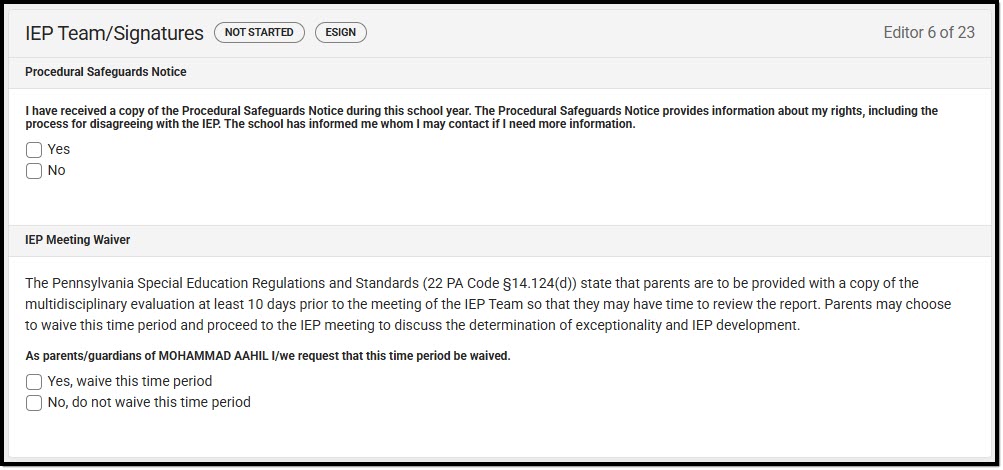 IEP Team/Signatures Editor
IEP Team/Signatures EditorSpecial Considerations
The Special Considerations editor describes other factors that may affect the student's progress, including behavioral issues, limited English proficiency, visual or hearing impairment, communication needs, or assistive technology.
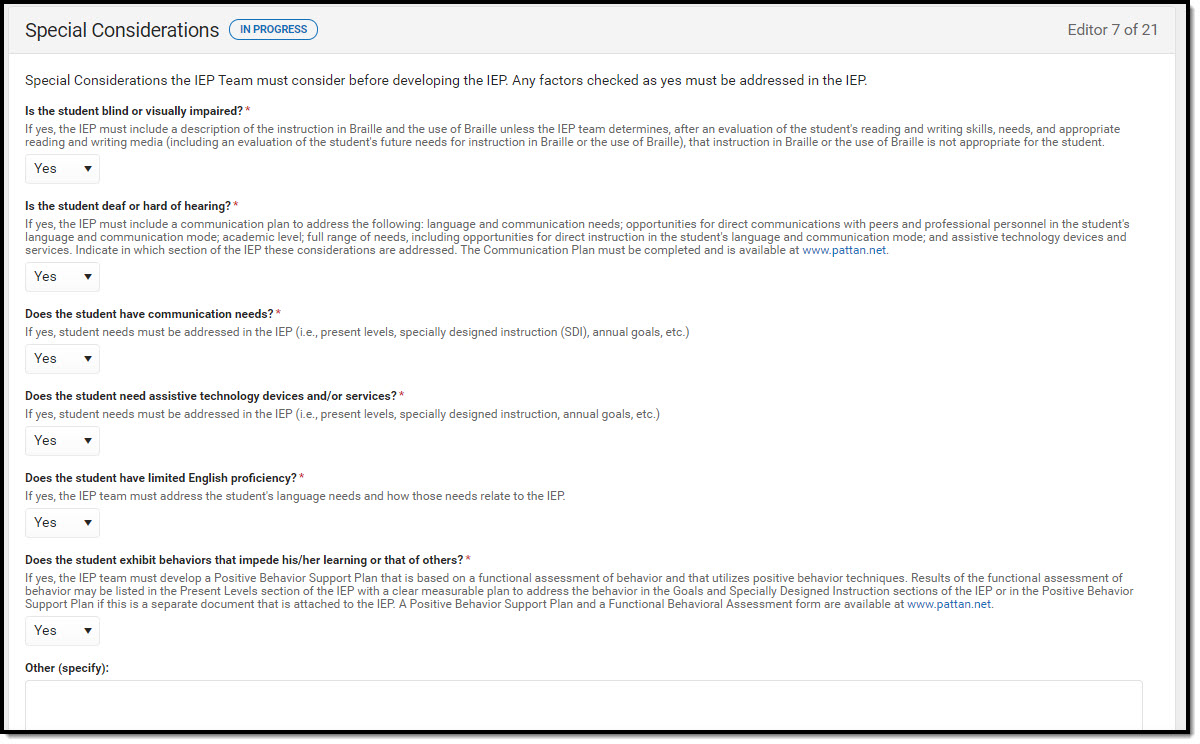 Special Considerations Editor
Special Considerations Editor
| Field | Description | Validation |
|---|---|---|
| Is the student blind or visually impaired? Required |
Indicates if the student is blind or has a visual impairment. | Yes/No or Blank |
| Is the student deaf or hard of hearing? Required |
Indicates if the student is deaf or hard of hearing. | Yes/No or Blank When Yes is selected, the following editors are required:
|
| Does the student have communication needs? Required |
Indicates if the student has communication needs. | Yes/No or Blank |
| Does the student need assistive technology devices and/or services? Required |
Indicates it the student is in need of assistive technology services or devices. | Yes/No or Blank |
| Does the student have limited English proficiency? Required |
Indicates if the student has limited English proficiency. | Yes/No or Blank |
| Does the student exhibit behaviors that impede his/her learning or that of others? Required |
Indicates if the student has behavior that impedes their learning or the learning of others. | Yes/No or Blank |
| Other (specify): | A text field used to document any other considerations. | N/A |
Communication Plan
The Communication Plan editor is used to document the student's communication needs.
This editor is available and required when the Is this student deaf or hard of hearing? question on the Special Considerations editor is marked as Yes.
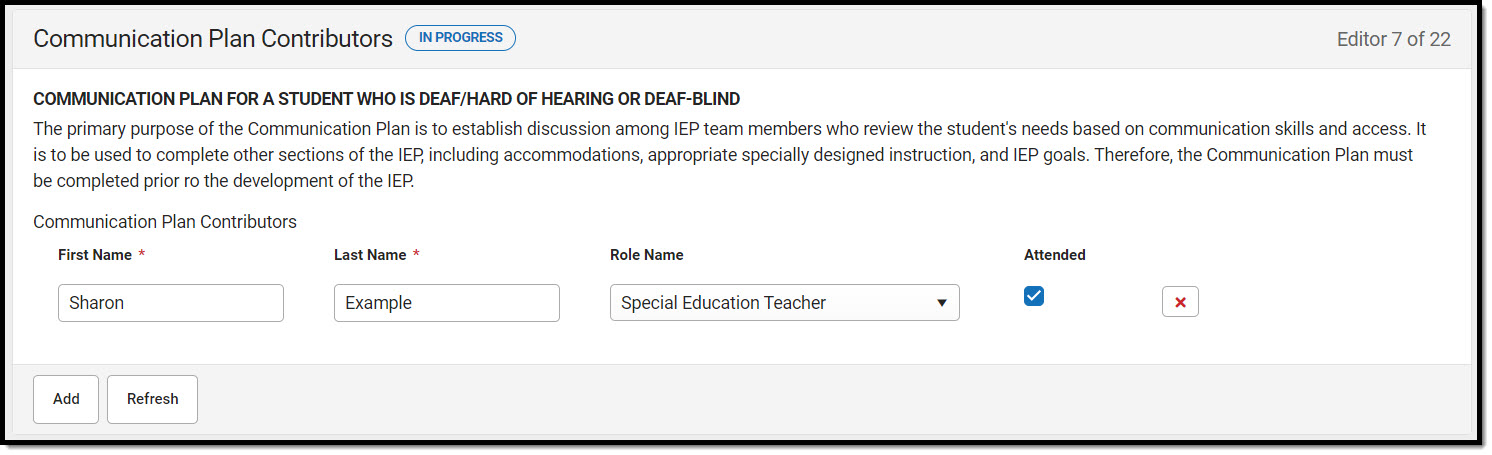 Communication Plan Editor
Communication Plan Editor
Click Add to add a record. The following fields display:
| Field | Description | Validation |
|---|---|---|
| First Name Required |
The first name of the contributor. | N/A |
| Last Name Required |
The last name of the contributor. | N/A |
| Role Name | The role of the person. Options include:
|
Values available are in a locked attribute dictionary, System Administration > Custom > Attribute/Dictionary > Plan > Team Member Title State Defined.
District defined attributes display at the bottom of the list. |
| Attended | Indicates the person attended the meeting. | People marked as Attended display on the printed document. |
Section I: Language and Communication Needs
The Section I: Language and Communication Needs editor is used in conjunction with the Communication Plan editor.
This editor is available and required when the Is this student deaf or hard of hearing? question on the Special Considerations editor is marked as Yes.
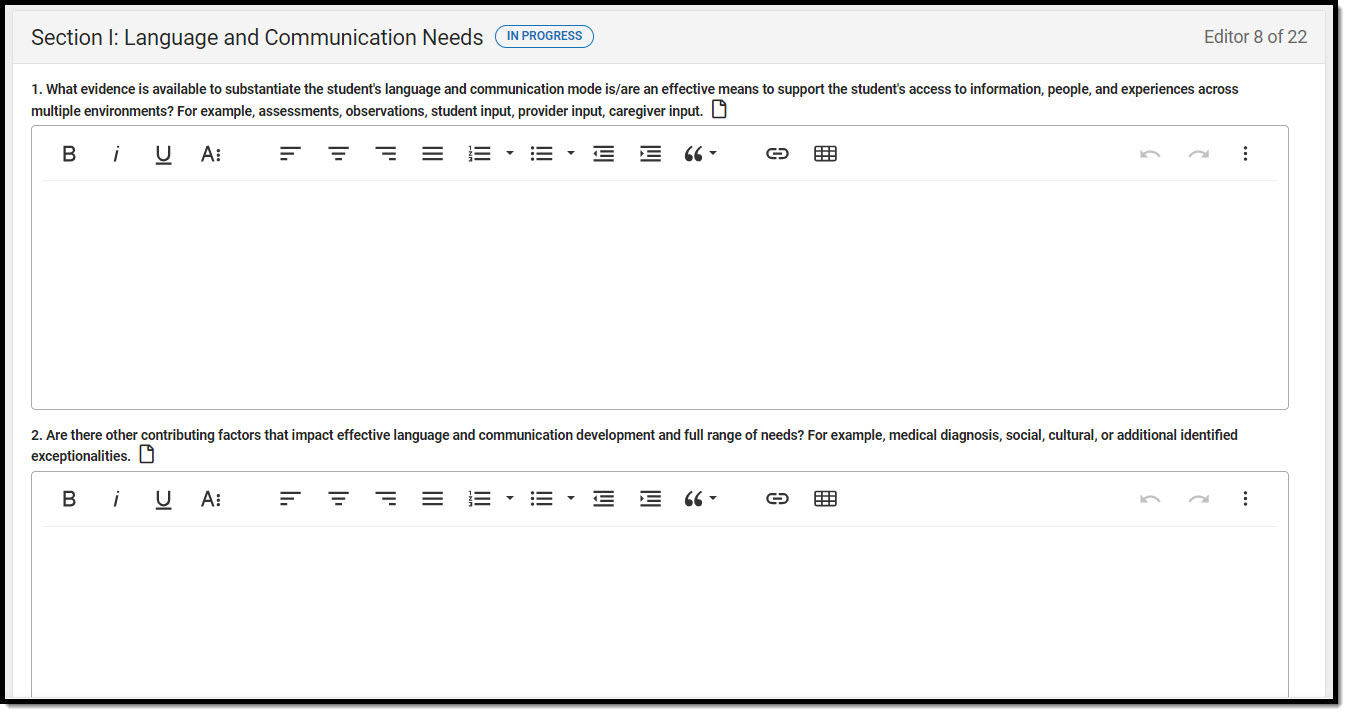 Section I: Language and Communication Needs Editor
Section I: Language and Communication Needs Editor
| Field | Description | Validation |
|---|---|---|
1. What evidence is available to substantiate the student's language and communication mode is/are an effective means to support the student's access to information, people, and experiences across multiple environments? For example, assessments, observations, student input, provider input, caregiver input. *Required |
The evidence to substantiate the student's language/communication modes. | N/A |
| 2. Are there other contributing factors that impact effective language and communication development and full range of needs? For example, medical diagnosis, social, cultural, or additional identified exceptionalities. *Required |
Contributing factors that impacts the student's language and communication development. | N/A |
| 3. Indicate student's observed language(s) or communication modes. | ||
Student's Languages Table
Click Add Language to add languages to the table. The following fields display in a side panel. | ||
| Language *Required |
The language of the student. Options include:
|
*Languages can only be entered once. Once selected, that language is removed from the dropdown. |
| Home Receptive | Indicates the level at which the student understands the selected language at home. Options include:
|
Displays in the table as:
|
| Home Expressive | Indicates the level at which the student uses the selected language expressively at home. Options include:
|
Displays in the table as:
|
| During Instruction Receptive | Indicates the level at which the student understands the language during instruction. Options include:
|
Displays in the table as:
|
| During Instruction Expressive | Indicates the level at which the student uses the selected language expressively during instruction. Options include:
|
Displays in the table as:
|
| Non-Instructional Settings Receptive | Indicates the level at which the student understands the language during non-instruction settings. Options include:
|
Displays in the table as:
|
| Non-Instructional Settings Expressive | Indicates the level at which the student uses the selected language expressively during non-instruction settings. Options include:
|
Displays in the table as:
|
| Comments | Any additional comments regarding the student's language use. | This field is limited to 250 characters. |
| STUDENT'S COMMUNICATION MODES | ||
Student's Communication Mode Table
Click Add Communication Mode to add modes of communication to the table. The following fields display in a side panel. | ||
| Communication Mode Required |
The communication mode of the student. Options include:
|
Communication modes can only be entered once. Once selected, that communication mode is removed from the dropdown. |
| Specify Other *Required |
The other mode of communication for the student. | *This field is available and required when Other is selected above. |
| Home Receptive | Indicates the level at which the student understands the mode of communication at home. Options include:
|
Displays in the table as:
|
| Home Expressive | Indicates the level at which the student uses the selected mode of communication expressively at home. Options include:
|
Displays in the table as:
|
| During Instruction Receptive | Indicates the level at which the student understands the mode of communication during instruction. Options include:
|
Displays in the table as:
|
| During Instruction Expressive | Indicates the level at which the student uses the selected mode of communication expressively during instruction. Options include:
|
Displays in the table as:
|
| Non-Instruction Settings Receptive | Indicates the level at which the student understands the mode of communication during non-instruction settings. Options include:
|
Displays in the table as:
|
| Non-Instruction Settings Expressive | Indicates the level at which the student uses the selected mode of communication expressively during non-instruction settings. Options include:
|
Displays in the table as:
|
| Comments | Any additional comments regarding the student's mode of communication. | This field is limited to 250 characters. |
| [End of side panel fields.] | ||
| 4. Does the student show a need for support/instruction to be able to communicate more effectively with family? Describe. | A description of the student's need for support/instruction for communication in relation to communication with their family. | N/A |
| 5a. Describe the opportunities for direct communication with peers (hearing, deaf, hard of hearing, or deaf-blind) that are to be addressed in the IEP. | A description of the student's opportunities for direct communication with peers. | N/A |
| 5b. Does the student show a need for support/instruction to communicate more effectively with peers? Describe. | A description of the student's need for support/instruction for communication in relation to communication with their peers. | N/A |
| 6. Is the child deaf-blind? | Indicates the student is deaf-blind. Options are Yes or No. | N/A |
| If yes, how does the student's vision loss impact access to communication and visual and environmental information? Describe. | A description of how the student's vision loss impacts their communication and visual environment information. | N/A |
| 7. Describe the opportunities for direct communication with professional staff and other school personnel that are to be addressed in the IEP. | A description of the student's opportunities for direct communication with staff and school personnel. | N/A |
Section II: Academic Level, Services, and Assistive Technology
The Section II: Academic Level, Services, and Assistive Technology editor is used in conjunction with the Communication Plan editor.
This editor is available and required when the Is this student deaf or hard of hearing? question on the Special Considerations editor is marked as Yes.
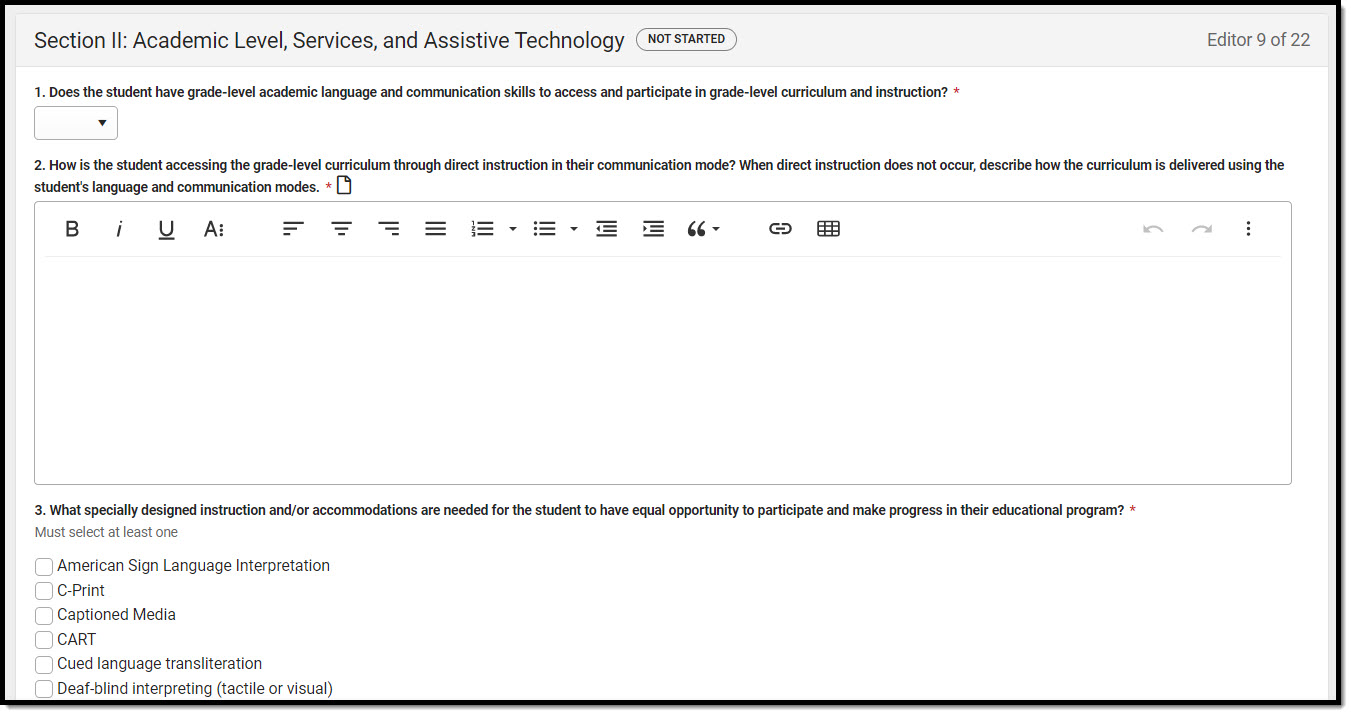 Section II: Academic Level, Services, and Assistive Technology Editor
Section II: Academic Level, Services, and Assistive Technology Editor
| Field | Description | Validation |
|---|---|---|
1. Does the student have grade-level academic language and communication skills to access and participate in grade-level curriculum and instruction? Required |
Indicates the student has appropriate language skills commensurate with their grade level peers to participate in curriculum and instruction. Options are Yes or No. |
N/A |
| 2. How is the student accessing the grade-level curriculum through direct instruction in their communication mode? When direct instruction does not occur, describe how the curriculum is delivered using the student's language and communication modes. | A description of how the student is accessing their grade-level curriculum. | N/A |
3. What specially designed instruction and/or accommodations are needed for the student to have equal opportunity to participate and make progress in their educational program? Required |
The specific instruction and/or accommodation for the student to have equal opportunity to participate and make progress towards their education. Options include:
|
At least one option must be selected. |
| Specify Other *Required |
The other support/accommodation. | *This field is available and required when Other is selected above.
This field is limited to 250 character. |
| 4a. Make appropriate selections to indicate observed technology used by the student. | ||
| Bone Anchored Hearing Aid (BAHA) - School | Indicates the student uses this assistive technology at school. Options are Sometimes or Consistently. |
N/A |
| Bone Anchored Hearing Aid (BAHA) - Home | Indicates the student uses this assistive technology at home. Options are Sometimes or Consistently. |
N/A |
| Classroom Amplification - School | Indicates the student uses this assistive technology at school. Options are Sometimes or Consistently. |
N/A |
| Cochlear Implant (CI) - School | Indicates the student uses this assistive technology at school. Options are Sometimes or Consistently. |
N/A |
| Cochlear Implant (CI) - Home | Indicates the student uses this assistive technology at home. Options are Sometimes or Consistently. |
N/A |
| Hearing aid(s) - School | Indicates the student uses this assistive technology at school. Options are Sometimes or Consistently. |
N/A |
| Hearing aid(s) - Home | Indicates the student uses this assistive technology at home. Options are Sometimes or Consistently. |
N/A |
| Hearing Assistive Technology (HAT) - School | Indicates the student uses this assistive technology at school. Options are Sometimes or Consistently. |
N/A |
| Hearing Assistive Technology (HAT) - Home | Indicates the student uses this assistive technology at home. Options are Sometimes or Consistently. |
N/A |
| Add additional comments on technology use here | Any additional assistive technology the student needs or uses. | N/A |
| 4b. Amplification technology use in school is monitored through | ||
| Independent monitoring/reporting by the student Required |
Indicates the student monitors their assistive technology use independently. Options are Yes or No. |
N/A |
| Hearing technology checks done Required |
Indicates hearing technology checks are done. Options are Yes or No. |
N/A |
MONITORING OF AMPLIFICATION TECHNOLOGY Table
Click Add Technology to add technology records to the table. The following fields display in a side panel. | ||
| Technology Required |
The type of assistive technology. Options include:
|
Technology option can only be entered once. Once selected, that technology option is removed from the dropdown. |
| Specify Other
*Required |
The other type of assistive technology used by the student. | *This field is available and required when Other is selected above.
This field is limited to 250 characters. |
| # Sessions | The number of sessions. | N/A |
| Frequency | The frequency of use of the assistive technology. Hard-coded options include:
|
District-defined options display below the hard-coded list of options in the dropdown. |
| Staff Title | The name of the person using or supervising the student's use of the assistive technology. Hard-coded options include:
|
District-defined options display below the hard-coded list of options in the dropdown. |
| Back-up Staff Title | The name of the person using or supervising the student's use of the assistive technology. Hard-coded options include:
|
District-defined options display below the hard-coded list of options in the dropdown. |
| [End of side panel fields.] | ||
| 4c. List any needed supports/trainings for student, family (if desired), staff, and peers in the IEP. Required |
A description of any additional supports/trainings needed for the student, family, staff, and/or peers in the IEP. | N/A |
PLAAFP
The Present Level of Academic Achievement and Functional Performance (PLAAFP) editor describes the academic, developmental, and functional needs of the student, including the student's current strengths, parental concerns, the student's needs, the results of assessments, and the impact of the student's exceptionality on their progress.
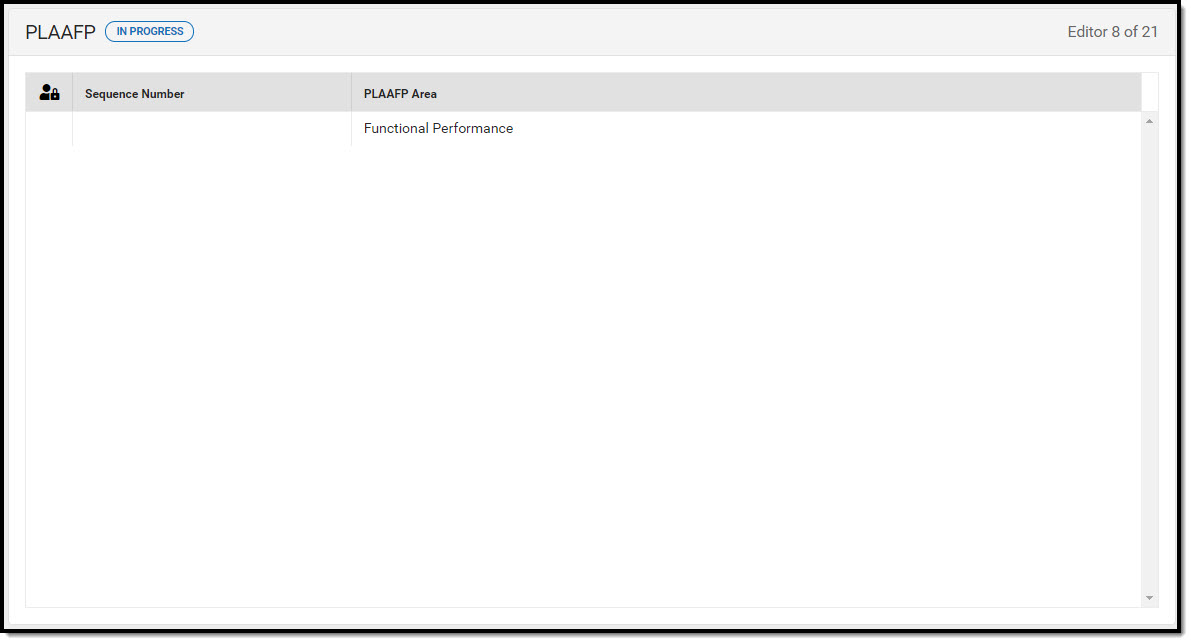 PLAAFP List Screen
PLAAFP List Screen
PLAAFP List Screen
| Field | Description | Validation |
|---|---|---|
| Padlock Icon | The user currently editing the team meeting record. | N/A |
| Sequence Number | The order in which the PLAAFP records display. | This pulls the Sequence Number field from the Detail Screen. |
| PLAAFP Area | The area | This pulls the PLAAFP Area field from the Detail Screen. |
PLAAFP Detail Screen
Select an existing record or click New to view the PLAAFP detail screen.
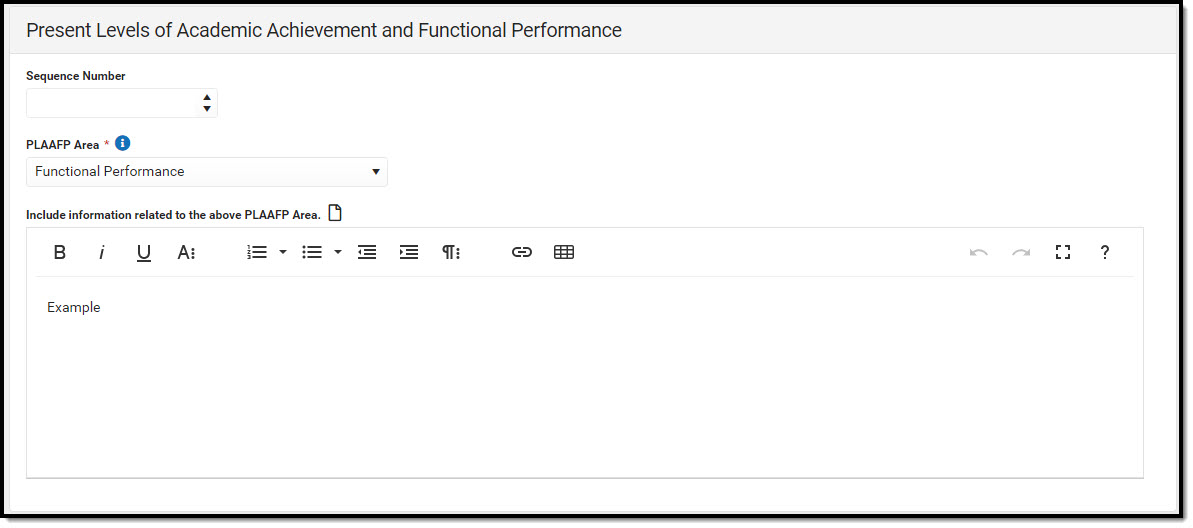 PLAAFP Detail Screen
PLAAFP Detail Screen
| Field | Description | Validation |
|---|---|---|
| Sequence Number | The order in which the PLAAFP records display. | N/A |
| PLAAFP Area Required |
The area in which the student's level of academic achievement and functional performance is documented in the IEP. | Options include:
When printed, these display in the same order as the drop down with duplicates placed together. |
| Include information related to the above PLAAFP Area. | A text area used to document information about the details concerning the PLAAFP Area. | Template banks can be used to auto-populate canned information. |
Transition Goals and Services
The Transition Goals and Services editor lists measurable goals based on transition assessments related to specific areas of the student's development.
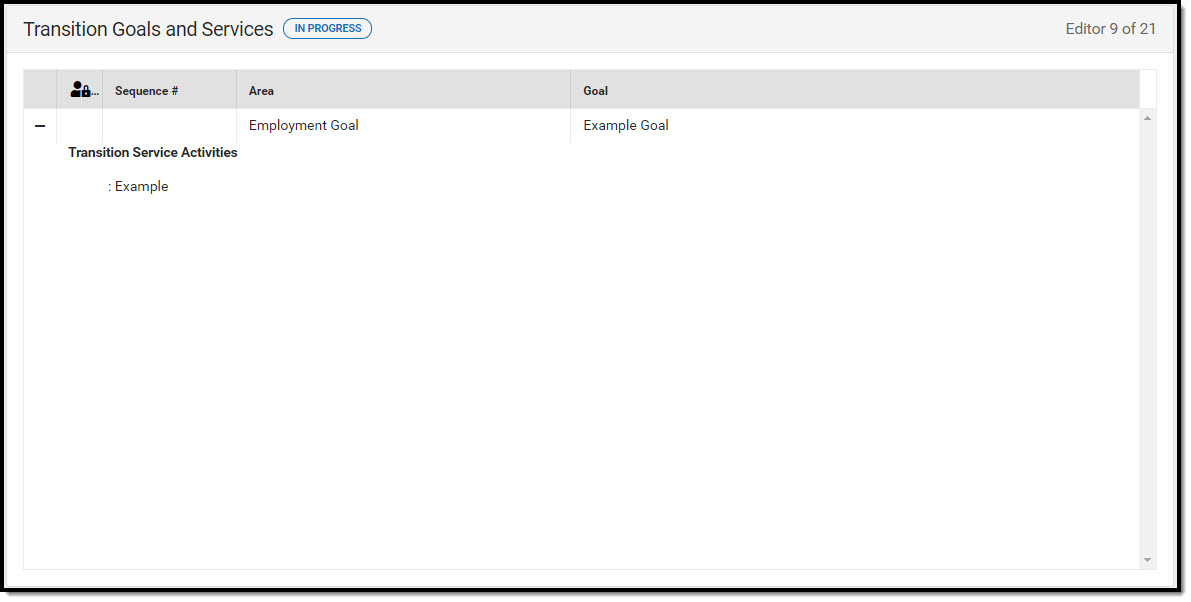 Transition Goals and Services List Screen
Transition Goals and Services List Screen
Transition Goals and Services List Screen
| Field | Description | Validation |
|---|---|---|
| Padlock Icon | The user currently editing the team meeting record. | N/A |
| Sequence # | The order in which the transition goal displays. | This pulls the Sequence field from the detail screen. |
| Area | The area in which the student has goals for transitioning into post school life. | This pulls the Area field from the detail screen. |
| Goal | The goal related to the area in which the student has goals for transitioning into post school life. | This pulls the Goal field from the detail screen. |
Transition Goals Detail Screen
Select an existing record or click New to view the Transitions Goals detail screen.
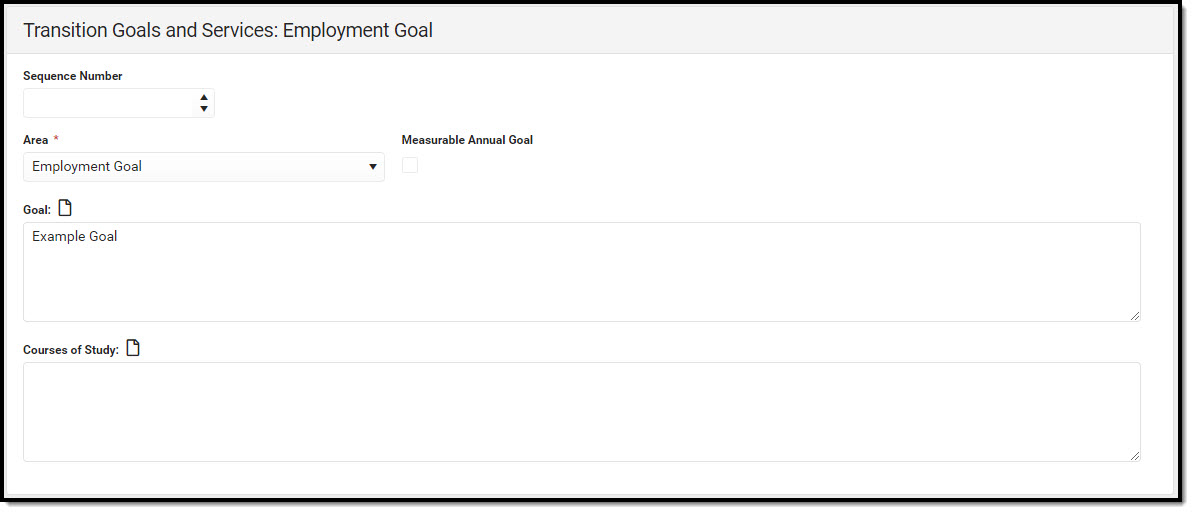 Transition Goals and Services Detail Screen
Transition Goals and Services Detail Screen
| Field | Description | Validation |
|---|---|---|
| Sequence Number | The order in which the transition goal displays. | N/A |
| Area Required |
The area in which the student has goals for transitioning into post school life. | Options include:
When printed, these display in the same order as the drop down with duplicates placed together. |
| Measurable Annual Goal | Indicates if the goal is measurable. | N/A |
| Goal | The goal related to the area in which the student has goals for transitioning into post school life. | Template banks can be used to auto-populate canned information. |
| Courses of Study | The school courses that aids the student in achieving their transition goal. | Template banks can be used to auto-populate canned information. |
| Transition Service Activity | ||
| Sequence Number | The order in which the transition service activity record displays. | N/A |
| Transition Service/Activity Required |
The name of the transition service or activity. | Template banks can be used to auto-populate canned information. |
| Location Required |
The location where the transition service or activity takes place. | N/A |
| Projected Beginning Date Required |
The start date of the service or activity. | This field auto-populates based on the Plan Start Date. |
| Anticipated Duration Date Required |
The end date of the service or activity. | This field auto-populates based on the Plan End Date. |
| Sessions not applicable | Indicates this service or activity does not require multiple sessions. | N/A |
| Amount of Time (in minutes) | The number of minutes participating in the service or activity per session. | This field is unavailable when the Sessions not applicable checkbox is marked. |
| # time per Required |
The number of times the session takes place. | This field is unavailable when the Sessions not applicable checkbox is marked. |
| Frequency Required |
The frequency of the session. | This field is unavailable when the Sessions not applicable checkbox is marked. |
| Frequency *Required |
A narrative explanation of the frequency and duration. | This field is required when the Sessions not applicable checkbox is marked. |
| Person/Agency Involved | The person or agency involved in administering the service or activity. | N/A |
State Assessments
The State Assessments editor is used to document the state or alternative tests the student takes.
 State Assessments Editor
State Assessments Editor
| Field | Description | Validation |
|---|---|---|
| Instructions for IEP Teams: Please select the appropriate assessment option. Information on available testing accommodations may be fond in the Accommodations Guidelines available on www.education.pa.gov. | ||
| Not Assessed | Indicates the student was not assessed for the following options. | Options include:
|
| PSSA | ||
| Math | Indicates if the student requires accommodations for the Math PSSA assessment. | When "With Accommodation" is selected, the "Accommodations to be Provided" field displays and is required. |
| Science | Indicates if the student requires accommodations for the Science PSSA assessment. | When "With Accommodation" is selected, the "Accommodations to be Provided" field displays and is required. |
| ELA | Indicates if the student requires accommodations for the ELA PSSA assessment. | When "With Accommodation" is selected, the "Accommodations to be Provided" field displays and is required. |
| Keystone Exam | ||
| Algebra 1 | Indicates if the student requires accommodations for the Algebra 1 Keystone assessment. | When "With Accommodation" is selected, the "Accommodations to be Provided" field displays and is required. |
| Literature | Indicates if the student requires accommodations for the Literature assessment. | When "With Accommodation" is selected, the "Accommodations to be Provided" field displays and is required. |
| Biology | Indicates if the student requires accommodations for the Biology assessment. | When "With Accommodation" is selected, the "Accommodations to be Provided" field displays and is required. |
| Keystone Project Based Assessment | ||
| Algebra 1 | Indicates if the student requires accommodations for the Algebra 1 assessment. | When "With Accommodation" is selected, the "Accommodations to be Provided" field displays and is required. |
| Literature | Indicates if the student requires accommodations for the Literature assessment. | When "With Accommodation" is selected, the "Accommodations to be Provided" field displays and is required. |
| Biology | Indicates if the student requires accommodations for the Biology assessment. | When "With Accommodation" is selected, the "Accommodations to be Provided" field displays and is required. |
| Validated Local Assessment | ||
| Algebra 1 | Indicates if the student requires accommodations for the Algebra 1 local assessment. | When "With Accommodation" is selected, the "Accommodations to be Provided" field displays and is required. |
| Literature | Indicates if the student requires accommodations for the Literature local assessment. | When "With Accommodation" is selected, the "Accommodations to be Provided" field displays and is required. |
| Biology | Indicates if the student requires accommodations for the Biology local assessment. | When "With Accommodation" is selected, the "Accommodations to be Provided" field displays and is required. |
| PASA | Indicates if the student participates in the PASA assessment. | N/A |
| ACCESS for ELs | ||
| Listening | Indicates if the student requires accommodations for the Listening ACCESS assessment. | When "With Accommodation" is selected, the "Accommodations to be Provided" field displays and is required. |
| Reading | Indicates if the student requires accommodations for the Reading ACCESS assessment. | When "With Accommodation" is selected, the "Accommodations to be Provided" field displays and is required. |
| Writing | Indicates if the student requires accommodations for the Writing ACCESS assessment. | When "With Accommodation" is selected, the "Accommodations to be Provided" field displays and is required. |
| Speaking | Indicates if the student requires accommodations for the Speaking ACCESS assessment. | When "With Accommodation" is selected, the "Accommodations to be Provided" field displays and is required. |
| Alternate ACCESS for ELs | Indicates if the student participates in the Alternate ACCESS for ELs assessment. | N/A |
Local Assessments
The Local Assessments editor is used to document the type of local assessment the student participates in.
 Local Assessments Editor
Local Assessments Editor
| Field | Description | Validation |
|---|---|---|
| Local Assessment | The type of local assessment the student participates in. | Options include:
|
| State Accommodations | Indicates which accommodations the student needs to participate in the local assessment. | This field displays when the "Student will participate in local assessments with the following accommodations" option is selected for the Local Assessment field.
Options include:
|
| Explain why the student cannot participate in the local regular assessment | A text field used to describe why the student cannot participate in local regular assessments. | This field displays when the "Student will take a local alternate assessment" option is selected for the Local Assessment field. |
| Explain why the local alternate assessment is appropriate | A text field used to describe why the local alternate assessment is appropriate for the student. | This field displays when the "Student will take a local alternate assessment" option is selected for the Local Assessment field. |
Plan Goals
The Plan Goals editor lists goals for the student in regards to their IEP. This includes Condition, Name, Behavior, and Criteria for the goal.
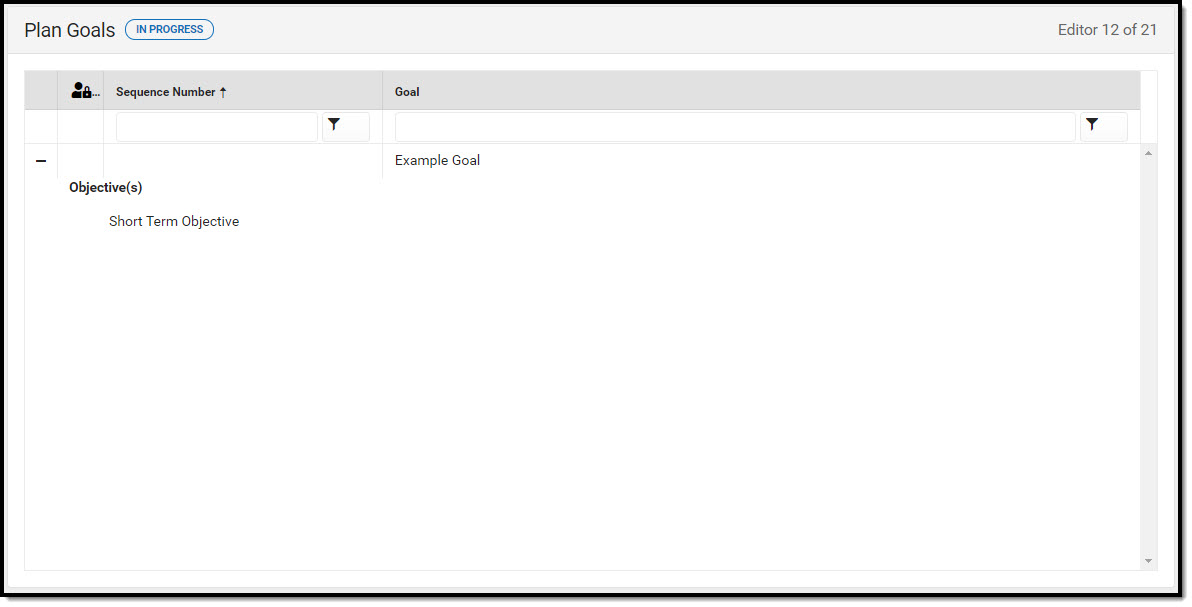 Plan Goal List Screen
Plan Goal List Screen
Plan Goals List Screen
| Field | Description | Validation |
|---|---|---|
| Padlock Icon | The user currently editing the team meeting record. | N/A |
| Sequence Number | The order in which the goals displays. | This pulls the Sequence Number field from the detail screen. |
| Goal | The name of the goal. | This pulls from the Measurable Annual Goal field from the detail screen. |
Plan Goals Detail Screen
Select an existing record or click New to view the Plan Goals detail screen.
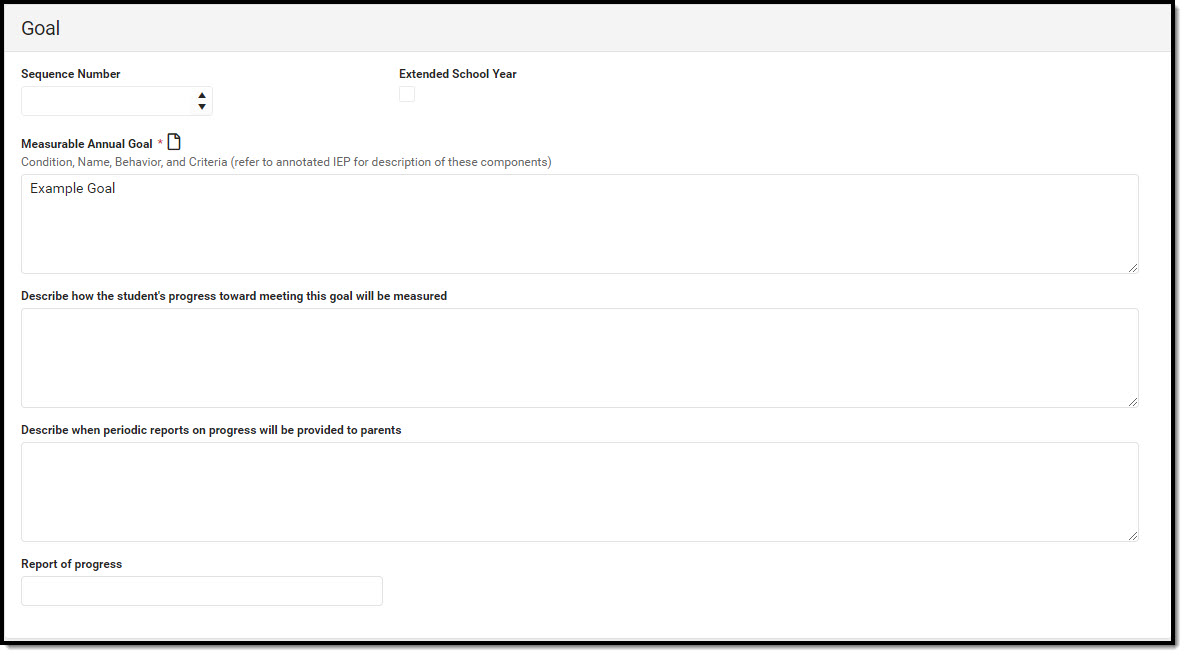 Goal Detail Screen
Goal Detail Screen
| Field | Description | Ad hoc | Validation |
|---|---|---|---|
| Sequence Number | The order in which the goals display. | goalID
planID type |
N/A |
| Extended School Year | Indicates the student will participate in the extended school year program. | N/A | N/A |
| Measurable Annual Goal Required |
A text field used to describe the student's goal. | Learner Planning > Learning Plans > Plan Goals > AnnualGoal | Template banks can be used to auto-populate canned information. |
| Describe how the student's progress toward meeting this goal will be measured | A text field used to document how the student's progress will be measured. | Learner Planning > Learning Plans > Plan Goals > MethodOfEvaluation | N/A |
| Describe when periodic reports on progress will be provided to parents | A text field used to describe when progress reports will be provided to the student's guardians. | N/A | N/A |
| Report of progress | A description of the how the progress of the goal will be reported. | N/A | N/A |
Plan Objectives Detail Screen
Select the plus (+) icon or click Add to view the Objectives detail screen.
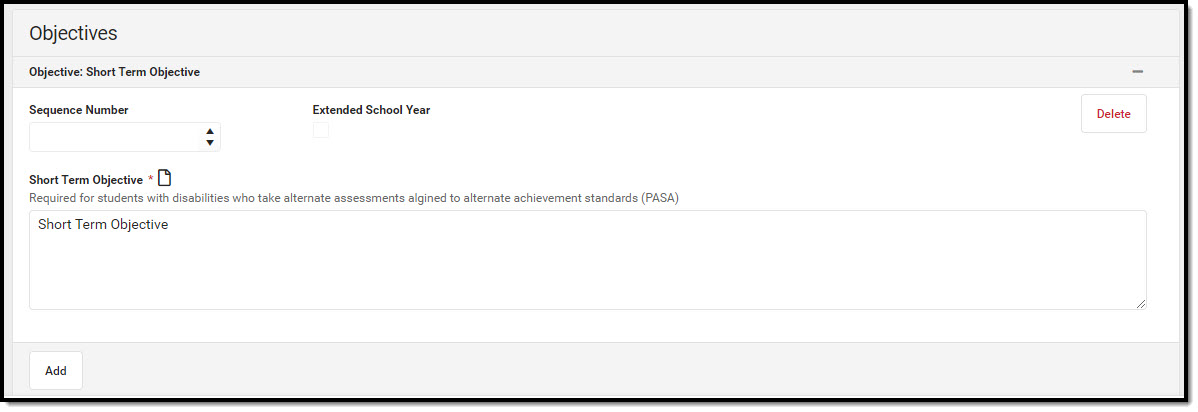 Objectives Detail Screen
Objectives Detail Screen
| Field | Description | Validation |
|---|---|---|
| Sequence Number | The order in which the objectives display | N/A |
| Extended School Year | Indicates the student will participate in the extended school year program. | N/A |
| Short Term Objective Required |
A test field used to document the student's short term benchmark that leads them to achieving their annual goals. | This field is required for students with disabilities who take alternate assessments aligned to alternate achievement standards (PASA).
Template banks can be used to auto-populate canned information. |
Services
The Services editor is used to document supplemental aids and services, as well as adaptations, accommodations, or modifications to the regular education curriculum for the student.
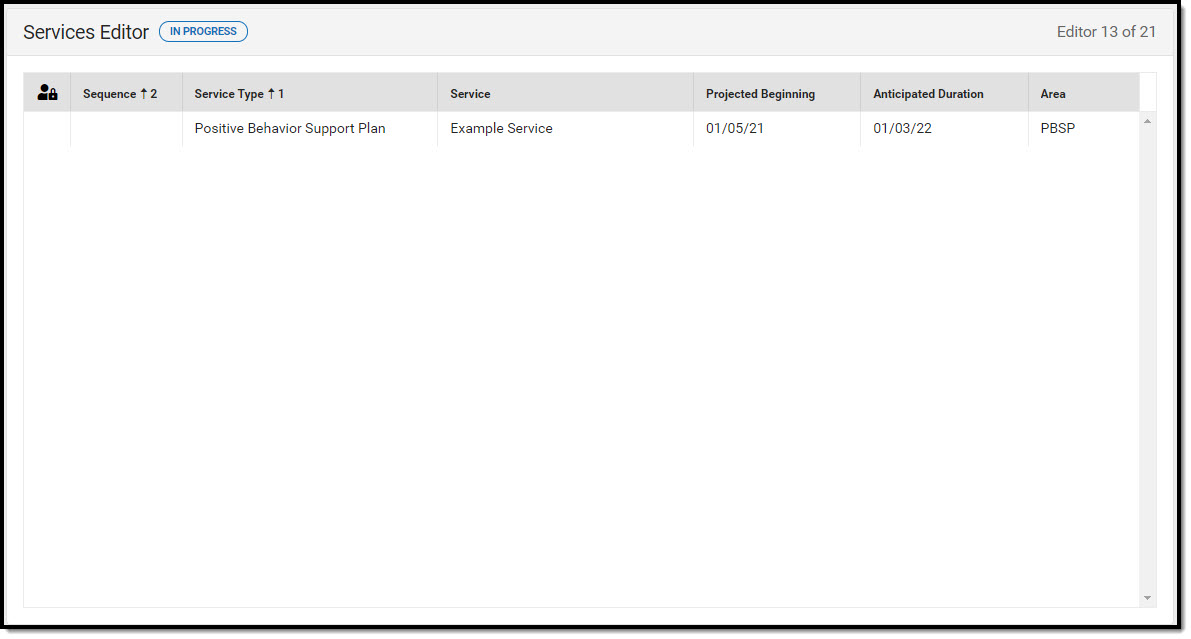 Services List Screen
Services List Screen
Services List Screen
| Field | Description | Validation |
|---|---|---|
| Padlock Icon | The user currently editing the team meeting record. | N/A |
| Sequence | The order in which the services record displays and prints. | This is pulled from the Sequence field on the Detail Screen. |
| Service Type | The type of service to be provided to the student. | This is pulled from the Service Type field on the Detail Screen. |
| Service | The name of the service to be provided to the student. | This is pulled from the Service field on the Detail Screen. |
| Projected Beginning | The first day services will be administered to the student. | This is pulled from the Projected Beginning Date field on the Detail Screen. |
| Anticipated Duration | The last day services will be administered to the student. | This is pulled from the Anticipated Duration Date field on the Detail Screen. |
| Area | Indicates if the service is part of the ESY or Positive Behavior Support Plan. | N/A |
Services Detail Screen
Select an existing record or click New to view the IEP Services detail screen.
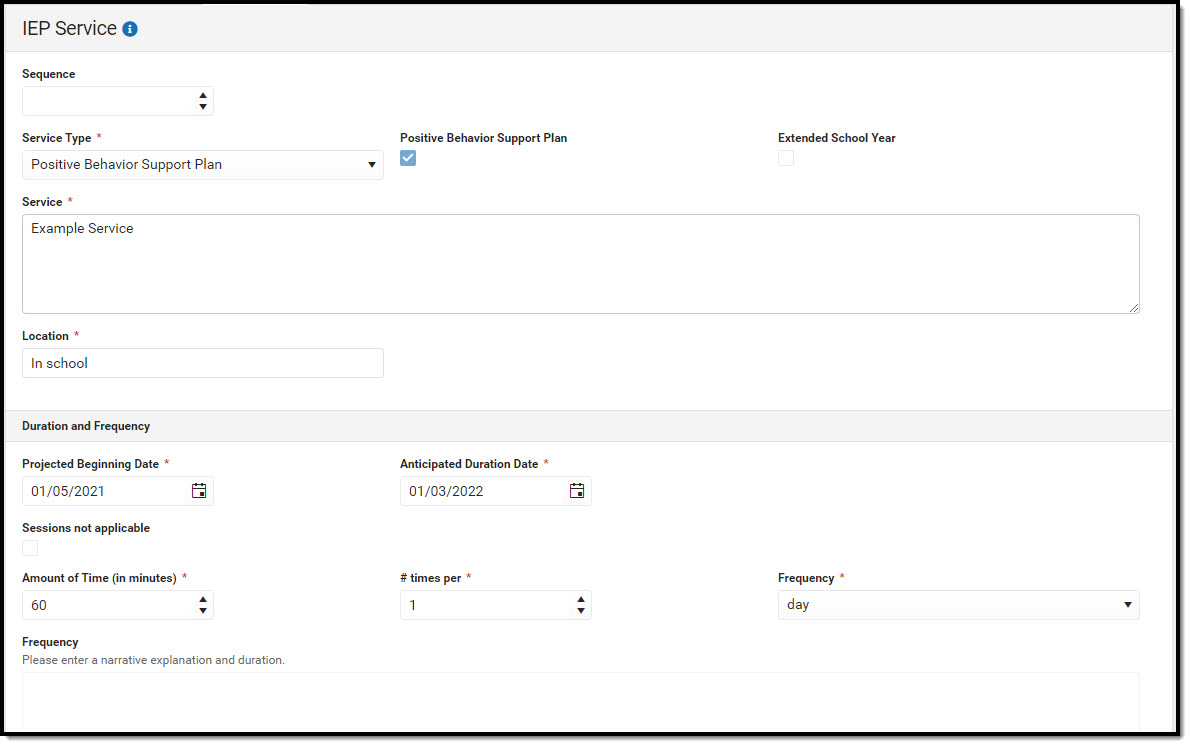 Services Detail Screen
Services Detail Screen
| Field | Description | Ad hoc | Validation |
|---|---|---|---|
| Sequence | The order in which the services record displays and prints. | N/A | N/A |
| Service Type Required |
The type of service to be provided to the student. | N/A | Options include:
When the Service Type of "Positive Behavior Support Plan" is selected, the Positive Behavior Support Plan Checkbox is marked automatically. |
| Positive Behavior Support Plan | Indicates that the service is part of a positive behavior support plan. | N/A | This is automatically marked when the Positive Behavior Support Plan is selected in the Special Considerations editor. |
| Extended School Year | Indicates this service will be provided during the extended school year program. | N/A | When this checkbox is marked, the Projected Beginning Date and Anticipated Duration Date can extend beyond the plan dates. |
| Service * Required |
The name of the service to be provided to the student. | Student > Learner Planning > Learning Plans > Services > serviceID/serviceName | * When a Service Type is selected, the Service text field displays and is required. |
| Group Description | The type of group for the related service. | N/A | When a Service Type of "Related Service" is selected, the Group Description field displays.
Options include:
|
| Location Required |
The physical area where the student receive services. | Student > Learner Planning > Learning Plans > Services > locationSPED | The list of values are pulled from Attribute/Dictionary at System Administration > Custom > Attribute/Dictionary > PlanService > Related Service Location
Note: This is an unlocked attribute, PlanService.serviceLocation. |
| School Personnel to Receive Support | The name of the person to receive support. | N/A | When a Service Type of "Supports for School Personnel" is selected, the School Personnel to Receive Support field displays.
Note: These options are available in the Attribute Dictionary at Plan > School Personnel to Receive Support. |
| Duration and Frequency | |||
| Projected Beginning Date Required |
The first day services will be administered to the student. | Student > Learner Planning > Learning Plans > Services > serviceStartDate | The date must be between or on the plan start and end dates and before or on the Service end date. This date defaults to the plan start date. When "Extended School Year" is selected, this field DOES NOT autopopulate based on the meeting date in the Education Plan Editor. |
| Anticipated Duration Date Required |
The last day services will be administered to the student. | Student > Learner Planning > Learning Plans > Services > serviceEndDate | The date must be between or on the plan start and end dates and after or on the Service start date. This date defaults to the plan end date. When "Extended School Year" is selected, this field DOES NOT autopopulate based on the meeting date in the Education Plan Editor |
| ESY To Be Determined | Indicates ESY will be determined at a later date. | N/A | This field is available when the Extended School Year checkbox is marked. When marked, the Projected Beginning Date, Anticipated Duration Date, Amount of Time, # Times per, and Frequency fields are NOT required. When this checkbox and the Sessions checkbox are marked, the Frequency text field is NOT required. |
| Sessions not applicable | Indicates that sessions do not apply to the service being provided to the student. | N/A | When "Sessions not applicable" is marked, the "Amount of time", "# times per" and "Frequency" fields are not required. The "Frequency" text area becomes required. |
| Amount of Time (in minutes) * Required |
The number of minutes spent administering the service per session. | Student > Learner Planning > Learning Plans > Services > serviceDirect | This field is required when "Sessions not applicable" is NOT marked. |
| # times per * Required |
The number of sessions per service frequency. | Student > Learner Planning > Learning Plans > Services > serviceDirect | This field is required when "Sessions not applicable" is NOT marked. |
| Frequency * Required |
The frequency designation, i.e. month, year, week, etc. | Student > Learner Planning > Learning Plans > Services > serviceFreqPeriod | This field is required when "Sessions not applicable" is NOT marked. |
| Frequency Please enter a narrative explanation and duration. * Required |
A text box used to further document details of the service frequency. | N/A | This field is required when "Sessions not applicable" is marked. |
Gifted Supports
The Gifted Supports editor lists the gifted support services for a student identified as gifted who also is identified as a student with a disability.
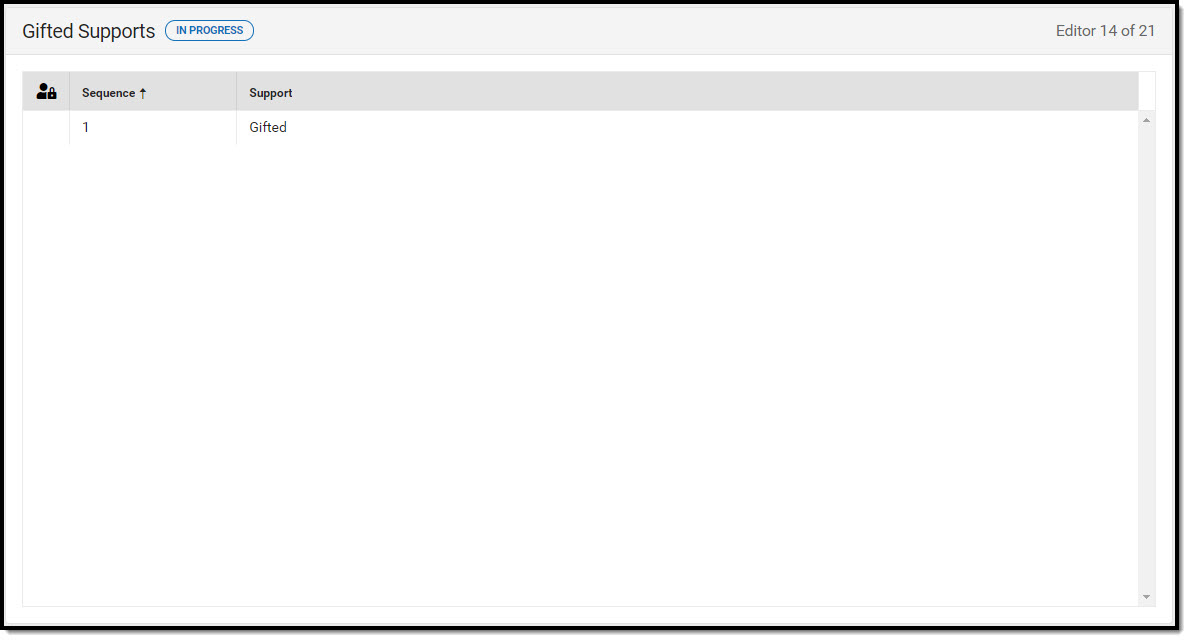 Gifted Supports List Screen
Gifted Supports List Screen
Gifted Supports List Screen
| Field | Description | Validation |
|---|---|---|
| Padlock Icon | The user currently editing the team meeting record. | N/A |
| Sequence | The order in which the gifted support record displays and prints. | This is pulled from the Sequence field from the detail screen. |
| Support | The service to be provided to the student. | This is pulled from the Service field from the detail screen. |
Gifted Supports Detail Screen
Select an existing record or click New to view the Gifted Supports detail screen.
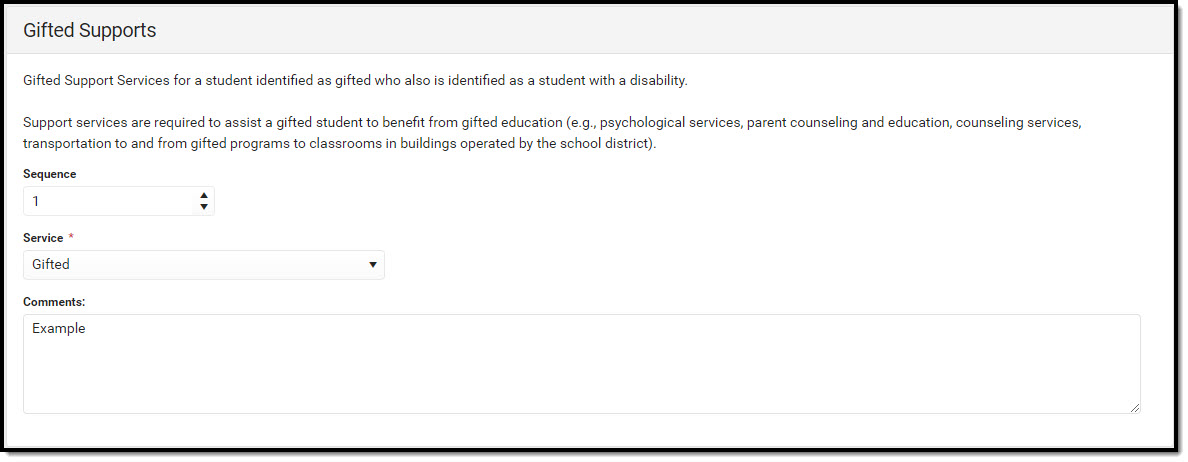 Gifted Supports Detail Screen
Gifted Supports Detail Screen
| Field | Description | Validation |
|---|---|---|
| Sequence | The order in which the gifted support record displays and prints. | N/A |
| Service Required |
The service to be provided to the student. | Options available in this dropdown are district defined. |
| Comments | A text field used to describe the service to be provided to the student. | N/A |
Extended School Year
The Extended School Year editor indicates if the student requires services beyond the standard school time, such as beyond school hours or during breaks.
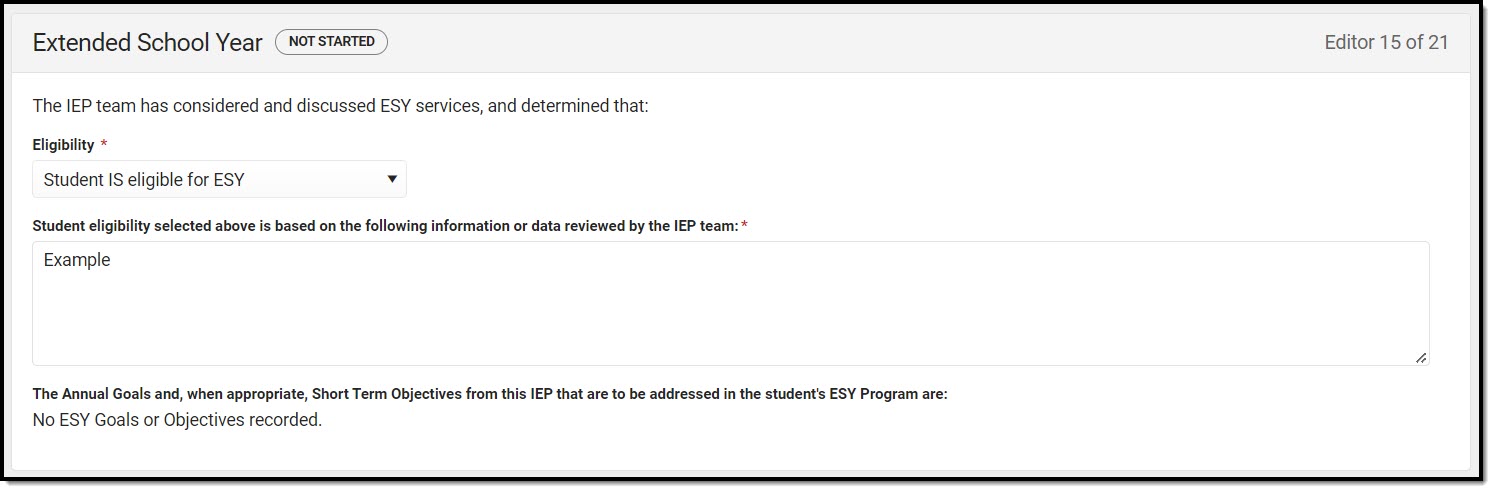 Extended School Year Editor
Extended School Year Editor
| Field | Description | Validation |
|---|---|---|
| Eligibility Required |
Indicates if the student is eligible for Extended School Year services. | Options include:
|
| Student eligibility selected above is based on the following information or data reviewed by the IEP team: Required |
A text field used to describe the information used to determine the student's ESY eligibility. | N/A |
| The Annual Goals and, when appropriate, Short Term Objectives from this IEP that are to be addressed in the student's ESY Program are: | The annual goals and/or objectives that will be addressed in the ESY program. | This field is read-only.
These are pulled from the Plan Goals editor for those goals marked as Extended School Year. |
Educational Placement
The Educational Placement editor identifies the extent of the student's participation in general education alongside non-disabled, same age peers.
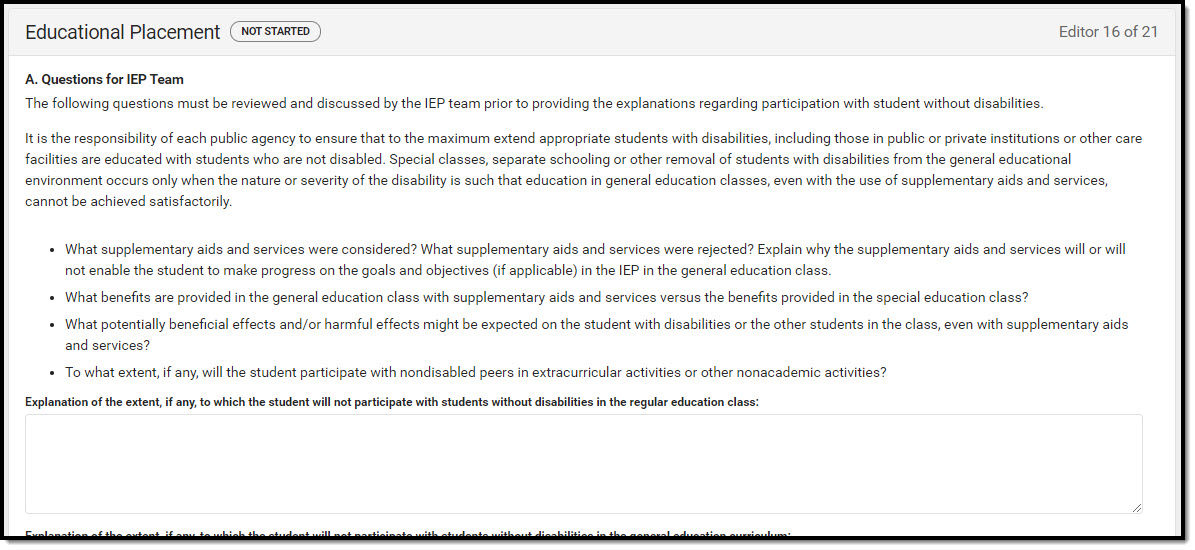 Educational Placement Editor
Educational Placement Editor
| Field | Description | Ad Hoc | Validation |
|---|---|---|---|
| A. Questions for IEP Team | |||
| Explanation of the extent, if any, to which the student will not participate with students without disabilities in the regular education class: | A text field used to document the extent to which the student will participate in the general education classroom with non-disabled peers. | N/A | N/A |
| Explanation of the extent, if any, to which the student will not participate with students without disabilities in the general education curriculum: | A text field used to document the extent to which the student will not participate in the general education classroom with non-disabled peers. | N/A | N/A |
| B. Type of Support | |||
| Special Ed Setting | The student's special ed educational environment. | Learner Planning > Learning Plans > specialEdSetting | Note: This field is a locked attribute, Enrollment.specialEdSetting. |
| Primary Disability | The primary disability of the student. | Learner Planning > Learning Plans > disability1 | This field is pulled from the Enrollment Status editor. Note: This field is a locked attribute, Enrollment.disability. |
| Amount of special education supports | A definition of the amount of time the student requires special education supports. | N/A | Options include:
|
| Type of Special Education Supports | The primary way the student requires special education supports. | N/A | Options include:
|
| C. Location of Student's Program | |||
| Name of school district where the IEP will be implemented: | The name of the district where the student's plan will be implemented. | N/A | N/A |
| Name of school building where the IEP will be implemented: | The name of the school building where the student's plan will be implemented. | N/A | N/A |
| Is this school the student's neighborhood school? | Indicated if the school is the student's neighborhood school. | N/A | Yes, No, or Blank |
| If the answer is "no", select the reason why not | Additional explanation for why the above answer is No. | N/A | Options include:
* When "Other" is selected, a text box, "Please explain," displays. |
Educational Environment
The Educational Environment editor identifies the percentage of time the student participates in the regular classroom with individuals with and without disabilities.
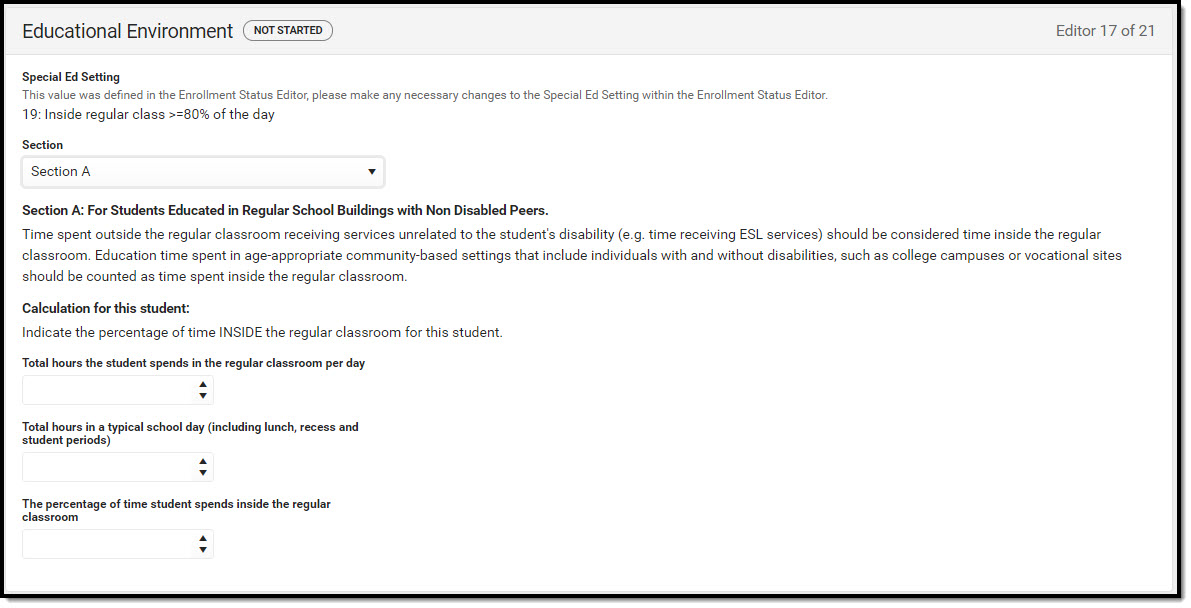 Educational Environment Editor
Educational Environment Editor
| Field | Description | Ad Hoc | Validation |
|---|---|---|---|
| Special Ed Setting | The student's special ed educational environment. | Learner Planning > Learning Plans > specialEdSettinga | Note: This value was defined in the Enrollment Status Editor, please make any necessary changes to the Special Ed Setting within the Enrollment Status Editor. |
| Section Required |
N/A | Section A or Section B | |
| Section A: For Students Educated in Regular School Buildings with Non Disabled Peers | |||
| Calculation for this student: | Indicates the percentage of time inside the regular classroom for this student. | N/A | N/A |
| Total hours the student spends in the regular classroom per day | The hours the student spent in a regular education classroom with their peers. | N/A | Regular Hours must be equal to or less than 99 |
| Total hours in a typical school day (including lunch, recess and student periods) | The total hours in the school day. | N/A | Regular Hours must be equal to or less than 99 |
| The percentage of time student spends inside the regular classroom | The calculation of time the student spends inside the regular classroom. | N/A | Percentage limited to 5 characters, with format of 3 places before decimal point and 2 places after decimal point.
This field auto calculates based on first two field values. |
| Section B: This section required only for Students Educated OUTSIDE Regular School Buildings for more than 50% of the day When a students spends less than 50% of the day in one of these locations, the IEP team must do the calculation in Section A. | |||
| Select and indicate the Name of School or Facility on the line corresponding with the appropriate selection | Options include:
|
N/A | Once an option is chosen for Section B, a "Specify" text field displays underneath to allow the user to enter the Name of the School or Facility similar to example under "Instruction Conducted in the Home"
The Text field displays under the chosen option. |
| Specify | A text field used to provide additional information. | N/A | N/A |
Behavior Plan Team Meeting
The Behavior Plan Team Meeting is used to documents meetings held to discuss the student's behavior plan.
This editor only needs to be filled out for students who have been identified as exhibiting behaviors that impede his/her learning or that of others within the Special Considerations editor.
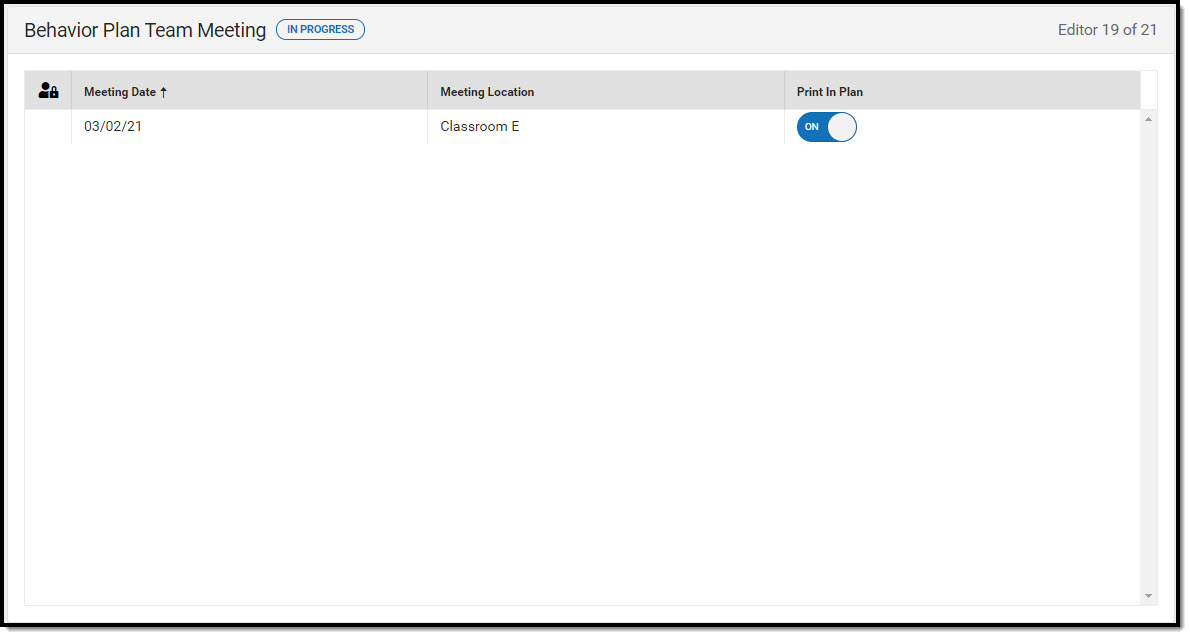 Behavior Plan Team Meeting List Screen
Behavior Plan Team Meeting List Screen
Behavior Plan Team Meeting List Screen
| Field | Description | Validation |
|---|---|---|
| Padlock Icon | The user currently editing the team meeting record. | N/A |
| Meeting Date | The date of the meeting. | This is pulled from the Meeting Date field on the Team Meeting detail screen. |
| Meeting Location | The location of the meeting. | This is pulled from the Meeting Location field on the Team Meeting detail screen. |
| Print in Plan | Indicates this meeting prints in the IEP. | This field defaults to unmarked. Any action taken with this slider automatically updates on the Print in Plan slider on the Team Meeting list screen. |
Behavior Plan Team Meeting Detail Screen
Select an existing record or click New to view the Behavior Plan Team Meeting detail screen.
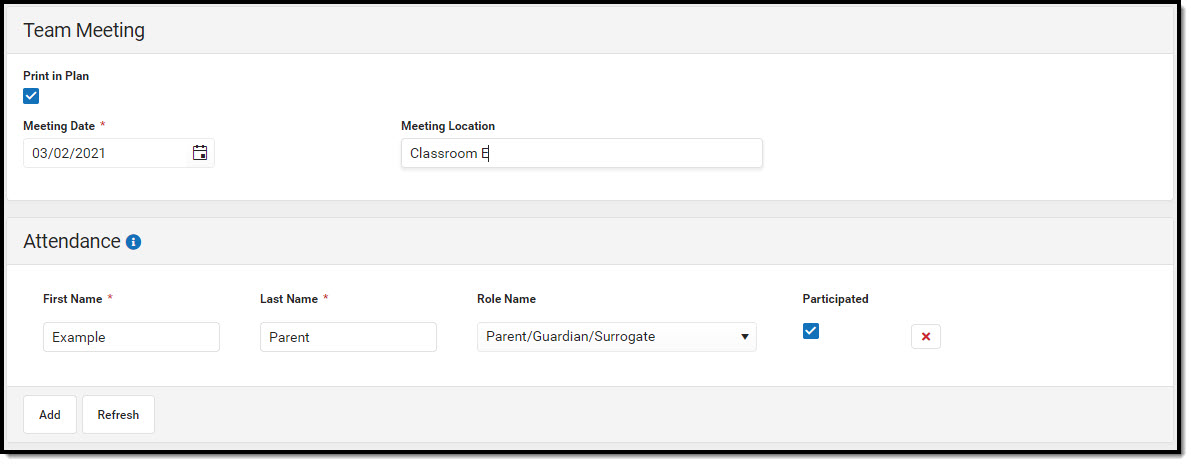 Behavior Plan Team Meeting Detail Screen
Behavior Plan Team Meeting Detail Screen
| Field | Description | Validation |
|---|---|---|
| Team Meeting | ||
| Print in Plan | Indicates this meeting prints in the IEP. | This field defaults to unmarked. Any action taken with this checkbox automatically updates on the Print in Plan slider on the Team Meeting list screen. |
Meeting Date Required |
The date of the meeting. | N/A |
| Meeting Time | The time of the meeting. | N/A |
| Meeting Location | The location of the meeting. | N/A |
| Attendance | ||
| First Name/Last Name | The name of the participant. | The Team Member names listed are read-only. The name is pulled from the person's District Assignment and cannot be modified. |
| Role Name |
The title of the participant. |
The options available in the dropdown are an unlocked attribute. |
| Participated | Indicates the person was involved in the meeting. | N/A |
| Delete Button | Removes the participant from the meeting. | N/A |
| Add | Creates a new participant to participate in the meeting who is not listed on the Team Members tool. | This does NOT create a record for the person on the student's Team Members tool. |
Behavior Plan Assessment Summary
The Behavior Pan Assessment Summary is used to describe the student's overall behavior concerns and plan to address those concerns.
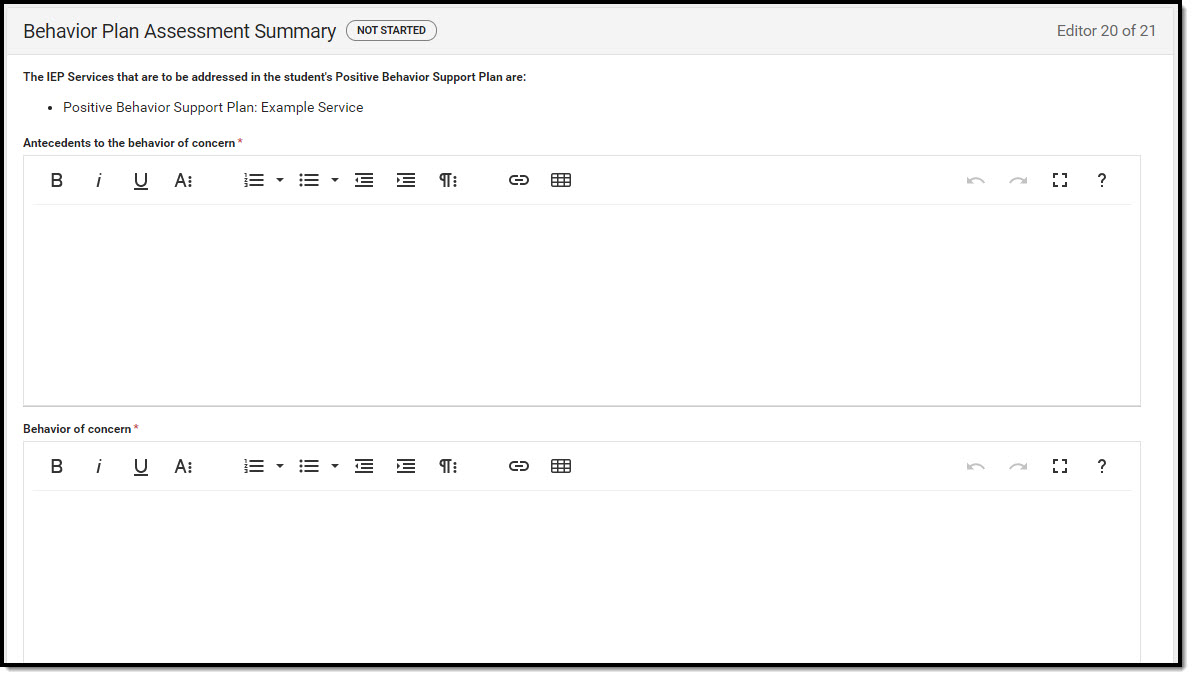 Behavior Plan Assessment Summary
Behavior Plan Assessment Summary
| Field | Description | Validation |
|---|---|---|
| The IEP Services that are to be addressed in the student's Positive Behavior Support Plan are: | The services addressed in this editor. | This is a read only field and pulls from the Goals editor. |
| Antecedents to the behavior of concern Required |
A text field used to document events related to the student's behavior of concern. | N/A |
| Behavior of Concern Required |
A text field used to describe the student's behavior of concern. | N/A |
| Consequences maintaining the behavior of concern
Required |
A text field used to describe the consequences of the behavior if it continues. | N/A |
| Perceived function of the behavior To Gain |
A text field used to describe the behavior functions that help the student. | N/A |
| Perceived function of the behavior To avoid, escape, or postpone |
A text field used to describe the behavior functions that hinder the student. | N/A |
| When/In Order to Required |
A text field used to describe... | N/A |
| Refer for further assessment (Check here and describe plan for assessment of skills deficits have not previously been assessed and identified) | A checkbox to indicate further assessment is needed. | N/A |
| Describe | A text field used to document the area in which the student requires additional assessment. | N/A |
| Educational deficits addressed in other areas of IEP: (Check here if deficits have previously been assessed and identified and describe how they are being addressed in the IEP |
A checkbox to indicate the student has educational deficits addressed in other areas of the IEP. | N/A |
| Describe | A text field used to document the educational deficits and how they are addressed in the IEP. | N/A |
Behavior Plan Sections A-C
The Behavior Plan Sections A-C editor is used to document prevention strategies and replacement behavior for the student.
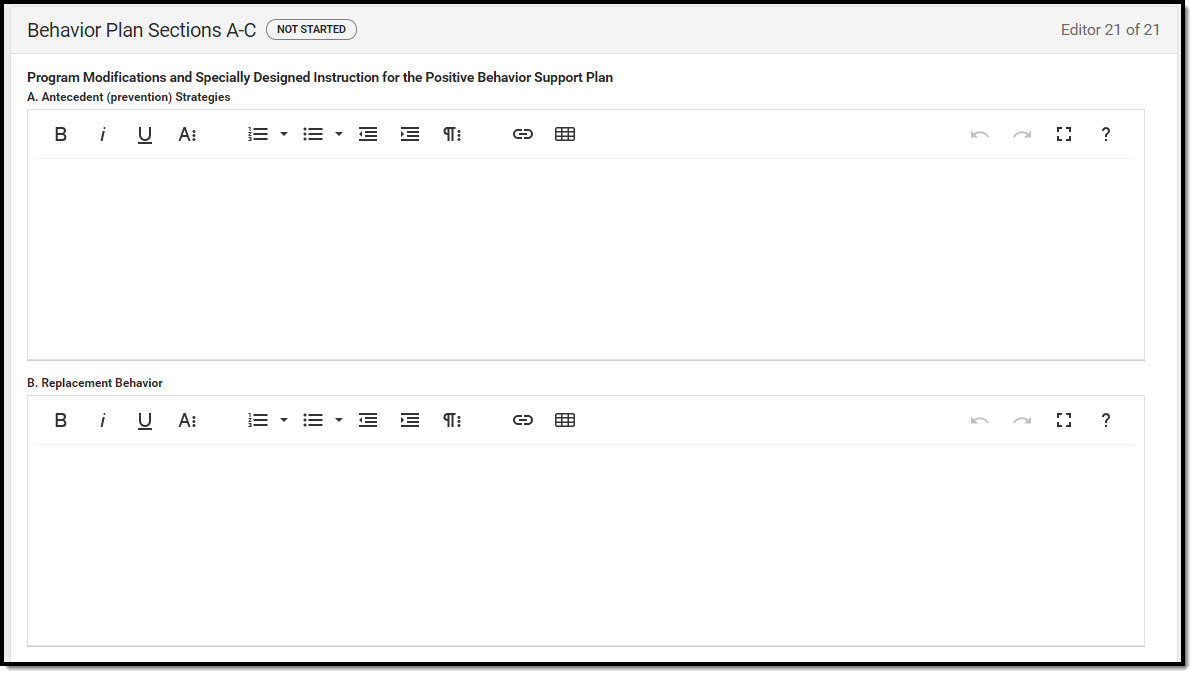 Behavior Plan Sections A-C Editor
Behavior Plan Sections A-C Editor
| Field | Description |
|---|---|
| A. Antecedent (prevention) Strategies | A text field used to describe strategies to curb the behavior. |
| B. Replacement Behavior | A text field used to describe a replacement behavior for the behavior of concern. |
| C. Consequences (reinforcement) for when the student performs the replacement behavior | A text field used to describe how to reinforce the replacement behavior. |
| C. Consequences (including procedures to follow) when the student performs the behavior of concern | A text field used to describe strategies and consequences if the student performs the behavior of concern. |
