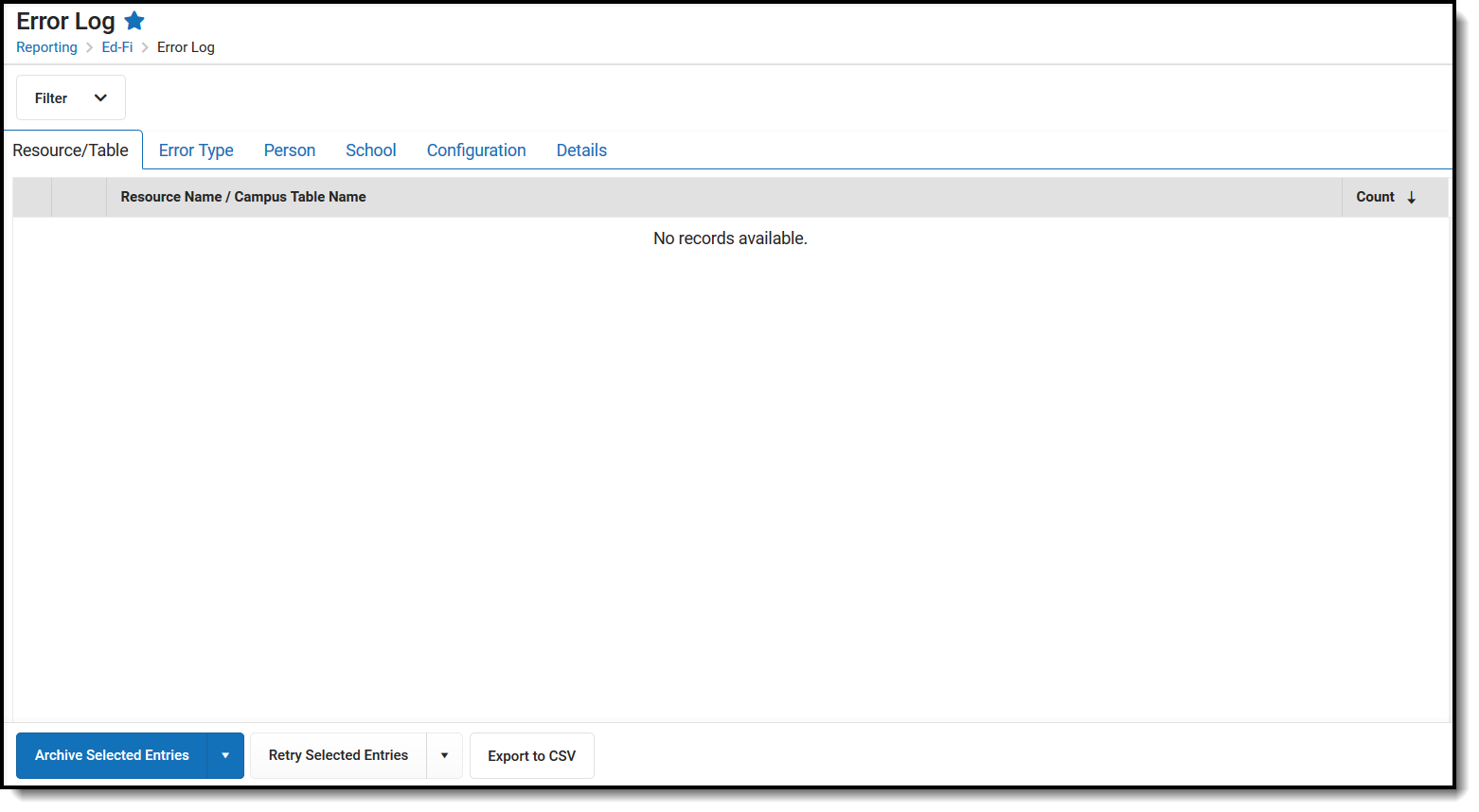Tool Search: Ed-Fi
This article describes the steps you should take in order to properly move Ed-Fi to the 2024-25 school year. This article also contains general recommendations for processes to complete at the beginning of the school year.
Step 1. Update to the most recent version of Campus
In order to have the schema and logic in place, it is critical you update to the most recent version of Campus. Failure to do this will result in an inability to properly report data for the current school year.
Step 2. Create a New Ed-Fi Configuration for 2024-25
You will need to create a new Ed-Fi configuration for the 2024-2025 school year.
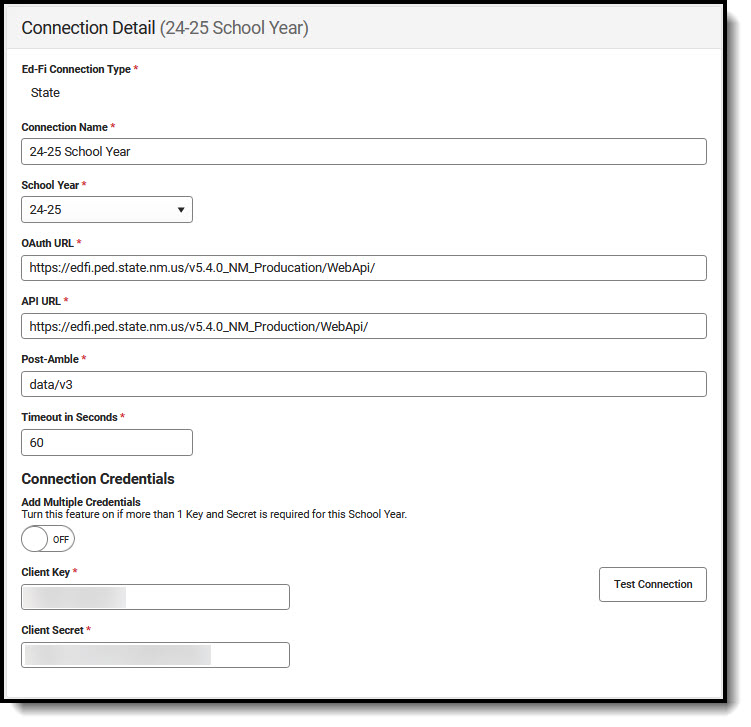 Connection Detail
Connection DetailTo do this:
- Navigate to the Ed-Fi Connection Configuration tool (Reporting > Ed-Fi > Configuration > Connection).
- Select New.
- Select the Connection Type, options are Core or State.
- Enter a Connection Name.
- Select a School Year.
Enter the following values:
Field Value Ed-Fi Connection Type State O-Auth URL https://edfi.ped.state.nm.us/v5.4.0_NM_Production/WebApi/ API URL https://edfi.ped.state.nm.us/v5.4.0_NM_Production/WebApi/ Post-Amble data/v3/ Timeout in Seconds This field defaults to a value of 60 seconds and determines (in seconds) the amount of time allowed to pass before the connection between Campus and Ed-Fi is considered timed out and Ed-Fi events are not processed. These Ed-Fi events are then re-processed the next time a quartz job runs. Client Key The Client Key will be provided by the New Mexico Department of Education. Client Secret The Client Secret will be provided by the New Mexico Department of Education. - If desired, a certificate can be imported for the Ed-Fi configuration. For more information, please see the 'Import Certificates' section of the Ed-Fi Configuration article.
- Click the Save button.
Step 3. Set Ed-Fi Tool Rights
Set the Ed-Fi Tool Rights via User Management > User Accounts > Tool Rights.
Review the Ed-Fi Tool Rights article for more information.
Step 4. Add Ed-Fi School ID
In order to send data in Ed-Fi, the 'School' needs an Ed-Fi School ID. For the Administration Office, enter the District Entity ID in the Ed-Fi School ID field if not previously done.
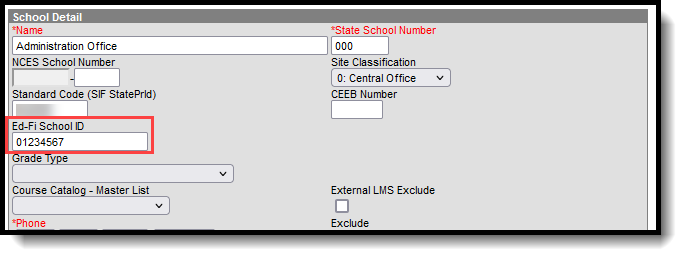 School Detail
School Detail
Step 5. Set Resource Preferences
Set all Resources to 'Off' and map the Ed-Fi Codes to Campus Codes via the Resource Preferences in Reporting> Ed-Fi > Configuration > Resource Preferences. Some Resource Preferences are auto-mapped and do not need to be set.
Step 6. Toggle Resource Preferences to On
Toggle Resources to 'On' in Resource Preferences in Reporting > Ed-Fi > Configuration > Resource Preferences once all data setup is complete.
Step 7. Perform an Ed-Fi Resync for the Scope Year
Now that the Ed-Fi configuration is in place and data has been properly reviewed, an ordered resync should be completed as the first resync of the year. This is completed using the Resync tool.
 Resync
Resync
To do this:
- Navigate to the Resync tool (Reporting > Ed-Fi > Resync).
Select the appropriate Configuration.
Select the resources to resync.
Once data sets have been marked and you are ready to resync, select the Start Resync button.
Step 8. Review the Event Queue.
Navigate to the Event Queue (Reporting > Ed-Fi > Event Queue). Wait until all records have been processed in the Event Queue (when it reads “0 records total” as seen below). Once there are no events in the Event Queue, turn off all Resource Preferences.
Step 9. Review the Error Log
Navigate to the Error Log (Reporting > Ed-Fi > Error Log). Review the Error Log and note any errors that exist. When you feel like you’ve addressed all of the underlying causes for the errors, click “Archive All Entries” on the Error Log tab (which will remove them from the list) and return to Step 7, retrying the resync of data.
Beginning of New School Year
For a general (not Ed-Fi specific) checklist of activities that should be performed within Campus at the beginning of a new school year, please see the Beginning of School Year Process article.