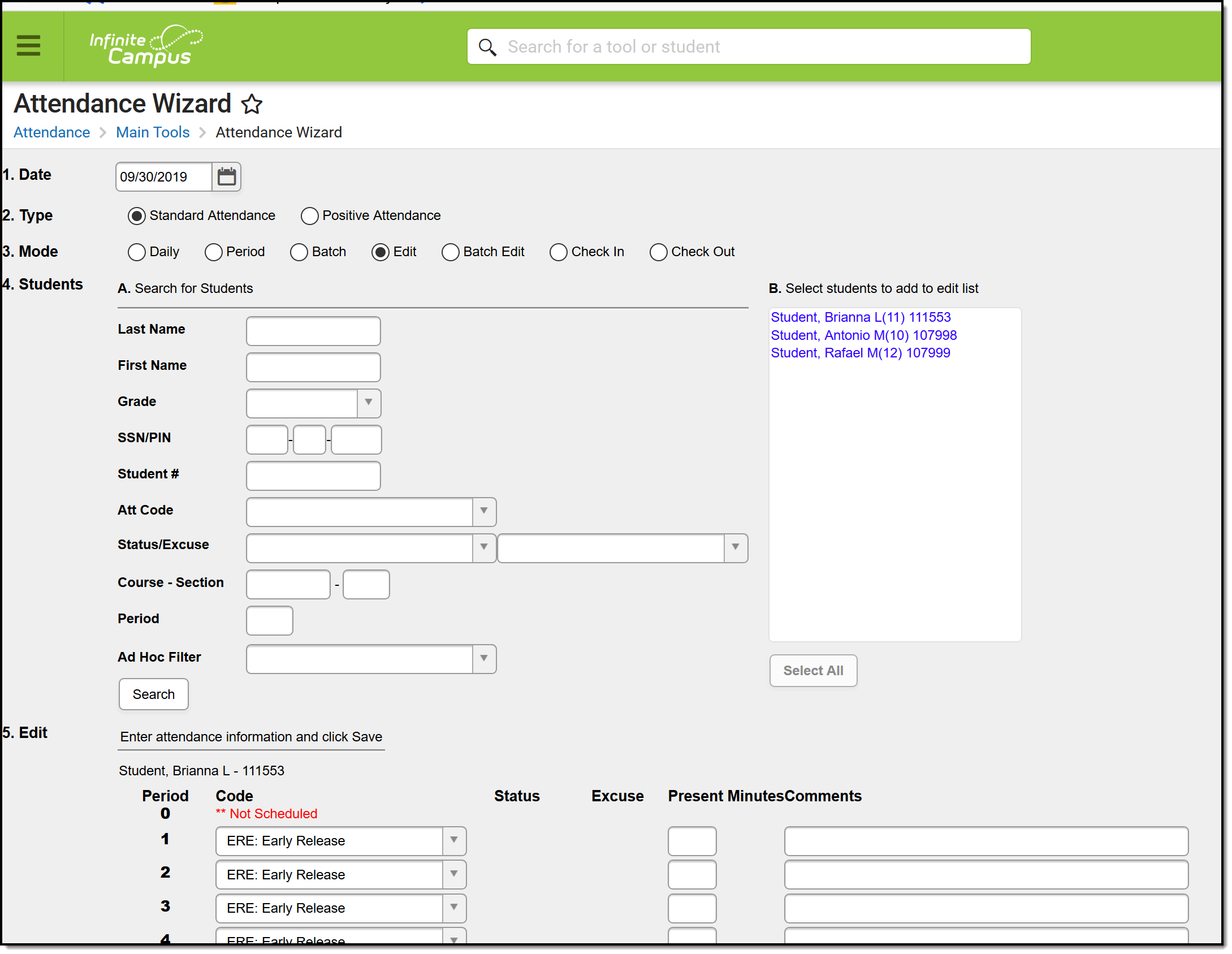Tool Search: Attendance Wizard
- Enter the Attendance Date for which to record attendance.
- Select the Edit Mode.
- Search results do not need to be entered for this mode, as attendance edits can only be made for students who already have attendance entries. Instead, select the name of the student for whom to edit attendance from Column B. Existing attendance data will appear in the Edit section.
- Modify the previously assigned Attendance Code, Present Minutes or Comments.
- To apply the changes to all periods, click the Fill Down button.
- To clear entered attendance, click the Clear button.
- Click the Save Attendance button.
If the entered date is a non-attendance day (set on the Calendar Days tab) in the School and Schedule selected in the Campus toolbar, a warning message displays indicating attendance can only be recorded for days marked as attendance.
- When a school has multiple schedule structures and a specific schedule is selected in the Schedule field, that schedule is used to determine if the entered date is an attendance day.
- When a school has multiple schedule structures and the Schedule field is set to All, the schedule with the highest structureID is used to determine if the entered date is an attendance day.
Edit Mode Options