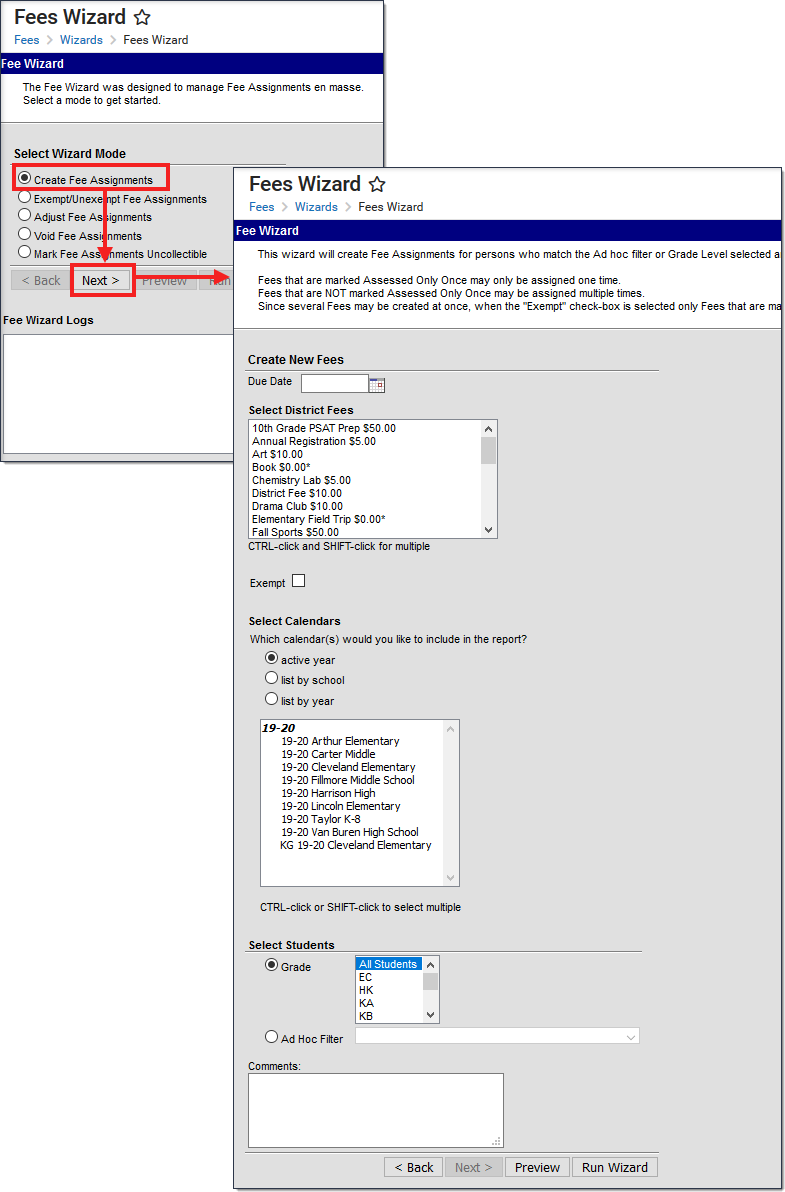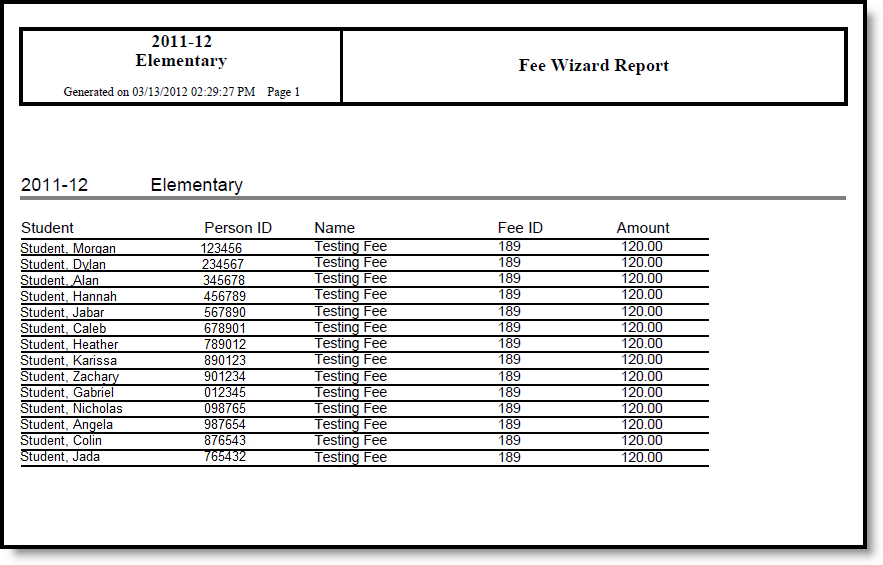This section applies when the Create Fee Assignments option was selected in the first step of the Fees Wizard.
Tool Search: Fees Wizard
The Create Fee Assignments mode assigns the selected fee to students matching the selected criteria (enrolled in the selected calendar and grade level or included in the selected ad hoc filter).
Assigned Fees are visible on the student' 's Fees tab. A Fees Wizard log entry is also created and visible from the first page of the Fees Wizard.
When assigning fees, note the following:
- Fees marked as Assessed Only Once may only be assigned one time.
- Fees NOT marked as Assessed Only Once may be assigned multiple times.
Create Fee Assignments Editor Options
The following options are available when using the Create Fee Assignments mode:
Field | Description |
|---|---|
Due Date | Entered date determines when the fee is due for payment. This date appears on the student's Fees tab. |
Select Fees | List of fees that can be assigned to the students. |
Exempt | When marked, indicates the selected fees can be exempted from payment by the student. Only fees that are marked as May be Exempted on the Fees editor are available for selection. |
Select Calendars | Students who have active enrollments in the selected calendar will be assigned the selected fees. The Year and School selected in the Campus toolbar will automatically be selected. If a school is not selected in the Campus toolbar, all calendars for all years appear in the calendar list. |
Select Students | Students can be selected by a Grade Level or an Ad hoc Filter. If a school is selected in the Campus toolbar, only those grade levels in the selected school are available for selection. When an ad hoc filter is selected, only those students included in the filter will have fees assigned to them. |
Comments | Enter comments related to the assignment of the selected fee. Comments appear when selecting a fee from the student's Fees tab on the Edit Fee Assignment window. |
Using the Create Fee Assignments Mode
The following procedures walk you through assigning fees to students.
Mode Selection
- Select the Create Fee Assignment Mode from the main Fees Wizard page.
- Click the Next button. The Create New Fees editor displays.
Create New Fees
- Enter a Due Date for the fee. Dates are entered in mmddyy format or use the calendar icon to select a date.
- Select the Fee to assign to the students.
- If students can be exempt from making a payment for this fee, mark the Exempt checkbox.
- Select the Calendar.
- Select the Students either by Grade level or an Ad hoc filter.
- Enter any Comments related to this fee assignment.
Preview Fee Assignment
- Click the Preview button. A Fee Wizard Report displays in a new browser window, listing the students who will be assigned the selected fee.
- Return to the Fees Wizard window to assign the fees.
Run Wizard
Click the Run Wizard button to assign the selected fees. A Fees Wizard Report will display in a new browser window listing the students to whom the selected fee will be assigned.
This is the only indication a user receives that fees have been assigned to students.