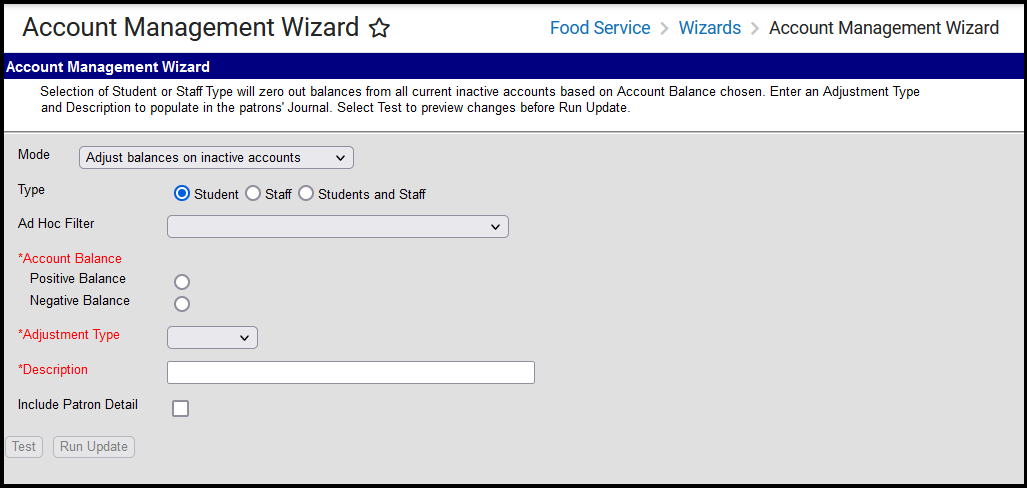This functionality is only available to customers who have purchased Campus Point of Sale as add-on functionality.
Tool Search: Account Management Wizard
This option adjusts inactive account balances to zero by adding an adjustment transaction to the patron's account.
Family Accounts
The adjustment transaction is made to the patron assigned to the lowest account ID. If there are inactive family accounts that include staff or patrons without an enrollment or employment record, the account is adjusted.
Adjust Balances
- Select Adjust balances from inactive accounts from the Mode dropdown list.
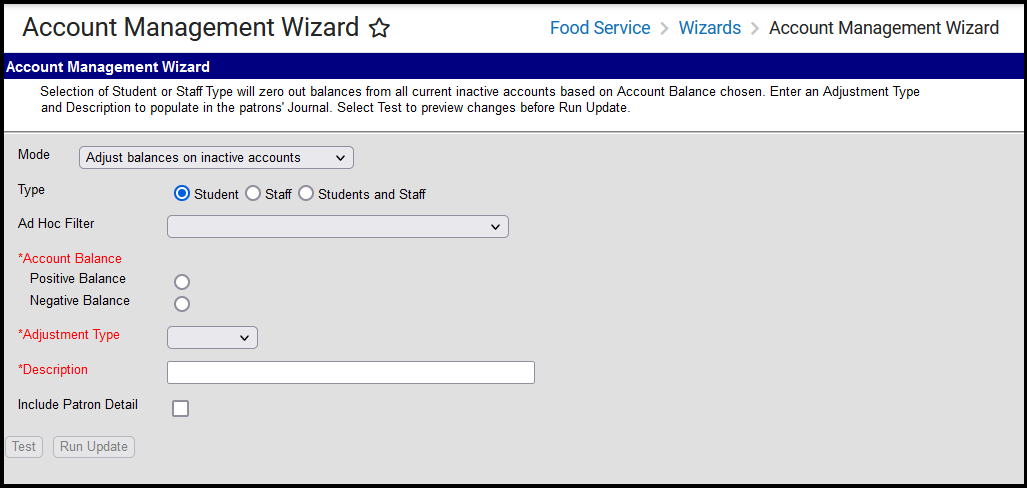
Complete one of the following account selection options.
Option
Description
Select one of the Type radio buttons
- Student. This option adjusts balances on inactive student accounts only.
- Staff. This option adjusts balances on inactive staff accounts only.
- Students and Staff. This option adjusts balances on inactive student and staff accounts.Select an Ad Hoc Filter
This option allows you to select an ad hoc filter that you have made to select staff and/or students. If you do not select All Schools/All Calendars, the Ad Hoc tool will use the specific Year, School and Calendar selected. If you do not have Tool Rights to All Schools and All Calendars, Ad Hoc will generate based on the specific year, school and calendar selected in the toolbar.
- Select one of the following Account Balance options:
- Positive Balance. A debit will be applied to inactive accounts with positive balances to bring all balances to zero.
- Negative Balance. A credit will be applied to inactive accounts with negative balances to bring all balances to zero.
- Select the Adjustment Type; e.g., Bad Debt, Refund, Write-Off. Adjustment types are Custom Attributes and may be different.
- Mark the Include Patron Detail checkbox to include details like the account numbers and names on the Account Management Report. (optional)
Click the Test button. The Account Management Wizard tests the update and displays the Account Management Report.
Testing is required before the Run Update button becomes active. No data is written to the database.
- Review the Account Management Report.
- Click the Run Update button to adjusts balances. A confirmation window displays.
- Click OK. The Account Management Wizard adjusts balances on inactive accounts and displays the Account Management Report.
Account Management Report Example
Report Section | Description |
|---|---|
Adjustment Summary | This section reports adjustment amounts by school then a total adjustment amount for all schools. |
Adjustment Detail |
|