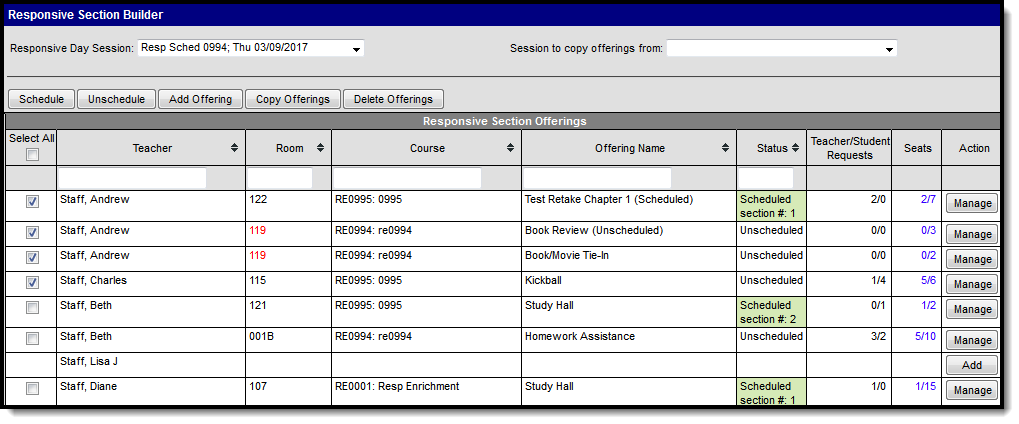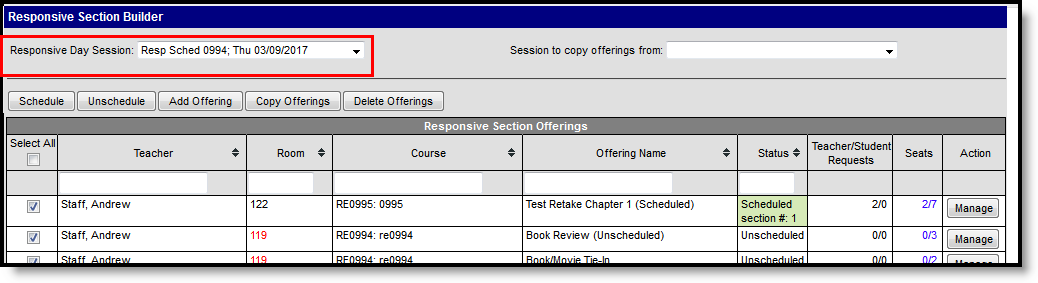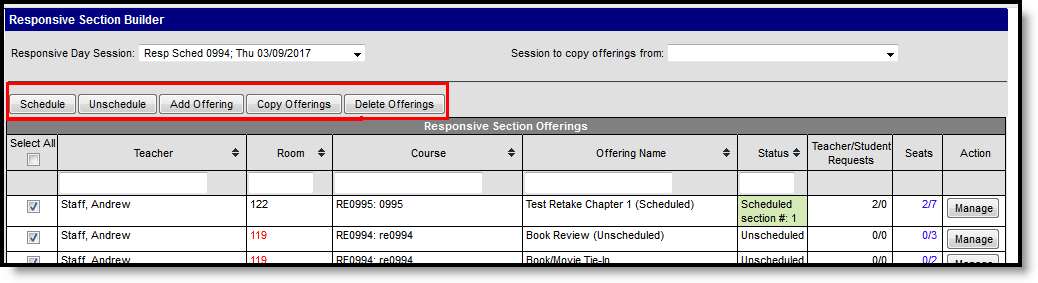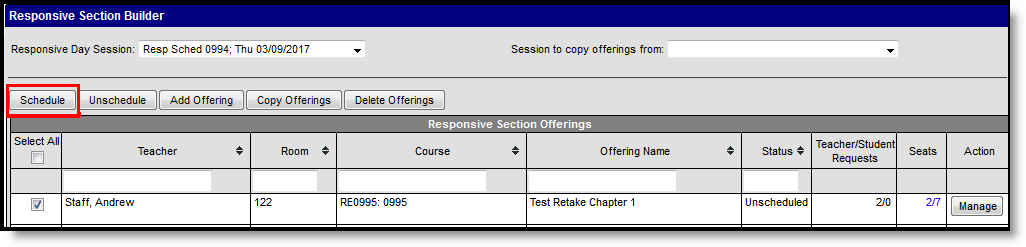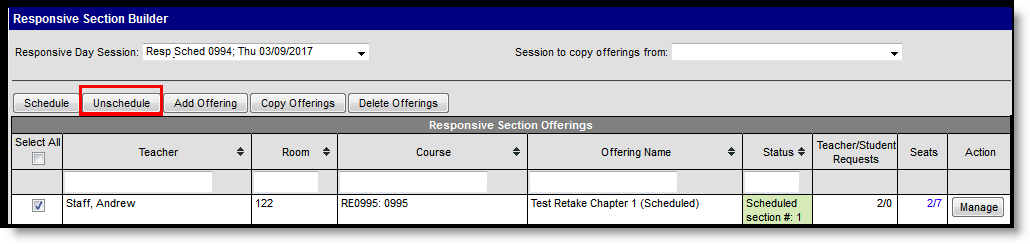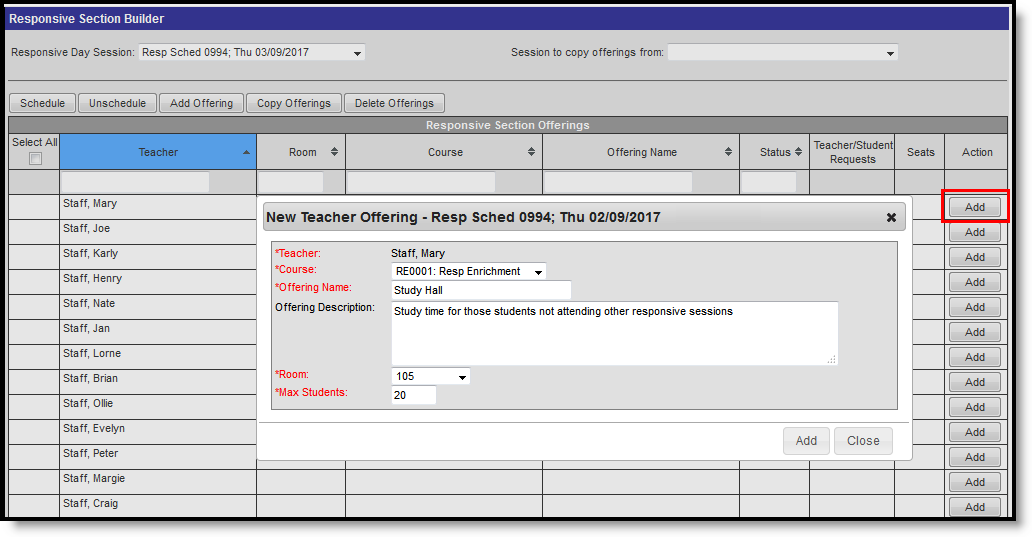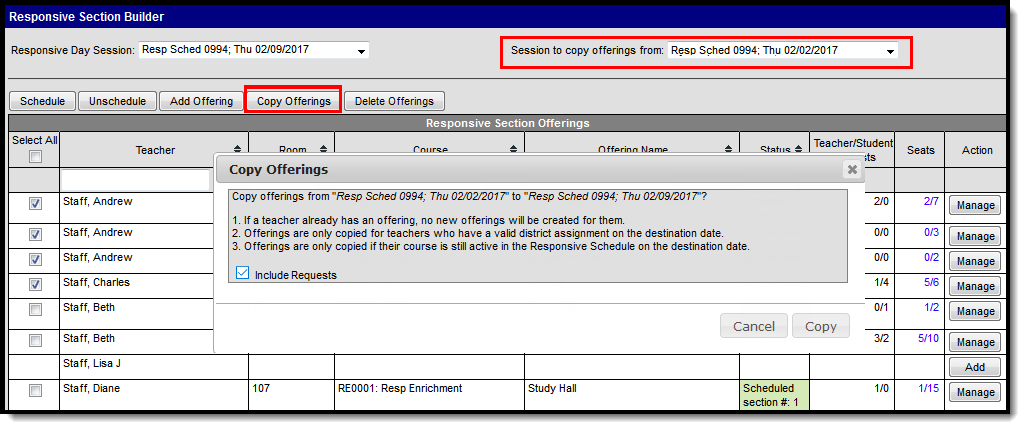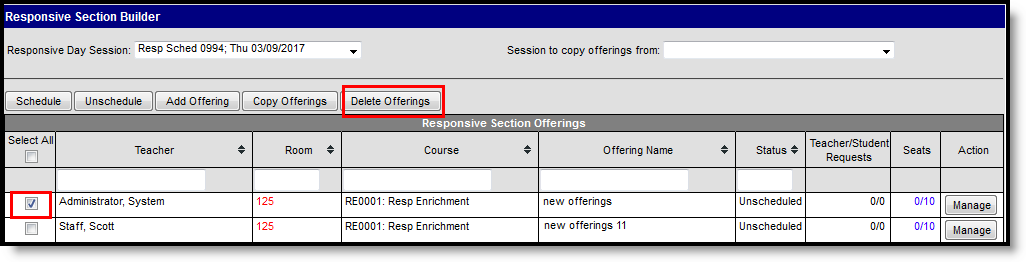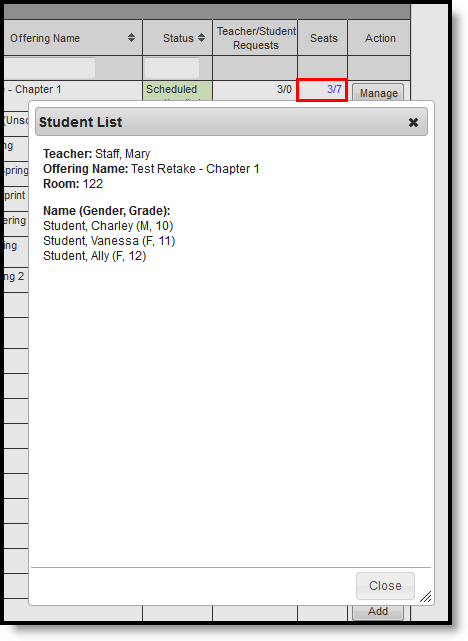Tool Search: Section Builder, Builder
The Responsive Scheduling Section Builder schedules sections for the Responsive Courses based on the offerings the teachers have created. Administrators (counselors, curriculum directors, etc.) can create additional offerings for responsive courses and place students into an offering as needed.
See the Responsive Schedule Section Builder Tool Rights article for information about rights needed to use this tool.
The Section Builder is used AFTER teachers have created offerings and BEFORE students request responsive day sessions.
Section Builder Editor
Session Selection
For each responsive schedule available (created in the Responsive Schedule Designer), a set of responsive offerings displays. These offerings were created by the teachers during the designated Teacher Offering Window.
If no sessions are available for selection in the dropdown list, verify a schedule has been created.
Section Builder Actions
Use these buttons to schedule selected offerings, unschedule selected offerings, and add additional offerings.
- Scheduling offerings indicate a section of a course has been created, and is visible in the Course Sections list.
- Unscheduling offerings indicate a section of a course was incorrectly scheduled and needs to be removed.
- Adding an offering adds a new option to the Responsive Section Offerings.
- Copying an offering copies an existing offering to the current Responsive Section Offering.
- Deleting an offerings removes unscheduled offerings from the Section Builder.
Responsive Section Offerings Editor
| Field | Description |
|---|---|
| Select All | In order to schedule offerings for a session, at least one listed offering needs to be selected. Or, if you want to mass schedule all available offerings for the responsive day, click the Select All to mark the checkbox for all listed offerings.
If an offering is not associated with a teacher, there is no checkbox available. |
| Teacher | Indicates which teacher has created the offering or which teacher is assigned to the offering.
The column can be sorted to display the column in either alphabetical ascending order (A-Z by last name, default sort) or in alphabetical descending order (Z-A by last name) by clicking the arrows next to the column name.
Use the Search field at the top of the column to locate offerings assigned to specific teachers and narrow the list of offerings to only show matching results. |
| Room | Indicates the room assigned to the offering. If multiple offerings have the same room selected, this displays in red text. This might be intentional, but it can be modified by clicking the Manage button and choosing a new room number for the session.
The column can be sorted to display rooms in either ascending order (default sort) or in descending order by clicking the arrows next to column name. Numbered rooms are sorted after alphabetic rooms (Room 122 displays before Room Gymnasium).
Use the Search field at the top of the column to locate offerings assigned to specific rooms and narrow the list of offerings to only show matching results. |
| Course | Indicates the course to which the offering is assigned. Only courses marked as Responsive are listed. The column can be sorted to display courses in alphabetical ascending order (default sort) or in descending order by clicking the arrows next to the column. Use the Search field at the top of the column to locate offerings assigned to specific courses and narrow the list of offerings to only show matching results. |
| Offering Name | Indicates the topic of the offerings. These names are what becomes the Course Section name and what the student sees when requesting offerings.
The column can be sorted to display offerings in alphabetical ascending order (default sort) or in descending order by clicking the arrows next to the column.
Use the Search field at the top of the column to locate specific offerings and narrow the list of offerings to only show matching results. |
| Status | Indicates whether the offering has been scheduled or not. Scheduled offerings display in light green and are also assigned a section number. Unscheduled offerings are not highlighted and indicate course sections have not been built.
The column can be sorted to display scheduled offerings or unscheduled offerings together by clicking the arrows next to the column.
Use the Search field at the top of the column to locate specific offerings and narrow the list of offerings to only show matching results. For this search, it is best to enter the section number of a scheduled offering. |
| Teacher/Student Requests | Indicates the total number of teacher and student requests for the offering. The Teacher value (the first number) is calculated when the teacher creates and offering and selects certain students from their rosters to attend that offering. The Student value (the second number) is calculated when the student has chosen to attend an offering. |
| Seats | Indicates the number of seats that are filled versus the number of seats allowed. The first value is the filled seats; the second value is the total seats allowed. |
| Action | Select the Manage button to modify the existing offering. Select the Add button to add an offering for a teacher. |
Schedule and Unschedule Responsive Offerings
To schedule an offering, select the checkbox for that row and click the Schedule button. More than one offering can be selected at a time. Once an offering is scheduled, its Status changes to Scheduled, it displays in green, and a section number is assigned to it.
To unschedule an offering, select the checkbox for that row and click the Unschedule button. More than one offering can be selected at a time. A warning message displays indicating the course section will be deleted and any associated data (attendance, roster, grade book scores, report card grades) is also deleted. Once an offering is unscheduled, its Status changes to Unscheduled, it no longer displays in green, and the section number is removed.
Add an Offering
Use the Add Offering button to create offerings for the selected responsive session. Teachers should create most offerings, but there may be situations where a teacher cannot do this, or a school has determined a certain process for administrators or counselors to create offerings as they see fit or for offerings they want to offer and lead.
- Click the Add Offering button. A New Teacher Offering editor displays.
- Select the appropriate Teacher from the dropdown list.
- Select the appropriate Course from the dropdown list.
- Enter an Offering Name.
- Enter a Description of the offering.
- Select a Room from the dropdown list.
- Enter the total Maximum Students.
- Click the Add button when finished.
The offering is then listed in the available offerings, and students can request to attend through the Portal. Other staff can also add students to the offering.
Offerings can also be added by clicking the Add button in the Action column to add an offering for a specific teacher.
Copy Offerings
Offerings are copied into the current Responsive Day Session selected in the Responsive Day Session on the left.
- Select a responsive session from the Session to copy offerings from dropdown list.
- Click the Copy Offerings button. A Copy Offerings pop-up displays.
- If the student requests should be copied from the original offering into the new offering, mark the Include Requests checkbox.
- Click the Copy button.
Note the following:
- If a teacher already has an offering for the selected day, offerings are not copied for that teacher.
- Offerings are only copied for teachers who have a valid district assignment on the destination date.
- Offerings are only copied when the course is still active in the Responsive Schedule on the destination date.
Delete Offerings
Mark which offering to delete. Only unscheduled offerings can be deleted.
Manage Offerings
Use the Manage button to review and modify any offerings that have already been created. This can be done for both scheduled and unscheduled offerings.
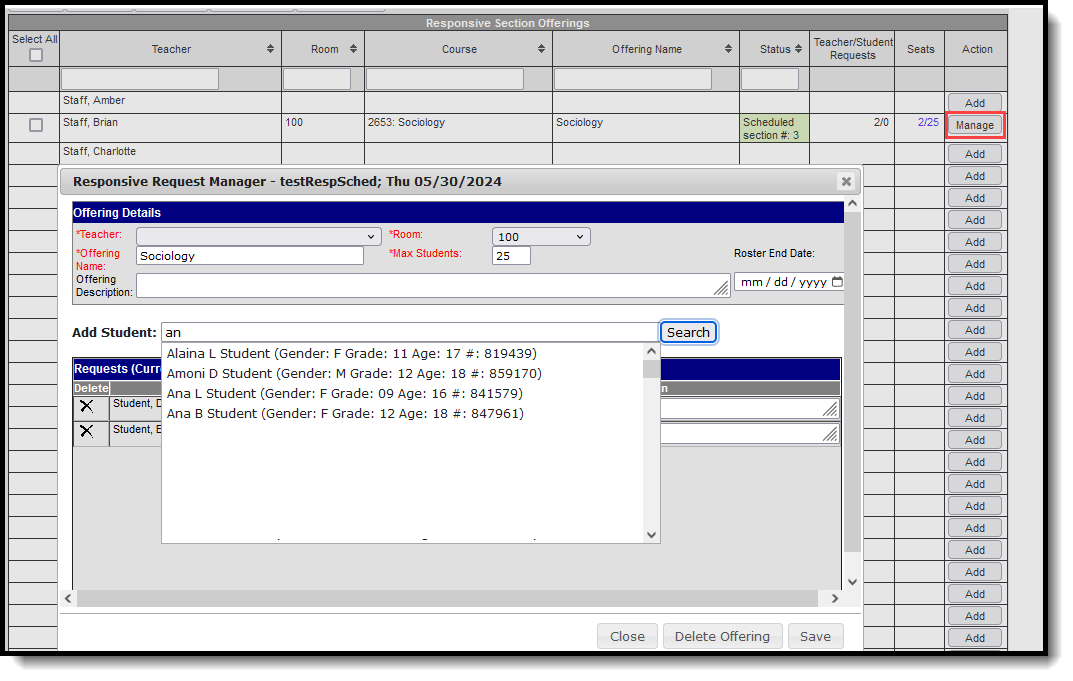 Responsive Request Manager
Responsive Request ManagerChanges can be made to the offering itself or to any student requests. Additional students can also be added from here.
- Modify the Offering Details: Teacher, Room, Maximum Students, Offering Name, Offering Description, and Roster End Date. All of these, except for the Offering Description and Roster End Date, are required to be saved. The description does display for students when they request offerings on the Portal and should be populated for clarity.
- Modify any Current Requests entered by staff. Enter a Reason the student was requested or Delete the student from the offering.
- Modify the Roster End Date to retroactively add students to responsive sections or extend a responsive section to be held across multiple days.
Add additional students to the offering:
- Enter at least two characters of the student's first or last name and click the Search button. Matching results display.
- Select the appropriate student from the results. Their name is added to the list of Requests, and the person who added them is listed in the Requested By column.
- Enter the Reason for requesting the student.
- Save the offering when finished.
If the offering is no longer needed for the day, use the Delete Offering button to remove that offering from the list of options. A warning message displays, indicating any associated data with that offering is also deleted.
Review Offering Roster
Click the values in the Seat column to quickly review the offering and the roster of students for that offering. No edits can be made from this Student List view. Use the Manage feature to modify offering information. Click the Close button to close the Student List view.