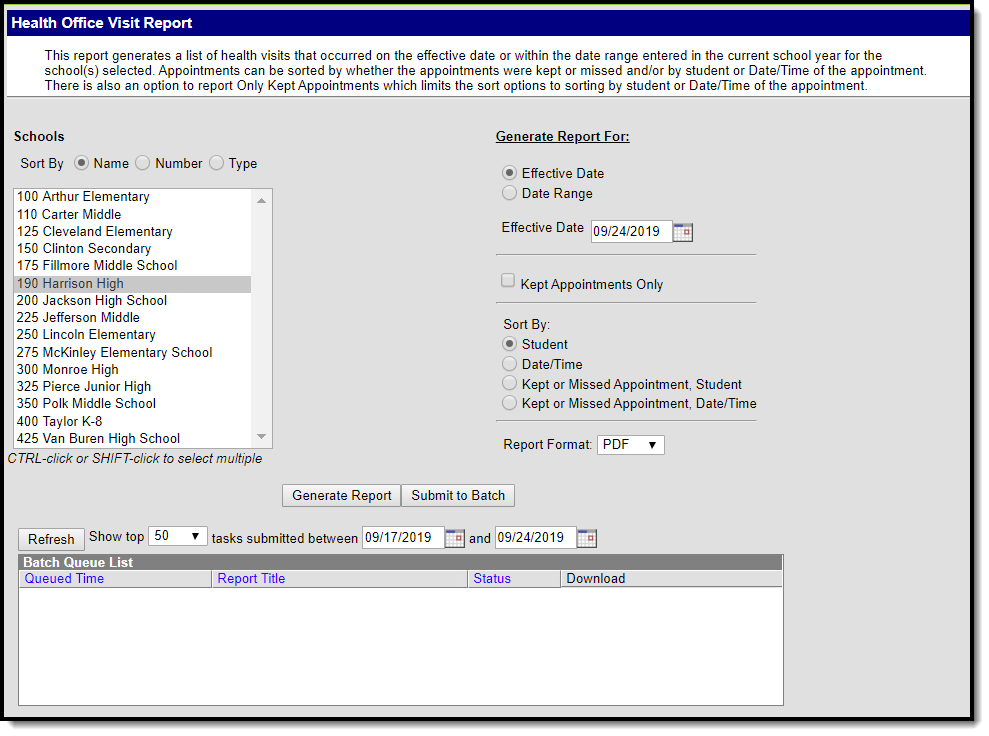Tool Search: Health Office Visits Report
The Health Office Visits Report generates a list of health visits that occurred on the effective date or within a date range entered in the active school year for the school(s) selected. This report can only be generated for the schools to which the user has calendar rights.
This report can only be generated for an Effective Date or a Date Range in the Active Year, regardless of what year is selected in the Campus Toolbar.
Report Editor
| Option | Description | |
|---|---|---|
| School Selection | The Health Office Visits Report Editor requires the selection of at least one school (or All Schools) in order to generate. Schools can be selected by Name, School Number or Type (High School, Elementary, etc.). When a school is selected in the Campus toolbar, that school is automatically selected in the list of schools. Multiple schools can be selected by using the CTRL+click or SHIFT+click keyboard shortcuts. When multiple schools are selected, the report is organized by school. The list of schools available is based on the user's calendar rights. | |
| Generate Report For: | Effective Date | Enter an Effective Date. This date reflects a specific date when students visited the Health Office. Dates are entered in MM/DD/YYYY format. |
| Date Range | Instead of using an Effective Date, the report can be generated using a Date Range. This requires the entry of a From Date and To Date in mmddyy format. These date fields default to the current date. | |
The Kept Appointments Only option limits the report results to only kept appointments, indicated with the selection of "Student was here for appointment" on the Health Office Visit. | ||
| Sort Options | Student | The Student option orders the report in alphabetic order by last name. |
| Date/Time | The Date/Time option orders the information in date/time order based on the Health Office Visit record. | |
| Kept or Missed Appointments, Student | The Kept or Missed Appointments, Student option orders the report by appointments kept by students first, then by appointments missed by students. If students have both kept and missed appointments, they will report in both sections. Records are ordered by student by ascending alphabetical order. This option is only available when the Kept Appointment Only option is unmarked. | |
| Kept or Missed Appointments, Date/Time | The Kept or Missed Appointments, Date/Time option orders the report by appointments kept by students first, then by appointments missed by students. Records are ordered by the Date and Time of the appointment. This option is only available when the Kept Appointment Only option is unmarked. | |
| Report Format | The print format of the report. Options include: PDF or DOCX. | |
Generate the Report
- Select the School(s) to include on the report. The list of schools can be sorted by school name, school number or school type. Only schools in which the user has calendar rights display.
- Select the desired date option - either an Effective Date or a Date Range.
- Optional: Mark the Kept Appointments Only checkbox.
- Select a Sort By option. Options include:
- Student
- Date/Time
- Kept or Missed Appointments, Student (Only available when the Kept Appointments Only checkbox is unmarked.)
- Kept or Missed Appointments, Date/Time (Only available when the Kept Appointments Only checkbox is unmarked.)
- Select a Report Format.
- Click either the Generate Report or Submit to Batch button.
Report Example