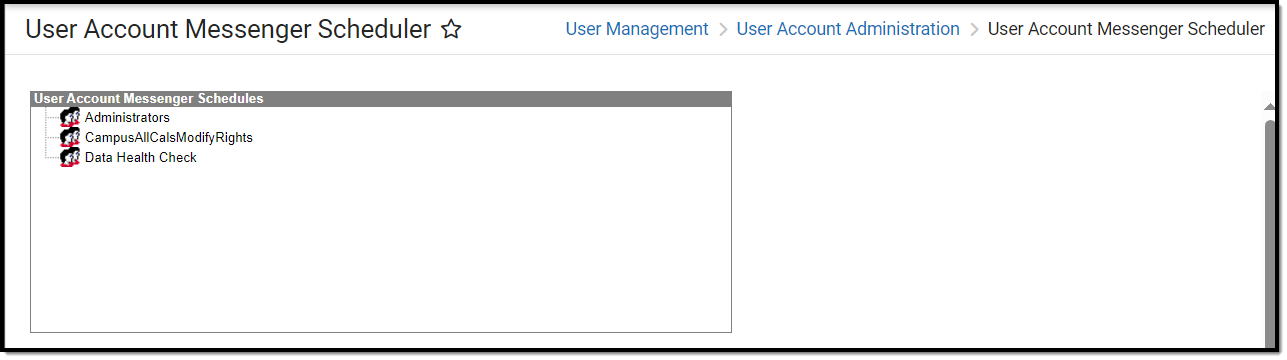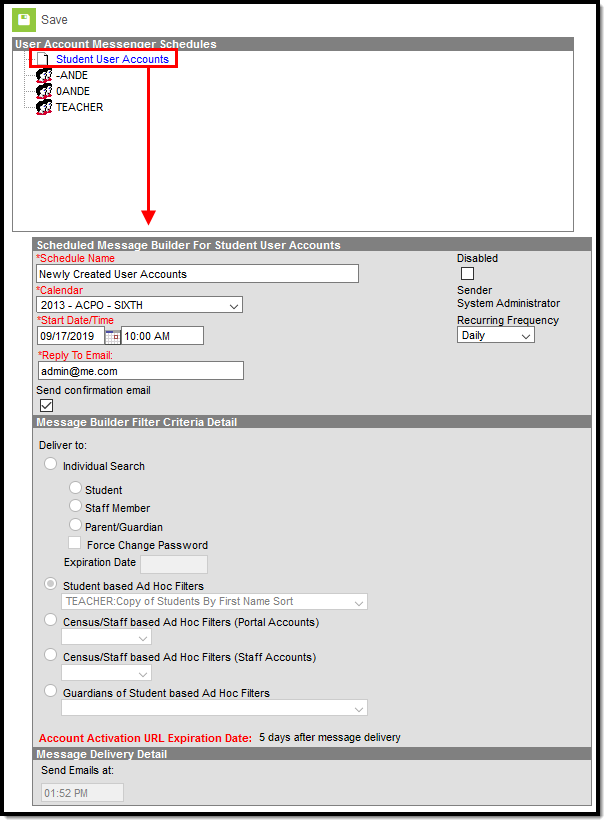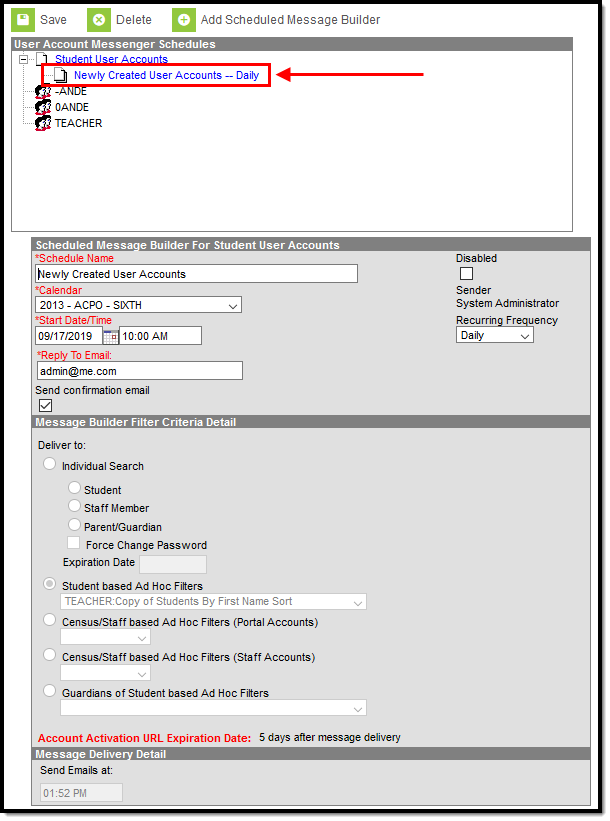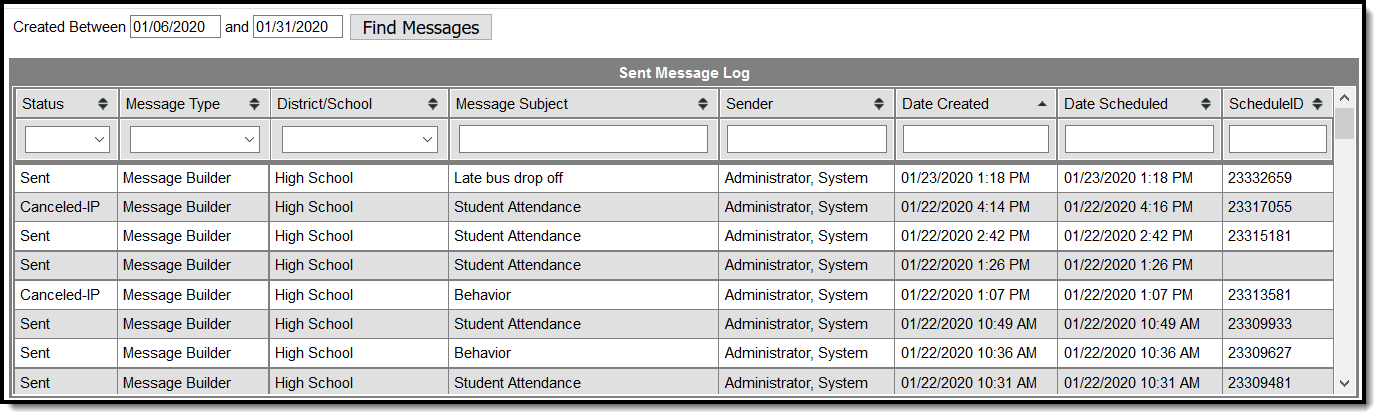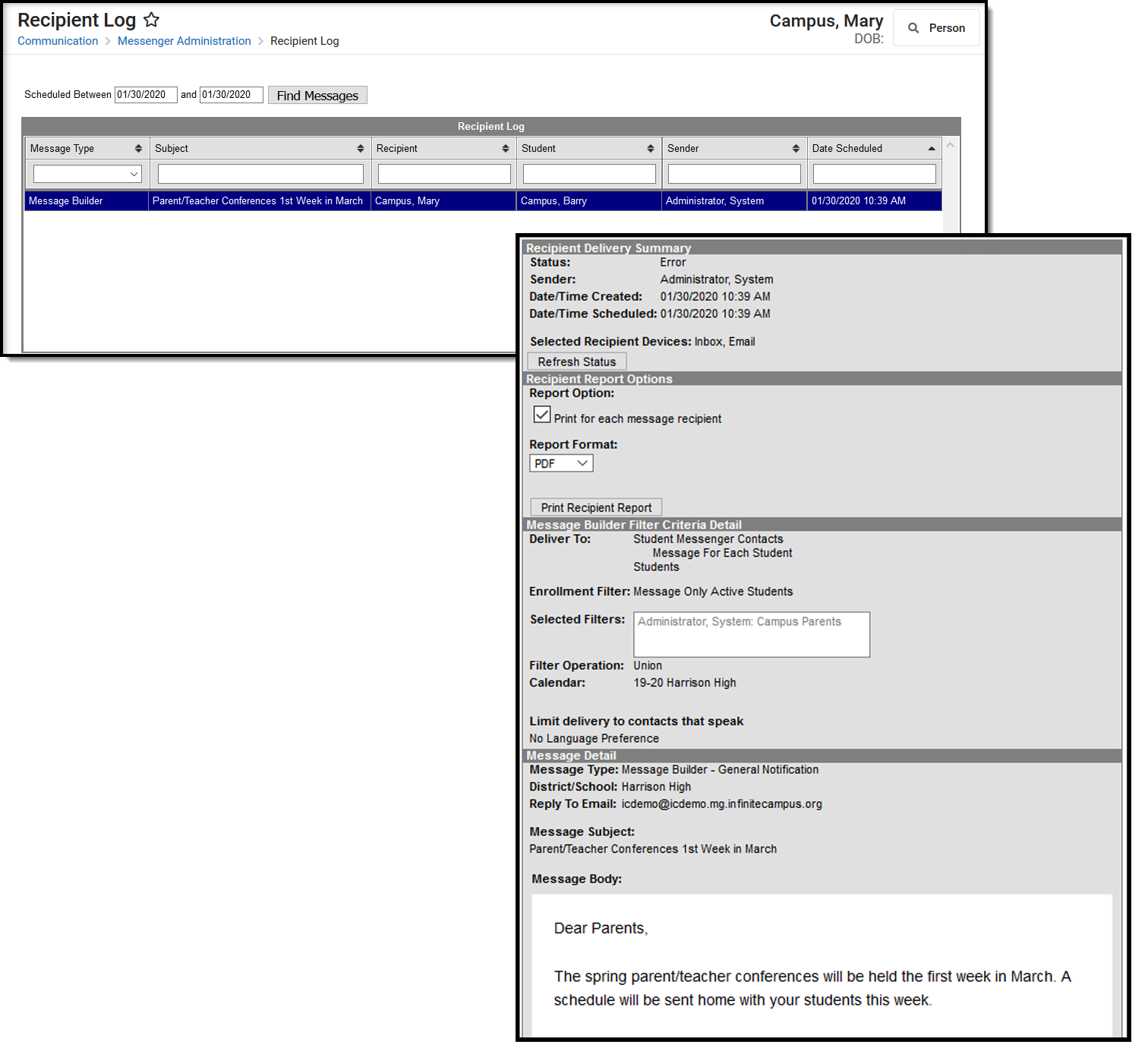Tool Search: User Account Messenger Scheduler
The User Account Messenger Scheduler allows you to establish recurring user account messages which can be sent daily, weekly, or monthly to users who meet message template criteria.
This tool is especially useful in establishing recurring account activation emails for user accounts automatically created via Student and Staff Account Automation functionality within the Account Security Preferences tool and user accounts created en masse via the User Account Batch Wizard.
This article includes the following topics:
Image 1: User Account Messenger Scheduler
Only users assigned a Product Security Role of Student Information System (SIS) are allowed to use this tool.
Prerequisites
Before using this tool to schedule user account messages, user account message templates must first be created and saved within the User Account Messenger tool. To do this, complete the following steps.
- Navigate to the User Account Messenger tool.
- Create a user account message.
- Click Save in the upper right-hand corner of the screen.
- Give the template a User/Group and Template name.
- Click OK. The template is now available for use within the User Account Messenger Scheduler tool.
Please see the Building and Sending an Account Message section for more information about how to build a message and this section for detailed information on how to build a message template for users with newly created user accounts.
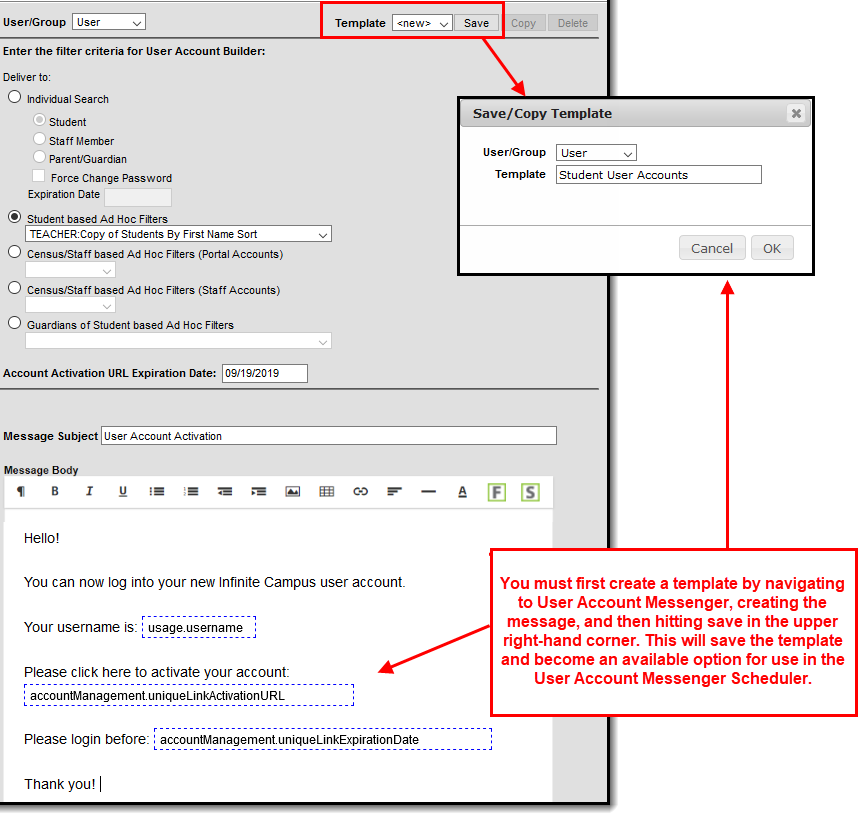
Scheduling a Recurring User Account Message
Once user account messenger templates have been created within the User Account Messenger tool, these templates can be used to schedule a one-time or recurring message. This is especially useful for scheduling recurring user account activation emails for any and all user accounts automatically generated via Student and Staff Account Automation functionality within the Account Security Preferences tool and user accounts created en masse via the User Account Batch Wizard.
The unique URL generated within this recurring message will automatically expire 5 days after the message is delivered.
To Schedule a Recurring User Account Message:
- Click a user account messenger template from the User Account Messenger Schedules window. Three editors pertaining to the template will appear below.
- Enter the Schedule Name. This describes the scheduled message.
- Select which Calendar will be used to identify which users will receive the message (filtered by values selected in the template).
- Enter the Start Date and Start Time of the message. This is the first date and time the message will be sent.
- Select the Recurring Frequency - 1 time only, Daily, Weekly, or Monthly. The message will be scheduled to be sent in this frequency using the Start Date set in the previous step as guidance for the start of the frequency.
- Enter the Reply to Email. This is the email address users who receive the email will see if they attempt to reply to the message.
- If you would like confirmation the message was sent successfully, mark the Send confirmation email checkbox.
- Review the message template data in the Message Builder Filter Criteria Detail and Message Delivery Detail. If everything looks good, click Save. The newly scheduled message will appear below the message template.
Review Sent Messages and Recipients
If you would like to review which messages have been sent and their recipients, please see the Sent Message Log and Recipient Log tools.
| Sent Message Log | Recipient Log |
|---|---|
|