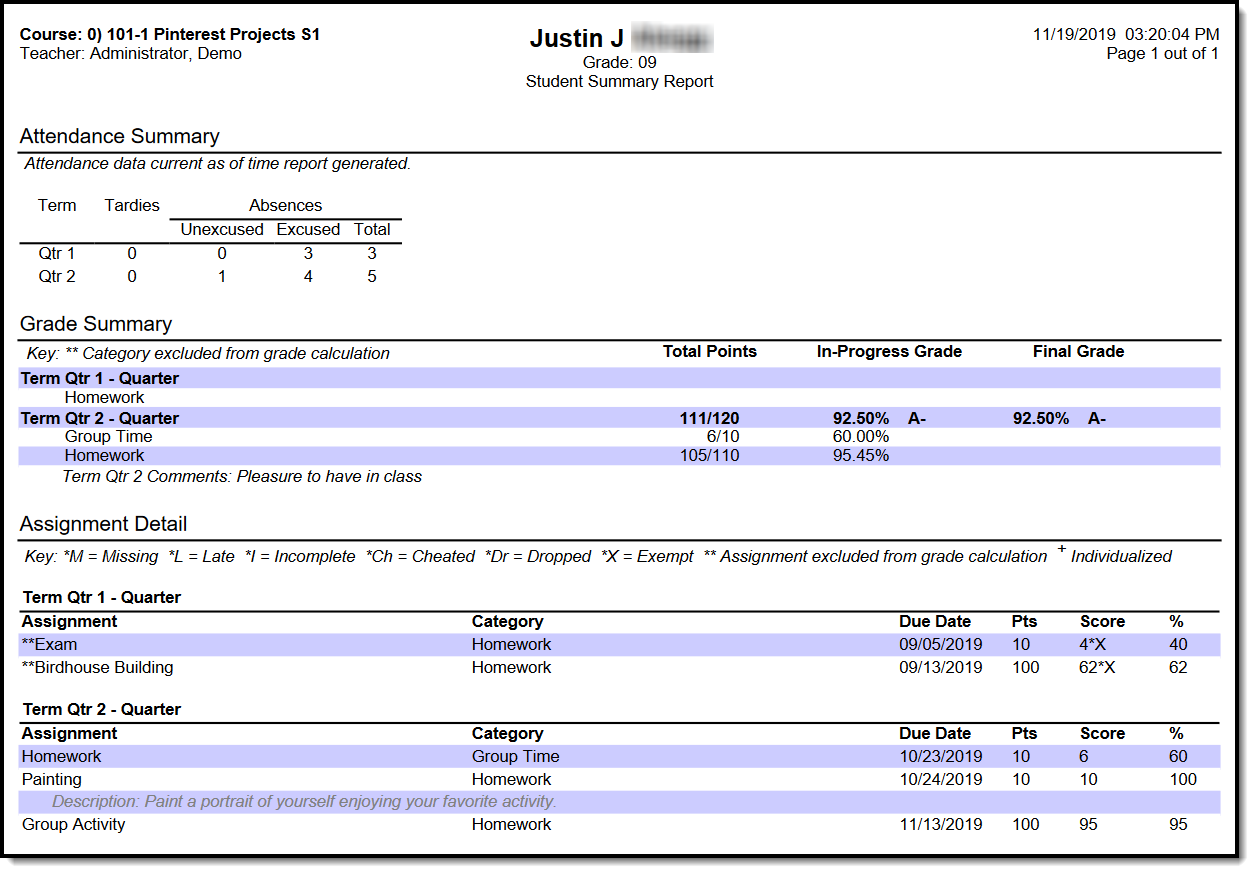Tool Search: Student Summary Report
The Student Summary Report returns a list of assignments per student that are assigned to the student along with any scores that the student has received. Grading Tasks are listed first, followed by Standards.
 Student Summary Report
Student Summary Report
See the Grading & Standards Reports Tool Rights article for the tool right needed to generate this report.
Select printing options, grade summary information, sort options and extra information to include on the report. These options are detailed in the Report Editor section.
Report Editor
The Report Editor allows users to select various options for this report. Teachers should consider what options to select and how many assignments to include in the report, as these decisions affect the layout and appearance of the report.
Italicized options indicate options selected by default.
Report Options
| Field | Description |
|---|---|
| Page Printing Options | These options indicate how the report prints:
|
| Grade Summary | These options display additional information about assignment and scores earned in the Grade Summary section of the report:
|
| Extra Items | These options are not related to student scores and can be included as desired:
|
| Teacher Comments | Displays an additional comment for every student. This comment could be used to explain the nature of the report or indicate that students should return the signed report to the teacher, if the Signature Line option is included. |
Format Options
| Field | Description |
|---|---|
| Student Sort | Students can be sorted in the report as follows:
|
| Shade | Shades alternate rows in the grid for easier reading. Options are:
|
| Display Student | Display student Name or student Number. Identifying students by number increases the anonymity of the report. |
Student and Assignment Selection
Mark the checkbox next to a student's name to include that student in the report. All active students are marked by default. Inactive students display in red text.
Mark the checkbox next to a Task and Standard, Category, or Assignment to include student scores for that item in the report. Use the Select All option to mass mark or unmark all items. Marking a Task, Standard, or Category automatically marks all assignments, but individual assignments can be marked or unmarked as desired. All items are selected by default.
Note that Category Weights display in the assignments list if they have been entered for your Categories. However, Category Weights only display in the report if "Weight Categories" has been marked in the Grade Calculation Options.
Generate a Student Summary Report
- Select the Term and Section for which you want to view missing assignments.
- Select the desired Page Printing Options to determine how the report will print.
- Select the Grade Summary options to indicate what score information to include in the Grade Summary.
- Select any Extra Items to be included in the report.
- Enter Teacher Comments if desired.
- Indicate how the report should be Sorted.
- Indicate if alternate rows should be Shaded.
- Indicate if the report should identify students by Name or Number.
- Review the Selected Students and modify if necessary.
- Review the Selected Grading Tasks, Standards and Assignments and modify if necessary.
- Click Generate PDF to view the report in PDF format or click the arrow button next to Generate to select a different format.
The report generates beginning with the Grade Summary and followed by the Assignment Detail, if that Print Option is selected.
The following example is a report generated with all options selected, including Assignment Detail, for one Grading Task and one Standard.