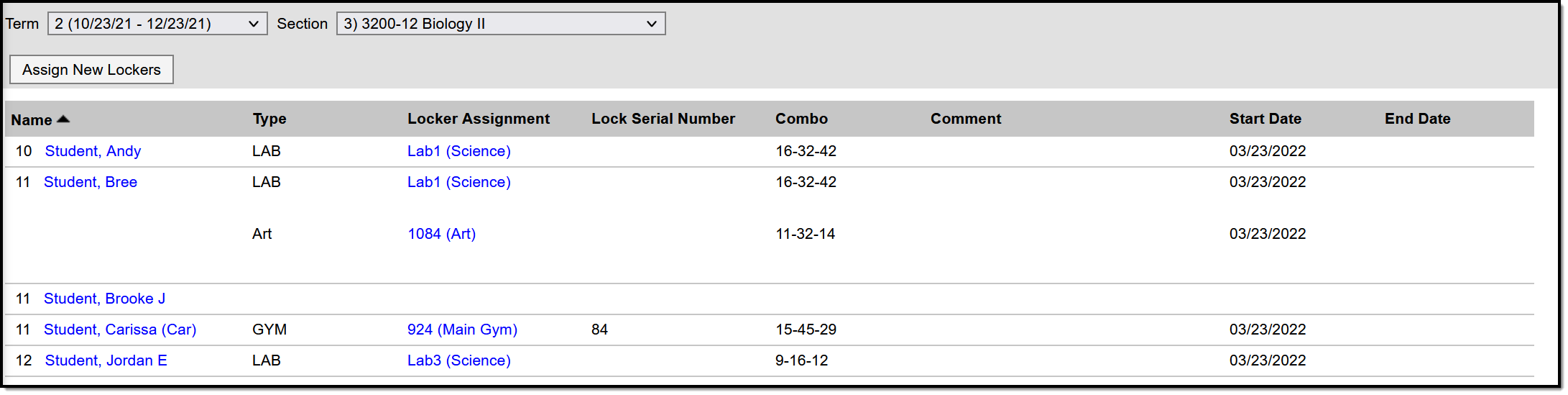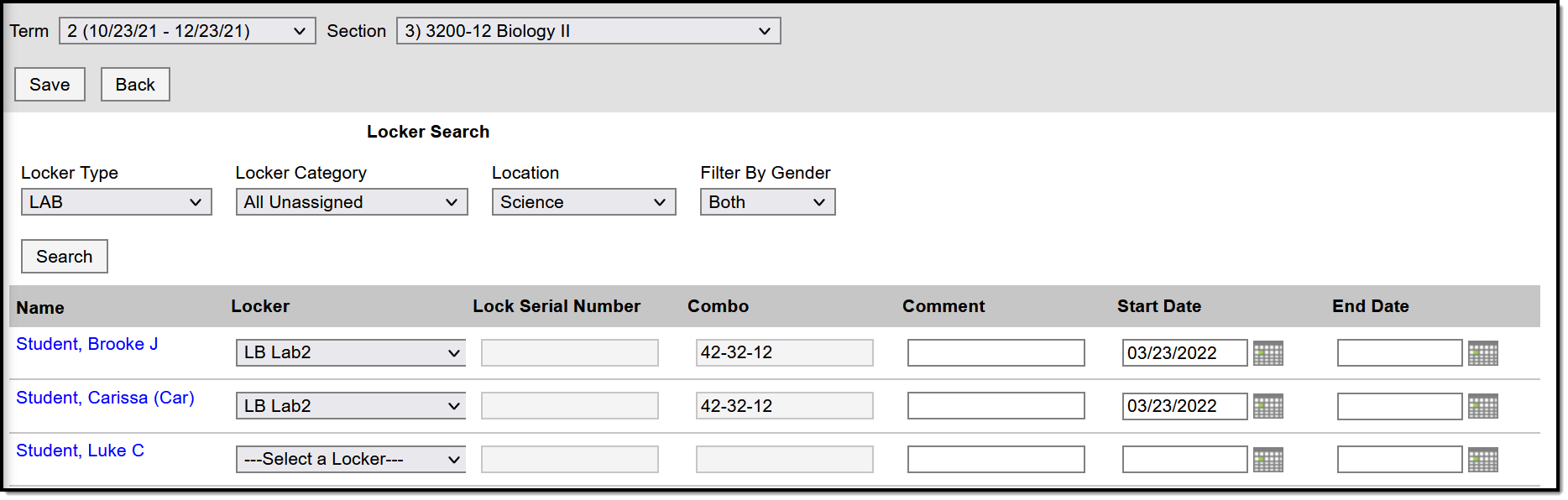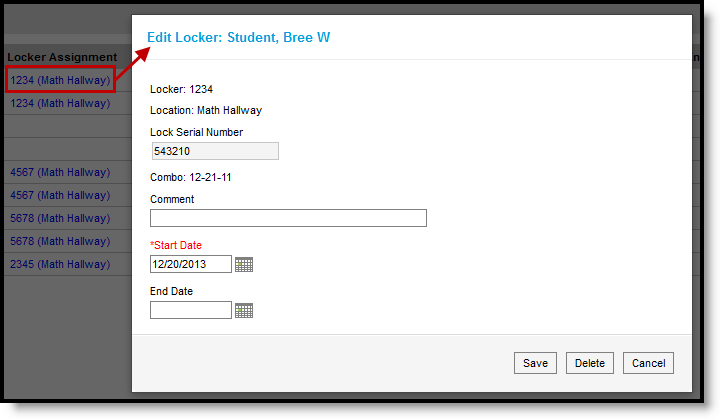Tool Search: Lockers
Standard lockers are often assigned to students by the school or district, but in some cases teachers may have access to a separate set of lockers that they can assign to students, such as lockers in a lab room.
See the Instruction Tool Rights article for information on available tool rights.
Before Assigning Lockers
Before you can assign lockers to students, the lockers need to be available in Locker Resources.
Assigning New Lockers
To assign lockers to students in a section, choose the Section in the dropdown list and click Assign New Lockers. A locker search screen appears.
Searching for Available Lockers
- To locate lockers to assign to students, select the search criteria as follows:
- Locker Type: The kind of locker you're searching for, such as Academic, Music, or Phy Ed.
- Locker Category: Whether the locker is assigned or not and shared or not. Options are:
- All Unassigned: all lockers that do not have students assigned.
- Shared Unassigned: all lockers designated as shared (determined in Locker Resources) that do not have students assigned.
- Shared Assigned: all lockers designated as shared (determined in Locker Resources) that are currently assigned to students. Since these lockers are shared, additional students could be assigned to them.
- Location: Where the locker is.
- Filter By Gender: Limits search results to male or female, useful for assigning gym lockers.
- Click Search to load search results. Results appear as a list of students who do not have a locker assignment with available lockers in the Lockers dropdown list.
- Select the Lockers to assign to each student.
- If already entered in Locker Resources, the Lock Serial Number and Combo auto-populate. If these fields appear grey, they can not be modified.
- If using a padlock, enter the Lock Serial Number that appears on the back of the padlock. You can only enter valid numbers for existing locks; the combo auto-populates.
- Enter any Comments about this locker assignment.
- When the locker is chosen, the Start Date auto-populates to the current date. Change if necessary and enter an End Date if desired.
- Click Save to assign lockers.
Reviewing and Modifying Locker Assignments
To view an assignment, click the blue locker assignment link.
From here, you can modify the Comments or Dates for the assignment, the Lock Serial Number if it's a padlock, or delete the assignment.
Viewing a Locker Assignment