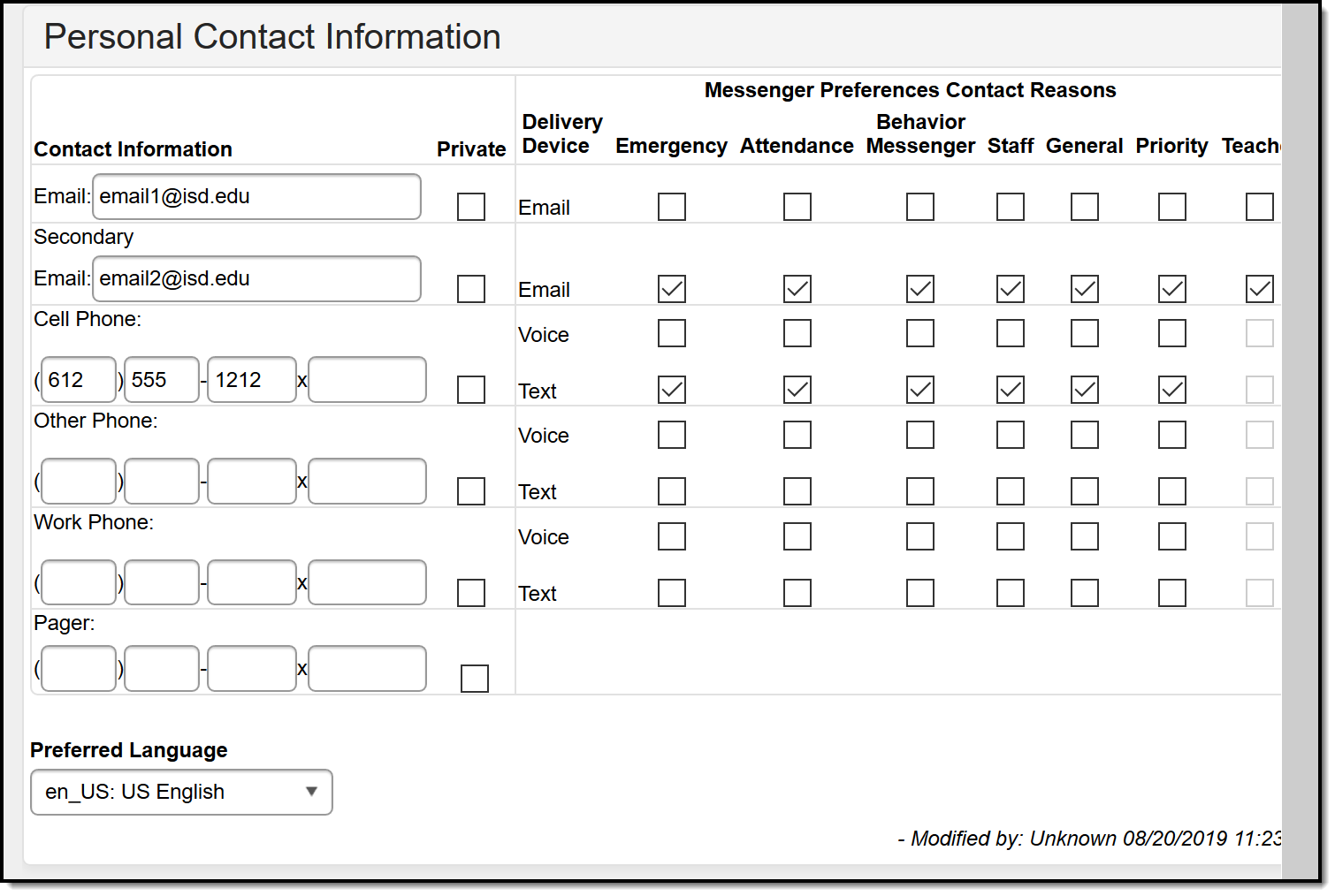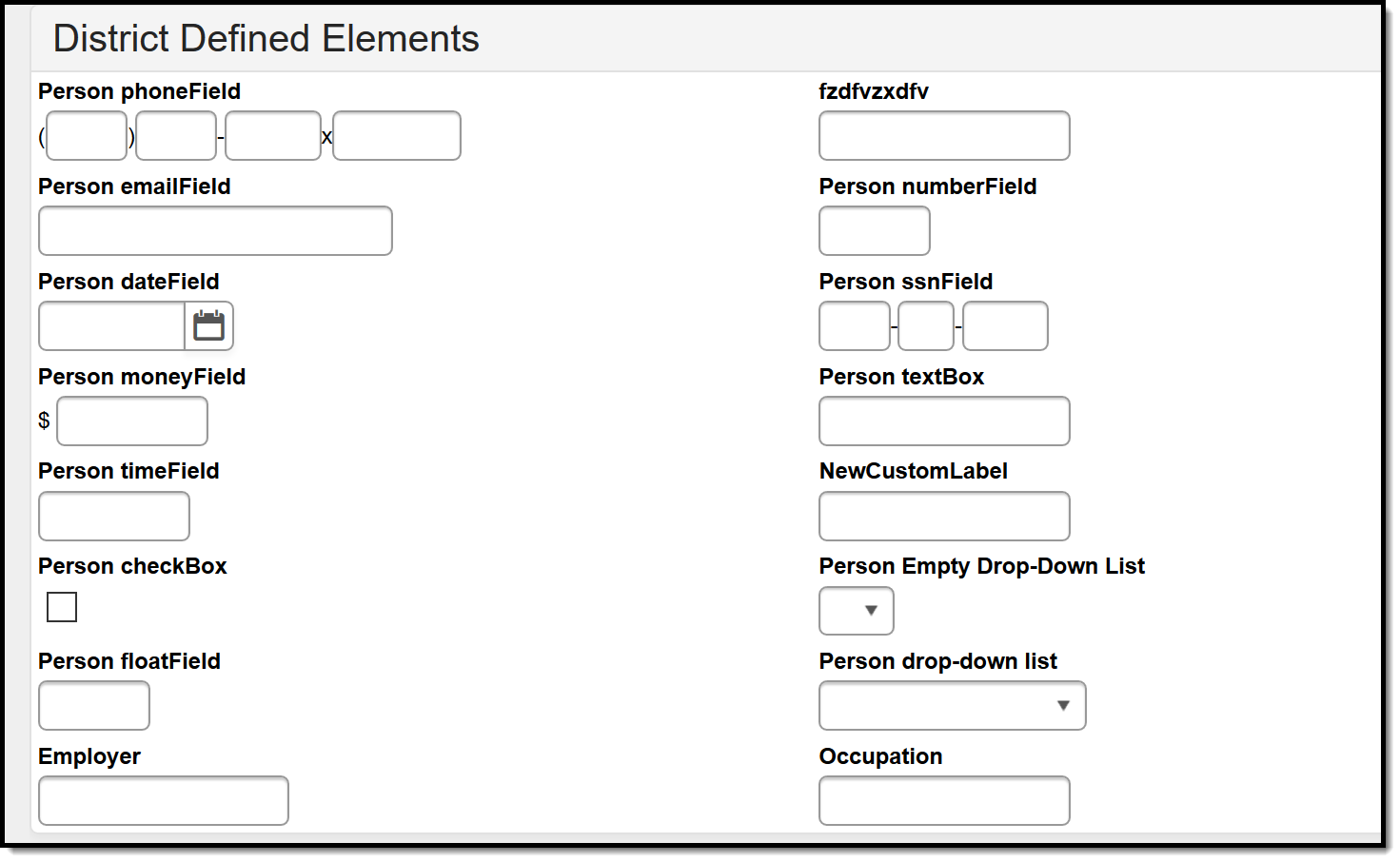Tool Search: My Demographics
The My Data Demographics tool allows district staff members to review and/or submit changes to their personal information and contact preferences. Update requests will be reviewed by an administrator and will be either approved or denied, as appropriate.
Proper tool rights must be assigned to request updates to My Demographics. See the Census Tool Rights document for more information.
 My Demographics
My Demographics
Protected Identity Information is available on the Identities tool.
Data appearing on My Demographics reflects that of the Census Demographics.
Should information on My Demographics be outdated or inaccurate, a user may submit the correct information and request that it be updated. There are two Update Types:
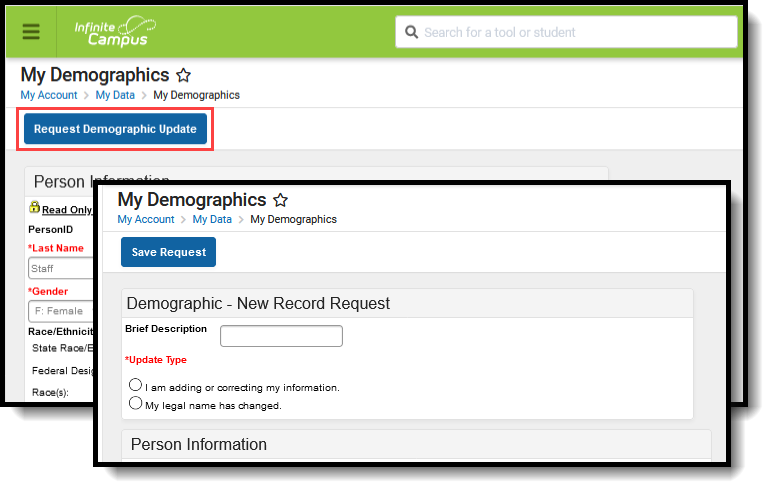 Request Demographic Update
Request Demographic Update
Request Update to Add or Correct Person Information
- Select the Request Demographic Update icon. A new Demographics screen displays/
- Enter a Brief Description for this modification. This is not a required field, but entering a description helps to organize requests when viewing them on the My Request tool and when Request Approvers determine the approval or denial action.
- Select the Update Type for this request. To add or correct information, select the first option - I am adding or correcting my information.
- Enter the modified information. First Name, Last Name and Gender are the only required fields.
- Click the Save Request icon when finished.
An entry is added to the My Request tool, noting changes were requested on a particular date. A designated approver will review the changes and accept or deny as necessary. A message indicating a request has been approved or denied is visible in Message Center on the Process Alerts view. The user may select this link and the My Requests tool displays.
When the request is approved by the designated approver, the requested change will be updated. If the Demographics request has no changes to fields found on the Identity tool, a new identity will not be created when the Request Processor selects the Create a New Identity option.
Request Update for Legal Name Changes
- Select the Request Demographic Update icon. A new Demographics screen displays.
- Enter a Brief Description for this modification. This is not a required field, but entering a description helps to organize requests when viewing them on the My Request tool and when Request Approvers determine the approval or denial action.
- Select the Update Type for this request. To request an update due to a legal name change, select the second option - My legal name has changed.
- Enter the modified information. First Name, Last Name and Gender are the only required fields.
- Click the Save Request icon when finished.
An entry is added to the My Request tool, noting changes were requested on a particular date. A designated approver will review the changes and accept or deny as necessary. A message indicating a request has been approved or denied is visible in Message Center on the Process Alerts view. The user may select this link and the My Requests tool displays.
When the request is approved by the designated approver, the requested change will be updated. If the change was due to a legal name change, a new identity will be created as of the current date. The existing identity will be ended as of the day before the current date.
Submitted requests can be reviewed on the My Requests tool.
Personal Contact Information
The Personal Contact Information editor contains phone numbers, messaging preferences and the language preferred for receiving messages.
If Campus Messenger with Voice is used to deliver phone messages, each contact MUST have at least one phone number entered and flagged for a phone message type within the Messenger Preferences area. Otherwise, emergency voice messages will not be delivered to that person.
Data Element | Definition |
|---|---|
Email/ | Lists the person's email addresses. The primary Email address displays in the following areas:
The Secondary Email address does NOT display in these areas. |
Cell Phone | The person's cell phone number. |
Other Phone | Additional phone number (not applicable to the Cell Phone, Work Phone or Pager fields). |
Private | When the Private checkbox is marked, indicates the details should be kept within school settings. See the Private Checkbox Information article for more details. Marking this checkbox does not have any effect on any Messenger settings. |
Work Phone | The person's work phone number. |
Pager | The person's pager number. |
Preferred Language | The designated language in which the person prefers to be contacted. |
| Comments | Details related to the person's contact information. |
Messenger Preference Contact Reasons
| Data Element | Definition |
|---|---|
| Delivery Device | The device for which message preferences are being set: email, voice or text. |
| Emergency | Indicates Emergency messages should be sent to the delivery device. |
| Attendance | Indicates Attendance messages should be sent to the delivery device. Attendance messages notify guardians when students are absent or tardy from class. |
| Behavior Messenger | Indicates Behavior messages should be sent to the delivery device. Behavior messages notify guardians when a student is involved in a behavior incident. |
| Staff | Indicates messages intended for staff (individuals with a District Assignments record) should be sent to the delivery device. Staff who should receive notification of a referral being sent need to have a delivery device marked. These staff names are then available for selection on Behavior Preferences and can be selected in the Notify field on the Behavior Referral. This column only displays when the person has a District Assignments record. For users who have a District Assignment record and are also parents of students enrolled in the district, the Staff checkbox displays on the Contact Preferences list as well. It is recommended that those users have multiple logins to Campus - one for the Portal and one for Campus Instruction. |
| General | Indicates that messages marked as General Notification and sent from the Scheduling Messenger, Behavior Messenger, Staff Messenger, Survey Messenger or Message Builder should be sent to the delivery device. School Choice Messenger also uses this option. |
| Food Service | Indicates POS Account Messenger messages should be sent to to the delivery device. POS Account Messenger messages notify guardians of current account balances and when food service accounts have low or negative balances. |
| Priority | Indicates that messages marked as Priority Notification and sent from the Staff Messenger, Survey Messenger or Message Builder should be sent to the delivery device. |
| Teacher | Indicates that messages sent from any of the Instruction Messenger tools (Grades Messages, Missing Assignment Messages, Class Messages, Failing Assignment Scheduler and Missing Assignment Scheduler) should be sent to the delivery device. If given rights by the district or school, teachers can send messages to guardians regarding failing grades and missing assignments. They can also send general announcements. |
Establish Messenger Preferences
Messenger preferences are used to designate which email and/or phone numbers should be used to contact people associated with Campus (i.e., guardians, students, staff).
Any person who has a relationship with a student can be designated as a messenger contact for that student, as long as the Messenger checkbox is marked for that relationship on the Relationships tool. All voice, email, text and survey messages sent from the system generate a Process Alert (for staff members only) or Portal Inbox (for parents and/or students with Portal accounts) message to the recipient, regardless of the preferences set in this area.
The messenger preferences that appear on this tool can be established and/or updated through one of the following methods:
- Batch setting/updating preferences for all contacts through the Contact Preferences Batch tool - System administrators can set preferences for all messenger contacts en masse.
- Manual setting/updating of preferences for individual contacts on the Demographics tool - Users with rights to the Demographics tool can modify messenger preferences of individual contacts.
- Guardian and/or student contacts set/update their own preferences in the Campus Portal - Messenger contacts with Portal accounts can set/update their own preferences for receiving messages, if the school allows them to do so. This ability is granted to Portal users only when the Contact Information checkbox is marked in the Portal Options .
- Staff contacts set/update their own preferences through My Data (My Demographics tool) - Staff members can request modifications to their contact information, including phone numbers/email address and messenger contact preferences.
When a selection is made for a particular contact type in the Messenger Preferences area, the contact receives a phone call/email/text for the specific type of message, when applicable. If the message applies to students, the contact receives one message per student to which he/she has a messenger relationship (as indicated by the Messenger checkbox on the Relationships tool). Any phone number/email address that is marked to receive a message receives one message per applicable student.
Campus Messenger with Voice Preferences
Each type of phone message listed (i.e., Emergency, Attendance, Behavior, General, Priority and Teacher) can be assigned to a listed contact phone number (i.e., Household, Other Phone, Work Phone, Cell Phone). If more than one phone number is indicated for the same type of message (e.g., the Work Phone, Cell Phone and Household Phone numbers are marked to receive High Priority messages), multiple calls are made. This means that a person marked as a messenger contact for more than one student may receive the same message multiple times on multiple phone numbers.
Emergency Voice Messages
The Emergency Messenger dials all contact phone numbers marked to receive Emergency messages.
If no phone numbers are marked for communication, emergency voice messages are not be delivered to the contact.
When an emergency message is sent from the district, only one message is delivered to a phone number, regardless of how many students are assigned to the messenger contact. Redials are attempted as set on the Voice Settings tool (System Administration > Messenger > Messenger Preferences > Voice Settings).
If the emergency message is sent for more than one school (rather than as one message from the district level), a contact may receive multiple messages, if that messenger contact has been assigned to more than one student.
Text Messaging Preferences
The Text checkbox only appears in districts that use both the Text Messaging and Voice Messaging add-on features.
The Text Delivery Devices checkbox allows text messaging as a contact method for household, other phone, cell and/or work phone numbers.
Emergency Text Messages
Emergency Messenger text messages are only delivered to a recipient as a final attempt at contact. They are ONLY sent when all initial emergency phone calls and the scheduled number of redials have been attempted for the number without receipt confirmation from the recipient. Should the recipient confirm receipt of the message (by pressing "0" after listening), all text messages scheduled for delivery to any non-shared phone numbers for the recipients are canceled. Additional phone calls and/or redials to non-shared phone numbers are also canceled. Shared phone numbers must be confirmed separately to cancel additional calls to the number. However, shared Text numbers are not canceled.
District Defined Elements
This editor may not display for all users.
When displayed, the District Defined Elements editor contains district-localized fields. (Screenshot for example purposes only)