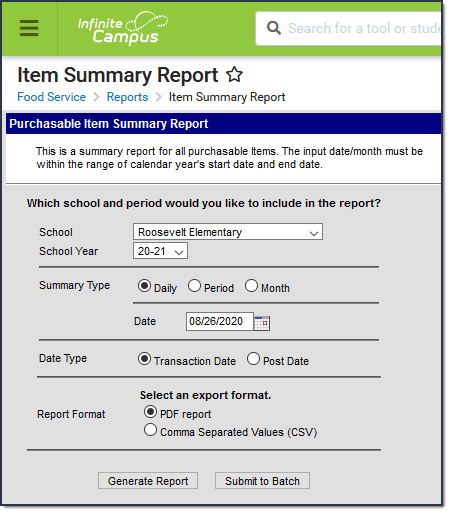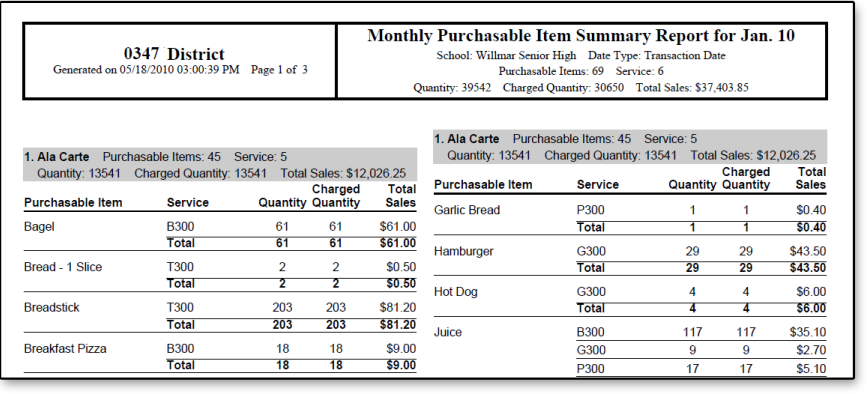Tool Search: Item Summary
This functionality is only available to customers who have purchased Campus Point of Sale as add-on functionality.
The Item Summary Report looks at all purchasable items, noting the total amount purchased and the total sales for the item based on the date range entered.
Generating the Report
- Select the School for which to generate the report from the dropdown list.
- Select the appropriate School Year.
- Select the Summary Type. Depending on the summary type chosen, the information will look at transactions for the entered date (“Daily” option), a date range (“Period” option) or a selection of dates (“Month” option).
- Enter the Date in mmddyy format, or click the calendar icon to select a date. The current date will already be entered.
- Select the Date Type. The “Transaction Date” is the day on which the transaction occurred. The “Post Date” is the day on which the information was was recorded by the server.
- Select whether the report results should be generated as a PDF or CSV.
Click the Generate Report button OR the Submit to Batch button. The report will list the items purchased for the entered date range.
Users have the option of submitting a report request to the batch queue by clicking Submit to Batch instead of Generate Report. This process allows larger reports to generate in the background, without disrupting the use of Campus. For more information about submitting a report to the batch queue, see the Batch Queue article.