Tool Search: Grading Window
Grading Window Notifications allow administrators to send a message to teachers indicating they have not posted scores for the Grading Window. These messages can be sent to primary teachers and teachers assigned to a course section, as indicated on the Staff History tool, and can include the Missing Grades/Scores Report that is available when generating the Grades Report.
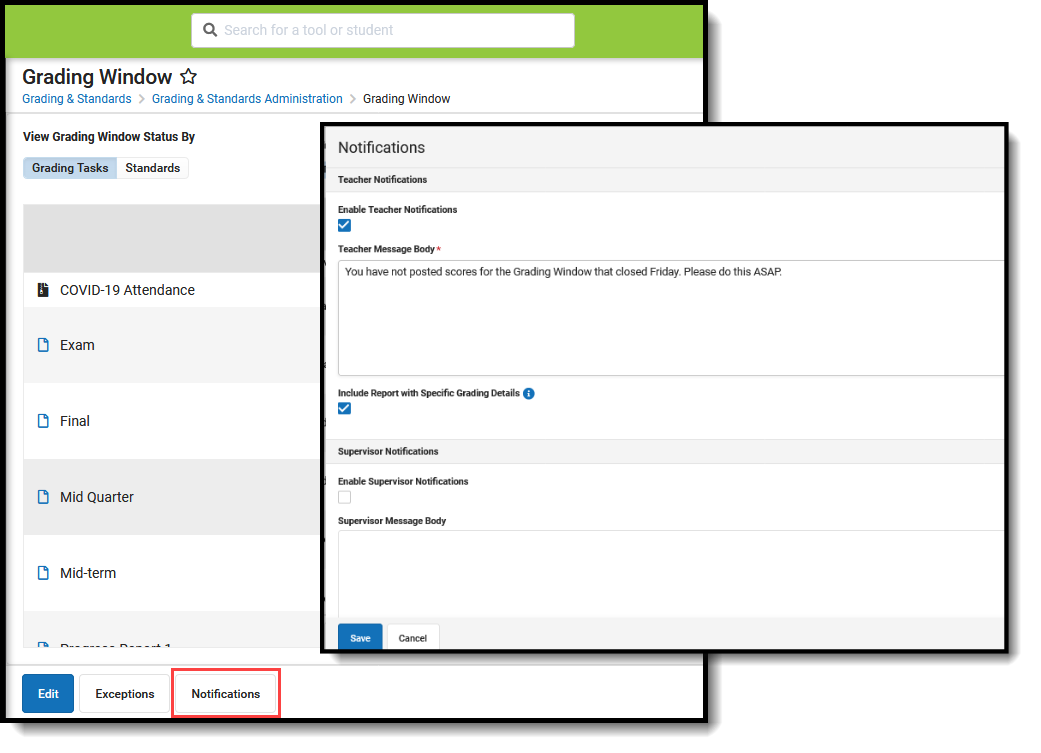 Grading Window Notifications
Grading Window Notifications
Supervisors of the primary teachers/teachers can also receive a message indicating their staff has not posted scores for the Grading Window. Supervisors are determined by the Supervisor checkbox being marked on the District Assignment editor, then those supervisors are listed on the staff person's District Assignment.
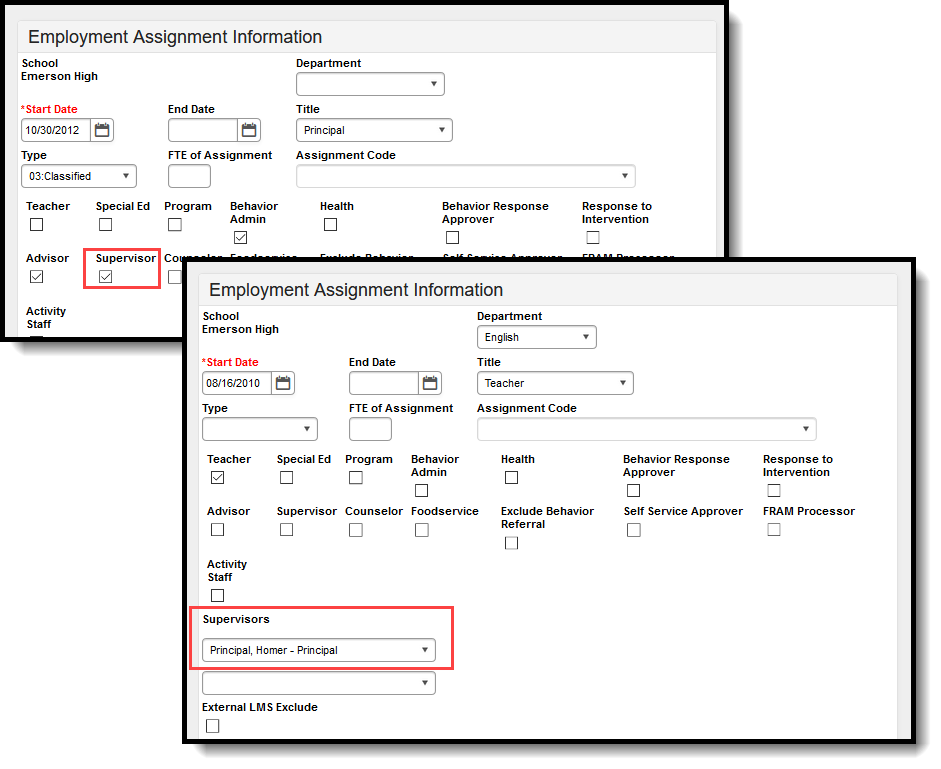 District Assignment Supervisor Selection
District Assignment Supervisor Selection
Tool Rights for Grading Window Notifications
Full access to Grading Window Notifications requires RW rights to Grading and Standards > Grading Window > Notifications.
- R rights allow users to view the Notifications editor.
- W rights allow users to configure new Notifications and edit existing Notifications.
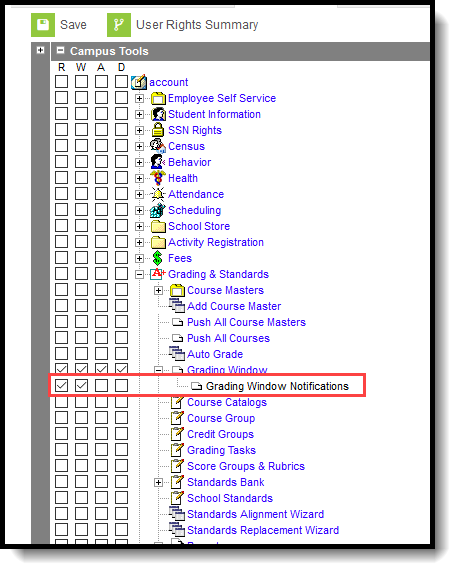 Classic Navigation - Grading Window Notification Tool Rights | 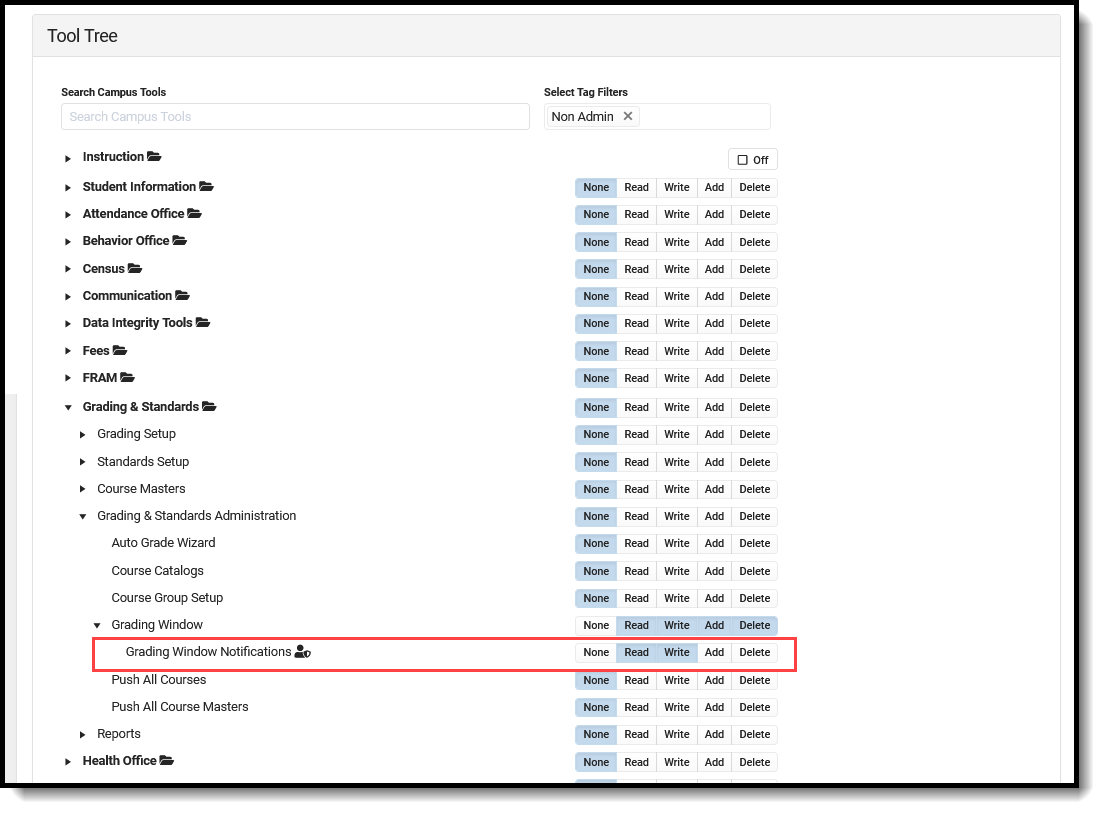 New Look - Grading Window Notification Tool Rights |
Enable Notifications
Notifications are created per calendar, per year; they do not roll forward.
Notifications are sent for Grading Windows that have been recently closed, and are not sent for Grading Window Exceptions.
Once a notification is enabled, a scheduled quartz job runs on the database continually to check if a Grading Window has closed. That job finds teachers who have not posted grades for the terms and grading tasks/standards included in that closed Grading Window.
Notifications display in the Notification bell.
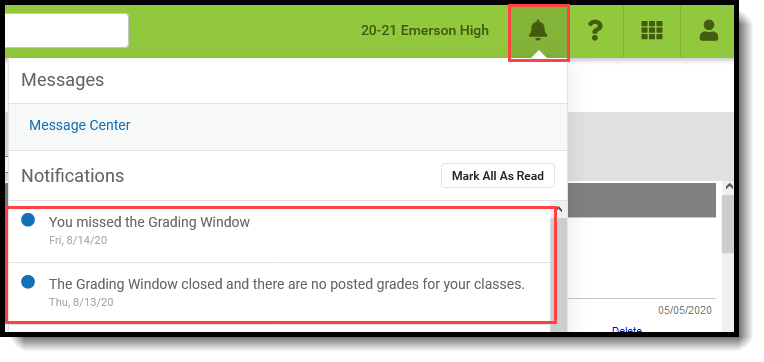 Notifications Display
Notifications Display
When the Missing Grades Report is included, select the Notification bell and then choose the See More Notifications link at the bottom of the list of Notifications. This displays all notifications received. Locate the Missing Grades Notification and click the chevron to the right. This generates the report of the teacher's missing grades, which may take some time.
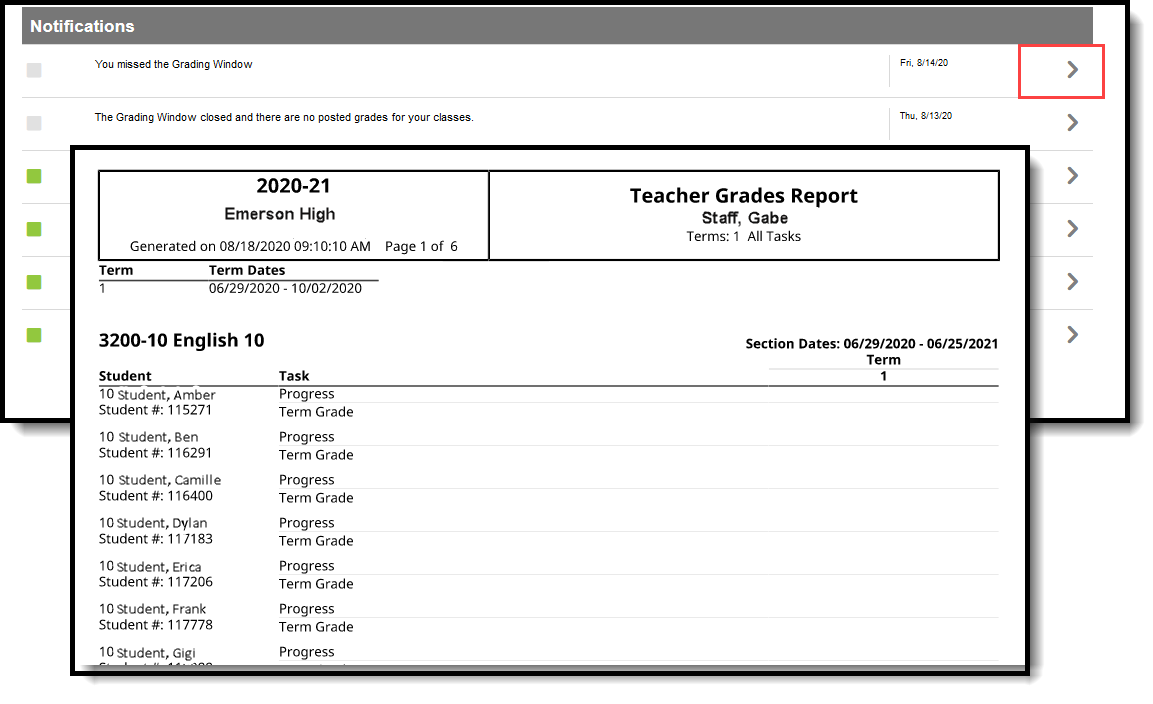 Notifications - Missing Grades Report
Notifications - Missing Grades Report
Enable Notifications to Teachers
Teacher notifications are sent to staff who are assigned as the Primary Teacher or Teacher on a Course Section.
- Mark the Enable Teacher Notifications checkbox.
- Enter the message in the Teacher Message Body text box. This is limited to 255 characters.
- Determine if the message should also Include Report with Specific Grading Details and mark the checkbox as desired.
- If only sending the notification to teachers, click the Save icon. To also send the message to supervisors, continue with the instructions below.
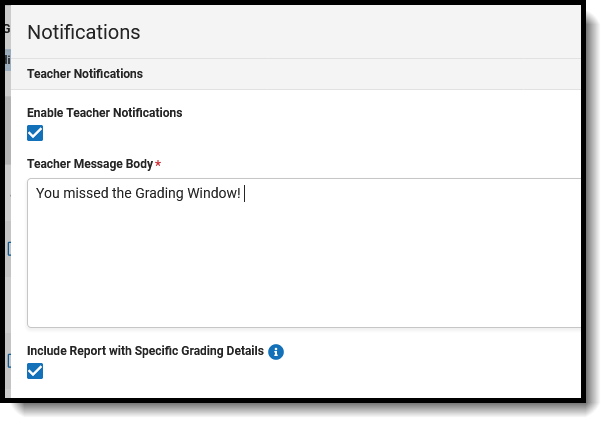 Notifications for Teachers
Notifications for Teachers
Enable Notifications to Supervisors
Supervisor notifications are sent to staff who have the Supervisor checkbox marked on their District Assignment record.
- Mark the Enable Supervisor Notifications checkbox.
- Enter the message in the Supervisor Message Body text box. This is limited to 255 characters.
- Determine if the message should also Include Report with Teacher Specific Grading Details and mark the checkbox as desired. This report includes ALL teachers assigned to the supervisor in one report, organized by teacher.
- Click the Save icon.
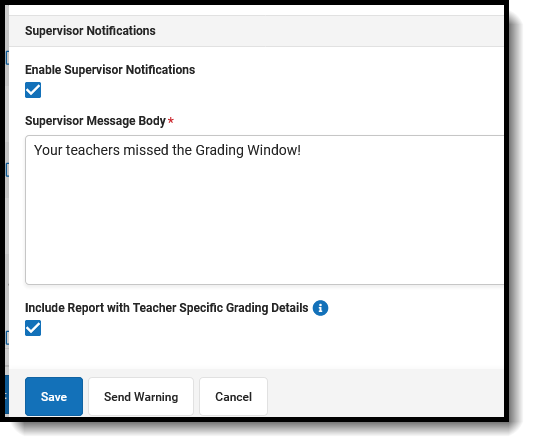 Notifications for Supervisors
Notifications for Supervisors
Send Warning
Use the Send Warning option to alert teachers and supervisors that grades have not yet been posted for their sections and a Grading Window is closing soon.
Warnings can only be sent if a Notification has been configured and saved.
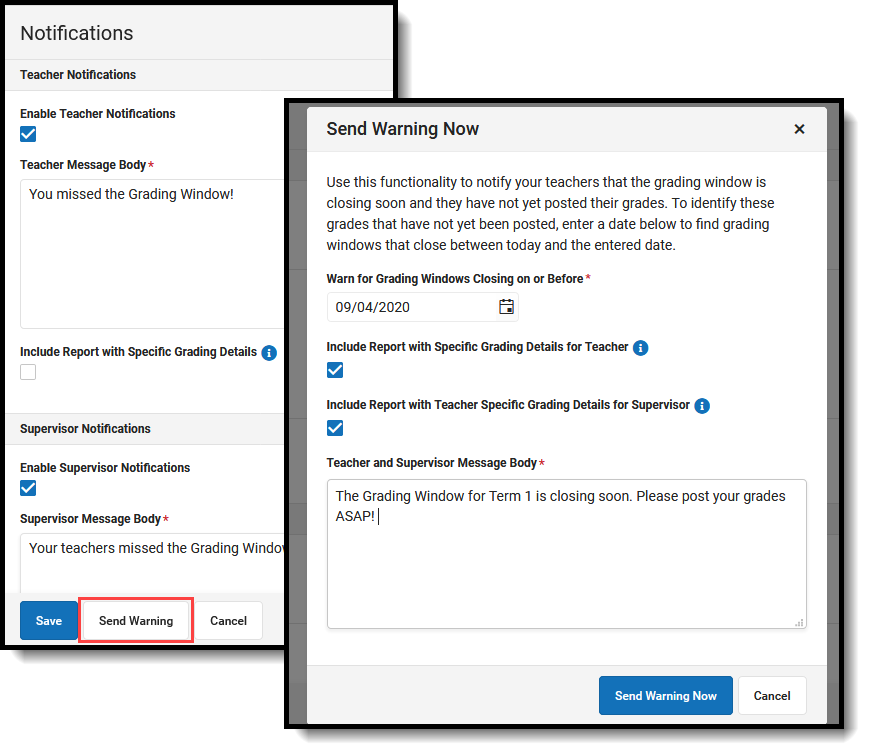 Send Warning Option for Notifications
Send Warning Option for Notifications
This option is used BEFORE a Grading Window closes.
Enter the date that is on or before the close date of a Grading Window and choose to include the Grading Details report for Teachers and for Supervisors. Then enter the text of the Warning Notification (up to 255 characters). Click Send Warning Now to IMMEDIATELY send the notification to teachers and supervisors.
When the notification is sent (using the same quartz job as other notifications), teachers and supervisors can access it through the Notification Bell.
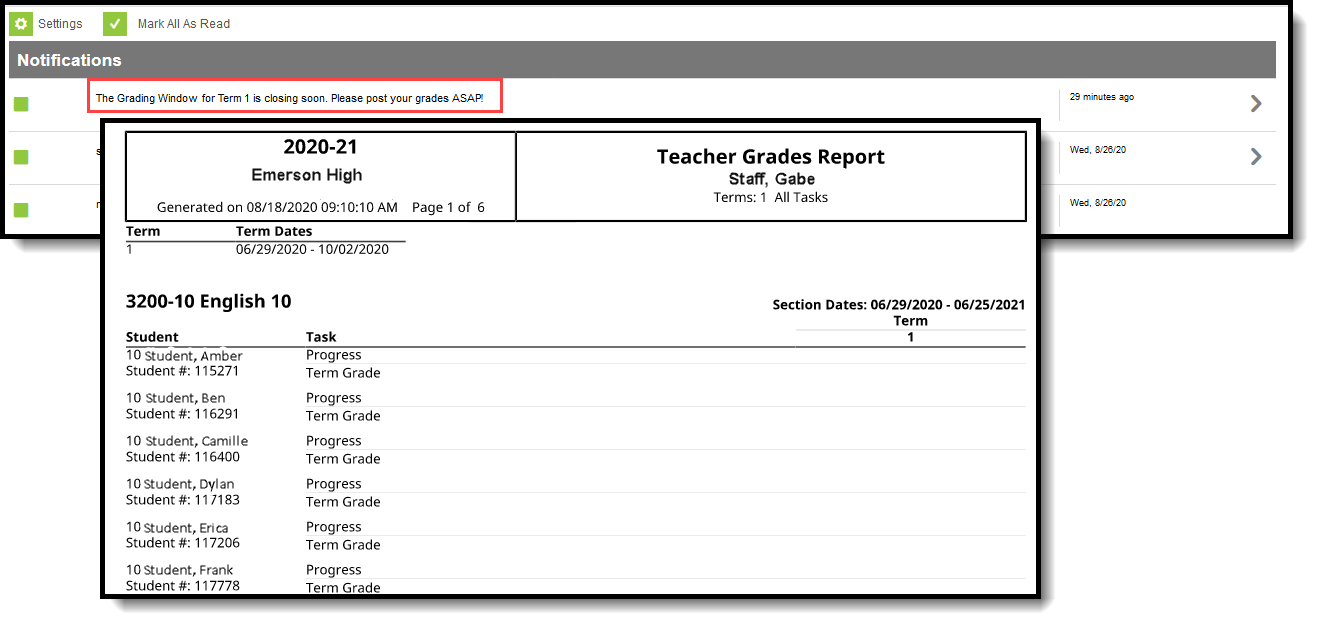 Notification for Send Warning Now with Missing Grades Detail Included
Notification for Send Warning Now with Missing Grades Detail Included
