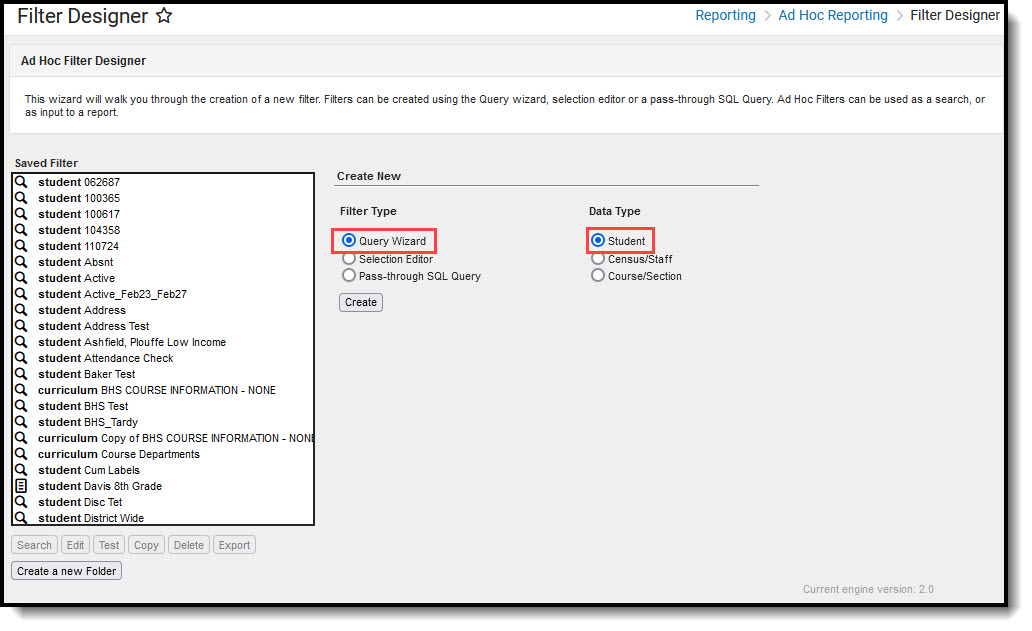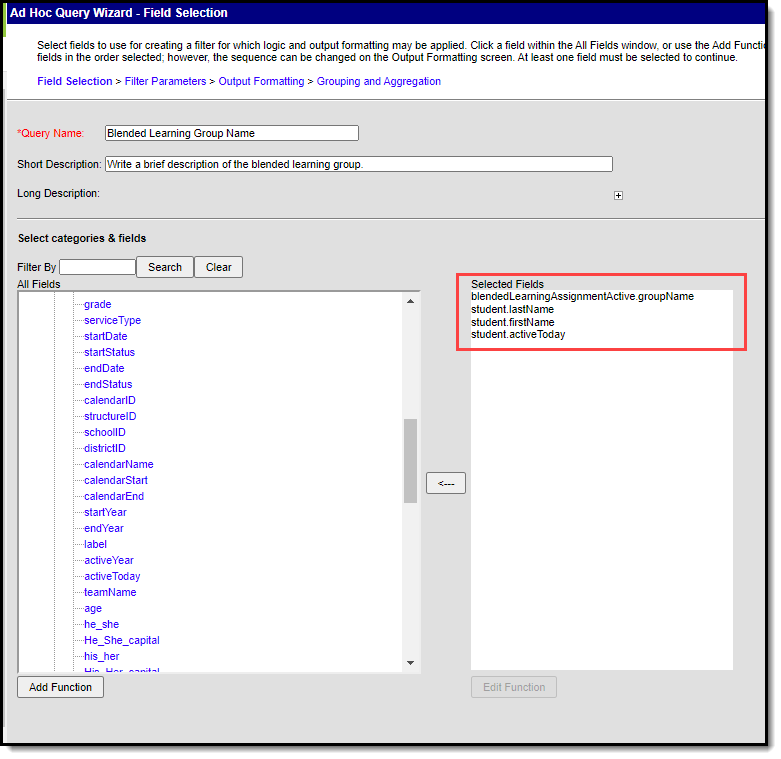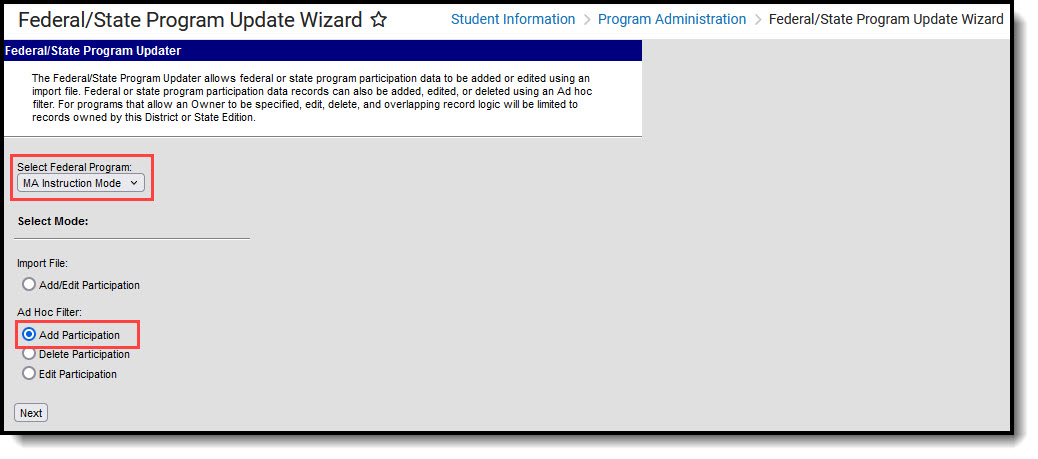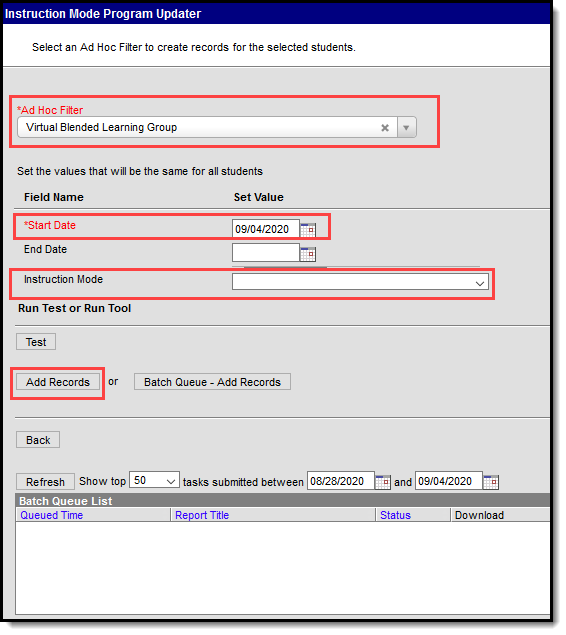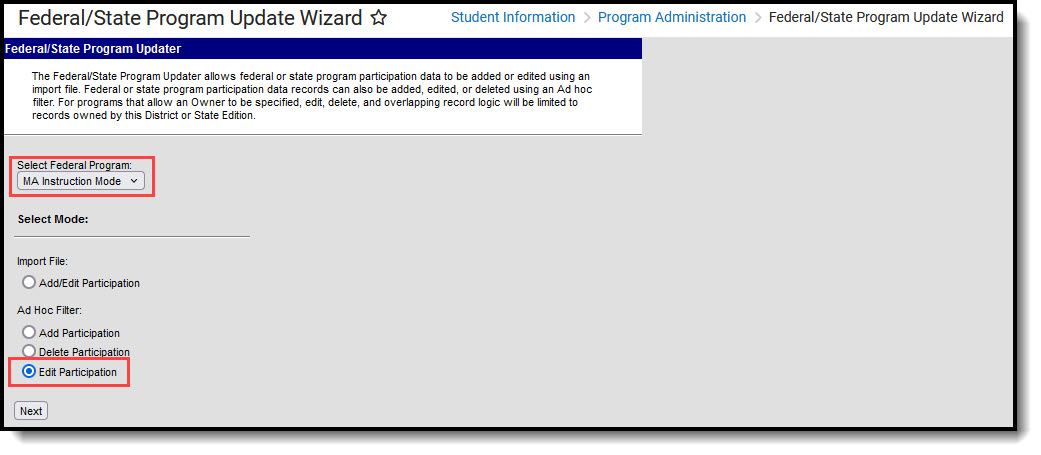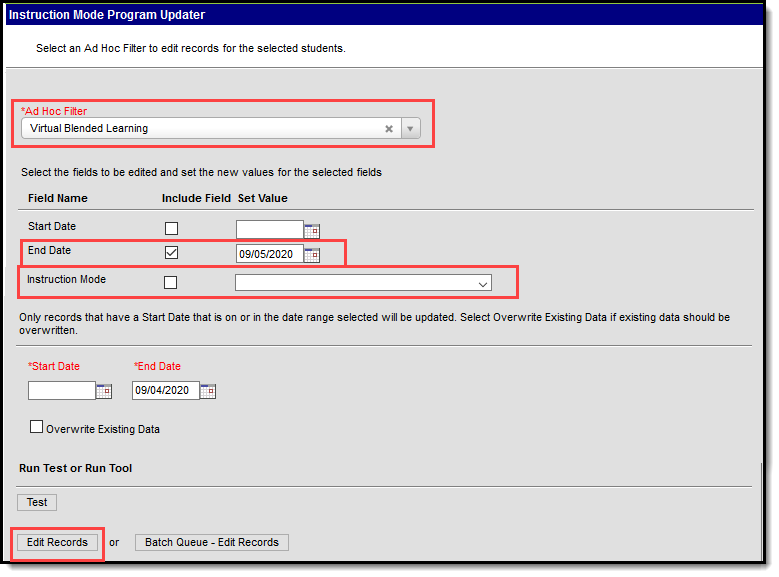The State of Massachusetts requires districts report a student's Instruction Mode (In-Person, Hybrid, or Remote) to the state. In order to report this data via SIF to the State, Instruction Mode records need to be assigned to each student assigned to a Blended Learning Group
This article will guide you through the process of assigning and adjusting Instruction Mode records for students in Blended Learning Groups.
Advantages to following this process:
- Allows districts the flexibility to easily move groups around using the blended learning groups
- Keeps a visible history for the district to see when students changed Instruction Mode
- Records can be easily back dated
- Provides a clear audit process for the district and the state
- Meets state requirement of having a non-calculated Instruction Mode on the student level
Add the Instruction Mode En Masse
The easiest and most efficient way to add the Instruction Mode for all blended learning students in a district is to use the Federal/State Program Updater to update them en masse.
Step 1. Create an Ad Hoc Filter for Each Blended Learning Group
The first step is to create an Ad hoc filter for each Blended Learning Group in your district.
This step assumes you have already created Blended Learning Groups within Infinite Campus.
For more information on how to create an Ad Hoc Filter, see the Query Wizard article or watch the Create a Query for a Filter video.
For information on creating Blending Learning Group filters within Ad Hoc, see the Blended Learning Groups article.
- Navigate to the Filter Designer tool (Ad Hoc Reporting > Filter Designer)
- Select Filter Type of 'Query Wizard',a Data Type of 'Student' and click Create.
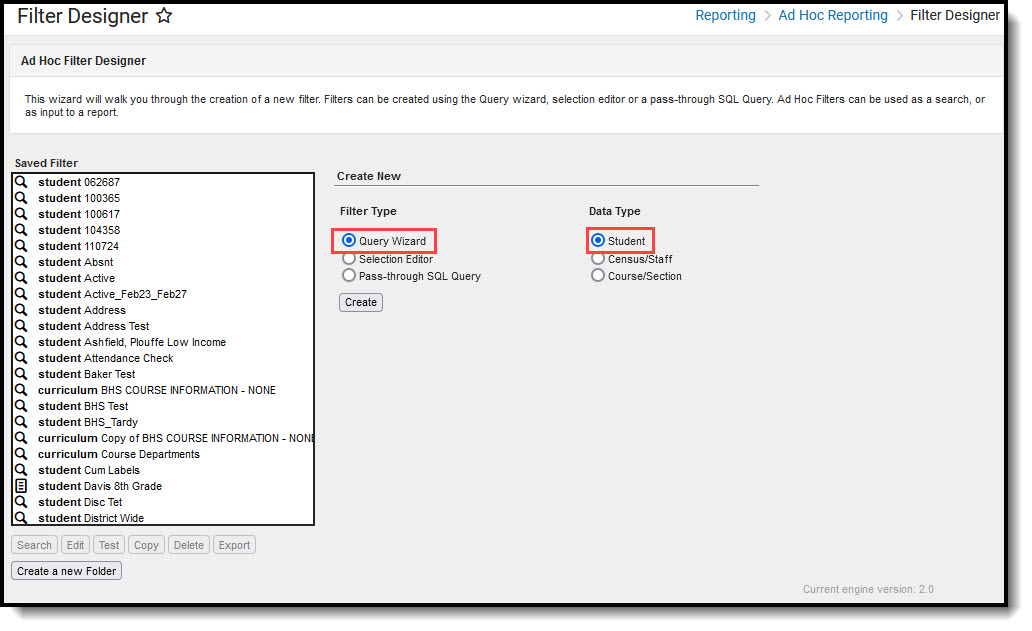 Ad Hoc Filter Designer
Ad Hoc Filter Designer - Enter the Query Name (Campus suggests the name of the Blended Learning Group) and select the following fields:
- blendedLearningAssignmentActive.groupName (Student > Learner > Blended Learning > groupName)
- student.lastName (Student > Demographics > lastName)
- student.firstName (Student > Demographics > firstName)
- student.activeToday (Student > Demographics > activeToday
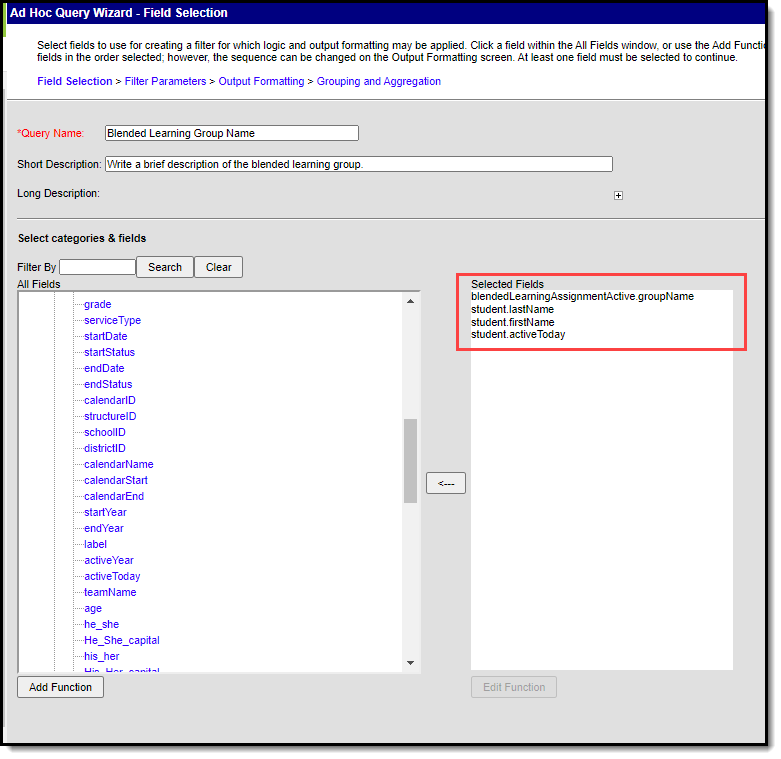 Ad Hoc Query Wizard Field Selection
Ad Hoc Query Wizard Field Selection
- Select Next.
- Set the following values:
- For student.activeToday set the Operator to =TRUE
- For blendedLearningAssignmentActive.groupName set the Operator to = and enter the name of the Blended Learning Group
- Click Save.
- Repeat Steps 1-6 above for each Blended Learning Group.
Step 2. Add Instruction Mode for All Students in a Blended Learning Group Filter
Now that filters have been created for Blended Learning Groups, you can now use the Federal/State Program Updater to assign an Instruction Mode value to all students in each group filter.
- Navigate to Program Admin > Federal/State Program Updater
- Select a Federal Program of 'Instruction Mode' and select the Add Participation radio button.
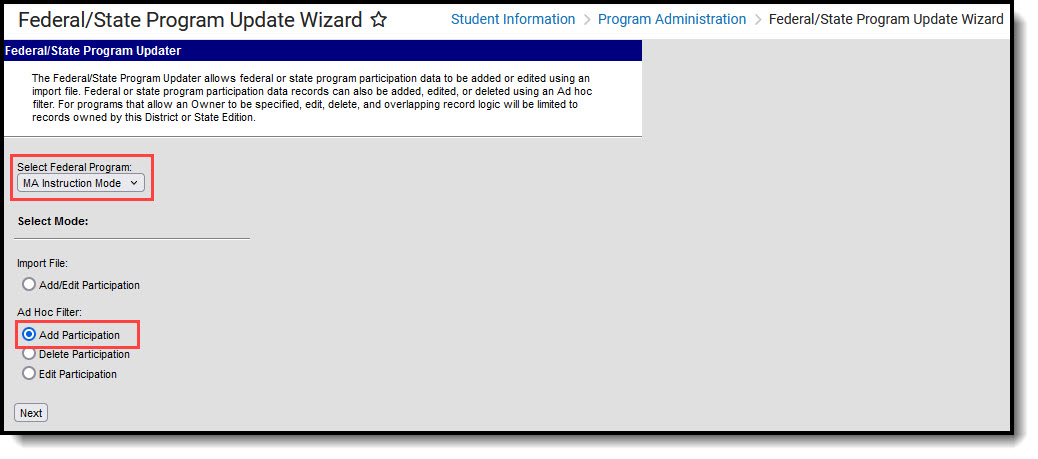 Federal State Program Update Wizard
Federal State Program Update Wizard - Click Next.
- Enter the following:
- Select one of the Blended Learning Group filters (from Step 1) in the Ad Hoc Filter field.
- Enter the Start Date of the Instruction Mode record you're creating.
- Select the Instruction Mode to assign all students in the filter selected.
- Click Add Records.
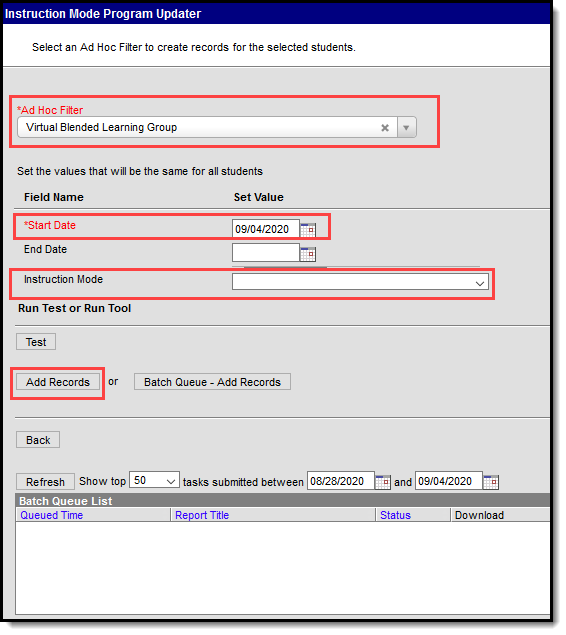 Instruction Mode Program Updater
Instruction Mode Program Updater
- Repeat these steps for each Blended Learning Group filter.
Adjust the Instruction Mode En Masse
When an entire learning group needs to have their Instruction Mode adjusted (for example, the group is going from virtual to in-person), the easiest way to do this is to adjust these values en masse using the following steps:
Step 1. Ensure an Ad Hoc Filter Exists for Each Blended Learning Group
The first step is to ensure an Ad hoc filter has been created for each Blended Learning Group in your district. Expand the section below for steps on how to create these filters.
Step 2. End Date the Existing Instruction Mode for All Students in a Blended Learning Group Filter
The next step is to End Date all existing Instruction Mode records for all students in a Blended Learning Group filter prior to modifying their Instruction Mode. This ensures a record exists for both the original Instruction Mode and the new Instruction Mode within Infinite Campus.
- Navigate to Program Admin > Federal/State Program Updater
- Select a Federal Program of 'Instruction Mode', click the Edit Participation radio button, and click Next.
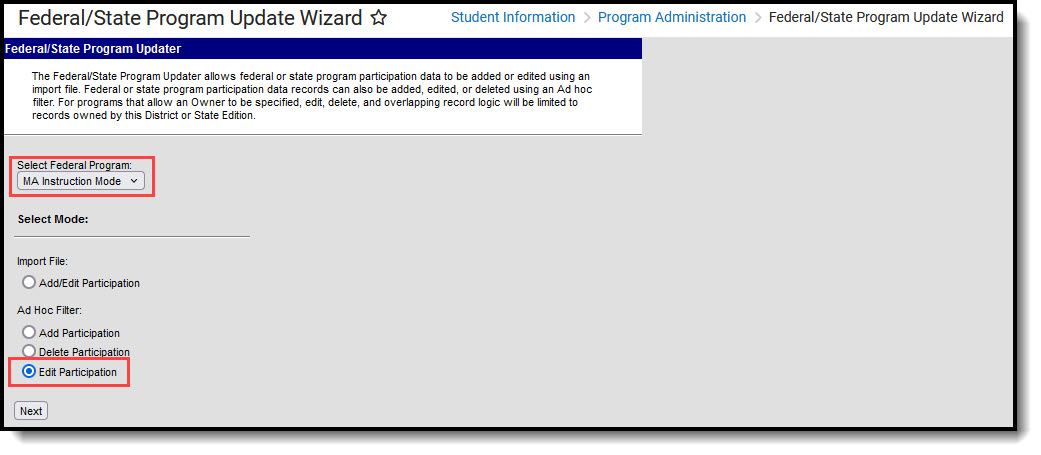 Federal/State Program Update Wizard
Federal/State Program Update Wizard - Enter the following:
- Select one of the Blended Learning Group filters in the Ad Hoc Filter field.
- Enter the End Date of the Instruction Mode..
- Select the Instruction Mode being end dated.
- Click Edit Records.
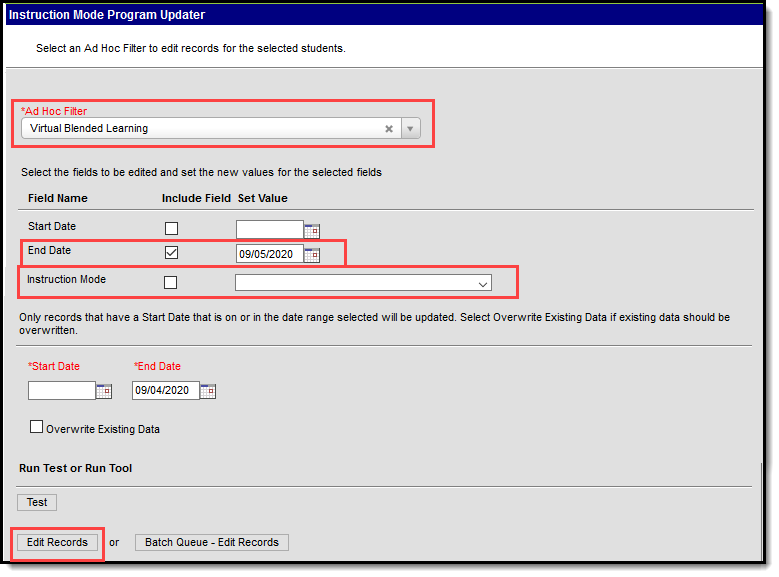 Instruction Mode Program Updater
Instruction Mode Program Updater
- Existing Instruction Mode records have now been properly end dated.
- Repeat Steps 1-4 for each Blended Learning Group filter you plan to adjust. Once complete, move on to Step 3 below.
Step 3. Modify the Instruction Mode for All Students in a Blended Learning Group Filter
Now that existing Instruction Mode records have been end dated for all students in a specific Blended Learning Group filter(s), you should now add new records for the new Instruction Mode value.
Follow the steps listed in the Step 2. Add Instruction Mode for All Students in a Blended Learning Group Filter section for a step-by-step walk-through of how to add new Instruction Mode records for students en masse.
Add the Instruction Mode for an Individual Student
You can add an Instruction Mode record for an individual student via the MA Instruction Mode tool.
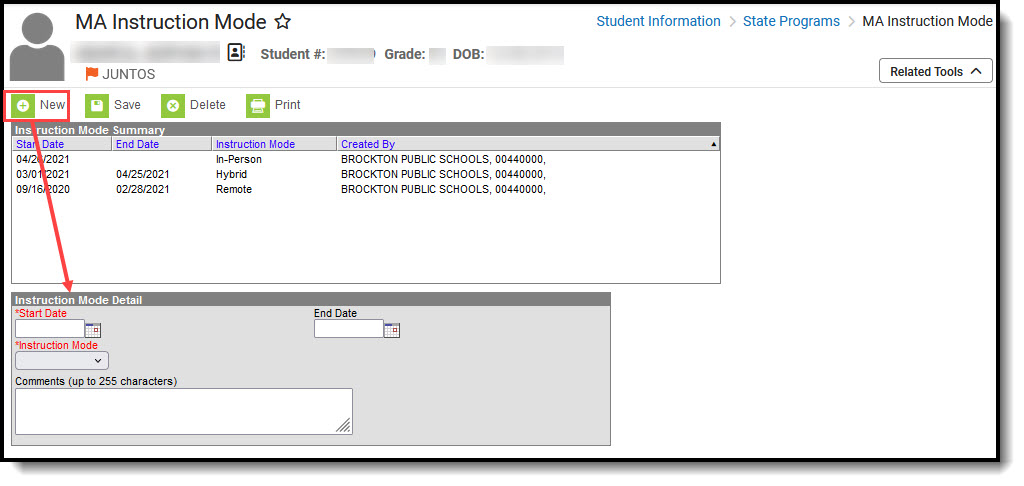 MA Instruction Mode
MA Instruction ModeTo create an Instruction Mode record:
- Navigate to Student Information > Program Participation > State Programs > MA Instruction Mode
- Click New.
- Enter the Start Date and Instruction Mode.
- Click Save. A new Instruction Mode record now exists for the student within Infinite Campus.
Adjust the Instruction Mode for an Individual Student
To adjust the Instruction Mode record for an individual student via the MA Instruction Mode tool, use the following steps:
Step 1. End Date the Existing Instruction Mode Record
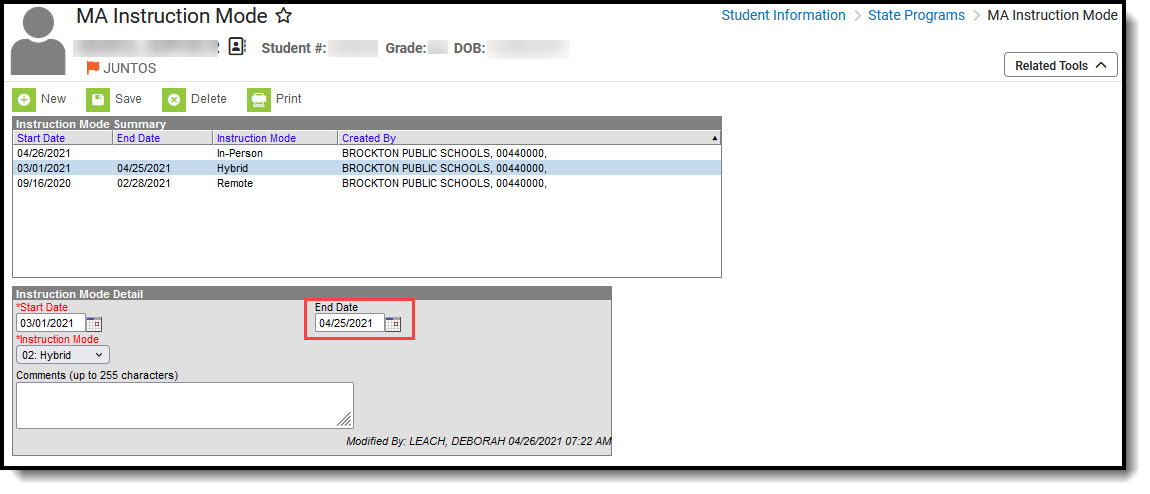 MA Instruction Mode - End Date
MA Instruction Mode - End DateThe first step is to End Date the existing Instruction Mode record:
- Navigate to the MA Instruction Mode tool.
- Select the existing Instruction Mode record.
- Enter an End Date.
- Click Save
Step 2. Add a New Instruction Mode Record
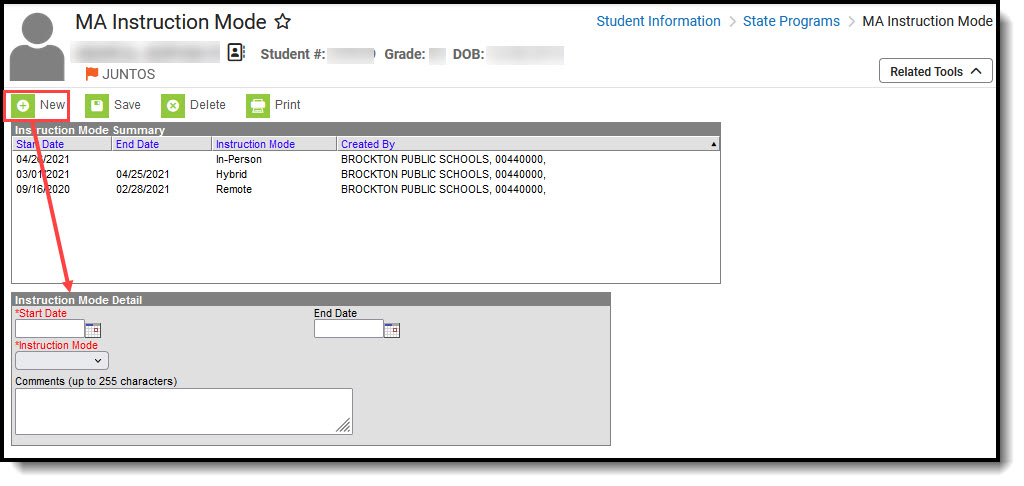 New Instruction Mode Record
New Instruction Mode RecordNow that the old record is End Dated, you should now add a new Instruction Mode record:
- Click New.
- Enter the Start Date and Instruction Mode.
- Click Save. A new Instruction Mode record now exists for the student within Infinite Campus.