Reflections are part of the Campus Learning premium offering and require the Enhanced Curriculum tool right.
Location: Tools throughout Instruction, including Grade Book, Planner > My Planner, Assignment Overview and Progress Monitor > Reflections
Reflections allow teachers to record information about how a piece of curriculum was used in their class and if it worked well. Access curriculum via the Curriculum List.
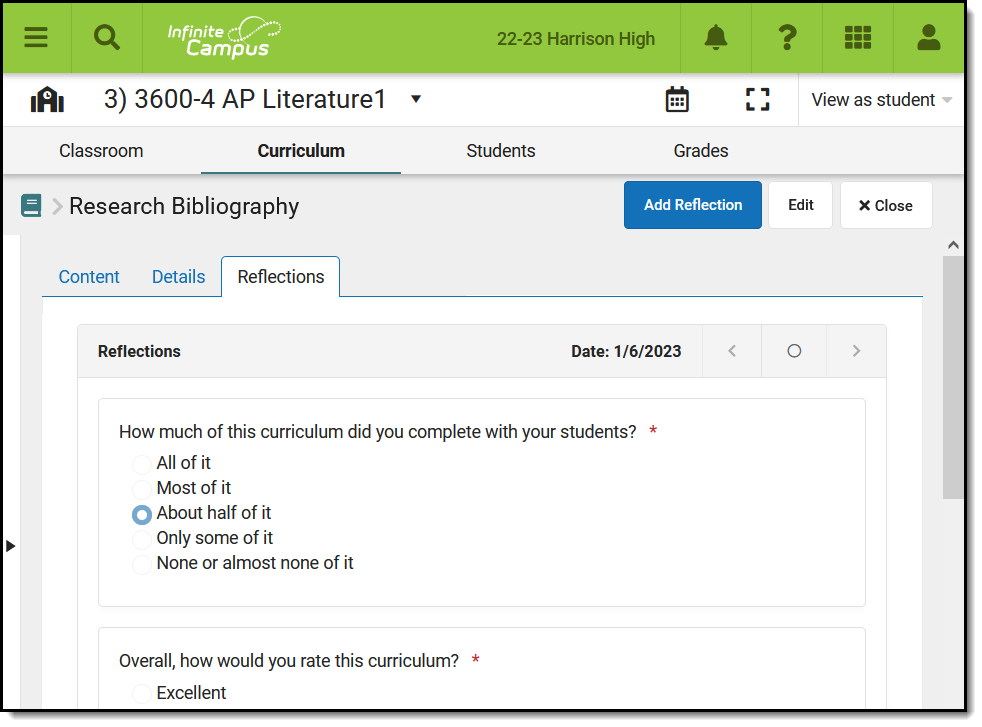 Reflections are used to record thoughts about a piece of curriculum.
Reflections are used to record thoughts about a piece of curriculum.
Access to assignments requries tool rights to a grading tool, such as Grade Book, Planner, or Progress Monitor. Additionally, the Enhanced Curriculum tool right in Additional Access Rights > Instruction Tools grants access to advanced assignment options. See the Instruction Tool Rights article for more information.
Reflections can be added to any assignment or resource. See the Assignments & Resources article for more information about creating curriculum, including scheduling, grading, and content.
What is a Reflection?
A reflection is a short survey about a piece of curriculum. It asks 5 questions about how the curriculum was used in your class, how it went, and your impression of the curriculum. Some questions have follow-up questions. The questions vary from reflection to reflection to collect a variety of data about each item without requiring an extensive survey. The first and last questions are included in every reflection.
Video
Add a Reflection
To add a reflection to a piece of curriculum:
- Click the Reflections tab on an assignment.
- Click Add Reflection.
- Answer the questions in the survey that displays.
- Click Complete when finished to save the reflection. Once completed, reflections cannot be deleted.
Teachers can create as many reflections for a piece of curriculum as desired. Navigate between reflections using the arrow keys next to the date of the reflection and click Current to return to the most recent reflection.
Edit a Reflection
To edit a reflection:
- Click Edit.
- Make desired changes.
- Click Complete when finished.
Only the most recent reflection can be edited.
View Reflections
Click the Reflections tab to view the most recent Reflection. If multiple reflections exist, page through them using the Previous and Next buttons.
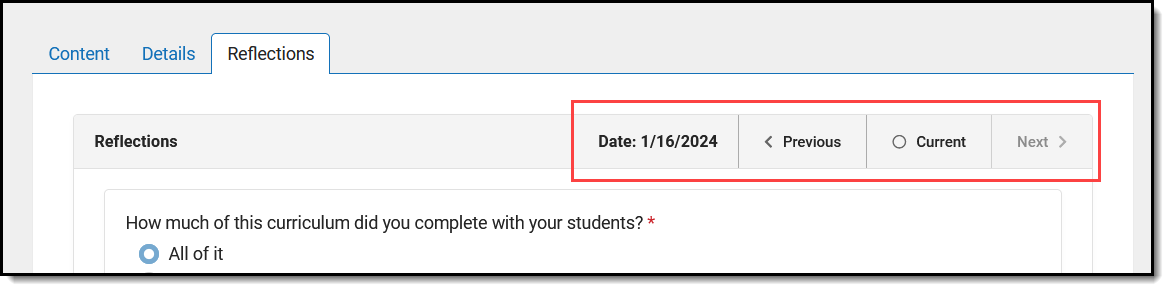 Navigate between Reflections using the options at the right.
Navigate between Reflections using the options at the right.
The date the Reflection was created displays at the top right.
Do Reflections Copy?
Reflections stay with a piece of curriculum when you copy it from year to year or term to term. Teachers can use reflections to track the the value of curriculum over time.
Reflections are not copied when using Duplicate to create a new instance of a piece of curriculum. Likewise, if another teacher adds curriculum to their section via the Other Curriculum tab or the library, reflections are not copied to the new teacher.
Other Considerations
- If a piece of curriculum is aligned to multiple sections, the same reflections display for all sections.
- While reflections are currently only visible when looking at a specific piece of curriculum, additional tools in the future may make reflections visible to other users.
