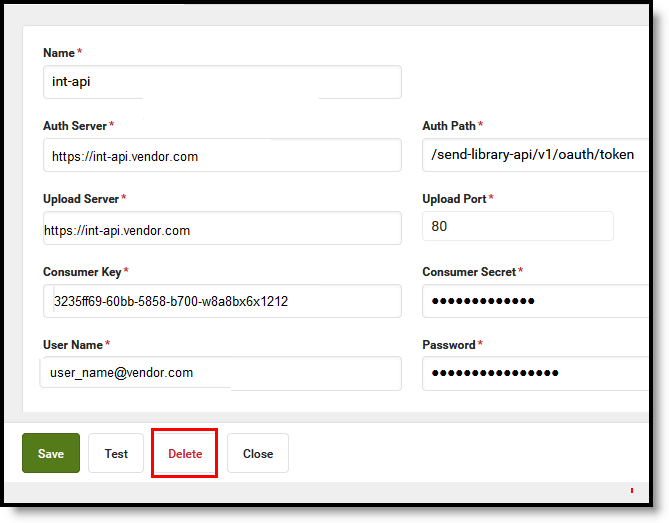Tool Search: Electronic Release Setup
Districts can establish connections for the electronic release of student transcripts through an eTranscript vendor if their vendor of choice uses an electronic release API. The district's system administrator must request this information from your eTranscript vendor. Infinite Campus does not provide this information to districts.
Establishing a vendor configuration is Step 4 in the eTranscript Workflow.
See the System Preference Tool Rights article for tool rights information.
 Electronic Vendor Setup
Electronic Vendor Setup
Electronic Release Editor Fields
| Field | Description |
|---|---|
| Name | Indicates the name of the vendor (Parchment, NCS, etc.). |
| Auth Server | Displays the root server address for oauth authentication. |
| Auth Path | Indicates the authentication endpoint relative to the authserver. |
| Upload Server | Indicates the root server address for transcript submission. |
| Upload Port | Lists the port used for transcript submission. |
| Upload Path | Indicates the release server (port) endpoint used to submit transcript information. |
| Consumer Key | Lists the client key for authentication of eTranscript authorization. |
| Consumer Secret | Lists the code given to the district for access to eTranscript authorization. |
| User Name | Login credentials for accessing eTranscript vendor information. This field can be up to 100 characters. |
| Password | Login credentials for accessing eTranscript vendor information. |
Enter Electronic Release Information
- Click the New button at the bottom of the page. A clear editor screen displays.
- Enter the values into the correct fields. This information should be obtained from your vendor of choice. Infinite Campus does not have access to this information.
- Click the Save icon when finished. The entered data is saved in the editor.
Test Electronic Release Configuration
Once the information to access the vendor's API is entered, a connection to the server needs to be tested.
- Select the saved configuration information by clicking on the editor.
- At the bottom of the page, click the Test button. A blue Test Initiated pop-up will display to the right, indicating that a test has been initiated.
- When that test completes, either a green Your connection is valid pop-up displays or a red Connection failed pop-up displays.
Once the connection is valid (green pop-up), you can generate an eTranscript Batch Report using the Batch Queue function and release eTranscripts electronically.
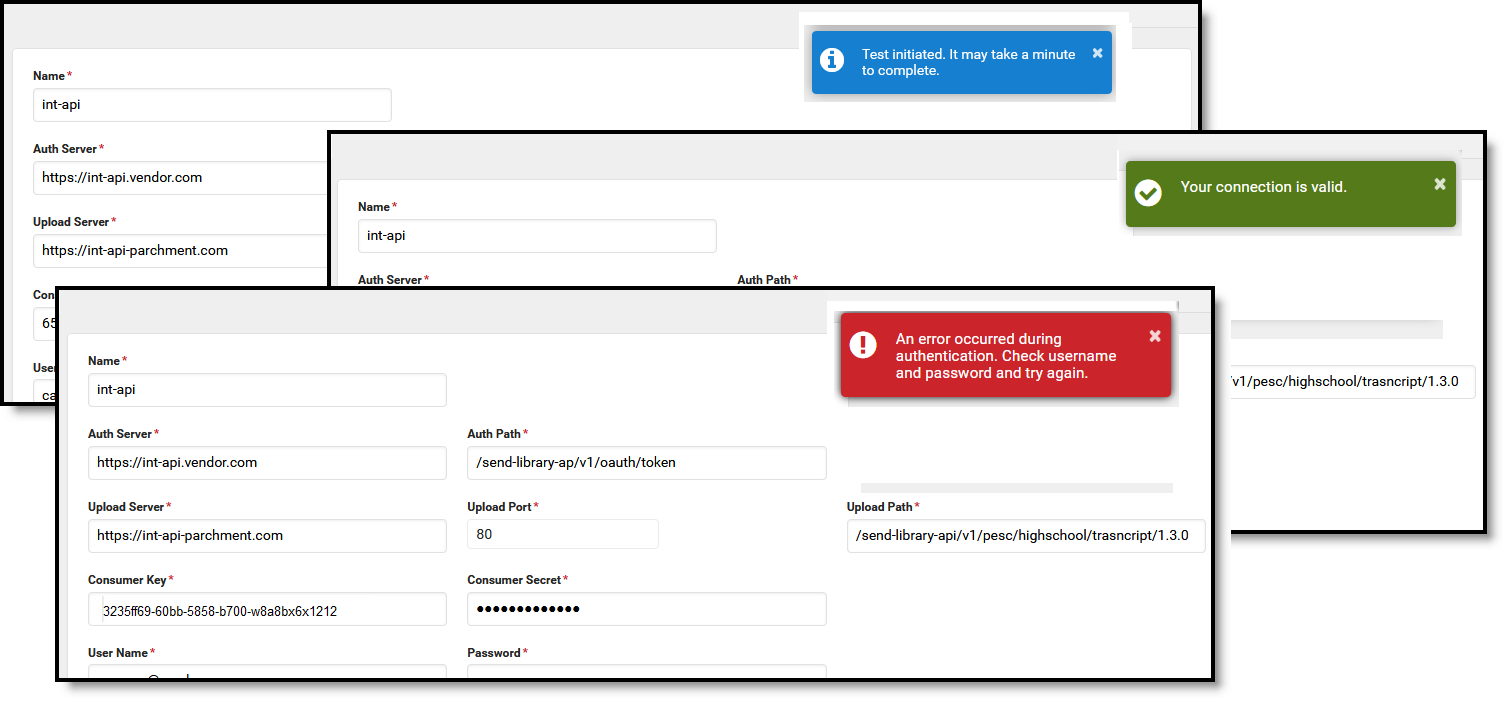 Connection Pop-ups
Connection Pop-ups
When the test is successful, click the Close button. Multiple vendor configurations can be entered if desired. Click the New button to add additional configuration details. Configuration details can be deleted when necessary. Select the configuration to delete and click the delete button at the bottom of the page.