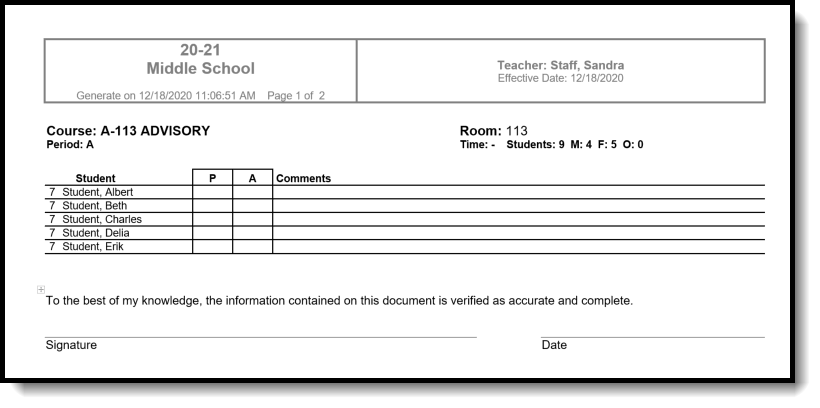Tool Search: Sub Attendance Roster Report
The Sub Attendance Roster Report prints a list of students for a substitute teacher to use when recording attendance. The substitute teacher can note on the printed report if a student was absent or tardy and also indicate the time the student arrived at or left class.
For schools using Blended Learning Groups, the list of students is organized by those students who are on-site and those students who are virtual, depending on the selected Virtual Attendance Preferences.
Note that this report can only be printed for courses marked for Attendance or Positive Attendance.
This report is best used by short-term substitutes—those who cover a course section for a day or for a few days. It is recommended that long-term substitutes be given the right to use Infinite Campus.
Report Logic
This report uses the Effective Date (in addition to the Period, Teacher, and Course filters) to determine which sections to display and which students to include on the report. The following factors define which Teachers, Courses, and Students will be included in the report:
- Course Sections
- The Course is marked for Attendance or Positive Attendance
- The Effective Date is an Attendance Day
- The Effective Date falls within a Term in which the Section is placed
- Students
- The student is actively on the roster on the Effective Date
- Teachers
- Staff Member has an active District Assignment to the selected school with the Role of Teacher selected
- Staff Member is actively associated with the Course as a Primary Teacher or Teacher on the Section Staff History tab on the Effective Date
- Report options exist to filter the report to Staff with an active Primary Teacher assignment to the Section; this option will omit pages for Secondary Teachers.
Report Editor
The following fields are available for selection on the Sub Attendance Report Editor.
Field | Description |
|---|---|
| Day Selection | |
Effective Date | Indicates the date used to determine which students appear in the report. A student who has dropped the course will not be included on the report if their end date precedes the entered effective date. This field automatically displays the current date. Dates are entered in mmddyy format, or use the calendar icon to select a date. |
Period | Lists the periods in the day, based on the effective date entered. Only periods that meet on this date display in period sequence order (determined by the Calendar's Period Schedule). |
| Display Options | |
Show Tardy Column | When marked, a column for noting which students are tardy is included in the print. This column is automatically marked for inclusion. |
| Show Time In/Out Columns | When marked, a column for listing the time a student arrives to class and the time a student leaves the class is included in the print. This column is automatically marked for inclusion. |
| Shade Alternate Rows | When marked, the report prints with every other student's name highlighted, which makes it easier to read. |
| Primary Teachers Only | When marked, section rosters only print for course sections taught by primary teachers. When this option is marked, and All Teachers is selected, sections without a Primary Teacher will print with "No Primary Teacher" displayed on the report header. |
Show Period Schedule Name | When marked, the Period Schedule's name prints in the report's header. |
| Student Option | |
| Student Picture | When marked, the student's picture prints on the report. |
| Gender | When marked, a column listing the student's gender (M, F, or other gender label if allowed by the state) prints. |
| Student Number | When marked, the student's locally assigned school identification number prints. |
| Nickname | When marked, the student's nickname (entered on their Identity/Demographics) record prints after their last and first name. |
| Course Selection | |
Teacher | Lists the teachers for which their section roster can be printed. Staff who have the Teacher checkbox marked on the District Assignment record for the school are available for selection. Selecting all teachers also allows the sub-attendance roster to print for course sections that do not have a teacher assigned. |
| Course | Lists the available courses (those marked for recording attendance or positive attendance) that can be included in the report. Locate a course by the Course Number (courses are in numeric ascending order) or the Course Name (courses are in alphabetic ascending order). |
| Additional Selections | |
| School Comment | Provides a text box for a standard comment at the top of the report for all selected teachers and course sections. |
| Report Format | Determines how the report is generated - in PDF or DOCX format. |
Generate the Sub Attendance Roster Report
A calendar and schedule structure MUST be chosen in the Campus toolbar to generate this report.
- Enter the Effective Date.
- Select the desired Periods.
- Select the desired Display Options.
- Select the desired Student Options.
- Select the desired Teachers.
- Select the desired Courses.
- Enter a School Comment, if desired.
- Select the desired Report Format.
- Click the Generate Report button.
Print this report and give it to the substitute teacher for the appropriate class periods. Depending on school procedures, at the end of the day or period, the substitute signs and dates the report on the provided lines and returns the printout to the attendance office for attendance entry.
The report is sorted by teacher (last name, first name). For each teacher, the sections in which the teacher is assigned are sorted by period sequence. If the section meets in multiple periods, the following sort pattern occurs:
- If the periods in which that section meets are sequential, only one sheet prints with the sequential periods.
- If the periods in which that section meets are not sequential, a separate sheet prints.
- If the list of students for a course section spans multiple pages, the teacher's name and the course print on the subsequent pages.
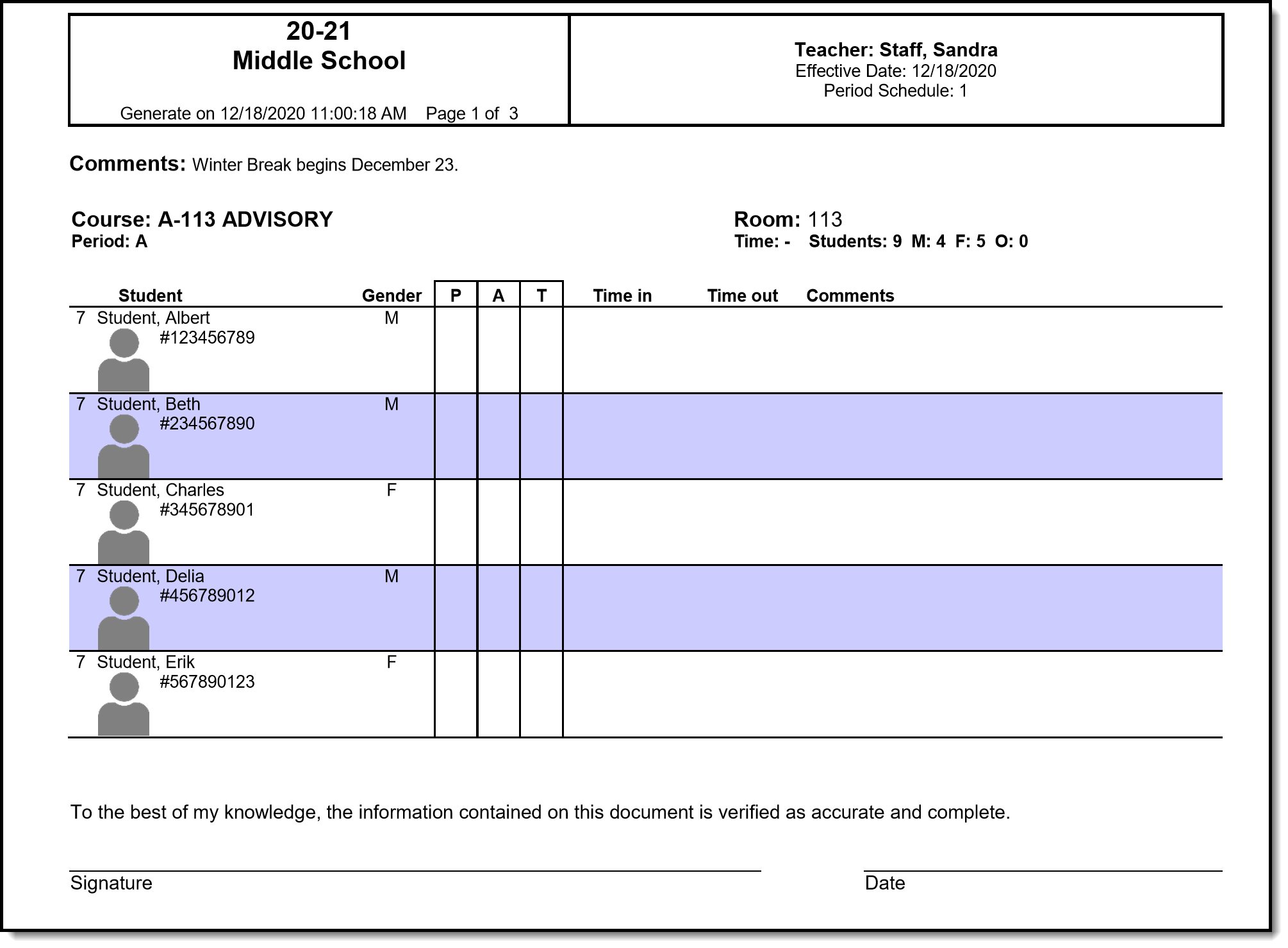 Sub Attendance Roster, All Options Selected - PDF Format
Sub Attendance Roster, All Options Selected - PDF Format
Blending Learning Groups
| Virtual Attendance Preferences | Sub Attendance Roster |
|---|---|
| The Enable Virtual Attendance option on the Virtual Attendance Preferences IS NOT marked. Physical Students and Virtual Students print in separate sections. | |
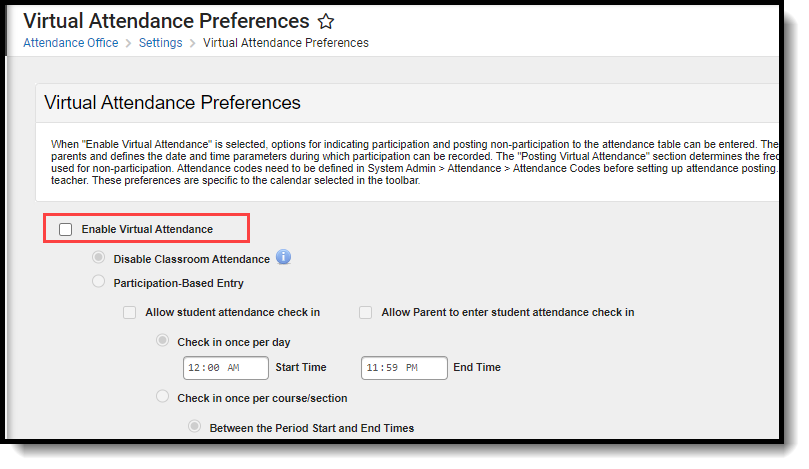 |  |
| The Enable Virtual Attendance option on the Virtual Attendance Preferences IS marked and the Disable Classroom Attendance option IS marked. Physical Students and Virtual Students print in separate sections. | |
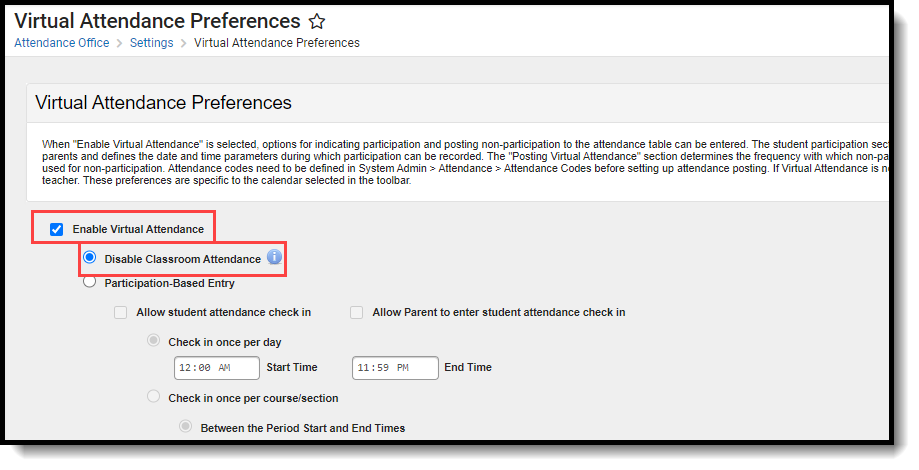 | 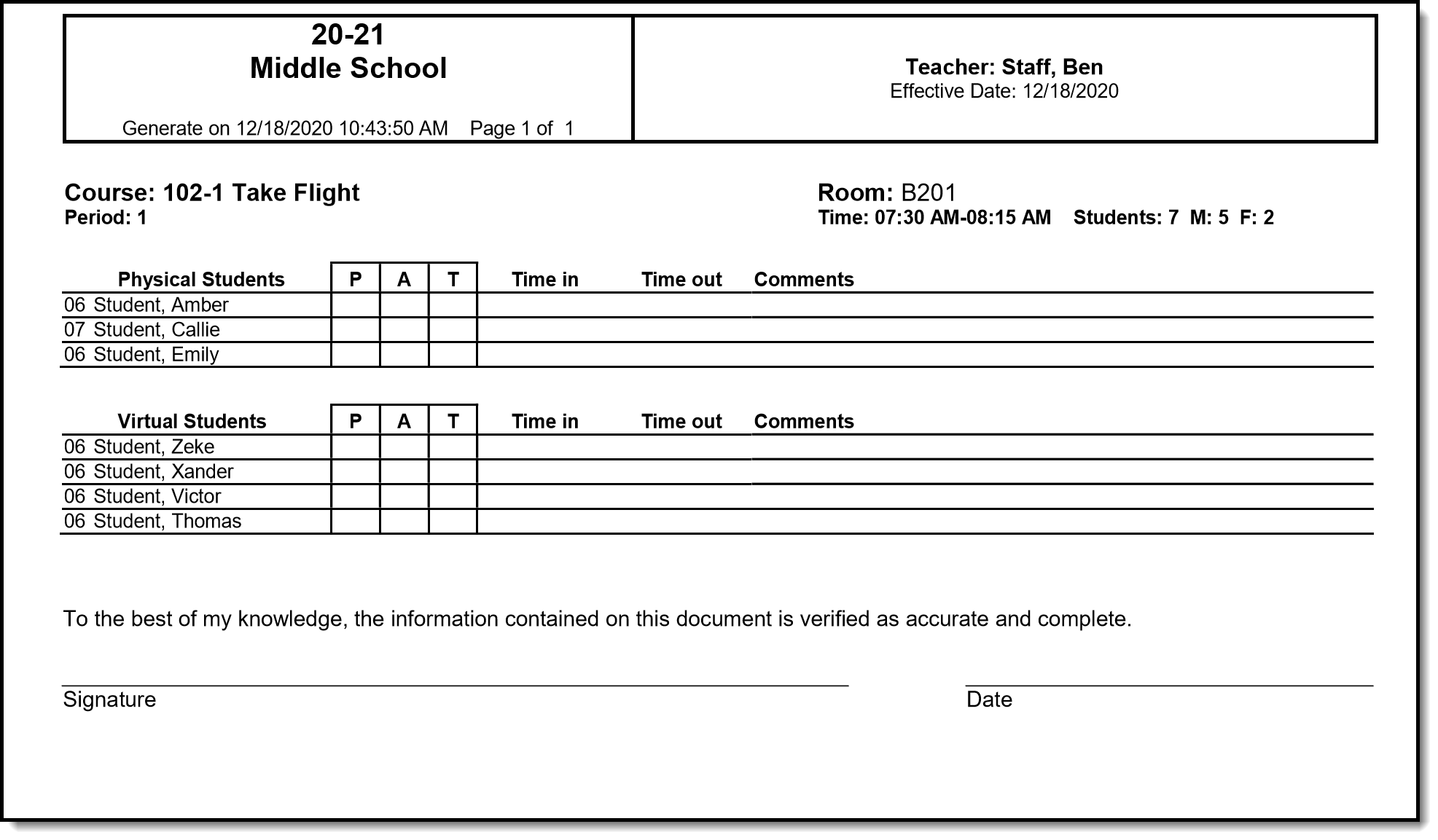 Image Caption Image Caption |
| The Enable Virtual Attendance option on the Virtual Attendance Preferences IS marked and the Participation Based Entry option IS marked. Physical Students and Virtual Students print in separate sections. The Virtual Students have a Participated column, rather than P(resent), A(bsent), T(ardy) columns, to record whether a student participated in the class. | |
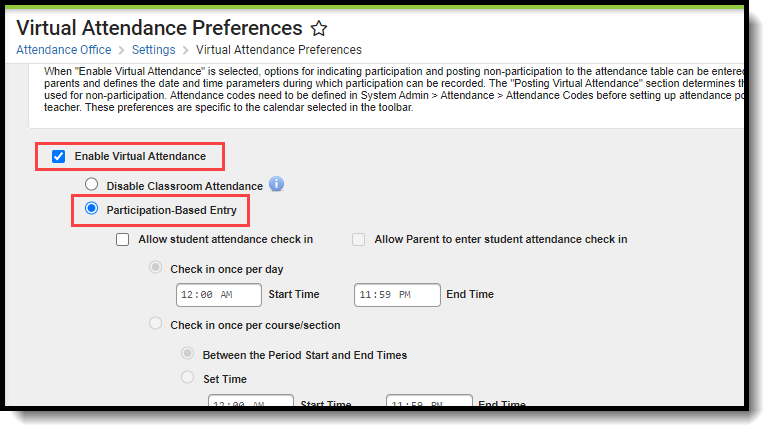 | 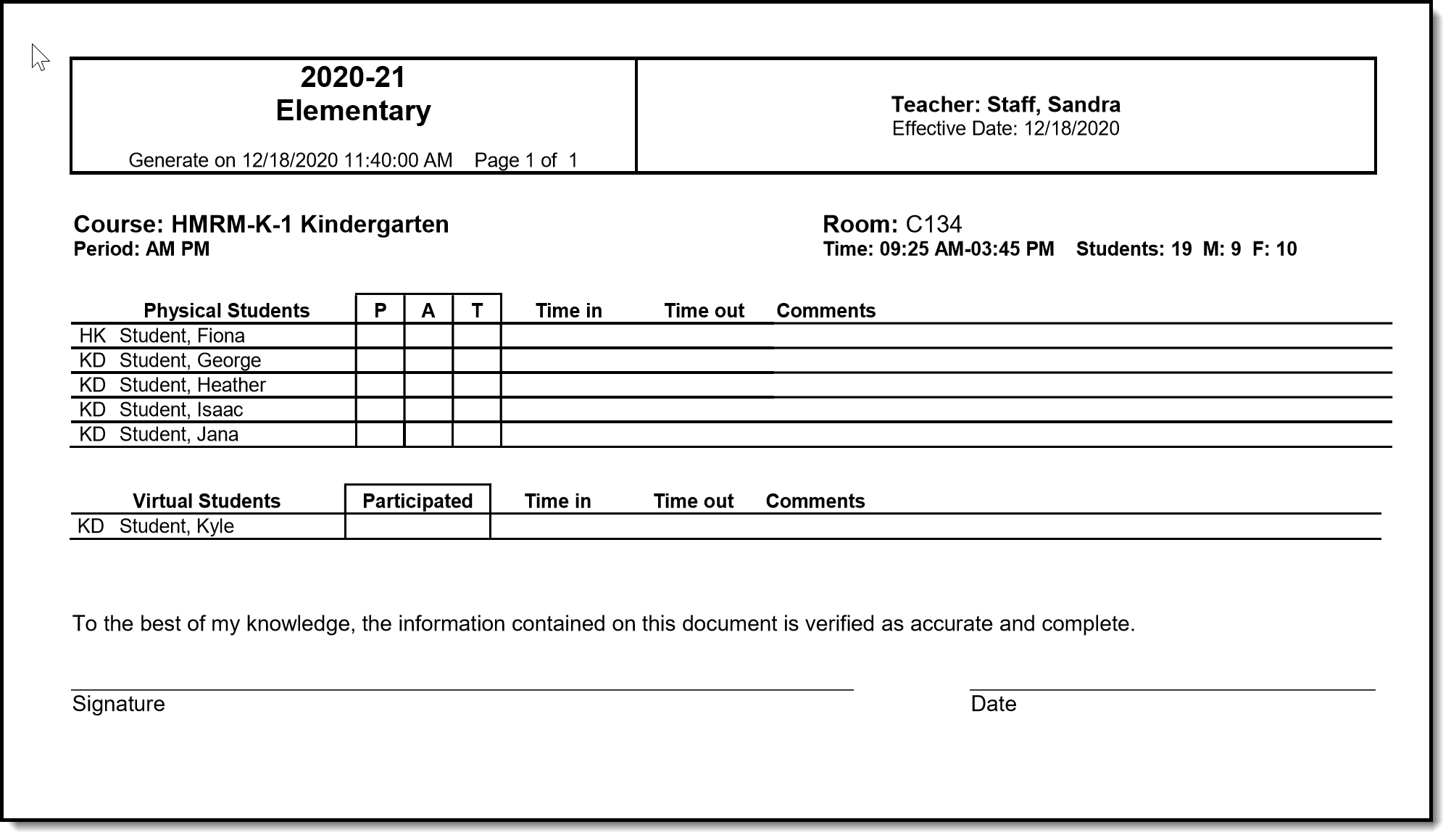 Image Caption Image Caption |