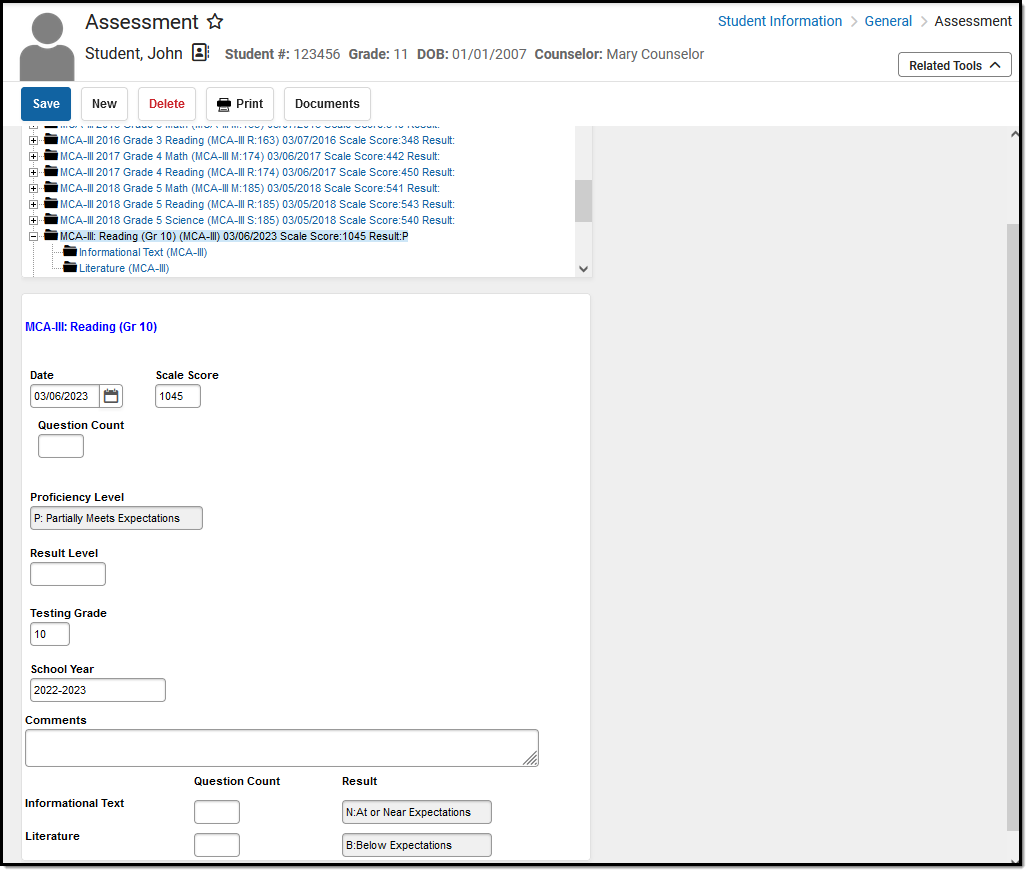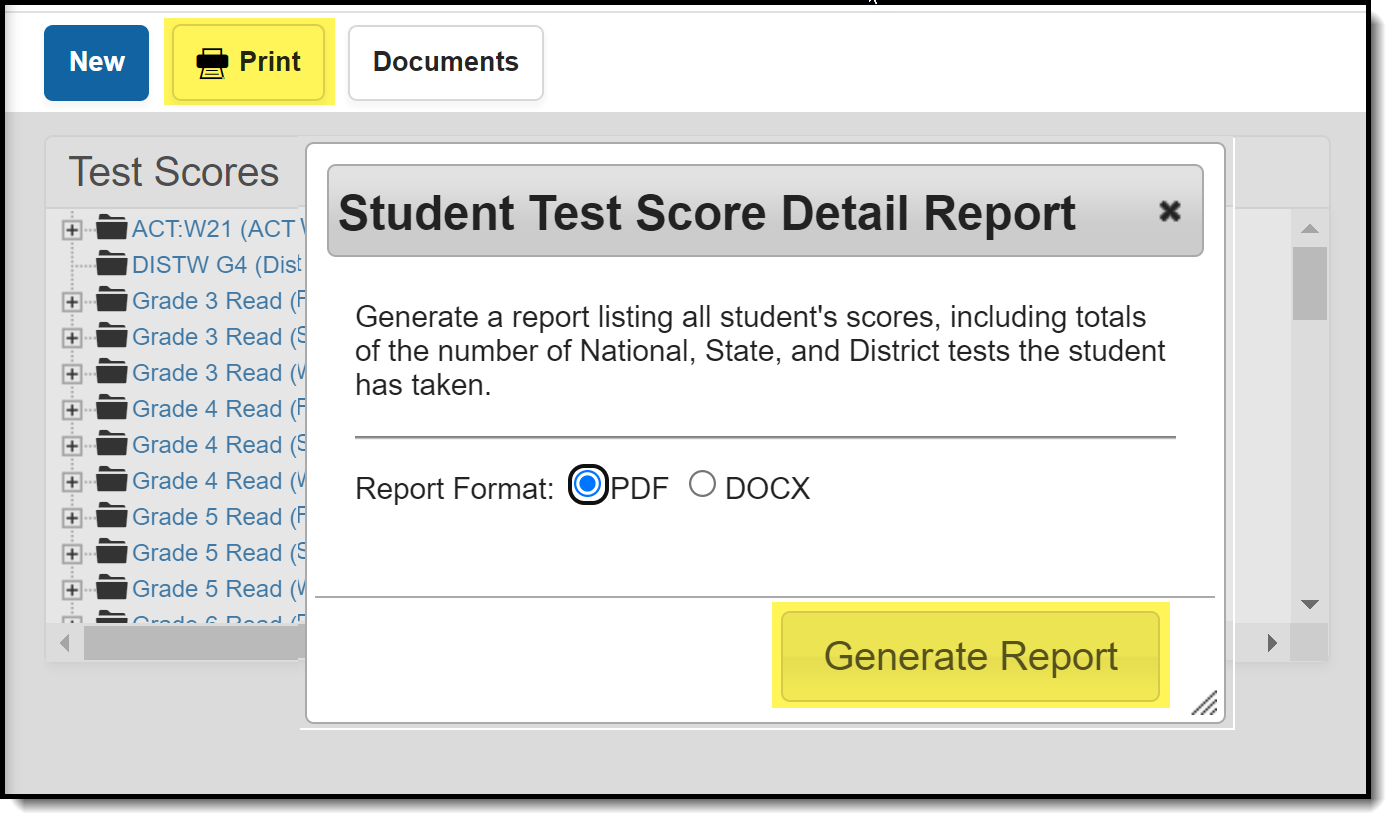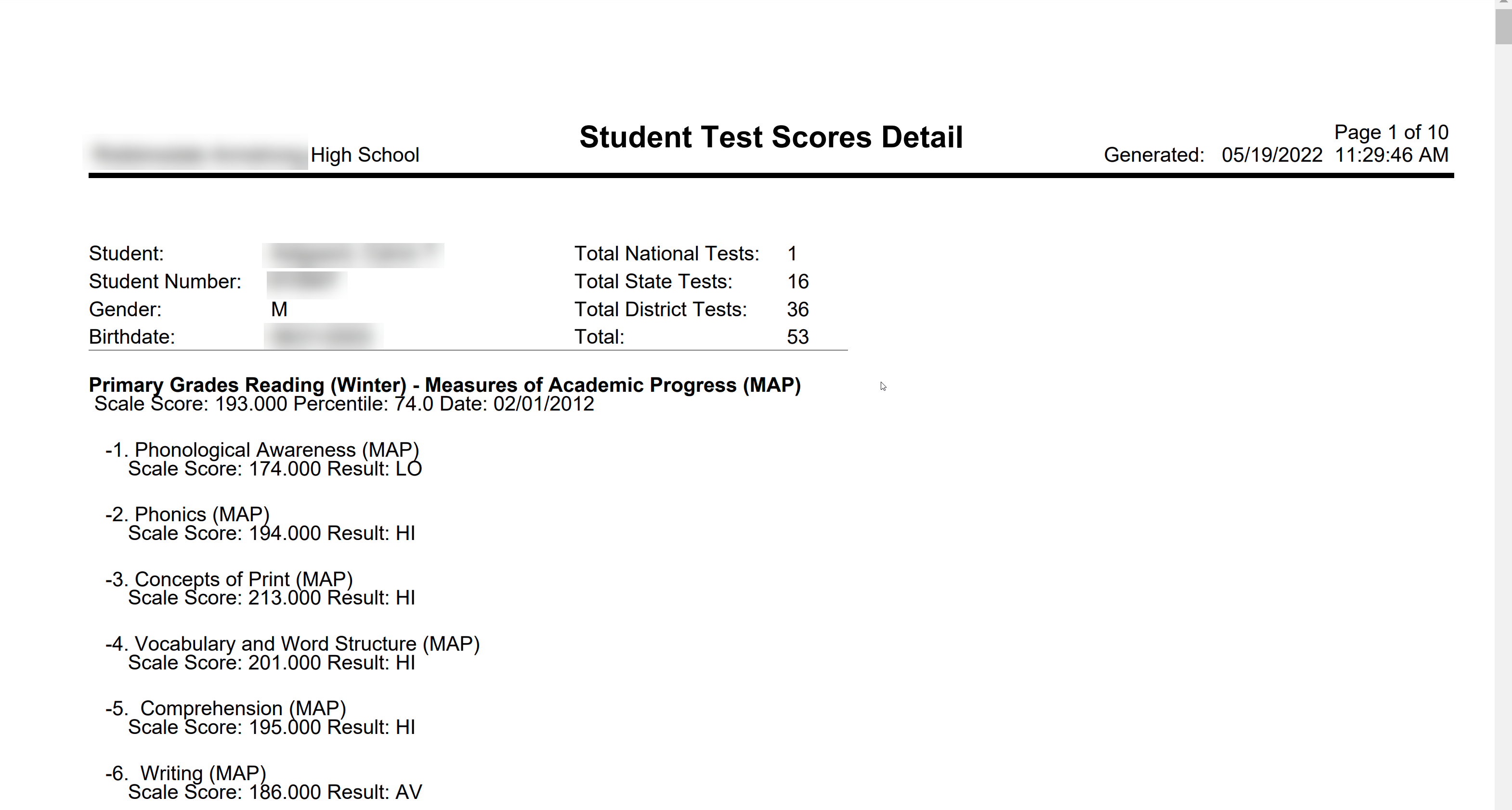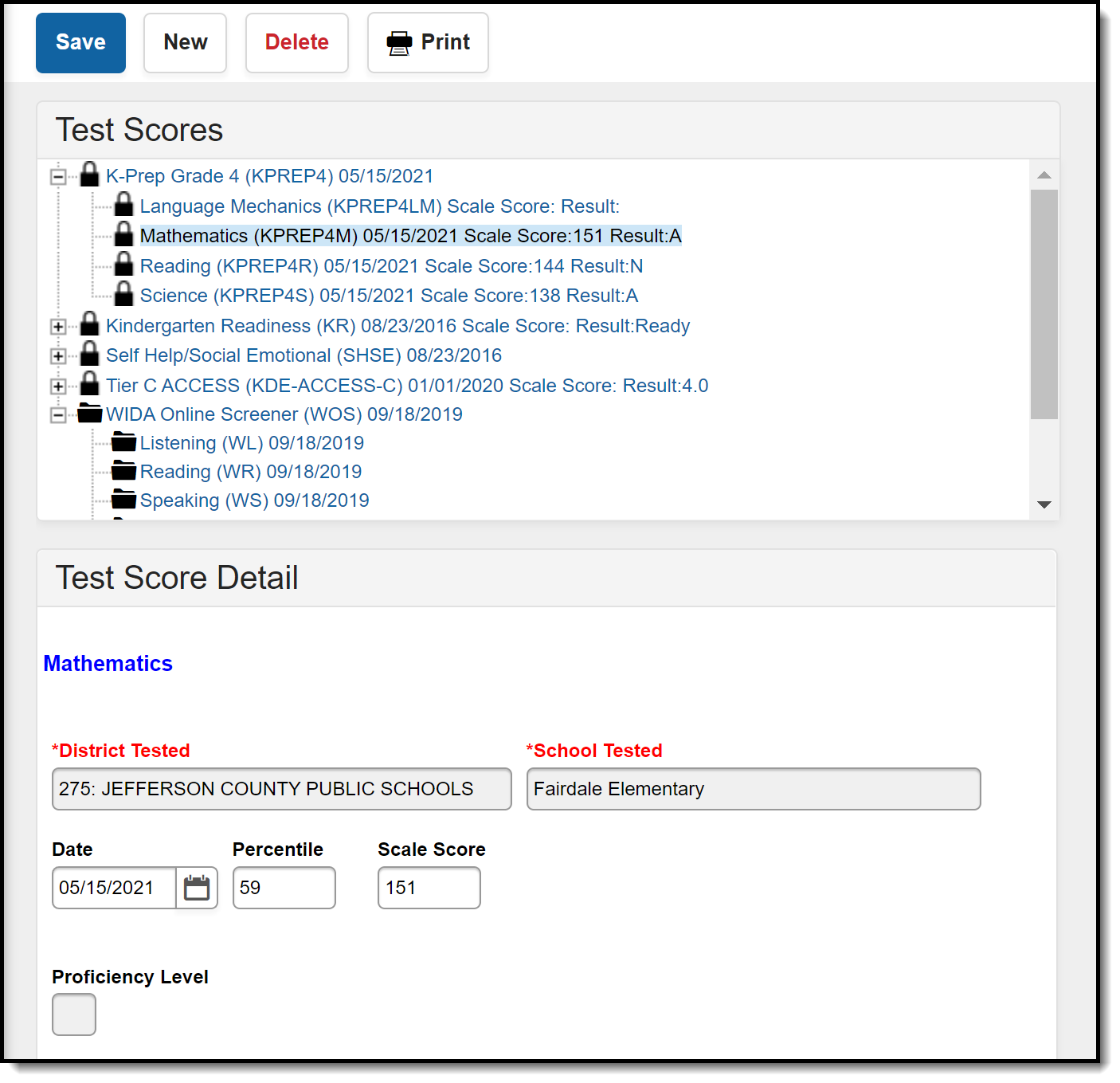Tool Search: Assessment
Student Assessment
The Student Assessment tool lists the student's scores for each state, district, and national assessment.
Setup is required before test fields display properly on the student Assessment tool. Fields available on this tool vary, depending on the fields that apply to the specific test being viewed. For more information on assessment setup, please refer to the Assessment Center.
See the Assessment Tool Rights article for information about rights needed to use this tool.
Student assessment data is populated using one of the following methods:
- Individual Data Import - Scores for transfer students may be populated to this tool through the Assessment Data Import Wizard available on the Records Transfer (Student) tool.
- Mass Data Import - When a district/school receives test files containing multiple student records, they can be imported to the Student Assessment page using the Data Mapping and Importing functionality in the Assessment Center.
- Teacher-Scored Data Entry - If the test is a teacher-scored assessment, teachers can enter scores on the Instruction Post Grades tool when the task has been properly configured for this purpose.
- Manual Data Entry - Scores can be manually entered on this screen.
Dropdown fields that may appear on this screen are populated with codes created in various areas:
- Proficiency Level field - Populated by values established under the Result/Proficiency Statuses section under Test Detail in the Assessment Center.
- Standards Type field - These are hard-coded and cannot be changed
- Result field - Populated by values established under the Result/Proficiency Statuses section under Test Detail in the Assessment Center.
- Other dropdown list fields - Populated by codes defined in the System Administration Attribute Dictionary tool
Things to Know
- Some child test score fields (e.g., Custom Score fields) are not in the parent test view. Select the child test to see all associated score fields.
- Scores and results for child tests may be entered on either the parent or child test. The score/result must only be entered once to auto-populate the other area.
- A separate test structure must be created for each test date if a student takes the same test more than once.
- The test structure does not allow data from one test to overwrite data from another.
- Test scores are not automatically advanced to assessments when a student takes the same test more than once.
Score Student Assessments
- Click the name of the parent or child test.
- If scores are editable based on the data entered in the Assessment Center, enter the scores as desired.
- Click Save.
See the Assessment Center article for a description of the fields that appear for each type of test.
Teacher-Scored Tests on the Assessment Tool
When a teacher enters a score in Standardized Tests, it displays on the student’s Assessment tool.
Print Assessment Results
Click the Print button, select a Report Format, and click the Generate Report button to generate a report listing all student's scores, including the total number of National, State, and District tests the student has taken. This report can be generated in PDF or DOCX format.
Documents
To view documents, click the Documents button on the action bar. For more information, see the Student Person Documents article.
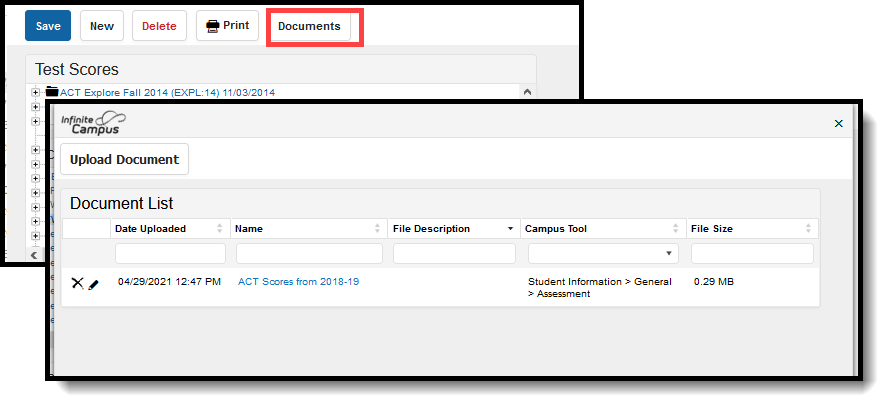 Student Assessments Documents
Student Assessments Documents
Student Assessments for State Edition/State-linked Districts
The state-level student Assessment tool reflects student test results entered at the district level and automatically synced to the state. State Edition users see the information a district user sees, plus two additional fields indicating the district and school at which the test scores were recorded.
As desired, state-level users may enter student test result data at the state level. The District Tested and School Tested are required fields only displayed in the State Edition. If a district/school is currently selected, these fields are auto-populated with matching information. If the “All Districts” option is selected, the user must manually select the applicable district and school.
Depending upon setup, some State-published tests display as read-only and do not allow test scores to be modified. The following image is an example of a locked state-published test structure containing state-published test scores:
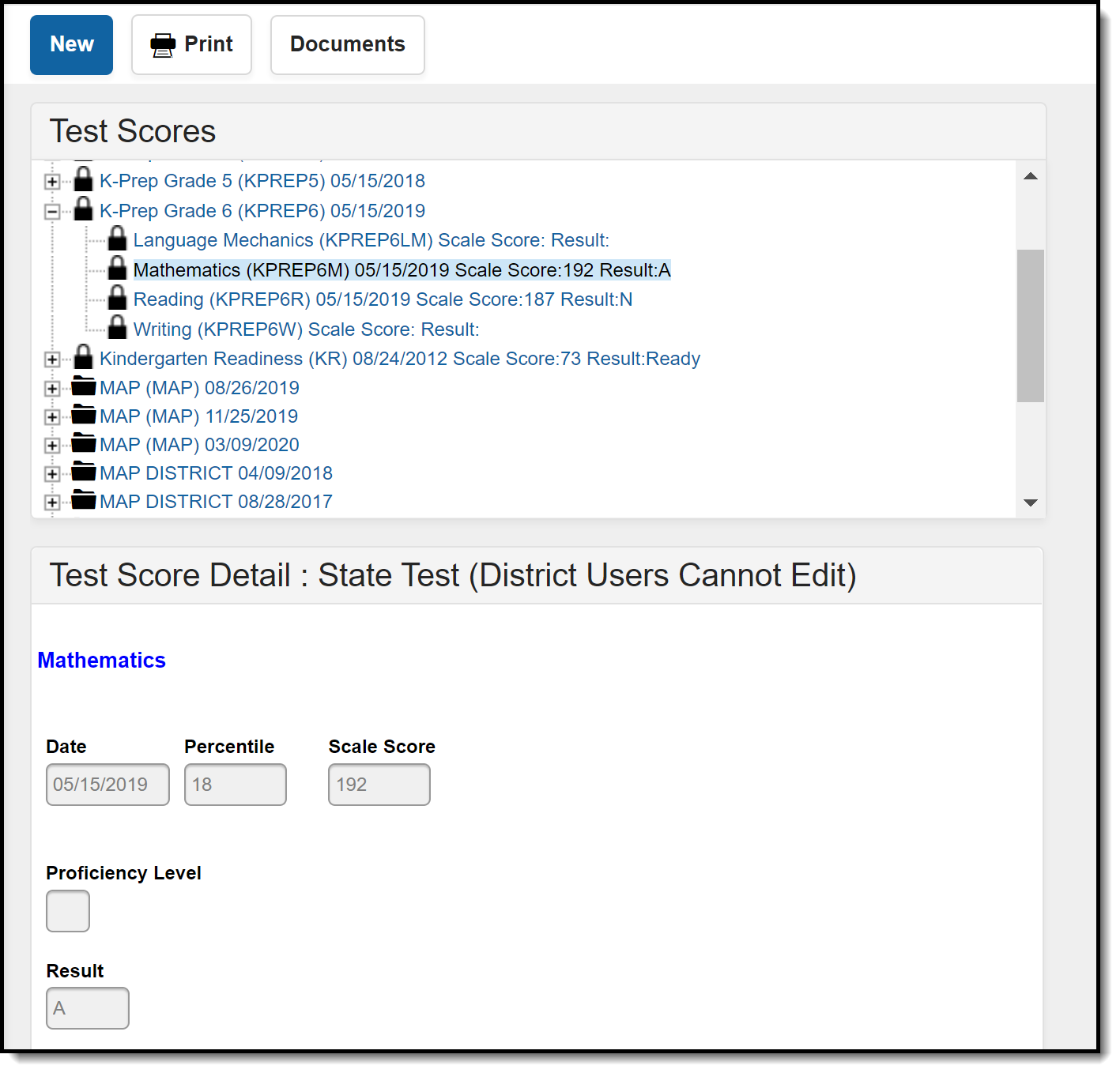 Example of a Locked State-Published Assessment
Example of a Locked State-Published Assessment
Be aware that entering or modifying student assessment data for state-published assessments requires scores for that assessment to be republished via the Publish Test tool. Modifications made to unpublished assessments at the state level DO NOT sync down to the district. District-level assessment modifications may overwrite state data upon sync.
DIS Sync Logic
The following describes the DIS logic used when batch-syncing assessment records:
This logic is only relevant for districts connected to a State Edition of Campus.
- Logic determines what test scores are synced based on the school year selected in the Campus toolbar and active DIS zone year.
- If the test has a Year value, any test score with a date between 07/01/XX and 06/30/XX syncs.
- If the test has no Year value but has a Start Date and End Date populated, any test score with a date between the Start Date and End Date syncs.
- If the test has no Year value, Start Date, or End Date, but the parent test score record has a date between 07/01/XX - 06/30/XX of the scope year, the assessment syncs.
- If children test score records have a date outside of 07/01/XX - 6/30/XX but the parent test score record date falls between 07/01/XX - 06/30/XX, they are synced with the parent score.
- All test score data is synced from the district to the state (parent, child, grandchild, etc.).
- If the test has no End Year, Start Date, or end Date, and the test score records don't have a date, the assessment is NOT published or synced.
- If test score data that has already been synced from District Edition to State Edition is deleted in the District Edition, the test score record(s) are deleted from the State Edition as well.
- Logic only looks five levels deep on test structures.
Each test must be saved for a sync event to occur.
When importing test score data using the Data Mapping and Importing tools, a sync event is auto-generated for test score data for each student with test score data imported.