Tool Search: Consecutive Absence Report
The Consecutive Absence Report evaluates the number of days in a row a student is absent for at least the entered minimum percentage of the instructional minutes.
This report utilizes the Attendance Aggregation views updated nightly or via a manual Attendance Aggregation Refresh. For more information, see the Attendance Aggregation Refresh and the Attendance Aggregation Preferences articles.
 Consecutive Absence Report Editor
Consecutive Absence Report Editor
See the Attendance Reports Tool Rights article for information on available tool rights.
Report Logic
The Consecutive Absence Report requires attendance data to be entered on the student's Attendance tool. This report also uses the calendar's Period Structure information to include only periods marked as Instructional.
A student's attendance day is included in the consecutive absence calculation when they were absent for at least the entered minimum percentage of the instructional day.
Students who meet the entered criteria multiple times during the date range print multiple times on the report in order of the most recent consecutive days' absence according to the date range entered (or calendar year by default). Exempt absences are not included in this report.
Report Editor Details
The following information details the different areas of the Consecutive Absence Report editor.
| Option | Description |
|---|---|
| Which date range would you like to include in the report? | |
| Date Range | To narrow the results of this report, a Start Date and End Date can be entered. These are not required fields and are not populated with any particular date. The calendar's start and end dates are used when these fields are left blank. |
| Active Enrollments Only | Marking this checkbox limits the students in the report to those whose enrollment records were active for all or part of the entered date range. When not selected, students who do not have active enrollment records during the entered date range are included in the report results. |
| Which students would you like to include in the report? | |
| Student Selection | Students can be selected for inclusion in the report by either a Grade level or an Ad hoc Filter. Only grade levels that are part of the selected calendar report. All students can be selected in the Grade level area, but choosing all students and multiple calendars when reporting on a large date range may slow server response time and delay the generation of the report. |
| Ad hoc Filter | When an Ad hoc Filter is selected, only those students in the selected filter AND in the selected calendar(s) are reported. |
| Consecutive Days Absent | |
| The Consecutive days absent define the number of days in a row where the student was absent for at least the entered minimum percentage of the instructional day. | |
| Minimum Required | Represents the least number of days absent in whole numbers a student is marked absent. A value of 1 can be entered, but it is not necessarily helpful for this report. |
| Maximum | Represents the highest number of days in whole numbers a student is marked absent. When values are entered in both the Minimum and Maximum fields, the report includes only those students with at least the minimum number of days absent and no more than the maximum number of days absent. |
| Minimum percent absent per day Required | Indicates the percentage of minutes a student can be marked absent to be included in the report. A number between 1 and 100 can be entered (i.e., 100 = absent the entire day; 50 = absent half of the day; 25 = absent a quarter of the day). In a 360-minute school day, entering 50 in this field indicates the student was absent for half of the day or 180 minutes. When the student is absent for 179 minutes (less than 50% of the day), they are not included in the report; when the student is absent for 180 minutes (exactly 50% of the day), they are included in the report. |
| Which Absence Excuse type should be counted? | |
| Absent Selection | Excuse types are assigned when the attendance office enters student attendance information for the day. The report can be generated to display unexcused, excused, and unknown absences. A combination of these options are available:
|
| Format, Calendar, Report Generation Selection | |
| Report Format | Determines how the report generates:
|
| Calendar Selection | To generate this report, at least one calendar must be chosen. Calendars can be listed by Active Year, School, or Year. Use the CTRL or SHIFT keys to select multiple calendars. |
| Report Generation | Click the Generate Report button to display the report's results immediately. This is best when the selection criteria are small (one or two calendars, a short date range, a smaller student selection, etc.). To display the report's results later, click the Submit to Batch button. This is best when the selection criteria are large (several calendars, a large date range, a large student selection, etc.). When this is done, a message displays asking for the selection of more Batch Queue options. See the Batch Queue article for more information. |
Generate the Report
Because this report uses the Attendance Aggregation views, attendance entered today IS NOT INCLUDED on the report UNLESS the Attendance Aggregation Refresh is performed manually (not recommended during the school day).
- Enter a Start Date to base the number of attendance days in the report.
- Enter an End Date for this report.
- Determine if only active enrollments should be included in the report. If yes, mark the Active Enrollments Only checkbox.
- Select the students to include in the report by choosing a Grade level or by choosing an Ad hoc Filter.
- Enter the Minimum number of days absent for this report.
- If desired, enter the Maximum number of days absent for this report.
- Enter a value for Minimum percent absent per day.
- Select the appropriate option for the Absent Excuse types to include in the report.
- Select the desired Report Format.
- Select the desired Calendars to include in the report.
- Click the Generate Report button to see the report results immediately. Or, click the Submit to Batch button to choose when the report generates
When generating the report in PDF or DOCX, the value entered for the Minimum percent absent per day is printed below the report header.
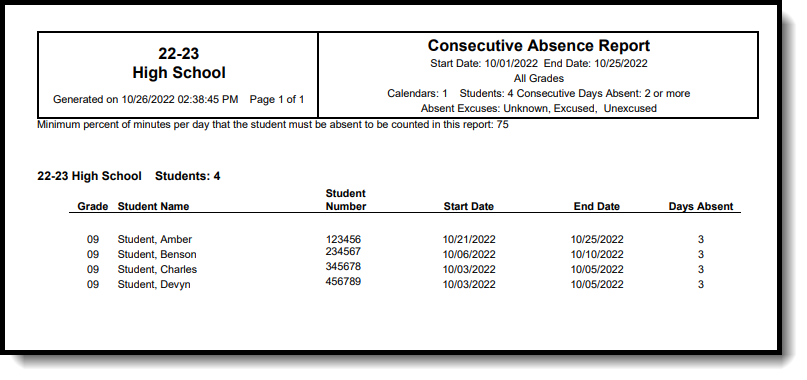 Consecutive Absence Report Print Display - PDF, DOCX Format
Consecutive Absence Report Print Display - PDF, DOCX Format
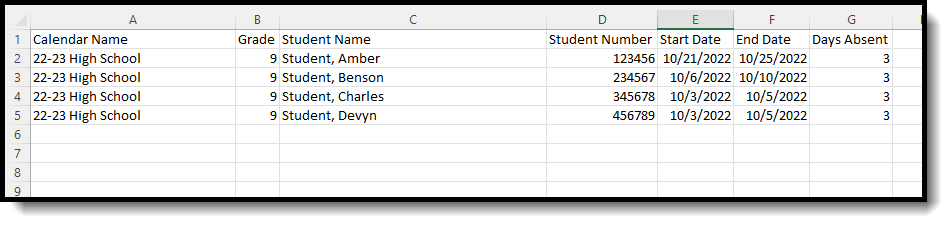 Consecutive Absence Report - CSV Format
Consecutive Absence Report - CSV Format
