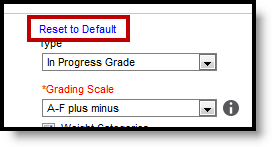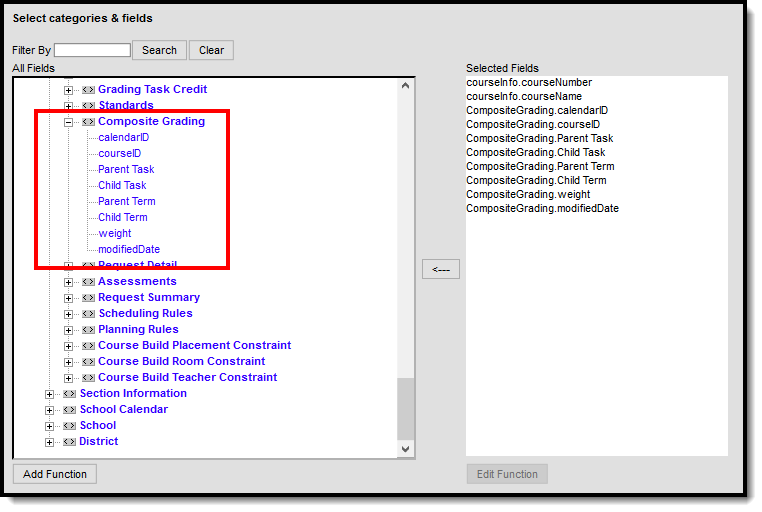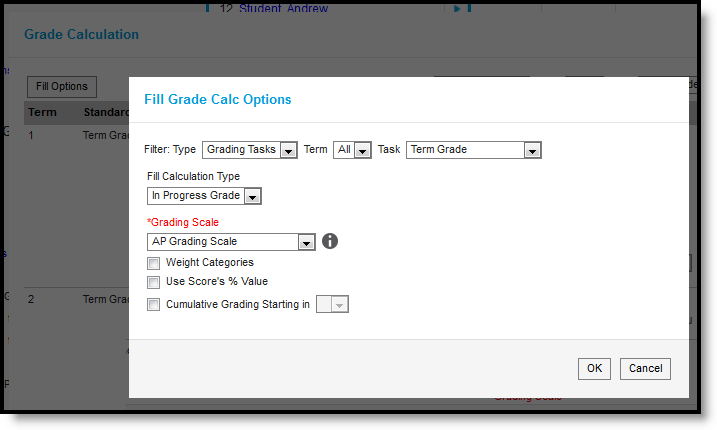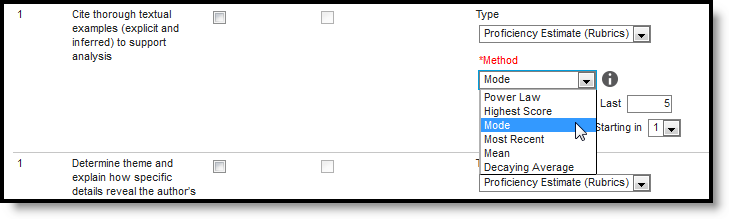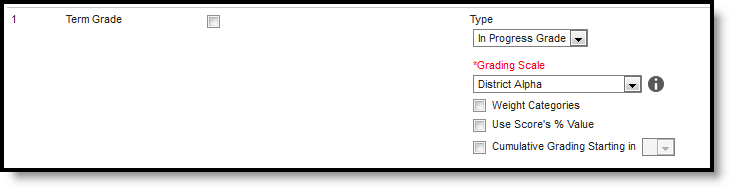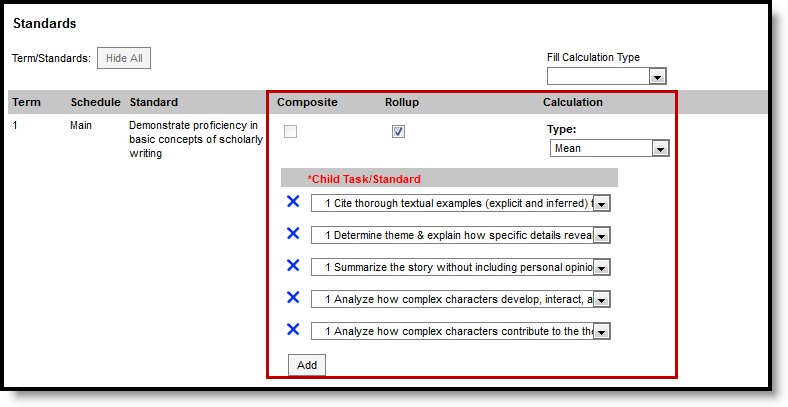Tool Search: Grade Calc Options
Grade Calculation Options determine how In Progress Grades for grading tasks and standards calculate in the Grade Book.
Before setting grade calculation options, Grading Tasks and Standards must be assigned to the Course.
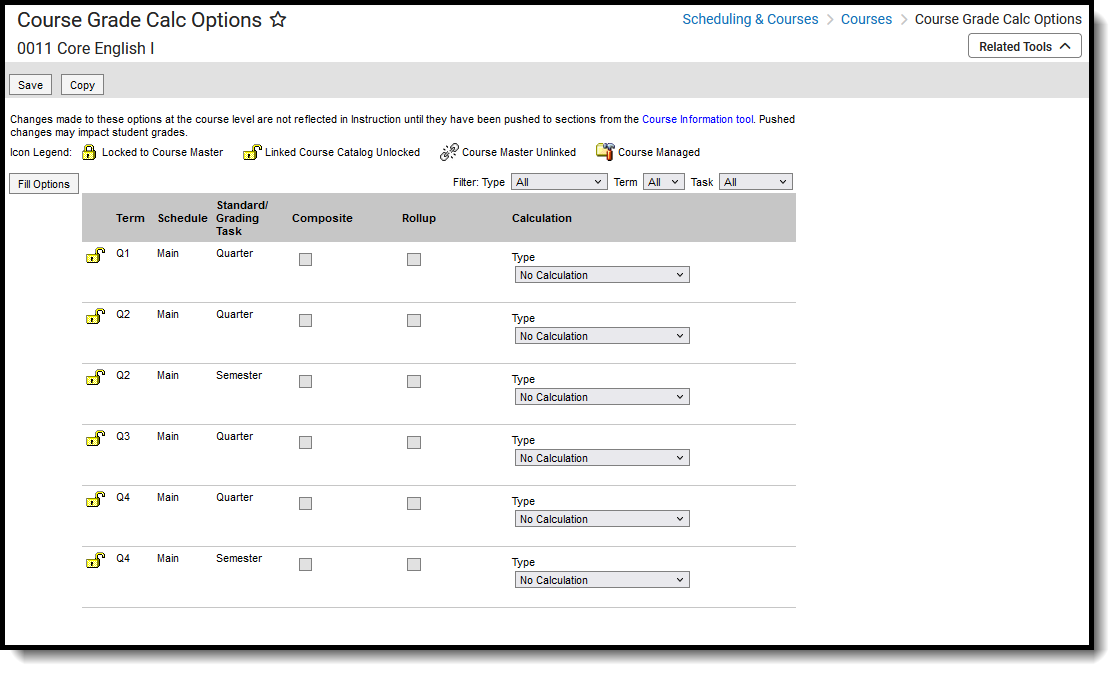 Course Grade Calc Options
Course Grade Calc OptionsSee the Course Grade Calc Options Tool Rights article for information about rights needed to use this tool.
Be aware that any updates made after school has started may affect student's current grades.
Updating the grade calc options for a course that is linked to a course master temporarily breaks the connection with the master - changes pushed from the course master level will not update this grade calc option. Click Reset to Default to restore the link to the course master.
Use the Course Audit Report to identify discrepancies between course and course master setup.
Grade Calc Options can be managed at the Course Master level. Icons next to each option provide more information:
| Icon | Text | Description |
 | Locked to Course Master | Indicates that the option corresponds to a option at the Course Master level. These options are not editable in this tool. |
 | Linked Course Catalog Unlocked | Indicates that options are unlocked for the whole Course Catalog. These options are editable in this tool. |
 | Course Master Unlinked | Indicates that the option is associated with a option at the Course Master level, but that the link with that option is broken. Options can be relinked using the Push All Course Masters tool, selecting a Push Mode of Overwrite and leaving Grade Calc Options marked in the Data to be Pushed section. |
 | Course Managed | Indicates that the option is managed at the Course level and does not have a corresponding record at the Course Master level. |
Grade Calc Options in Ad hoc Query Wizard
Grade Calc Options fields are available in the Query Wizard when using the Course/Section Data type in the Course > Course Information > Composite Grading folder.
Fill and Filter Options
To apply a specific grading setup to multiple tasks or standards, select Fill Options. From there, filter using the Type, Term, and Task dropdown lists and then select the Calculation Type and other options to apply to all standards or tasks that fit the filter criteria. For example, in the image below, I'm setting the Term Grade task to calculate the same way in all terms.
Additionally, the filter options are available in the main Grade Calc Options screen to filter the individual standards and tasks displayed.
Grade Calculation Options for Standards
Establish calculation preferences for multiple standards using the Fill options or for each Term/Standard combination individually.
The following table describes the Types for Standards:
| Option | Description |
|---|---|
| No Calculation | Select this option to exclude the standard from calculation of students' In Progress proficiency estimate in the Grade Book. This option is pre-selected and cannot be modified when a standard is marked as Post-only on the Course Standards tab or the Course Masters Standards tab. No assignments or categories can be assigned to this standard. |
| In Progress Grade | Select this option to calculate an In Progress grade for this standard using a Grading Scale. Use this option if scoring for the standard is done with Points or Marks. Additional options appear when this option is selected:
|
| Proficiency Estimate (Rubrics) | Select this option if the standard is scored using a rubric. Rubrics are used to described quality of work, rather than a numerical score. Choose a Method to calculate grades:
In the grade book, hover over a student's proficiency estimate to see each of these values calculated. |
Assign Grade Calculation Options for Standards
- Select the desired Calculation Type for each Standard assigned to the course, choosing to mass-assign the same calculation type using the Fill Down option or assigning the calculation type for each standard one at a time.
- If any standard needs to be a Composite standard, set those options.
- Click the Save icon when finished.
Grade Calculation Options for Grading Tasks
Establish calculation preferences for multiple tasks using the Fill options or for each Term/Task combination individually.
The following table describes the Types for Grading Tasks:
| Option | Description |
|---|---|
| No Calculation | Select this option to exclude the task from calculation of students' In Progress grades in the Grade Book. |
| In Progress Grade | Select this option to calculate an In Progress grade for this task. Additional options appear when this option is selected:
|
Post-only Tasks
Categories and assignments cannot be aligned to tasks marked as Post-only on the Course > Grading Tasks or Course Masters > Grading Tasks tabs. However, calculation options can be set up for these tasks to allow a Grade to be calculated in the Posted column when a Percent is entered for a student.
Assign Grade Calculation Options for Grading Tasks
- Select the desired Calculation Type for each Grading Task assigned to the course, choosing to mass-assign the same calculation type using the Fill Down option or assigning the calculation type for each standard one at a time.
- If any standard needs to be a Composite standard, set those options.
- Click the Save icon when finished.
Additional Options in Grade Calc Options
The following options are available for standards and tasks:
| Option | Description |
|---|---|
| Composite | A composite task or standard is a parent task that is grade based on the child tasks that make it up. For example, a semester task may be a composite of two quarter tasks. See the Composite Grading article for more information. |
| Rollup | A parent standard or task can be calculated by "rolling up" child tasks. See the Rollup Grade Calculations article for more information. |
| Limit Assignments to Last ___ | This option limits the grade calculation to only include the most recent x number of assignments. For example, proficiency in a standard may be calculated as the mode of the most recent 5 assignments. |
| Cumulative Grading Starting in | This option allows teachers to set a starting term for calculating grading across multiple terms. See the Cumulative Grading article for more information. |
Composite Grading
For grading tasks that are calculated together with other grading tasks to have a composite grade (like a Semester Grade or End of Year Grade), mark the Composite checkbox. This displays a Child Task/Standard editor within the grading task window where the Grading Tasks and Standards can be set to properly calculate the composite grade.
If Composite Grading is locked at the Couse level, teachers cannot edit Composite grading setup at the course level.
In the example below, the Final Grade is marked as Composite and combines the student's Quarter 1 and Quarter 2 grades together. Each of the quarter grades are worth 50% of the Final grade.
 Composite Grade Setup
Composite Grade SetupNote the following:
- Grading Tasks and Standards need to be assigned to the Course.
- Active Terms need to be set properly before setting the composite grade.
- The Weight field value can be entered as a decimal or as a whole number, but the total Effective Percentage of all of the child tasks entered here cannot be more than 100%.
- A task/standard can only be selected once. Previously chosen tasks/standards display in gray and cannot be chosen again.
- In the Progress Monitor, composite grading setup is represented visually by displaying child alignments nested under the parent, unless the section has more than 50 standard/task alignments.
Assign a Composite Grade Calculation
- Locate the Grading Task or Standard to set as a Composite.
- Mark the Composite checkbox. The Child Task/Standard editor displays.
- Select the grading tasks that are to be used in the composite calculation.
- Enter the Weight value for each of the child tasks.
- If desired, mark the Lock Composites checkbox. When this is marked, teachers would not be able to modify the composite grading setup (add more child tasks or change entered weight values), even if they have the tool rights to modify composite grading information.
Rollup Grade Calculation
Rollup calculations allow users to grade a parent standard based on the scores a student has received for child standards, rather than having to manually estimate the grade. Alternately, child standards can be selected to rollup to a grading task, with the rubric scores converted to numeric values and then into items in the score group selected for the task.
These calculations display in the Grade Book and Post Grades tool. Rollup calculation preferences are set up on this tab or in the Grade Calc Options tool in Course Masters.
When rolling up from standard to standard, all standards must be graded using the same rubric. In the Progress Monitor, rollup grading setup is represented visually by displaying child alignments nested under the parent, unless the section has more than 50 standard/task alignments.
Setup Rollup Grade Calculation
- Mark the Rollup checkbox for the parent. The grade for this standard or task is calculated based on the child standards and Calculation Type.
- Select the Calculation Type to determine how grades in child tasks contribute to the rolled up grade. See the descriptions of each type in the table following.
- Select the Child Tasks/Standards to be included in the rollup calculation. Add rows for additional children as needed. When calculating from standard to standard, available standards are those entered as children of the parent standard in the Standards Bank.
- Click Save when finished.
Calculation Types
| Type | Description |
|---|---|
| Manual | Provides no rollup calculation. |
| Mean | Rollup calculation is the average of the grade for each child standard, based on the Rollup Values entered on the Rubric. When the parent is a task, numeric rubric values are converted based on the selected Score Group. Rollup value, Minimum Value, and Mean Value should be populated for the rubric. |
| Weighted Mean | When this type is selected, a weight field displays for each child standard, with an Effective % value calculating as weights are entered. Rollup calculation is the average of the grade for each child standard, based on the Rollup Values entered on the Rubric, weighted based on the values entered for each child. Similar to Composite Grading, weight values can be entered as percentages (such as 25%, 25%, and 50%) or as proportions (such as 1, 1, 2). Rollup value, Minimum Value, and Mean Value should be populated for the rubric. |
| Median | Rollup calculation displays as the grade at the middle of the grade distribution. For example, if the child standards have grades of U, U, P, P, HP, the median value is P. |
| Mode | Rollup calculation displays as the most common grade received across child standards. For example, if the child standards have grades of U, P, P, P, HP, the mode is P. If there is no mode in the entered scores, a rollup value is not reported. |
| Highest | Rollup calculation displays the highest grade achieved. |
Copy Grade Calc Options to Another Course
Use the Copy icon to easily add Grade Calculation Options associated with one Course (called the Source Course) to one or more other Courses (called Destination Course Masters). The Copy icon displays when proper tool rights are assigned.
When copying grade calc options from one course to another:
- Destination courses cannot be tied to any course masters.
- Grade calc options are copied from one course to another course within the same calendar year.
- Grading tasks and standards need to completely match between the two courses being copied.
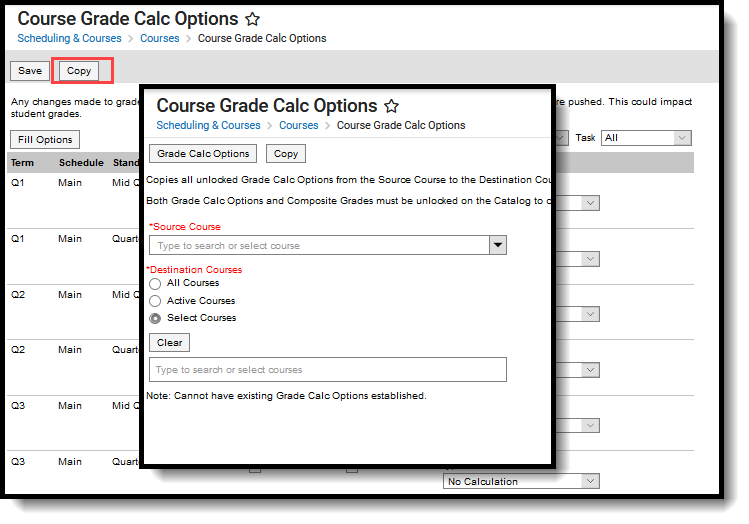 Copy Grade Calc Options
Copy Grade Calc Options- Click the Copy button.
- Select the Source Course from the dropdown list.
- Select the Destination Course:
- All Courses: copies options to all courses in the calendar.
- Active Courses: copies options to all courses in the calendar that currently have the Active flag marked.
- Select Courses: copies options to the selected courses. To select a course, type the Number or Name in the search field. Multiple courses can be selected. Click Clear to remove all courses from the list. Only Courses that do not already have Grade Calc Options established are available to be selected.
- Click the Save button to copy the grade calculation options to the destination course.
When the copy is completed, an alert displays indicating the copy has been saved.