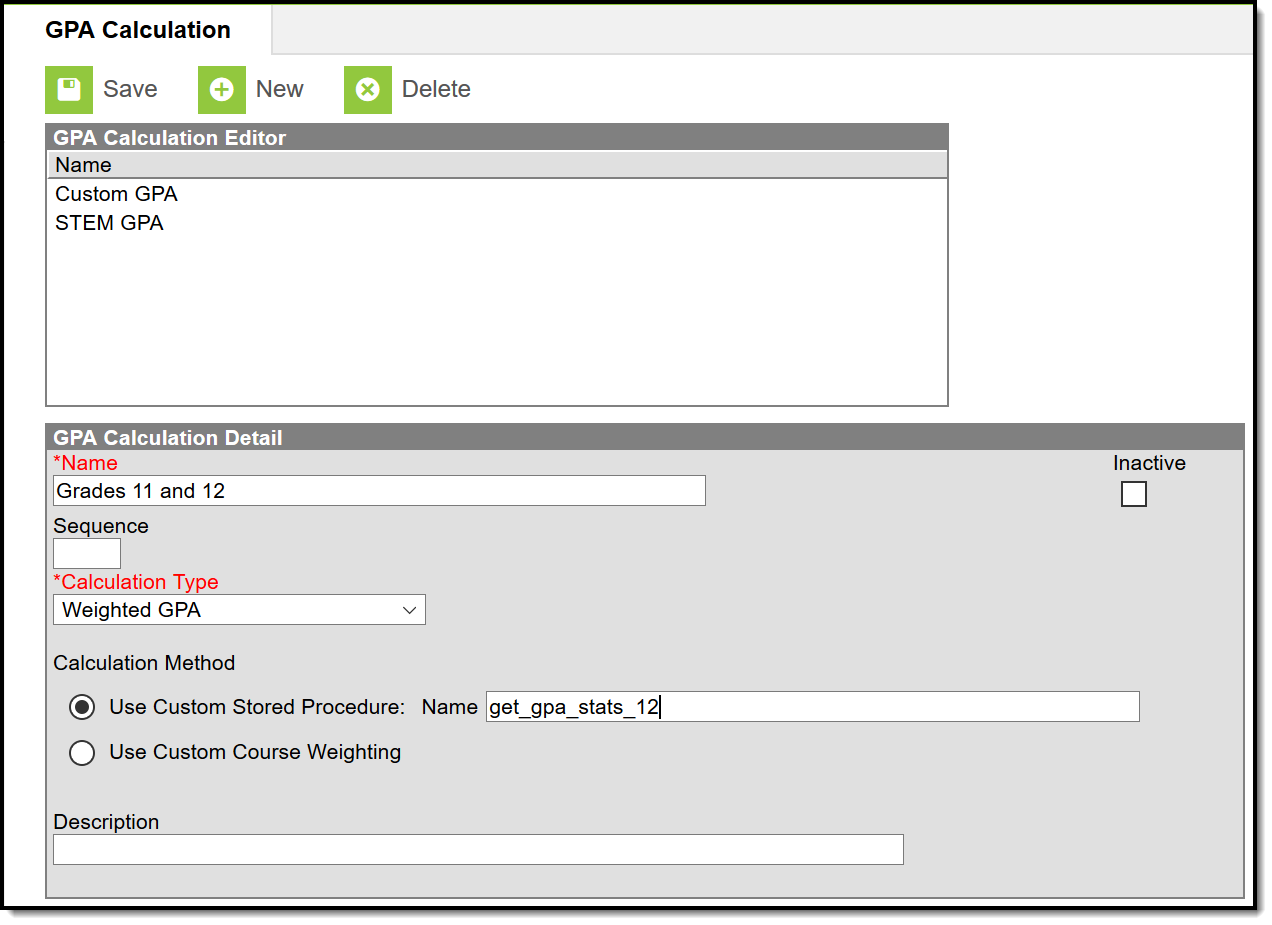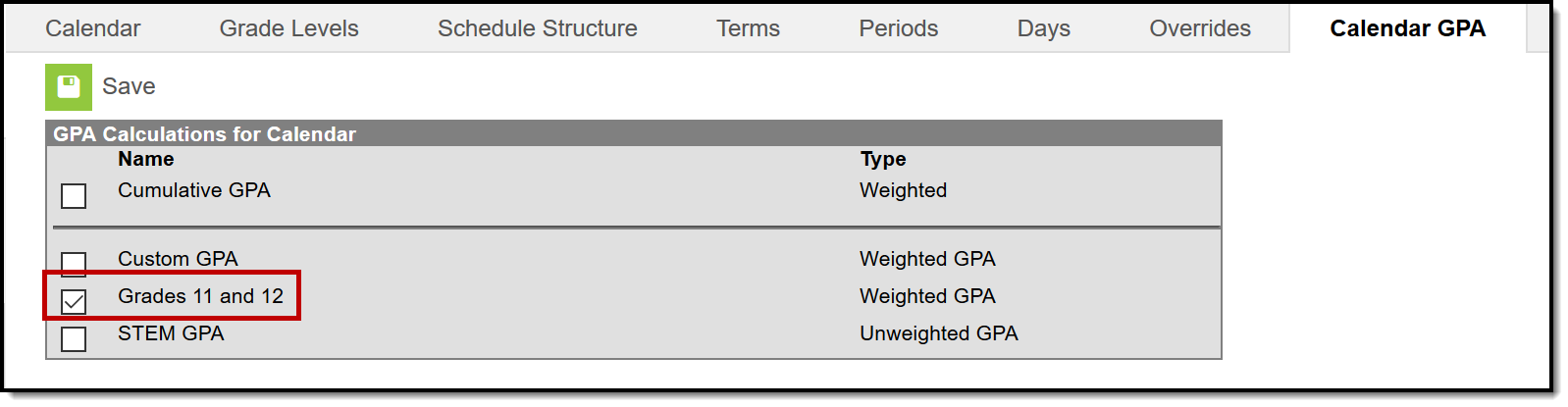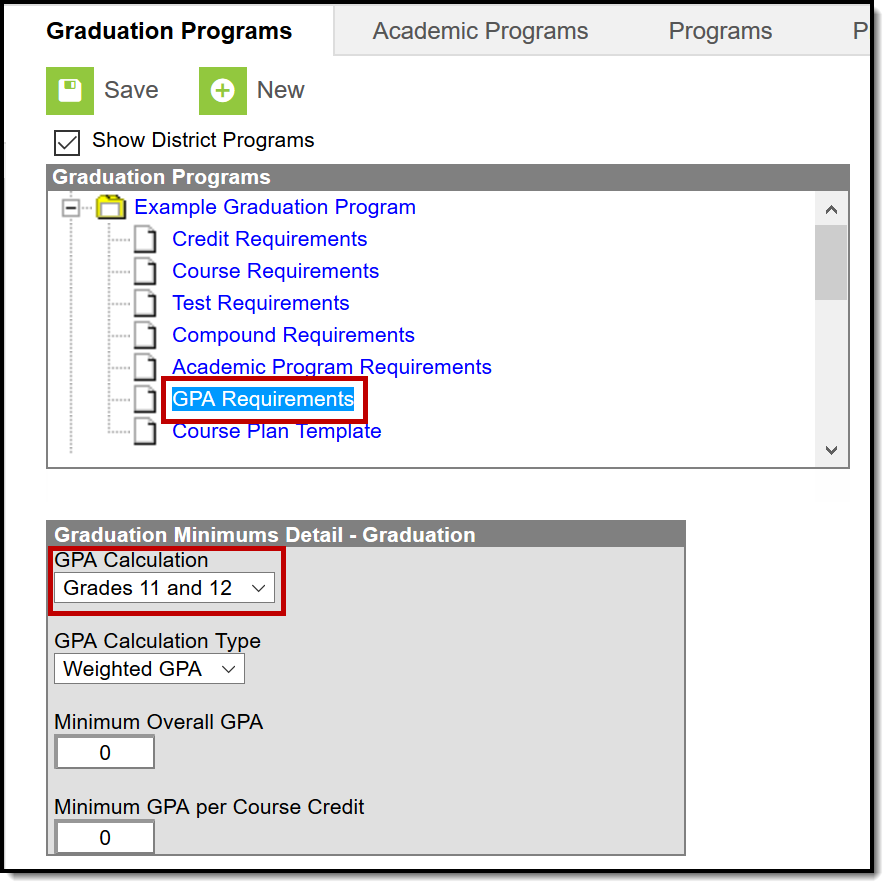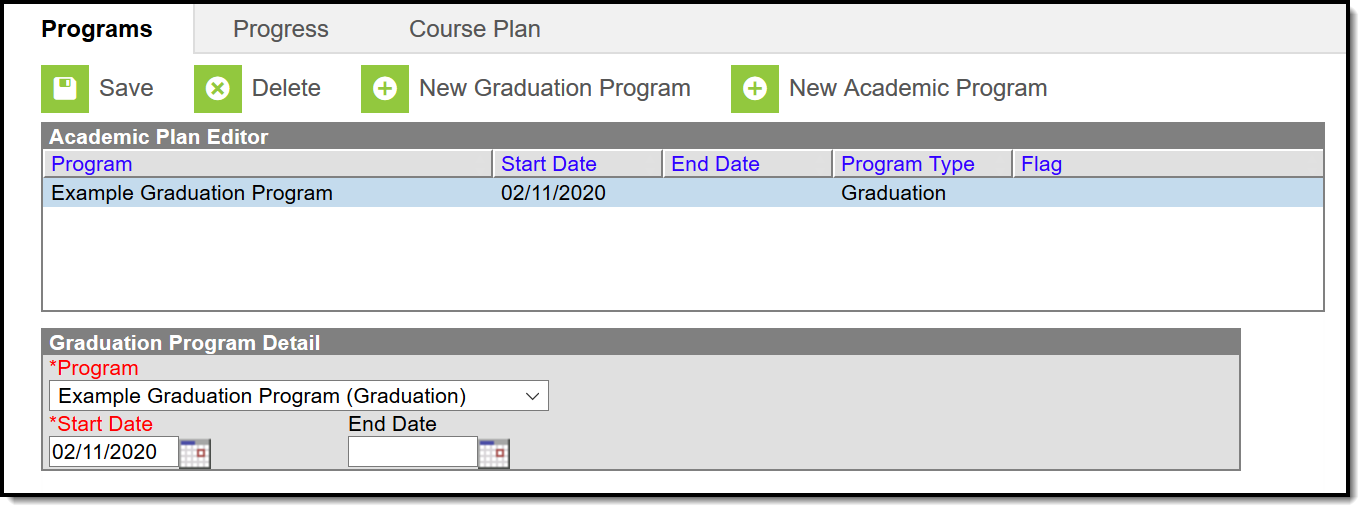One way to create a custom GPA calculation is using a stored procedure, which is a SQL query that is saved for future use. This article describes using a stored procedure provided to Ohio users by Campus to create a custom GPA Calculation.
The stored procedure described in this article is used for calculating GPA for grades 11 and 12.
Step 1 - Create GPA Calculation
Tool Search: GPA Calculation
First, create a new GPA Calculation. Give the calculation a Name (such as Grades 11 and 12), select a Calculation Type of Weighted GPA and a Calculation Method of Use Custom Stored Procedure. Enter the following as the Name of the stored procedure:
| get_gpa_stats_12 |
Step 2 - Add the GPA to the School Calendar
Tool Search: Calendar GPA Calculation Setup
Next, select a School and Calendar in the Campus toolbar and select the GPA you just created on the Calendar GPA tool to add it to that school.
Step 3 - Select GPA as GPA Requirement in a Graduation Program
Tool Search: Graduation Programs
Next, create a Graduation Program with the GPA you created selected for the GPA Requirements section.
Step 4 - Add Graduation Program to the Student
Tool Search: Programs
Finally, select the Graduation Program that includes the custom GPA for a student on the Programs tool in Academic Planning.