Tool Search: SPED State Reporting
The Special Education State Reporting allows users to store and manage student Special Education state reporting data. This tool removes the legal burden of having a Special Education team meeting to amend the setting for age-based changes, such as an early childhood student aging out. Users can use one tool to manage students' data without modifying their special ed documents.
This tool contains several sections: Summary Overview, State Reporting and Data Entry, and Flags.
Fields vary by state. Please see your state-specific article for more information on Special Education State Reporting procedures in your state.
Summary Overview
The Summary Overview section provides a read-only view of Special Education data from the student's evaluation(s) and/or plan(s). Users can select which plan or evaluation to view a summary from the Plan to View or Evaluation to View dropdowns. Click the Select button to confirm the selection. The read-only fields that display in this section are state-specific. The following screenshot is a Delaware example.
This section has its own tool rights and may not be available in your state.
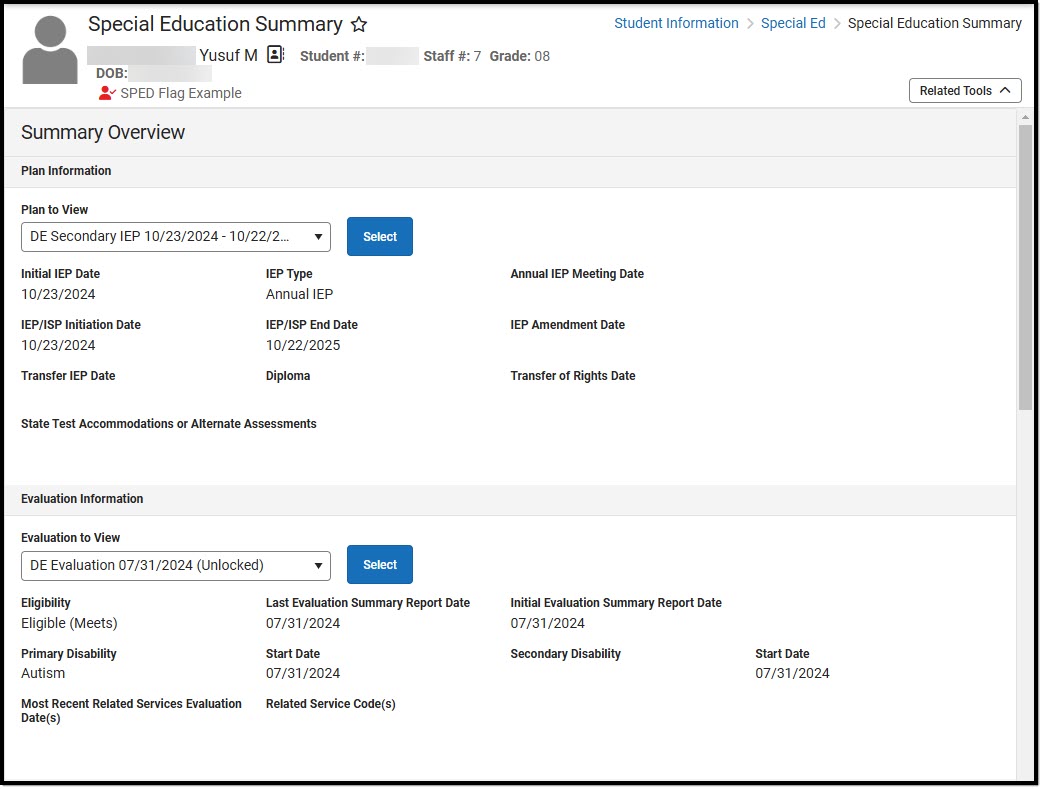 Summar Overview (Delaware Example)
Summar Overview (Delaware Example)Plan and Evaluation Information
The Plan and Evaluation Information sections are specific to your state. See your state-specific article for additional information.
State Reporting and Data Entry
The State Reporting and Data Entry section allows users to enter reported Special Ed data that is not stored on a student's document. This section is specific to your state.
State Editions: States can request additional fields they want districts to have available for tracking. These could be fields for compliance tracking that are not necessarily reported.
District Editions: State-reported fields available here are added for District Editions only. However, District and State Edition users can add custom fields to this section.
 State Reporting Section - List View (Delaware Example)
State Reporting Section - List View (Delaware Example)Select an existing record or click New to view the State Reporting and Data Entry detail screen. The below example is from Montana, but your screen may have different fields. See your state-specific article for the specific fields for your state.
Dates entered must be between 01/01/1900 - 06/06/2079.
 Montana Example of the Special Ed State Reporting and Data Entry Detail Screen
Montana Example of the Special Ed State Reporting and Data Entry Detail Screen
Add a New Record
A new record should be created anytime a student enters a new Special Education Setting. Fields vary by state.
State Reporting and Data Entry records cannot overlap. This means the previous record must end before the new record begins.
Delete or End a Record
To delete a State Reporting record, select the record from within the State Reporting Editor window and click the Delete button. This action COMPLETELY removes the record from Campus. Only do this when the record was completed in error.
To end a record, select the record from within the State Reporting Editor window and enter an End Date. This ends the record and allows a new record to be added, if applicable.
State Reporting and Data Entry fields in Ad hoc
Special Education State Reporting Information is available in the Query Wizard for Student Data Type filters in the Student > Special Ed State folder.
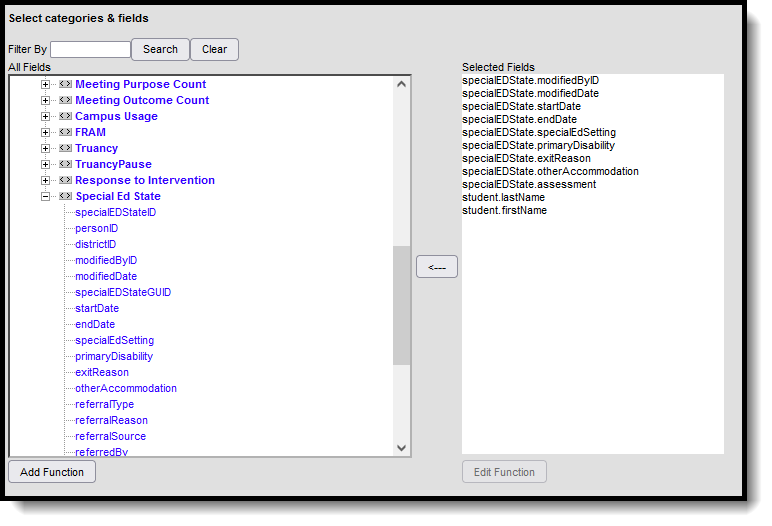 Special Education State Reporting Ad hoc Fields
Special Education State Reporting Ad hoc Fields
SPED Flags
The SPED Flags section allows users to assign Special Education Flags to students without using the core student Flags tool. A SPED Flag can be used to quickly identify special education students from an icon in the Campus header. This section has its own tool rights.
All Special Education Flags display, no matter where they were assigned to a student. This includes Flags assigned via the Student Flag, Batch Program Assignment Wizard, or Task Scheduler tools.
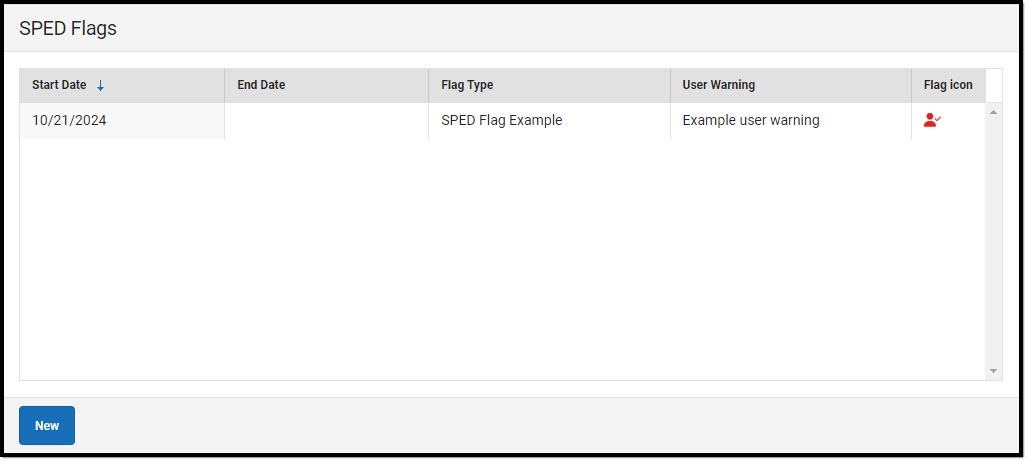 SPED Flags List View
SPED Flags List ViewSPED Flags List View
The following columns display on the list view of SPED Flags.
| Column Name | Description |
|---|---|
| Start Date | The first day the flag is active for the student. |
| End Date | The last day the flag was active for the student. |
| Flag Type | The name of the special education flag. This displays in the student's header. |
| User Warning | Additional comments concerning the flag. This displays when hovering over or clicking the flag name in the student's header. Users often enter the student's case manager into the user warning field. |
| Flag Icon | The image associated with the flag. This displays next to the flag name in the student's header. |
Select an existing record or click New to open the Student SPED Flag Editor.
Student SPED Flag Editor Fields
Users can add new or edit existing Flags with the Student SPED Flag Editor.
 Student SPED Flag Editor
Student SPED Flag Editor| Field | Description | Additional Information |
|---|---|---|
| Flags Required |
The name of the special education flag. This displays in the student's header. The icon associated with the Flag display next to the dropdown.
See the Flags Setup section for additional information on how flags display in this dropdown. |
Database: ProgramParticipation.name
Ad hoc Inquiries: spProgramFlag.name, spProgramFlag.flagImage |
| Case Manager Read-only |
The person marked as the student's Case Manager. This is for reference only and does not automatically display in the header. Users must copy the case manager into the User Warning field to have the case manager display in the header for the student upon hovering. | This information is pulled in from the Special Ed Team Members tool.
Ad hoc Inquiries: spProgramFlag.userWarning |
| Start Date Required |
The first day the flag is active for the student. | Database: ProgramParticipation.startDate
Ad hoc Inquiries: spProgramFlag.startDate |
| End Date | The last day the flag was active for the student. | Database: ProgramParticipation.endDate
Ad hoc Inquiries: spProgramFlag.endDate |
| Eligibility Start Date | The first day the student was determined eligible for special education services. | Database: ProgramParticipation.eligibilityStartDate
Ad hoc Inquiries: spProgramFlag.eligibilityStartDate |
| Eligibility End Date | The last day the student was determined eligible for special education services. | Database: ProgramParticipation.eligibilityEndDate
Ad hoc Inquiries: spProgramFlag.eligibilityEndDate |
| User Warning | Additional comments concerning the flag. This displays when hovering over or clicking the flag name in the student's header. | Database: ProgramParticipation.userWarning
Ad hoc Inquiries: spProgramFlag.userWarning |
| Participation Details | Any details concerning the student's participation in the special education program. | Database: ProgramParticipation.participationDetails
Ad hoc Inquiries: spProgramFlag.participationDetails |
| Description | Any additional comments regarding the student's participation in the special education program. | Database:
ProgramParticipation.programParticipationDescription Ad hoc Inquiries: spProgramFlag.programParticpationDescription |
Flags Setup
Tool Search: Flags Setup
Before assigning Special Education Flags to students, they must be set up using the Flags Setup tool. This tool can only assign active Flags marked with the Special Ed checkbox. Only flags marked as Flagged display on the student's header.
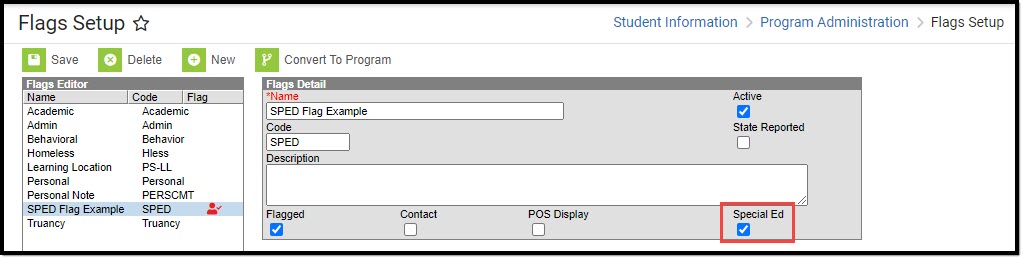 Flags Setup Tool
Flags Setup ToolOther Special Education Flag Fields in Ad hoc
Tool Search: Filter Designer
Additional Special Ed Flags fields are in the Ad hoc folder under Student > Learner > Programs/Flags > Flags.
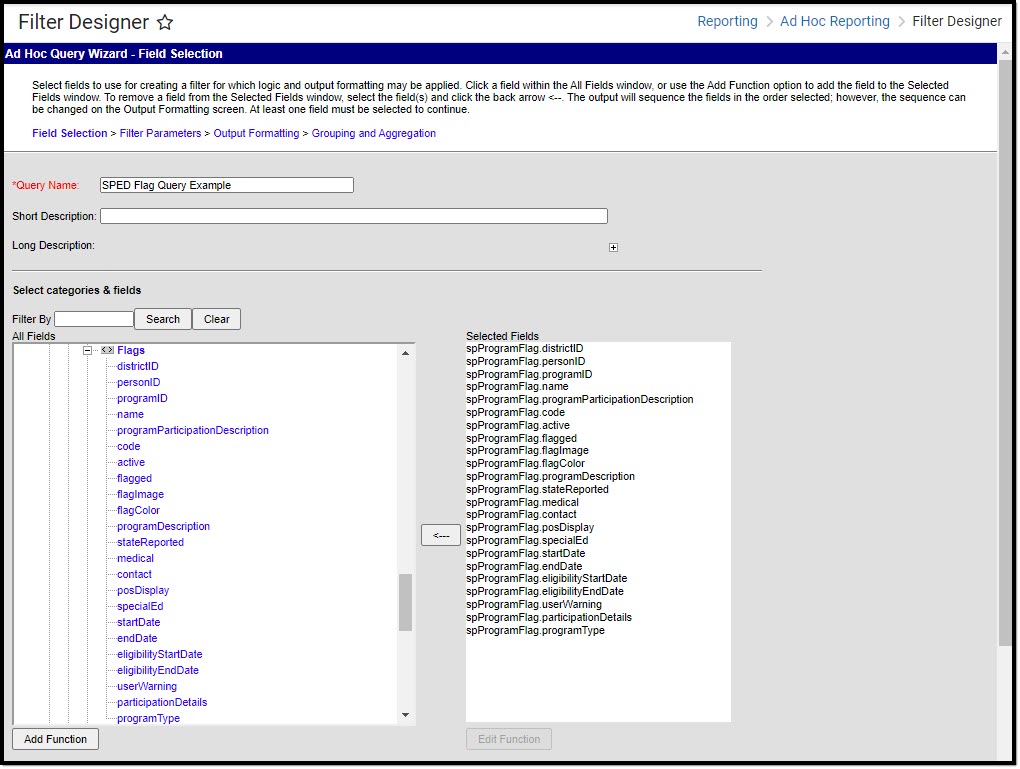 Additional Flag Fields in Ad hoc
Additional Flag Fields in Ad hocTool Rights
Tool Search: User Account
See this Tool Rights article for additional information.
Users must have R rights to the Special Ed State Reporting tool and at least Read Only Calendar Rights for the calendar selected in the Campus toolbar to access the Special Education State Reporting tool.

| Right or Subright | Read | Write | Add | Delete |
|---|---|---|---|---|
| Special Education Summary | View the Special Education Summary tool. | N/A | N/A | N/A |
| State Reporting | View existing State Reporting and Data Entry records. | Edit existing State Reporting and Data Entry records. | Add new State Reporting and Data Entry records. | Delete State Reporting and Data Entry records. |
| Plan Information | View the read-only Plan Information section on the detail screen. | N/A | N/A | N/A |
| Evaluation Information | View the read-only Evaluation Information section. | N/A | N/A | N/A |
| SpedFlag Information | View existing SPED Flags. The SPED Flag card does NOT display for users unless they have Read rights. | Edit existing SPED Flags. | Create new SPED Flags. | Remove SPED Flags. |
Additional Flags Tool Rights Information
Tool Rights for Special Education Summary Flags are assigned at Student Info > Special Ed > Special Education Summary > SpedFlag Information.
Special Ed Flags tool rights assigned at Student Information > General > Flags > Special Ed do NOT impact Special Education Summary Flag access. Those rights only apply to Special Ed Flags assigned using the Student Flag, Batch Program Assignment Wizard, or Task Scheduler tools. See the Student Information Tool Rights article for additional information.
State-Specific Information
Follow these links to view Special Education State Reporting information for your state.
