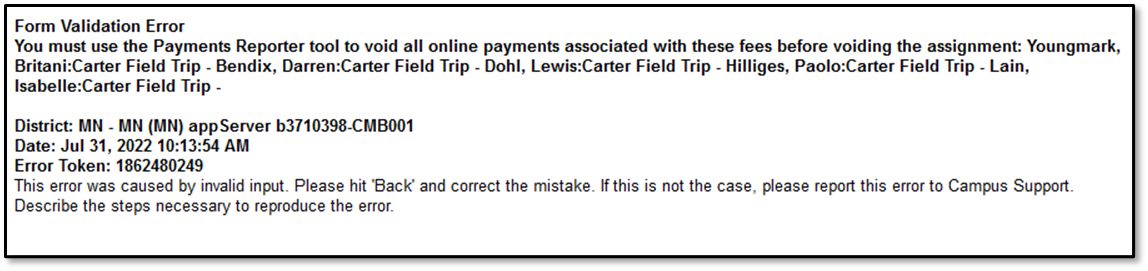This content applies when the Void Fee Assignments option was selected in the first step of the Fees Wizard.
Tool Search: Fees Wizard
The Void Fee Assignments mode cancels the selected fee for the designated students. When voiding fee assignments, users must enter or select a Void Date and Void Reason, indicating when and why the transactions were voided.
Voided fees are visible on the student's Fees tool. A Fees Wizard log entry is also created and visible from the first page of the Fees Wizard.
Important Information about Voiding Fees
Options for void reasons are stored in a user defined Attribute Dictionary for Fee Void. Below are the default options.
- Cancellation Related
- Office Mistake
- Uncollectible
Users also have the option of narrowing results further by specifying an original due date for fees being voided. If the Match on due date checkbox is marked and a date entered, only fee assignments due on the entered date will be voided.
When voiding a fee assignment, the Fee ID column of the report is replaced by Assignment ID, indicating the identification number of the fee assignment voided. When marking fees as uncollectible, Amount is replaced by Adjustment Amount, indicating how much was adjusted to bring the balance due for the fee to $0.
Void Fee Assignments Editor Options
Field | Description |
|---|---|
Void Date | Date the fee was voided from the student's Fees tool. |
Void Reason | Selection indicates why the fee was voided. Void reasons are created in the Attribute Dictionary. |
| How do you want to handle processing if the assignment has a payment that is from a credit card or online payment? |
|
Select Fees | List of fees that can be voided. |
Match on Due Date | When selected and a date has been entered, only fee assignments due on the entered date will be voided. |
Select Calendars | Students who have active enrollments in the selected calendar will have the selected fees voided. The Year and School selected in the Campus toolbar will automatically be selected. If a school is not selected in the Campus toolbar, all calendars for all years appear in the calendar list. |
Select Students | Students can be selected by a Grade Level or an Ad hoc Filter. If a school is selected in the Campus toolbar, only those grade levels in the selected school are available for selection. When an ad hoc filter is selected, only those students included in the filter will have the fees voided for them. |
Comments | Enter comments related to the voiding of the selected fees. Comments appear when selecting a fee from a student's Fees tool on the Edit Fee Assignment window. |
Using the Void Fee Assignments Mode
Mode Selection
- Select the Void Fee Assignment Mode from the main Fees Wizard page.
- Click the Next button. The Voiding Fees editor displays.
Void Fees
- Enter a Void Date for the fee. Dates are entered in mmddyy format or use the calendar icon to select a date.
- Select the Void Reason from the dropdown list.
- Determine how to handle credit card or online payments by selecting the radio button for the option Stop processing and produce an error or Continue processing and void the payment.
- Select the Fee to void.
- Mark the Match on Due Date checkbox and enter a Date to only void fee assignments due on the entered date.
- Select the Calendar.
- Select the Students either by Grade level or an Ad hoc filter.
- Enter any Comments related to this void.
Preview Fee Assignment
- Click the Preview button. A Fee Wizard Report displays in a new browser window, listing the students who will have a fee voided.TIP: If you are running the Fees Wizard with the Stop processing and produce an error (allowing you to refund the payment in Payments Reporter) option, you may want to print this report and use it when making refunds in Payments Reporter.
- Return to the Fees Wizard window to complete the process.
Fees will not be voided until the Run Wizard button is selected.
Run Wizard
Click the Run Wizard button to assign the selected fees. A Fees Wizard Report will display in a new browser window listing the students and the assigned fees that will be voided.
This is the only indication a user receives that fees have been voided.