Tool Search: Requests Satisfied
The Requests Satisfied Report counts the requests made and those satisfied per grade, per course. Information in this report matches the information that appears in the Scheduling Board and in Requests and Rosters.
 Requests Satisfied Report
Requests Satisfied Report
See the Scheduling & Courses Reports Tool Rights article for information about rights needed to use this tool.
Report Logic
Student Course requests are used when planning courses and available sections for the next school year.
This report allows users to see the number of students in each grade level scheduled into a roster for a course and how many have requested it. It displays the Max Students value from the Course editor, the number of sections to build, the number needed to meet the entered requests, how many sections were placed, and the difference between the Needed Sections and the Placed Sections.
When no requests or rosters are available for any course in the selection criteria, the report columns display a series of zeros—0/0 or 0/0(0) when alternate requests are included.
When there are no courses that match the selected criteria - e.g., an empty department or an Ad hoc filter that includes courses that are not in the selected calendar, for example - the message 'No Courses match the selection criteria' prints.
Report Editor
The Requests Satisfied Report Editor contains the following options:
| Field | Description |
|---|---|
| Which courses would you like to include in the report? | |
| Department | Lists the name of the Department assigned to the course that displays on the Courses editor. The report sorts satisfied requests by the selected department name first, then by course number. Only courses assigned to the selected department populate on the report. Courses not assigned to a Department are included in a No Department Defined section. Courses not linked to a department only display on the report when All Departments is selected from the selection criteria. |
| Ad hoc Filter | Lists available Course/Section Data Type filters created in the Filter Designer. Only courses included in the filter populate on the report. |
| Which students would you like to include in the report? | |
| Schedule Structure | Selection determines from which schedule structure request information is reported. This field only displays when the selected calendar has multiple schedule structures associated with it. |
| All Students | Reports all course requests entered for any student who has an enrollment in the selected calendar, regardless of enrollment start or end date. When the Include Students marked as No Show checkbox is marked, students whose enrollment records have the No Show checkbox marked are also included in the report. |
| Select Filter | Select from one or more of the following filters:
No Show students are not included in the report when this option is selected. |
| Select Students | Use the Quick Search option to select students who are actively enrolled or not, in a particular grade level, have a particular last name or first name, and select the Sort Option (by Grade then Name, or alphabetical by Name). Select specific students by choosing their name from the All Students list and then clicking the right arrow icon. This moves the student name from the All Students column to the Selected Students column. No Show students are not included in the report when this option is selected. |
| Alternate Requests | |
| Display Alternate Requests | When marked, courses requests the student has added as an Alternate Course (in case other course requests cannot be placed) are listed in parentheses on the report. Marking this forces the Orientation of the report to be Landscape for the PDF and DOCX formats; the CSV format can still be printed in Portrait orientation, if desired. When NOT marked, only Required and Elected course requests are listed on the report. |
| Format and Report Generation | |
| Format | The report can be generated in PDF, CSV or DOCX.
Note that when including alternate requests (the Display Alternate Requests checkbox is marked), the report automatically selects the Landscape option for the PDF and DOCX formats. |
| Report Generation | Use the Generate Report button to display the results of the report instantly. Use the Submit to Batch option to choose when the report generates. This option is recommended when generating the report for a large number of students. |
Generate the Report
- Select which courses to include on the report by choosing an option from the Department and/or Ad hoc Filter lists.
- Select which students to include in the report by choosing either All Students and whether to IncludeStudents Marked as No Shows, by selecting a Filter, or by selecting specific Students.
- Determine if alternate requests should be included by marking the Display Alternate Requests checkbox.
- Select the desired Format.
- Click Generate Report to generate the report immediately, or use the Submit to Batch to choose when a report generates.
The report shows the total number of students scheduled versus the total number of requests for the course by grade level. In addition, it displays the maximum number of sections needed, the number of sections placed, and how many more (if necessary) are needed.
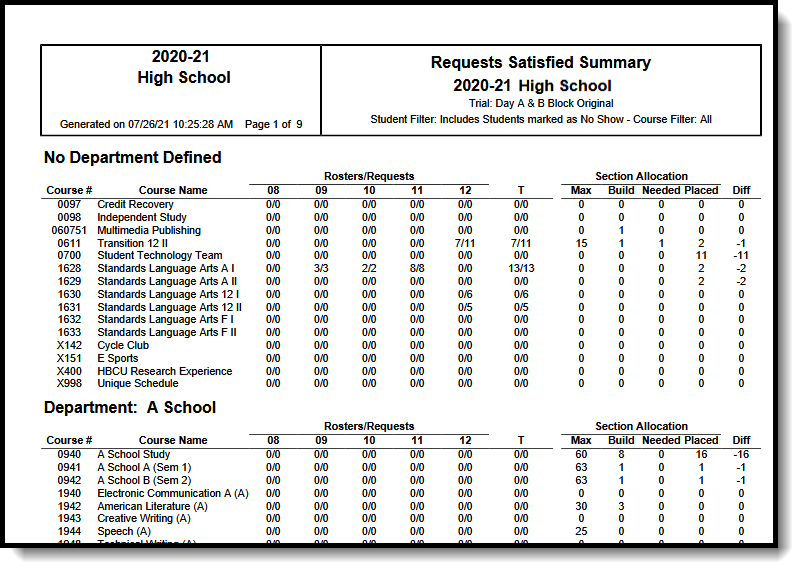 Requests Satisfied Report - PDF Format, All Departments, All Students, Includes No Shows, No Alternate Requests, Portrait Orientation
Requests Satisfied Report - PDF Format, All Departments, All Students, Includes No Shows, No Alternate Requests, Portrait Orientation
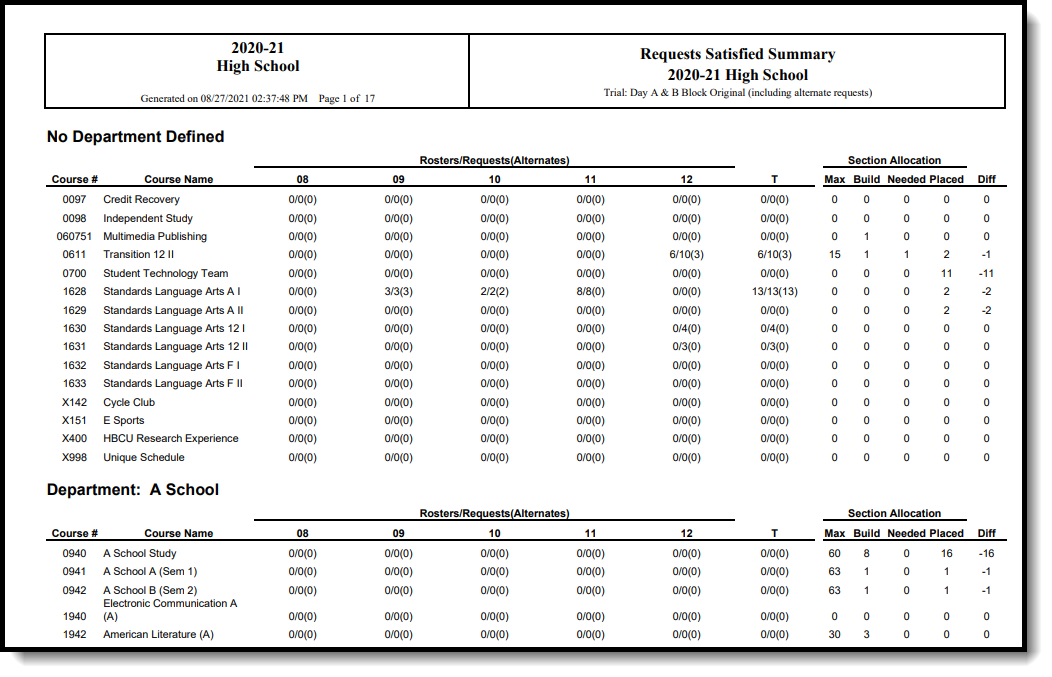 Requests Satisfied - Display Alternate Requests Selected
Requests Satisfied - Display Alternate Requests Selected
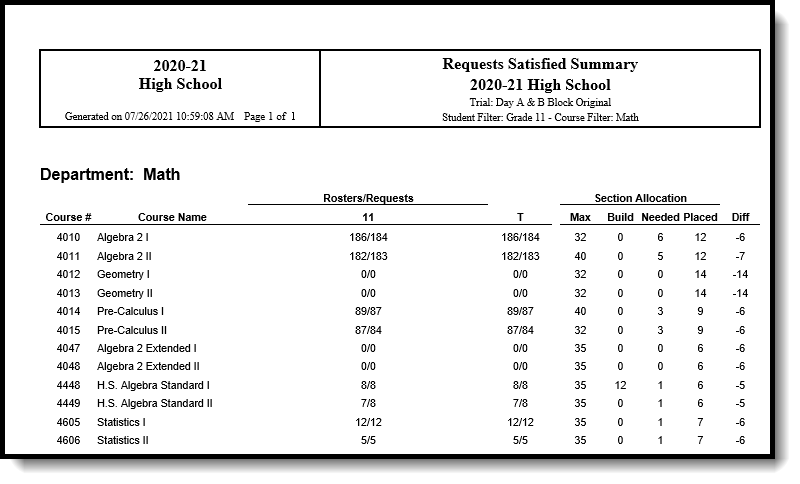 Requests Satisfied Report - DOCX Format, Selected Department, Grade 11 Students, Portrait Orientation
Requests Satisfied Report - DOCX Format, Selected Department, Grade 11 Students, Portrait Orientation
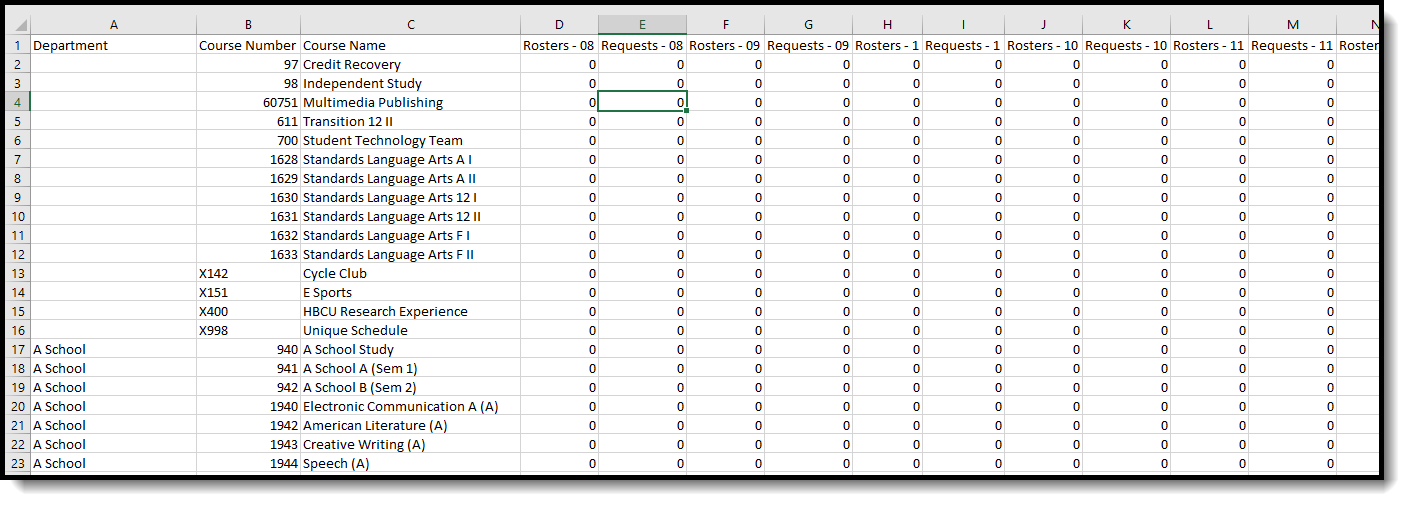 Requests Satisfied Report - CSV Format
Requests Satisfied Report - CSV Format
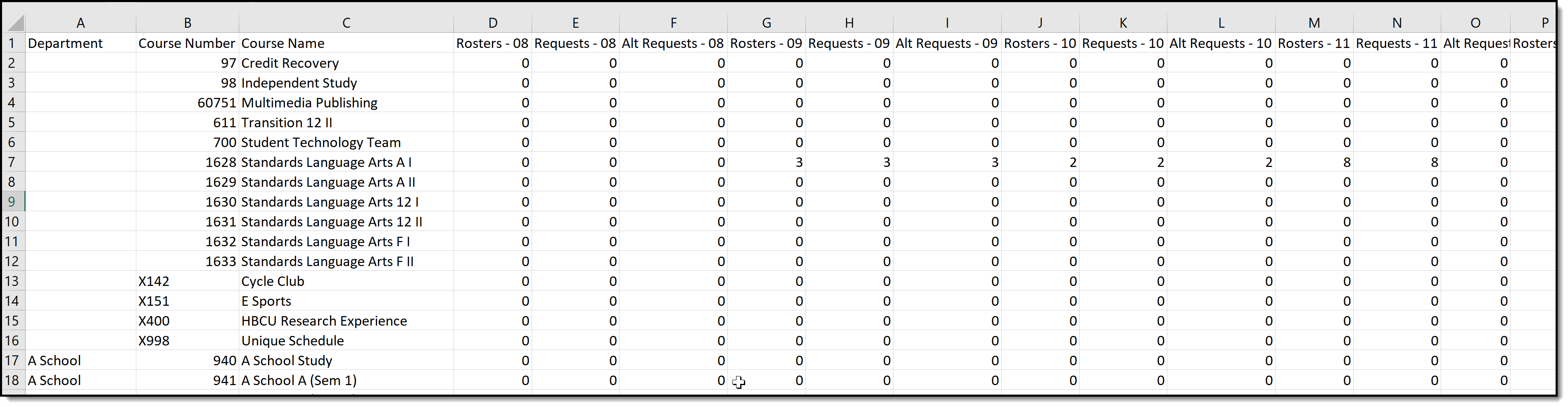 Requests Satisfied - Display Alternate Requests, CSV Format
Requests Satisfied - Display Alternate Requests, CSV Format
