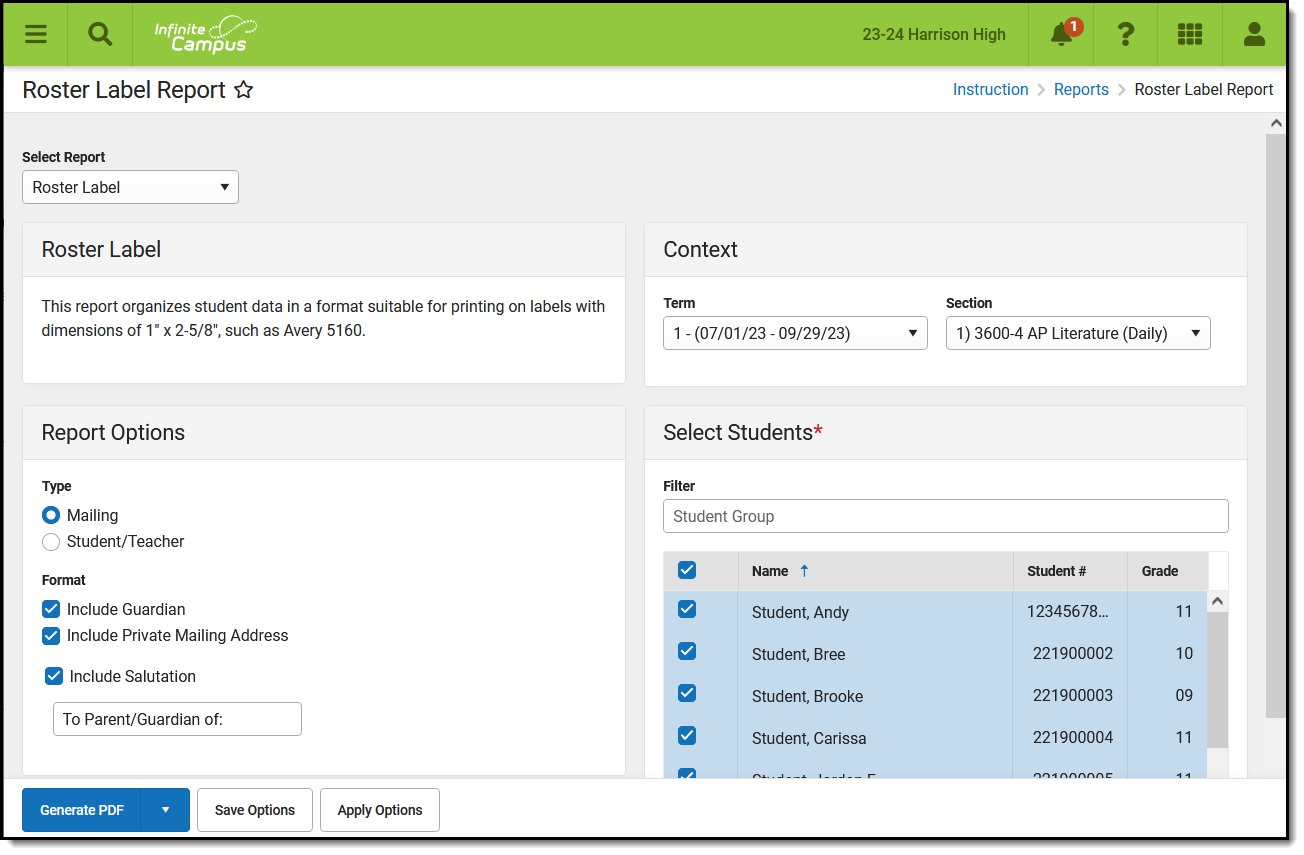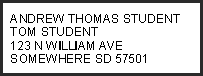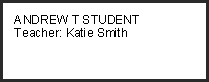Tool Search: Roster Labels
The Roster Labels report organizes student data in a format suitable for printing on labels, each label having a dimension of 1 inch by 2 5/8 inches (labels such as Avery 5160). Use these labels for mailing purposes, or classroom use, such as folder labels.
Printing Roster Labels
- Select the Term and Section you'd like to generate labels for.
- Indicate the labels Type of Mailing or Student/Teacher.
- Mailing labels include the the student's name, guardian information based on the Format selected, and the household address.
- Student/Teacher labels include the student's and teacher's names, if indicated.
- Mailing labels include the the student's name, guardian information based on the Format selected, and the household address.
- If the Type is Mailing, indicate if the Guardian should appear below the student's name on the label, if there should be a Salutation at the top. Change the salutation text if desired, or if addresses marked as Private should be included. The above example includes the guardian but not the salutation.
- If the Type is Student/Teacher, indicate if the label should include the teacher's name. If unmarked, only the student's name displays. The above example includes the teacher's name.
- Determine which Students to include labels for. The default setting is to include all active and incoming students in the section. Unmark the checkboxes next to student's names to remove them from the report. Filter the student list by entering a Student Group if desired.
- Click Generate PDF to view the report in PDF format or click the arrow button next to Generate to select a different format.