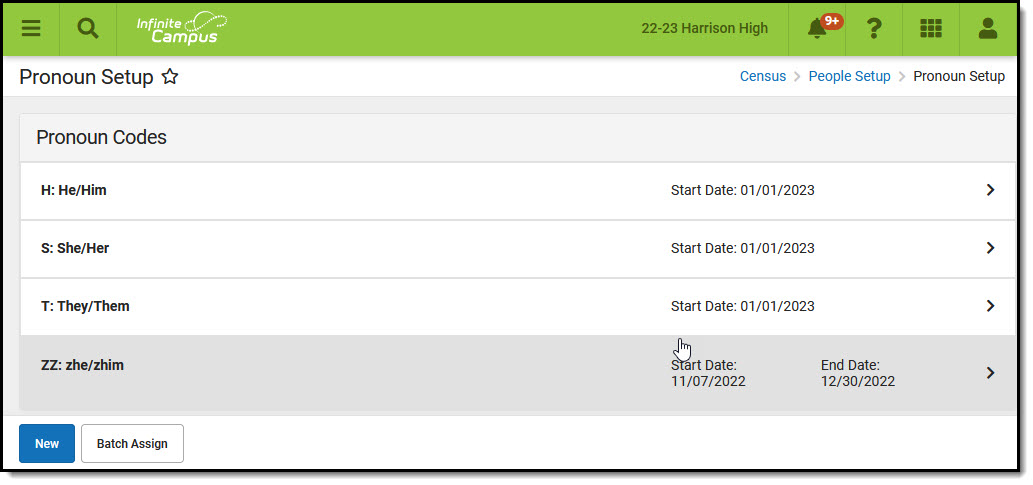The Pronoun Setup tool is used to create and manage pronoun codes and names that indicate an individual's preferred pronouns. When a new pronoun is defined, it becomes available in Pronoun dropdown lists throughout Campus. Pronouns defined in this tool are available district-wide.
The pronouns assigned to students display throughout Campus. Pronouns can be included in reporting and utilized in Ad hoc Letter Designer to use preferred pronouns in letters customized for each student.
Parents and staff can also be given pronoun records. These values are associated with each individual's Identity records.
The Pronoun Setup tool, the Pronoun field in Demographics and Identities and the Portal, and the Pronoun attributes in the Attribute/Dictionary are NOT available for the following states:
- North Carolina State Edition and District Edition
- South Dakota State Edition and District Edition
See the People Setup Tool Rights article for information about rights needed to use this tool.
Pronoun Setup Tool
The Pronoun Setup tool is used to create pronoun codes and names, map pronoun codes to state pronoun codes where appropriate, define personal pronouns, and manage the date range for which a pronoun code is active. The tool can also be used in conjunction with a Student or Census/Staff Ad hoc filter to batch assign pronoun codes to groups of people. Pronouns defined in the Pronoun Setup tool are available as fields that can be included in letter templates throughout campus and in Ad hoc reporting.
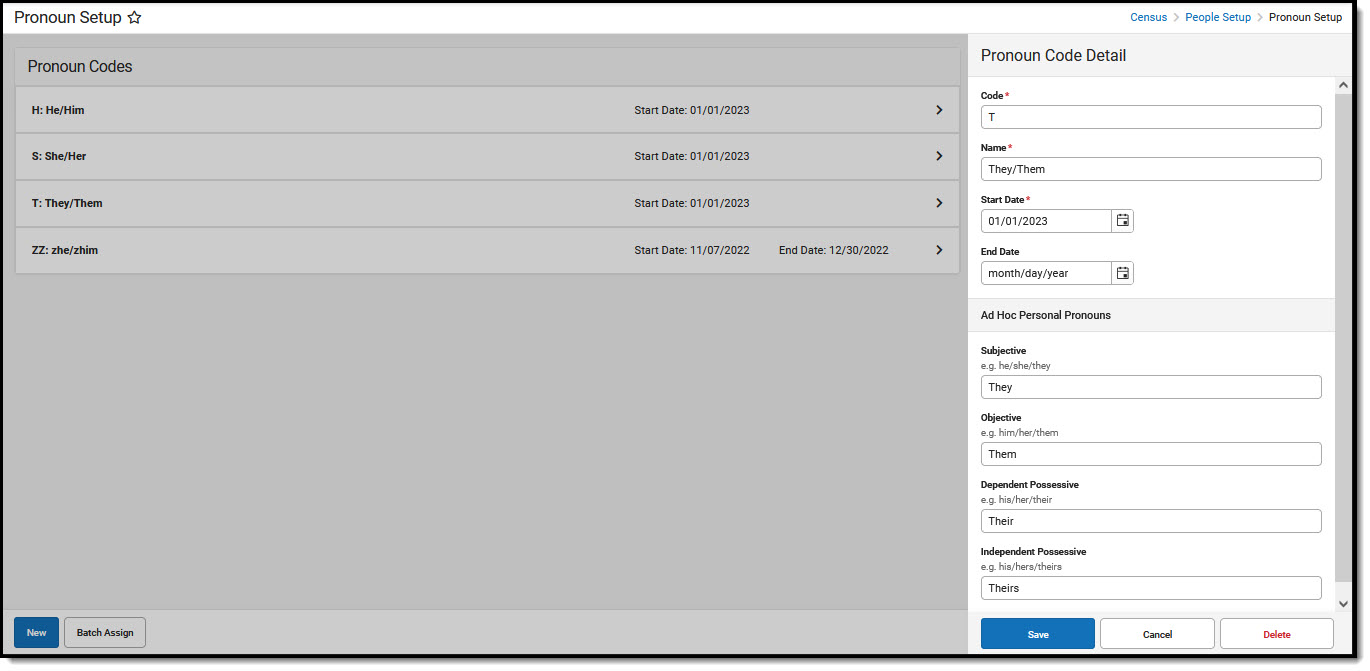 Pronoun Setup > Pronoun Code Detail
Pronoun Setup > Pronoun Code Detail
Pronoun Setup Fields
| Name | Description |
|---|---|
| Code | Local code used in Pronoun dropdown lists. |
| Name | Local name of pronoun for Pronoun dropdown lists. |
| State Pronoun Code | Pronoun code used for state reporting. Applicable to states with a localized state standard for pronouns. |
| Start Date | The first day the pronoun code is available to select in Pronoun dropdown lists |
| End Date | The last day the pronoun code is available to select in Pronoun dropdown lists. |
| Subjective | Pronoun identifying who a sentence is about. Example: He/She/They need a laptop. |
| Objective | Pronoun identifying the person receiving an action. Example: Give him/her/them a laptop. |
| Dependent Possessive | Pronoun showing ownership that functions as an adjective. Example: That is their laptop. |
| Independent Possessive | Pronoun that shows ownership and stands alone. Example: That laptop is theirs. |
Create Pronouns
- Select New to display the Pronoun Code Detail editor.
- Enter a Code for the pronoun. Pronoun codes generally display in data entry contexts (e.g., identities, Demographics).
- Enter a Name for the pronoun. When choosing pronoun names, be mindful that this is what displays for most users in various dropdown lists throughout Campus. Some dropdown lists also include the Code.
- Enter the Start Date on which the pronoun code is to be available.
- Enter the Ad Hoc Personal Pronouns that align to this pronoun code.
- Click Save when finished. The new pronoun displays in the editor and can be selected from Pronoun lists throughout Campus.
Delete Pronoun Code
A pronoun can only be deleted when it has not been assigned to persons.
- Select the Pronoun Code to be deleted from the Relationship Type Editor. The Pronoun Code Detail editor displays.
- Select Delete from the action bar.
- A Confirm Delete message displays. Choose Delete to delete the pronoun or Keep to keep it.
Modify Pronoun Types
When a pronoun code is modified, the modification is immediately available for selection in the Pronoun Codes editor and all fields populated with the previous Pronoun Code are updated.
- Select the Pronoun Code to modify from the Pronoun Codes Editor. A Detail Information view displays.
- Make the appropriate change to the selected relationship.
- Click Save from the action bar. A confirmation warning message displays indicating the relationship type will be modified. Click OK to continue or the Cancel button to stop the modification.
Pronoun Code Batch Assign
The Batch Assign tool allows users to select a subset of persons using a Student or Census/Staff Ad hoc filter, then assign pronoun codes to those persons based on gender value mapping. This tool only writes to the current Identity for persons with multiple identity records.
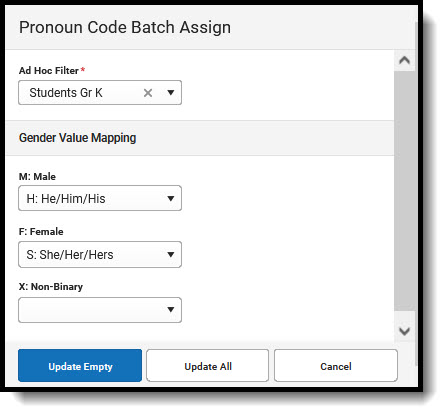 Batch Assign
Batch Assign
- Select Batch Assign. The Pronoun Code Batch Assign side panel displays.
- Select an Ad hoc Filter to choose the people to whom a pronoun code is to be batch-assigned.
- Under Gender Value Mapping, select the Pronoun Code that corresponds to each gender value being updated. Do not select a pronoun code for gender values that are not being updated.
- Use Update Empty to assign the selected Gender/Pronoun mapping to filtered students/staff who do not currently have a pronoun assigned. Use Update All to assign the selected Gender/Pronoun mapping to all filtered students. This overwrites existing pronouns for those students. Note that when a large number of people have been selected, updating of pronouns may take a few minutes to complete.
Assign Pronoun Code
Pronoun Codes appear in the Pronouns field on the following tools. The assigned pronoun is also visible on the Summary page.
Selecting and saving a student's pronoun code via one of these tools causes the selected pronoun to display for the student in every Campus tool that has a Pronoun field. Users need tool rights to see and use these droplists and tools. Users may need to refresh their screen to see a pronoun update that has just been made for a selected student.
 Identities Pronoun Field
Identities Pronoun Field
Pronouns Attribute
At the district level, districts wishing to do so can change the Display Name of the Pronouns field, hide it, or make it a required field.
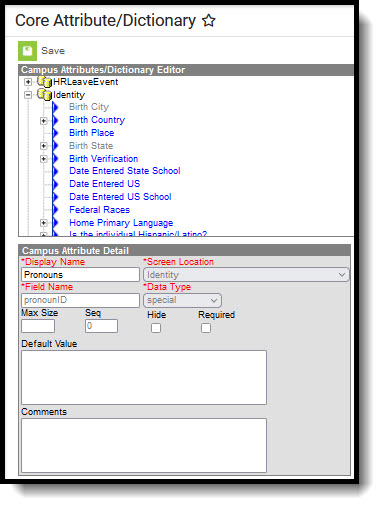 Attribute/Dictionary Pronoun Attribute
Attribute/Dictionary Pronoun Attribute