The Curriculum Library is available as part of the Campus Learning premium offering.
Location: Anywhere you access assignments, including Instruction > Grade Book, Progress Monitor, Curriculum List, or Planner
Sharing curriculum to the Curriculum Library makes the curriculum available for other teachers to use in their classes. Curriculum can be shared at the folder level or as individual assignments and resources.
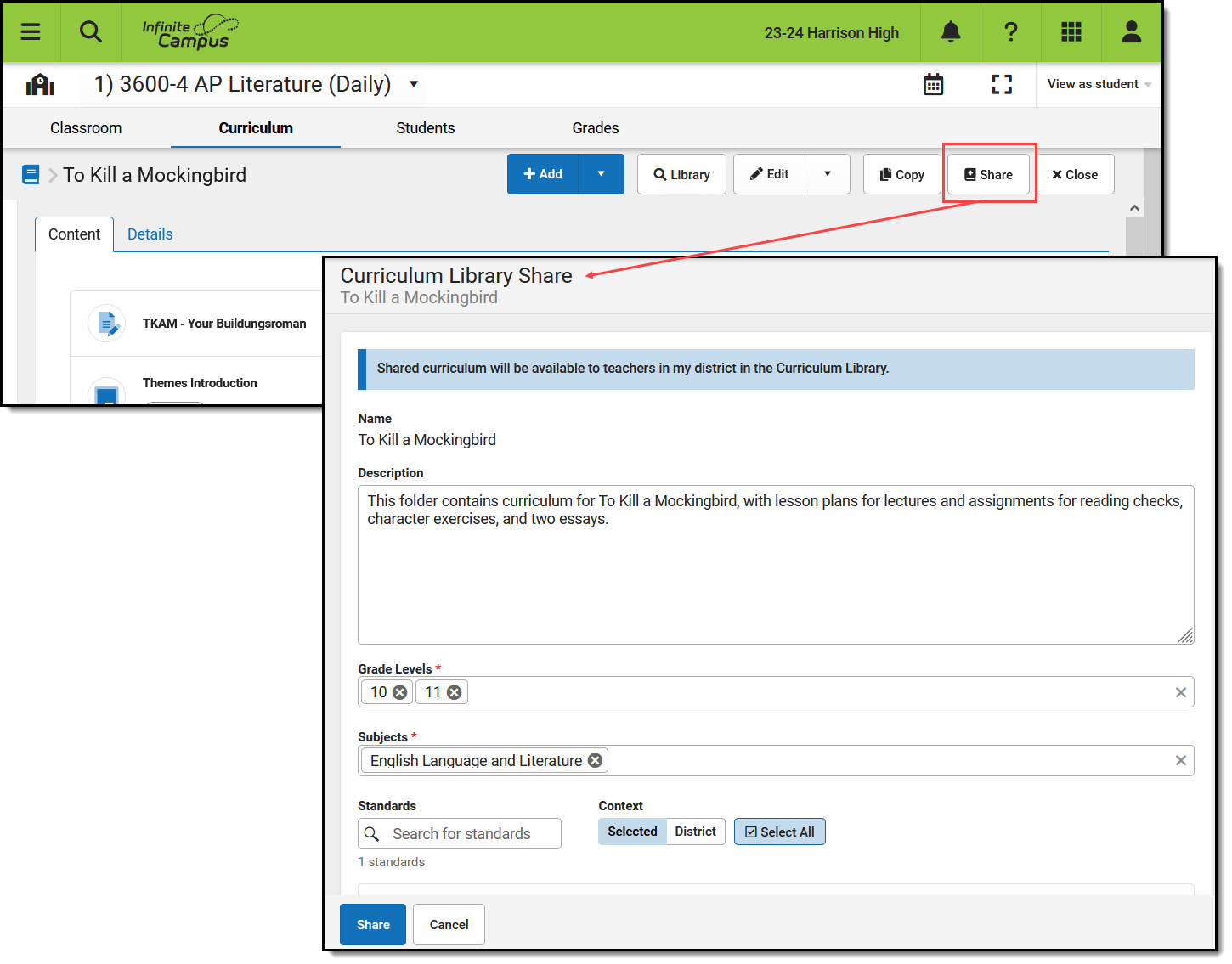 Click the Share button to enter details and share a folder of curriculum.
Click the Share button to enter details and share a folder of curriculum.
To share curriculum, teachers need the Enhanced Curriculum tool right, the Curriculum Library District Share tool right, and rights to at least one of the following grading tools: Grade Book, Planner, Progress Monitor.
Check out this video for more information.
Share Curriculum
Curriculum can be shared at the folder level or as individual assignments and resources, including those with quizzes aligned. Note: assignments with Engagement Check-Ins or those received via a OneRoster connection cannot be shared.
- Open the curriculum item you want to share and click the Details tab.
- Enter Curriculum Details for the curriculum. If sharing a folder, it is also recommended to enter Details for assignments and resources in the folder as well.
- Click
 .
. - The Details entered for the curriculum are displayed. Edit if needed and click
 to add your curriculum to the library.
to add your curriculum to the library.
Curriculum you share displays with a  indicator. See the Add Curriculum from the Library article for more information about using the Curriculum Library.
indicator. See the Add Curriculum from the Library article for more information about using the Curriculum Library.
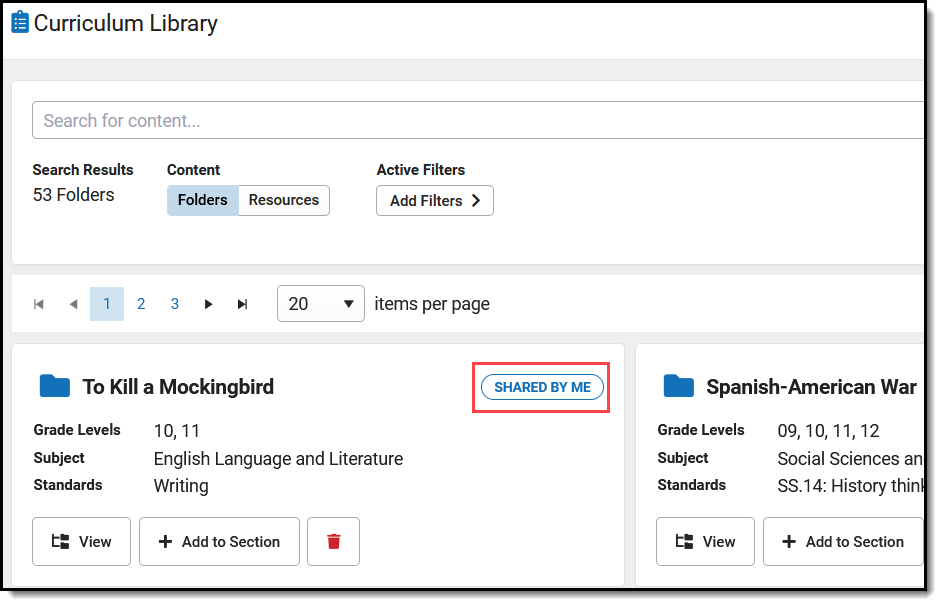 Curriculum you shared is indicated in the Library.
Curriculum you shared is indicated in the Library.
When you share curriculum, the version in the library is separate from the one you have. Changes you make to your curriculum will not be reflected in the version in the library. Likewise, when teachers use your curriculum from the library, any changes they make do not affect the library version.
Update Shared Curriculum
Currently, the only way to update shared curriculum is to make changes to your version and then share again. Remove the version you shared previously to make sure other teachers are finding the most up-to-date version.
Remove Curriculum
|
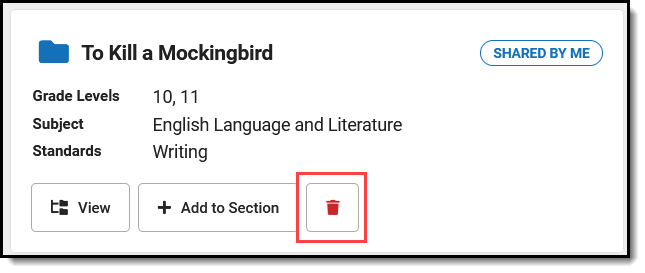 |
Removing content removes it from the library, but teachers who have added it from the library still have access to their own versions. Likewise, you'll still have the original version of the curriculum you shared in your Curriculum List.
 .
. to add your curriculum to the library.
to add your curriculum to the library.  button.
button. 