Tool Search: Assessment Center
The Assessment Center allows schools to create and manage assessments, establish proficiency statuses, and import student test scores from external testing agencies.
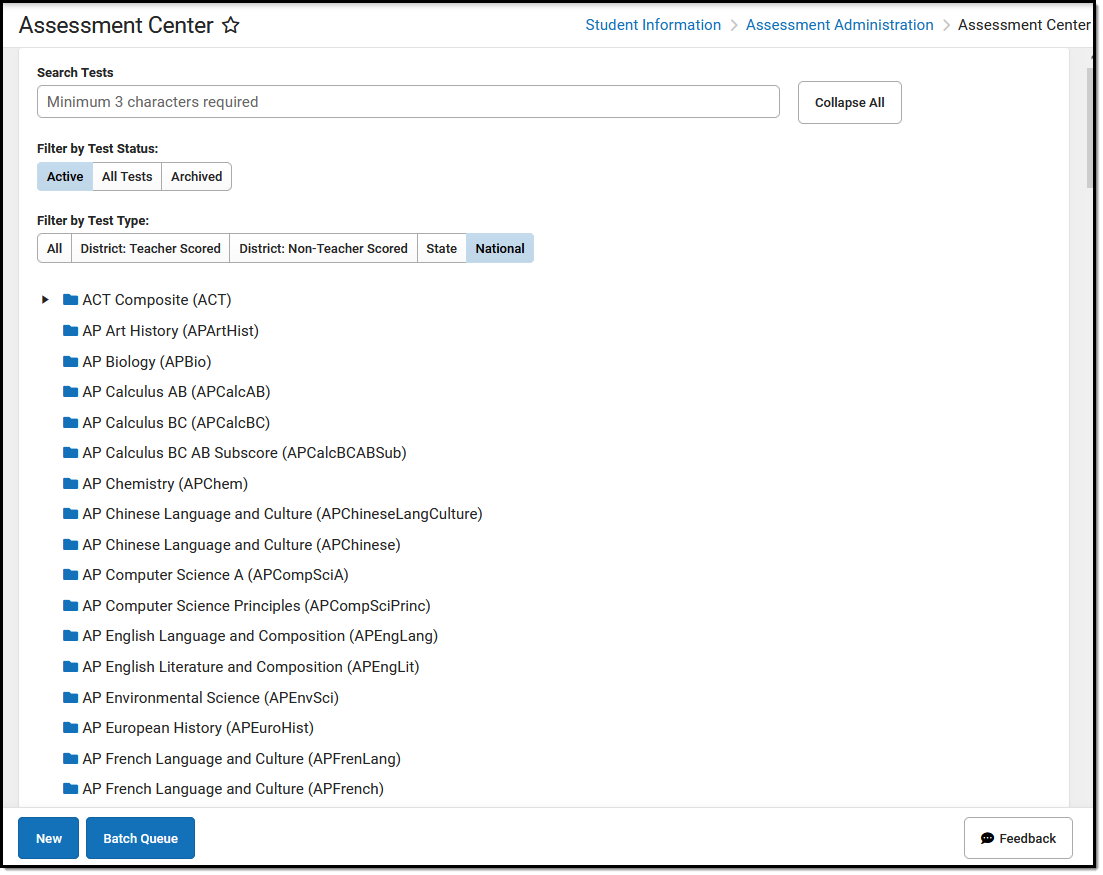 Assessment Center Homepage
Assessment Center Homepage
See the Assessment Center Tool Rights article for details on recommended tool rights.
Assessment Center Homepage
Users can search for saved assessments from the Assessment Center's homepage. Assessments can only be deleted when they have not been assigned to students. Instead of deleting assessments, consider archiving those no longer needed to save historical data and prevent future assignments of those assessments.
Test Structures
Assessments are displayed on the homepage using a Test Structure. Test Structures incorporate a single assessment and house the attributes needed for test results. The Test Structure also controls how test elements are displayed for students. A single test can be structured as a hierarchy, where the “parent” test can contain “child” and "grandchild" tests to house test strands. Each parent/child of an assessment can be configured individually.
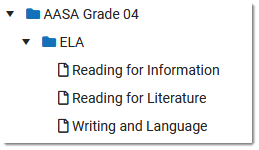 Test Hierarchy Example
Test Hierarchy Example
| Test Hierarchy Example | |
| Parent Test | AASA Grade 04 |
| Child Test | ELA |
| Grandchild Tests | Reading for Information Reading for Literature Writing and Language |
Assessment Center Homepage Fields
| Field | Information |
| Search Tests | Input at least 3 characters to begin a search for a saved assessment. |
| Expand All | Expands all collapsed parent assessment folders to display associated child, grandchild, etc. assessments. |
| Filter by Test Status | Tests Status options:
A test is archived if it is no longer available for administration to students. Archived tests can be reactivated by deselecting the Archived checkbox on the Test Detail screen and clicking Save. |
| Filter by Test Type | Test Type options:
|
| New | Navigates to the Test Detail screen when selected. Step 1 - Test Detail allows users to create new tests and define the necessary assessment details:
|
| Batch Queue | Opens a window to display reports for all the assessments the user has generated through the 'Save & Batch Test' option in Step 4-Test Mapping and the 'Save & Batch Import' option in Step 5-Import Data.
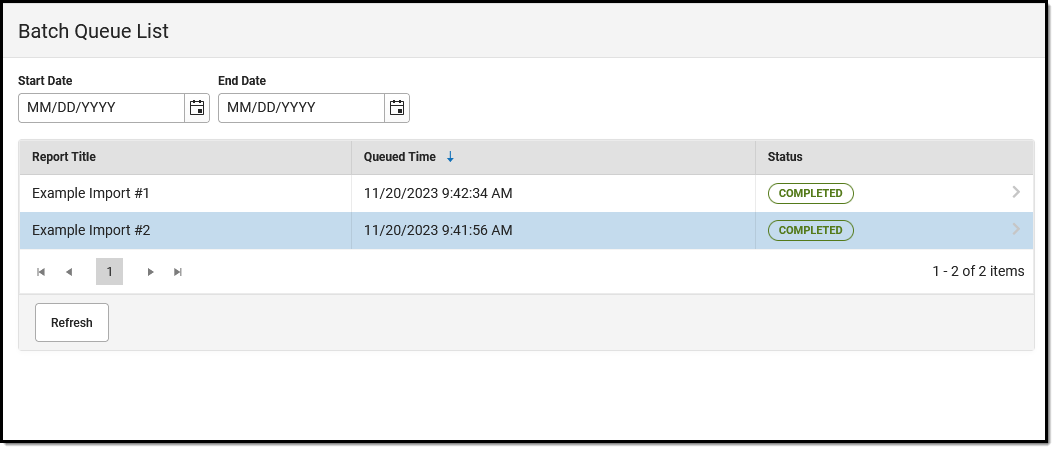 |
| Feedback | Directs users to a monitored Campus Community forum thread for feedback on the new assessment setup and score data import functionality. |
Assessment Center Tools
See the following for more information on the different Assessment Center tools.
- Homepage: Search for and access saved assessments.
- Test Detail: Create new tests and define the necessary assessment details.
- Data File Detail: Select a data file to upload. The file is used in Step 3 - Map Data to create/edit the data mapping to be imported.
- Map Data: Map the data from the uploaded assessment data file to the database fields for import to a student's record in Infinite Campus.
- Test Mapping: Test data mappings for accuracy and make changes as needed before importing.
- Import Data: Import mapped data to the Campus system after all errors and warnings from the test mapping have been resolved.
- Publish: Publish test structures/test scores from the State Edition to District Edition users within the state.
State-Specific Information
Some states require the setup of specific assessments for accurate state reporting:
