What is Cross-Site?
Cross-Site Enrollment is a set of tools that allows students to take classes in other schools in the district if that class is not offered at their school. Students have a primary enrollment in their own "Home School" and a partial enrollment in the other "Serving School."
See the following for more information:
Mapping Grading
Part of the goal of Cross-Site Enrollments is that grades earned by a student at a Serving School are visible at the Home School in the Grades tool, Report Cards, and Transcripts. For grades to flow from Serving to Home, connections must exist between grades and grading alignments. Mappings determine how grades from the Serving School are received by the Home School.
The process of mapping grades is done at the Home School. First, grade options are mapped based on the Score Groups and Rubrics selected for each Grading Task or Standard. If score groups and rubrics are not mapped, then individual tasks and standards should be mapped.
Mapping Grades is a three-step process. Steps should be done in order - setup done in the earlier tools auto-populates data in later steps when possible based on your school's grading setup. See the Default Grade Mapping article for more information about auto-population logic for grade mapping.
If the two schools are using the same Score Group/Rubric, mapping is not needed.
Note: If grading setup is changed at the Serving School, adjustments may need to be made to Home School setup.
See the Cross-Site Score Group & Rubrics Tool Rights article for available tool rights.
Step 1: Cross-Site Score Mapping
Tool Search: Cross-Site Score Groups & Rubrics
In the Score Mapping tool, map individual scores in Score Groups or Rubrics that may be used at a Serving School to their equivalent at the Home School. The Score Group & Rubric Setup tool is district-wide, so the list of options available to schools is the same.
- Click Create New Mapping.
- Select a Serving Score Group/Rubric. Score options display.
- Select a Home Score Group/Rubric. A corresponding dropdown list displays in the Home section for each score option in the Serving section. These dropdown lists contain the score options in the selected Home Score Group/Rubric.
- For each score in the Serving section, select the corresponding score in the Home section. The same Home score can be selected for multiple Serving scores. A Home score must be selected for each Serving score option.
- Click Save when finished.
When students with Cross-Site Enrollments receive a score at the Serving School, they receive the corresponding mapped score at the Home School. Multiple mappings can be created for a single Score Group or Rubric. For example, if the Serving School uses three different Score Groups for their courses, all three of those Groups can be mapped to scores in the same Group at the Home School.
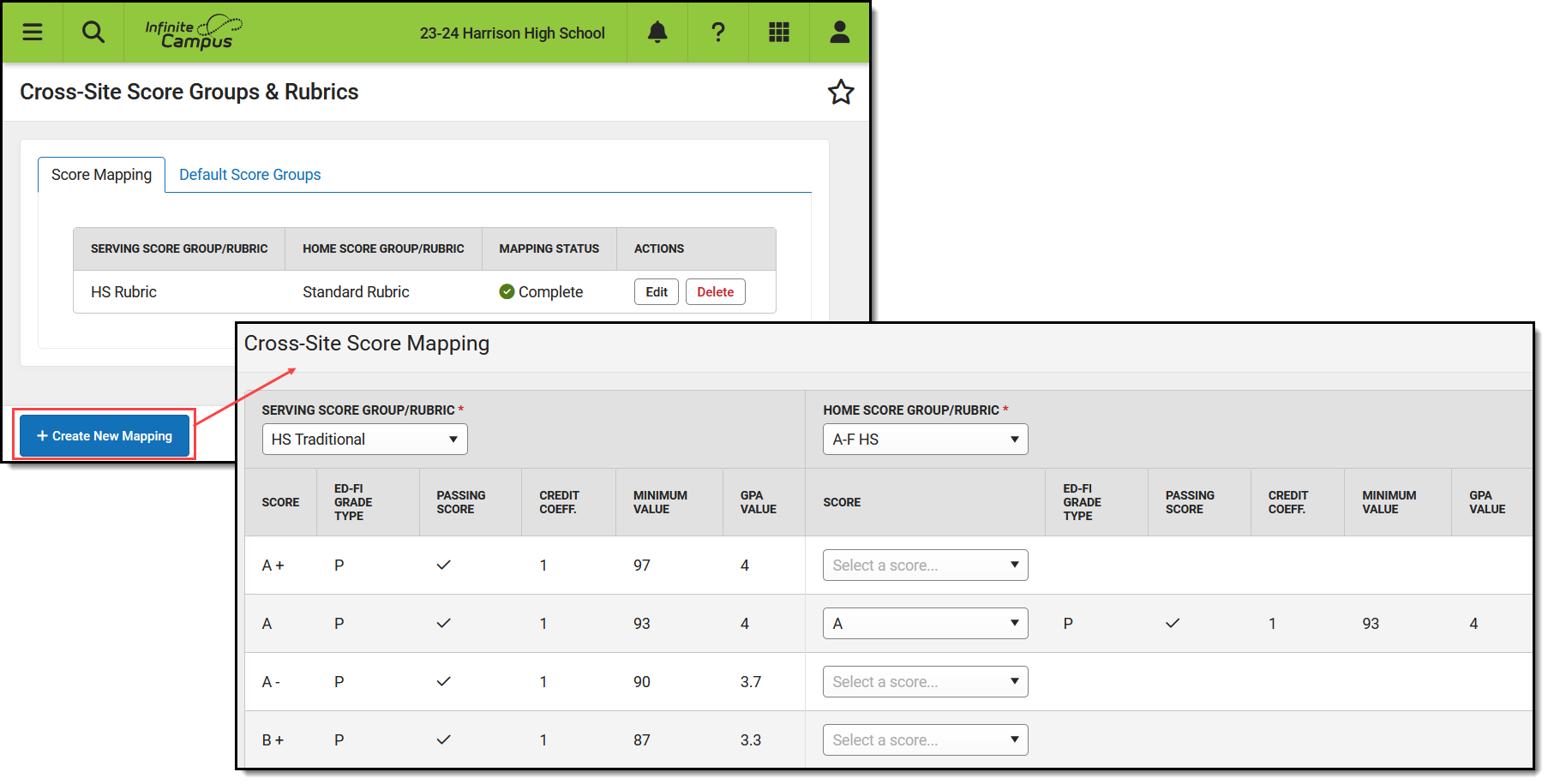 The Cross-Site Score Mapping tool maps individual score options between the Serving and Home groups/rubrics.
The Cross-Site Score Mapping tool maps individual score options between the Serving and Home groups/rubrics. In the example above, I'm setting up score mappings so that if the Serving School uses the HS Traditional score group and the Home School uses the A-F HS score group, grades recorded at the Serving School with the HS Traditional score group will display at the Home School based as the corresponding score in the A-F HS score group.
Step 2: Default Score Groups
Tool Search: Cross-Site Score Groups & Rubrics
In the Default Score Groups tool, connect a score group used at the Serving School to one used at the Home School. A group can only be selected in this tool if it has been mapped to another group in the Score Mapping tool.
Only Score Groups need to have defaults selected; Rubrics are assigned to Standards in the Standards Bank, rather than at the course-level.
- Click Create New Mapping.
- Select a Serving School and a Serving School Score Group.
- Then, select a Home School and a Home School Score Group.
- Click Save when finished.
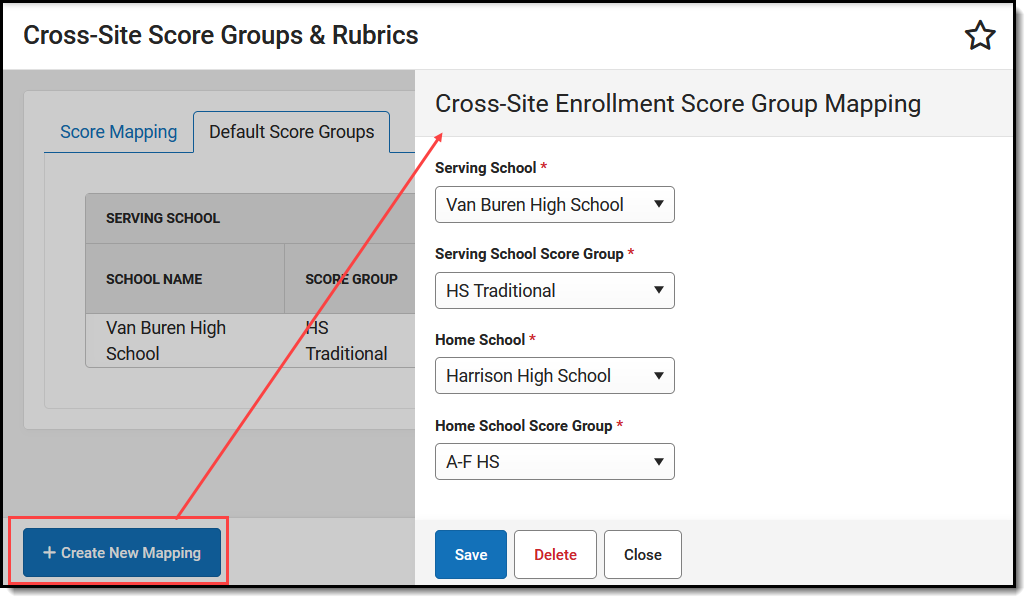 Map default Score Groups between the Serving School and the Home School.
Map default Score Groups between the Serving School and the Home School. In the example above, I've set up default mappings so that any grading tasks graded at Van Buren High School using the HS Traditional score group will, by default, use the A-F HS score group at Harrison High School. Whereas multiple score groups or rubrics can be mapped to the same group or rubric in the Score Mapping tool, each School/Group combination can only have one corresponding default School/Group.
Step 3: Review and Update Individual Courses
Tool Search: Course Grading Tasks, Course Standards
The Course Grading Tasks and Course Standards tools look differently for Home School courses than they do for course records that were not created as a result of a Cross-Site offering. At the Home School, these tools populate with a list of the tasks and standards aligned at the Serving School, which must then be mapped to corresponding tasks and standards at the Home School.
These tools pre-populate as much data as possible. For example, if the Cross-Site Score Groups & Rubrics setup from Steps 1 and 2 has been completed and both schools operate on the Quarter system, logical Term and Task mappings display automatically.
See the Course Grading Tasks and Course Standards articles for more information about the fields available for tasks and standards.
- From the Course Grading Tasks or Course Standards tool, review the auto-populated mappings, if available.
- In the Serving School section, click the blue links to view more information about the items, including how the tasks/standards are set up at the Serving School and what score options are included in the score groups/rubrics.
- Edit options as desired, including:
- Unmark the Map Grade checkbox if a grade should not be received for that task/standard.
- Edit the selected term, task/standard, and score group/rubric if desired.
- For Grading Tasks, enter GPA and Credit information if desired. See the Course Grading Tasks article for more information about these fields.
- Serving School items can be mapped to multiple items. Click Add to add another row in the Home School section.
- Click Save when finished.
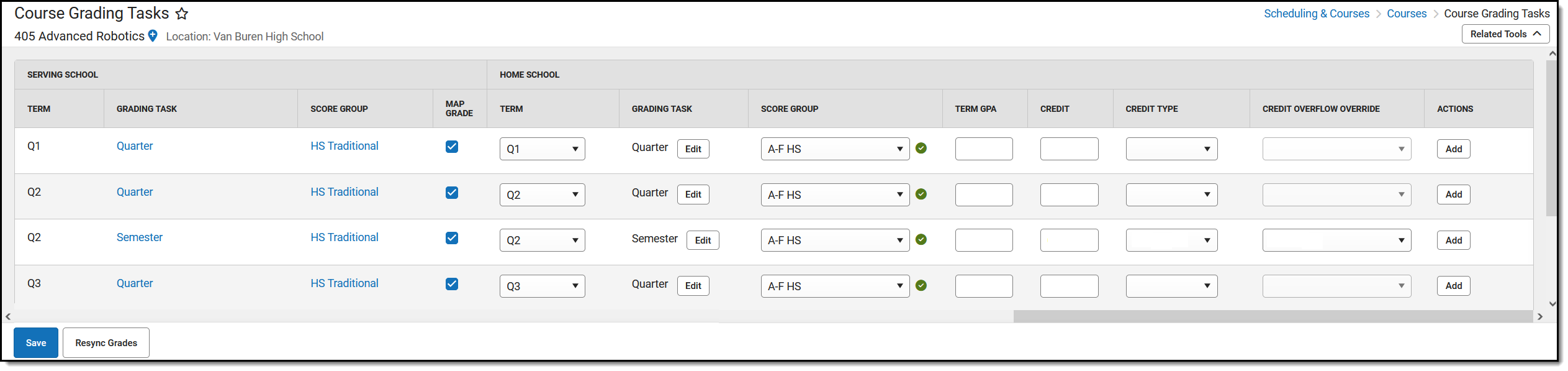 Grades are mapped for each Term and Task/Standard combination at the Serving School.
Grades are mapped for each Term and Task/Standard combination at the Serving School. 