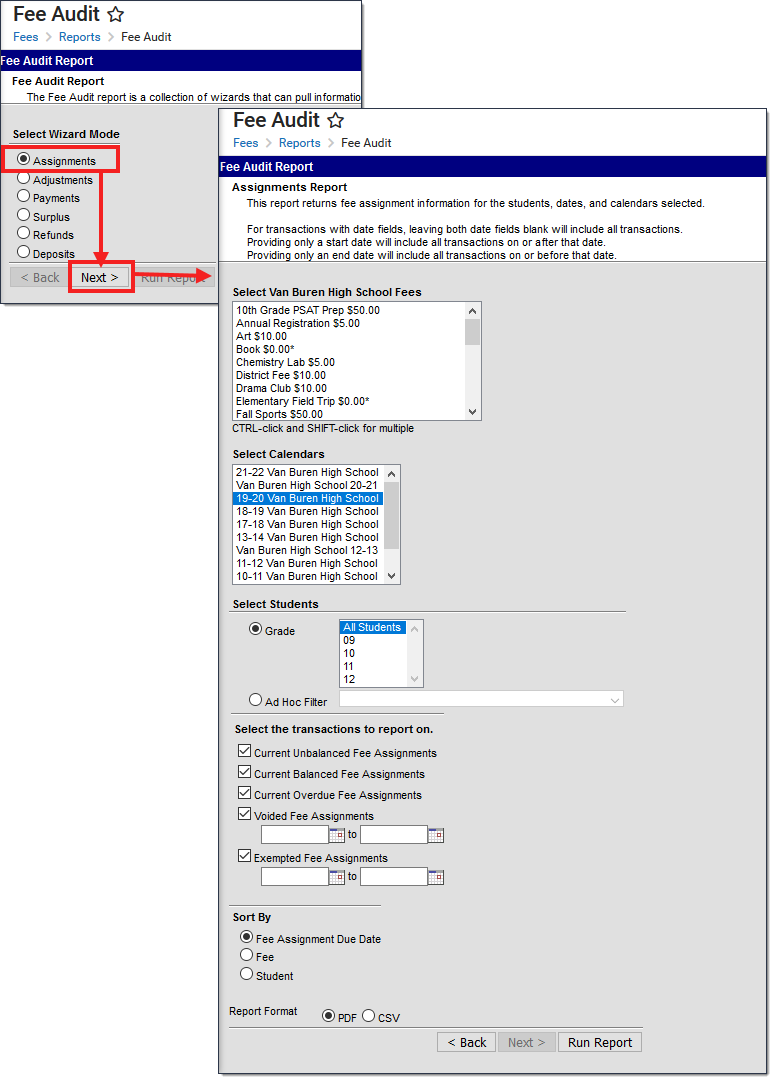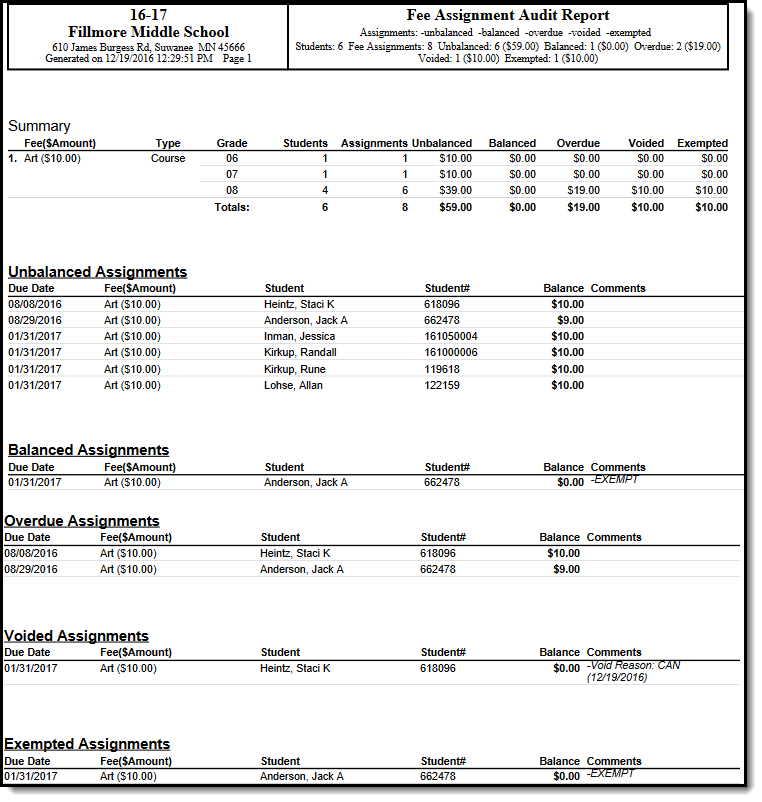Tool Search: Fee Audit Report
The Fee Audit Report in Assignments mode collects information about fee assignments based on the options selected in the wizard.
Assignments Mode Report Editor
The following options are available on the Assignments Mode Report editor.
| Field | Description |
|---|---|
| Fees Selection | The Select District Fees section is populated with all fees entered for the district. Multiple fees can be selected. If a School is set in the Campus Toolbar, only fees for that school will appear. |
| Calendar Selection | Calendar Options are dependent on the Year and School selected in the Campus Toolbar. If a school is selected, only calendars for that school will appear in the Select Calendars list. If a school is not selected in a school bar, calendars from all schools will display for selection. Calendars are listed in descending year order. |
| Student Selection | When selecting the Students for which the audit report should be run, users can select a previously created Ad hoc Filter (created in the Ad hoc Reporting Filter Designer) or a specific Grade level. Available grade levels are based on the school selected in the Campus toolbar. |
| Transaction Selection | Users can select which Transactions to include in the report. Entering a date range will limit the results to records created on or between those dates. See the Transaction Selection table for descriptions of the available options. |
| Sort By Options | Sort By options control in what order information will appear on the audit report. Fee Assignment Due Date will be selected by default, which will sort results by the due date of the fee assignment. Fee and Student options will sort results alphabetically by Fee name or Student name. |
Transaction Selection
Option |
Description |
|---|---|
Current Unbalanced Fee Assignments |
Selecting this option will include all fees that have not yet been fully paid for the indicated students and calendar(s). |
Current Balanced Fee Assignments |
Selecting this option will include all fees that have been paid in full for the indicated students and calendar(s). |
Current Overdue Fee Assignments |
Selecting this option will include any fees for which the due date has passed and any balance remains to be paid for the indicated students and calendar(s). Fees marked with Exempted from Fee Maximums will not be reported under this classification. |
Voided Fee Assignments |
Selecting this option will include all fee assignments which have been voided for the indicated students and calendar(s). Users have the option of limiting results by entering a date range, which will cause only void records created within the indicated dates to be included.
|
Exempted Fee Assignments |
Selecting this option will include all fee assignments which have been exempted for the indicated students and calendar(s). Users have the option of limiting results by entering a date range, which will report only fees that were exempted within the entered dates to be included.
|
Generating the Fee Audit Report in Assignments Mode
Mode Selection
- Select Assignment as the Mode for which the report should generate.
- Click Next to proceed to the next screen.
Report Options
- Indicate which Fee(s) should appear in the report.
- Select which Calendar(s) should appear in the report.
- Indicate which students should appear in the report by selecting an Ad hoc Filter or a Grade Level.
- Indicate which type of Transaction(s) should appear in the report.
- Select a Sort By option.
- Click Run Report to generate the audit report in PDF format.
The calendar, school, school address and report generation timestamp will appear in the top left corner, with the details of the report in the top right.