Before You Begin: Be sure you have finished setting up School Store and Payments.
Activity Registration Setup Workflow
| Step | Campus Location | |
|---|---|---|
| Set Up Custom Forms and Ad Hoc Filters | ||
| 1 |
Upload and manage supplemental Activity Registration documents in the Custom Forms tool.
The Activity Preapproval process can only use custom form types of Interactive Form with Database Table and Interactive Form. If you use an interactive form, you can also use the following Ad hoc fields to prepopulate the form: activityName and studentFirstLastName. For prepopulating to work, you must use the Ad hoc fields as the field names in your PDF. These fields are case sensitive. |
Tool Search: Custom Forms |
| 2 |
Create an Ad Hoc filter for selecting eligible students. Each activity requires an Ad Hoc filter. Campus only allows students who are included in the Ad Hoc filter to register for the activity. |
Tool Search: Filter Designer
|
| Set Up Portal Preferences | ||
| 3 | Make sure the Activity, Athletics, and Field Trip Custom Modules are selected on the Portal Display Options tool.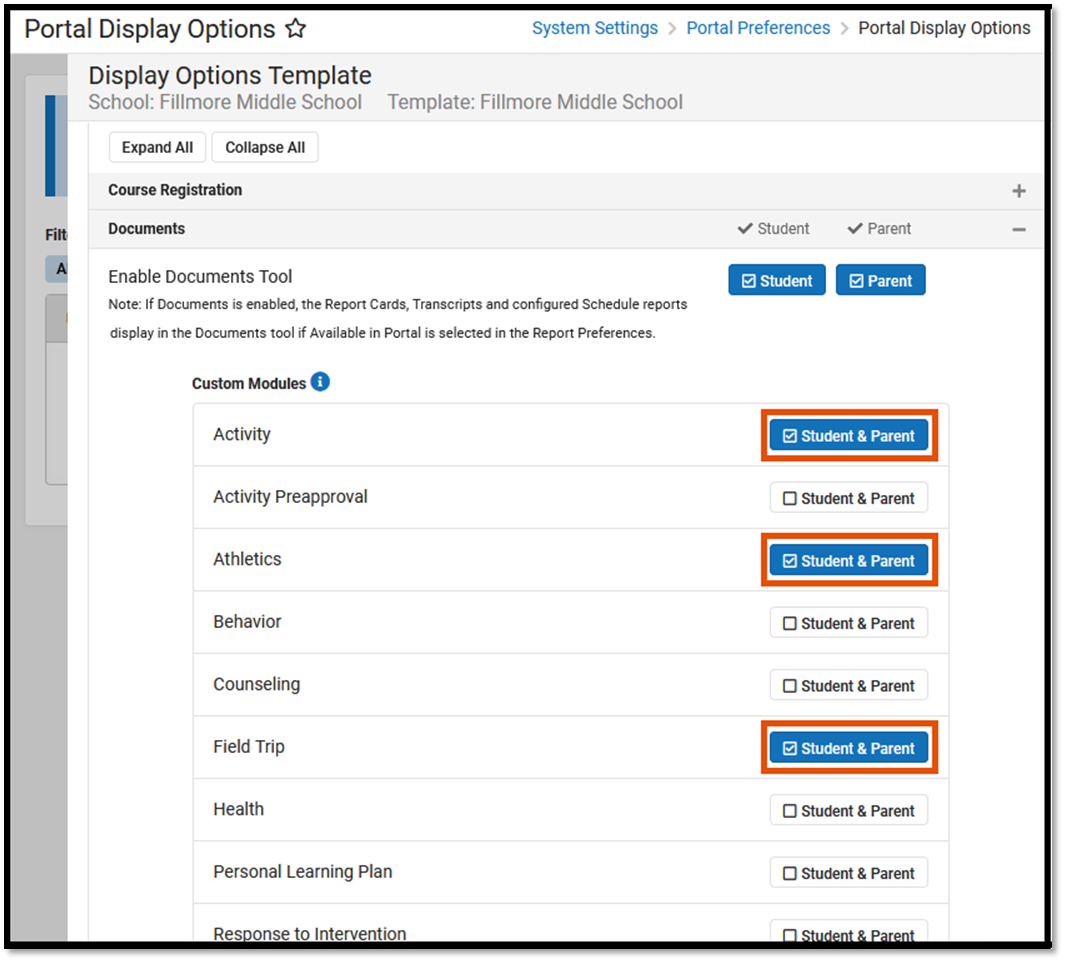 |
Tool Search: Portal Display Options |
|
4
|
Make sure the Enable Activity Registration Viewing Tool option has the Student and/or Parent checkboxes marked if you want to allow users to see Activity Registration information in Campus Student or Campus Parent. When these options are enabled, users can see the activities for which the student has registered. To be considered "registered" the activity fee must be paid. Any applicable forms and options purchased for the student also display.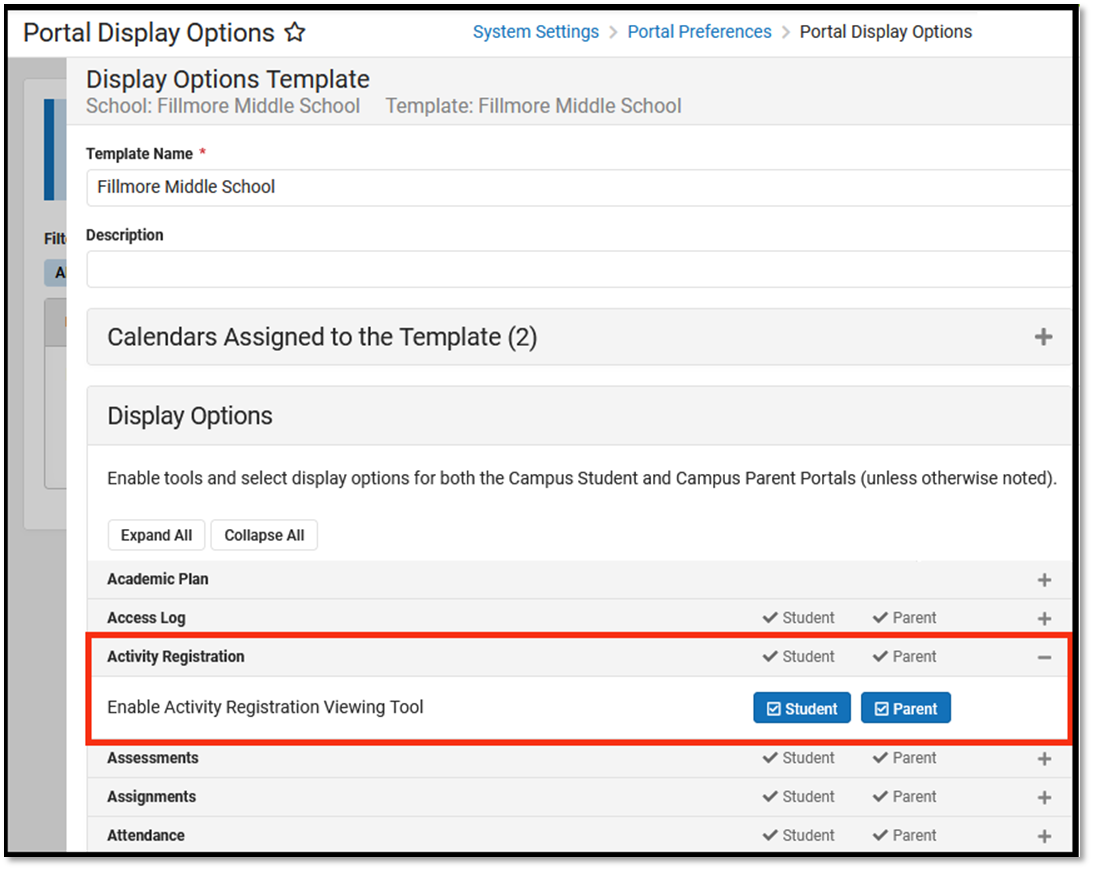 |
Tool Search: Portal Display Options |
| Add District Assignments | ||
|
5
|
The following checkboxes display on the District Assignments tool and determine which staff may be assigned to activities.
|
Tool Search: District Assignments
|
| Set Up Preapproval Configurations (Optional) | ||
| 6 | Use the Preapproval Configuration tool to set up the rules, identify the appropriate approvers, and assign the forms that must be completed before an activity can be made available for registration in the School Store. | Tool Search: Preapproval Configuration |
| Set Up Activities | ||
| 7 | Add new activities in the Activity Builder tool. | Tool Search: Activity Monitor |
| Manage Activities | ||
| 8 | View the Activity Roster and process registrations. | Tool Search: Activity Monitor |
| 9 | Review past activities and monitor upcoming activities in the Activity Monitor. | Tool Search: Activity Monitor |
|
10
|
Use the Activity Monitor to review proposed activities. You can approve, decline, or return activities submitted through the Activity Dashboard. | Tool Search: Activity Monitor |
