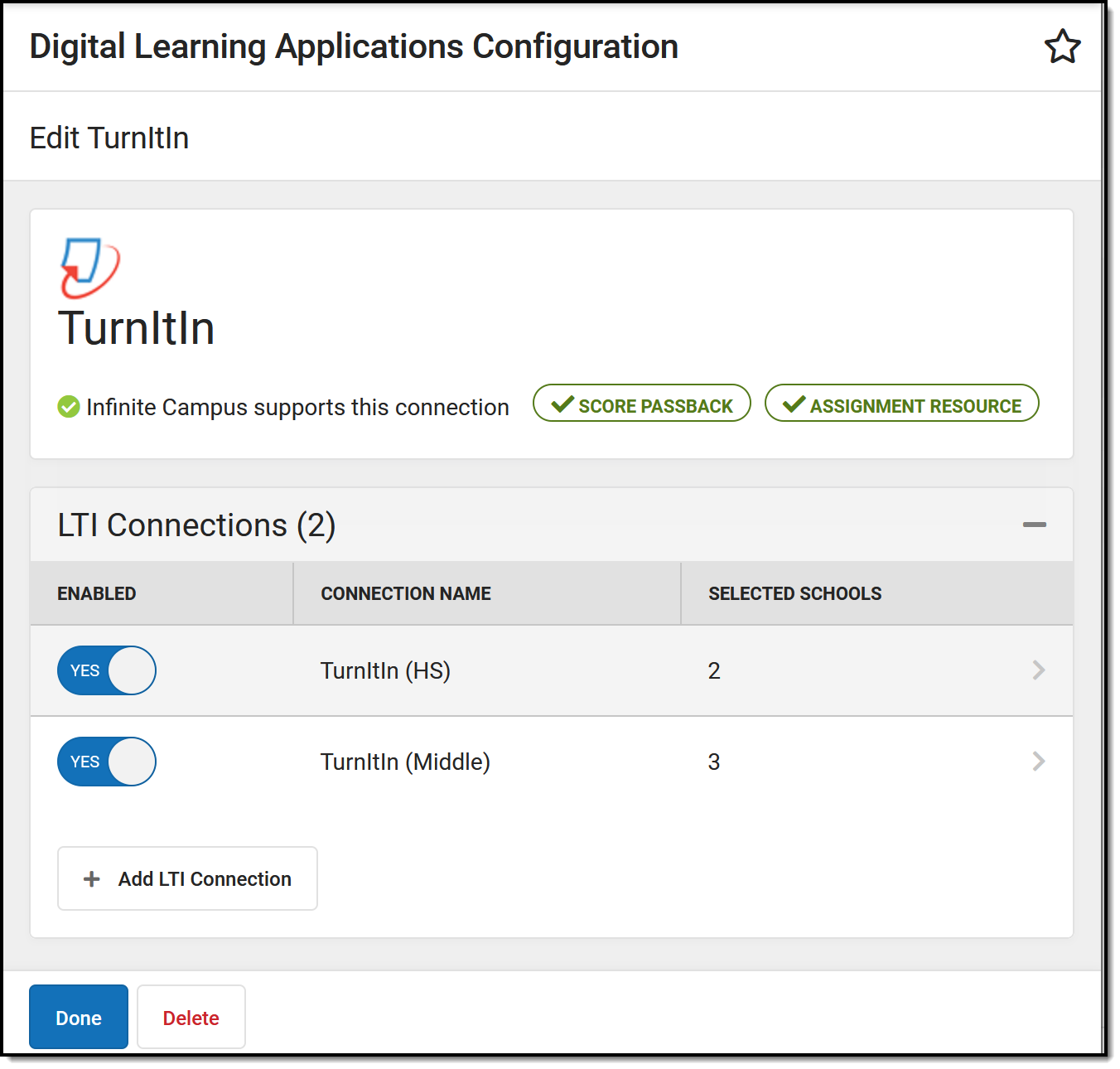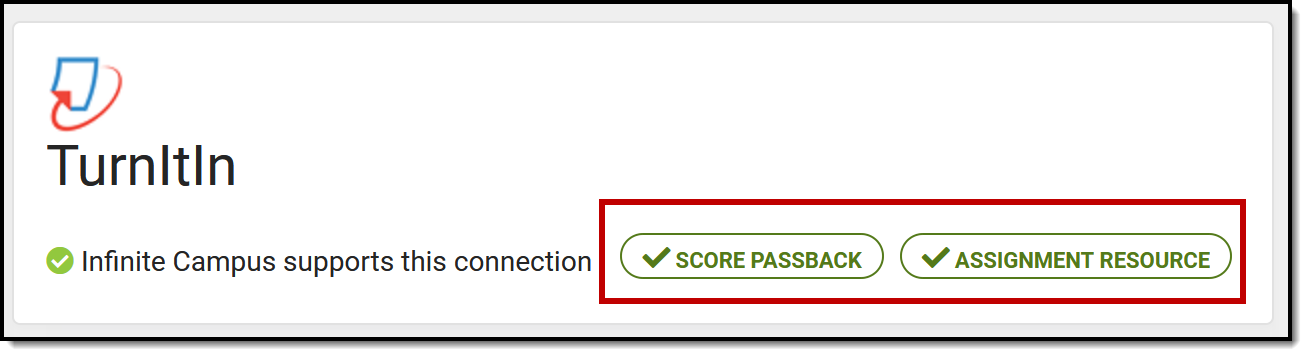This tool is available as part of the Campus Learning premium offering.
Location: Digital Learning Applications Configuration > click a specific application > Add LTI Connection
LTI (Learning Tool Interoperability) connections allow districts to establish connections with other learning tool providers and integrate those tools with assignments.
LTI connections differ from OneRoster connections. OneRoster connections allow applications to request section and roster data from Campus and send assignment, score, and grade data to Campus. LTI connections allow teachers to integrate learning tools with assignments. Students access these tools through Campus Student and scores are received into the Grade Book where available.
URL Updates
If your district's URL has been updated as a result of hosting changes, existing LTI connections must be auto-configured. See Updating URLs After a Hosting Platform Change for more information.
Digital Learning Applications Configuration tool rights grant full access to this tool.
Types of LTI Connections
The lozenges at the right of the screen indicate what types of connections are possible for the partner and which have been enabled by the district.
Connections with enabled display in the Learning Tools list for teachers, students, and parents (if configured). Specific pieces of content from the partner program can also be aligned to assignments.
Connections with enabled allow teachers to integrate an assignment in an external application with a Campus assignment, score assignments in the external application, and have those scores display in their Campus grade book. This type of connection requires an extra level of security. See the More Information about Score Passback section at the end of this article.
Connections with  enabled allow teachers to align resources from the application with a Campus assignment, which students can then access through Campus Student.
enabled allow teachers to align resources from the application with a Campus assignment, which students can then access through Campus Student.
Connections with  enabled allow teachers to embed an image from the application in the Summary of an assignment, which students can then view in Campus Student.
enabled allow teachers to embed an image from the application in the Summary of an assignment, which students can then view in Campus Student.
Lozenges that are black without a checkmark indicate that a type of connection is available for the partner but has not been enabled by the district.
Enabling an LTI Connection
Select the partner to enable or click Add Application to select from the list of Campus-supported partners. Expand the LTI Connections section and click Add LTI Connection.
- The Name is specific to the connection, modify if desired. If an application has multiple connections, it may be wise to differentiate the names of the connections.
- The Launch URL and Transfer Email Address settings are populated by default, based on Campus settings. These fields will likely not need to be modified.
- Enter the Key and Secret provided by the partner, which allows Campus users to connect the partner program.
- The button attempts to make a connection with the application using the information provided. Note: the user performing the test should have an email address entered on the Demographics tool to perform the test.
- Modify the Enabled Schools list if desired. All schools are selected by default. Unmark the checkbox next to any schools that shouldn't be included in the connection.
- Under Include in Learning Tools List, mark Campus Parent and/or Campus Student to add the partner to the Learning Tools list in Campus Parent or Campus Student. Only applications marked as Learning Tools can display for parents and students.
- The Advanced Settings area includes multiple configuration sections. Data populates in these sections as applicable for the application. Users should not need to modify these values at this time.
- Click Save when finished and Close to return to the partner.
Give teachers tool rights to External Learning Tools to grant access to LTI tools.
Enabling Multiple Connections for an Application
An application may have multiple connections, such as if the high schools and middle schools in a district are using different connection data. To add additional connections, click Add LTI Connection from the application page. Give each connection a unique name; by default, connection names are iterated numerically.
Each school can only have one connection per provider. When adding an additional connection, and schools selected in existing connections are not listed in the new connection.
Restore Defaults
Click Restore Defaults to restore fields to the default options provided by Campus.
More Information about Score Passback
- Only assignments scored using points can use score passback functionality. Assignments scored using marks or rubrics should not use this option.
- Most applications make the connection between the teacher in Campus and the user of the external application based on the email address entered in Demographics.
- Scores are received from the external application as percentages. The student's numerical score is then calculated using that percentage and the Points Possible entered on the assignment in Campus.