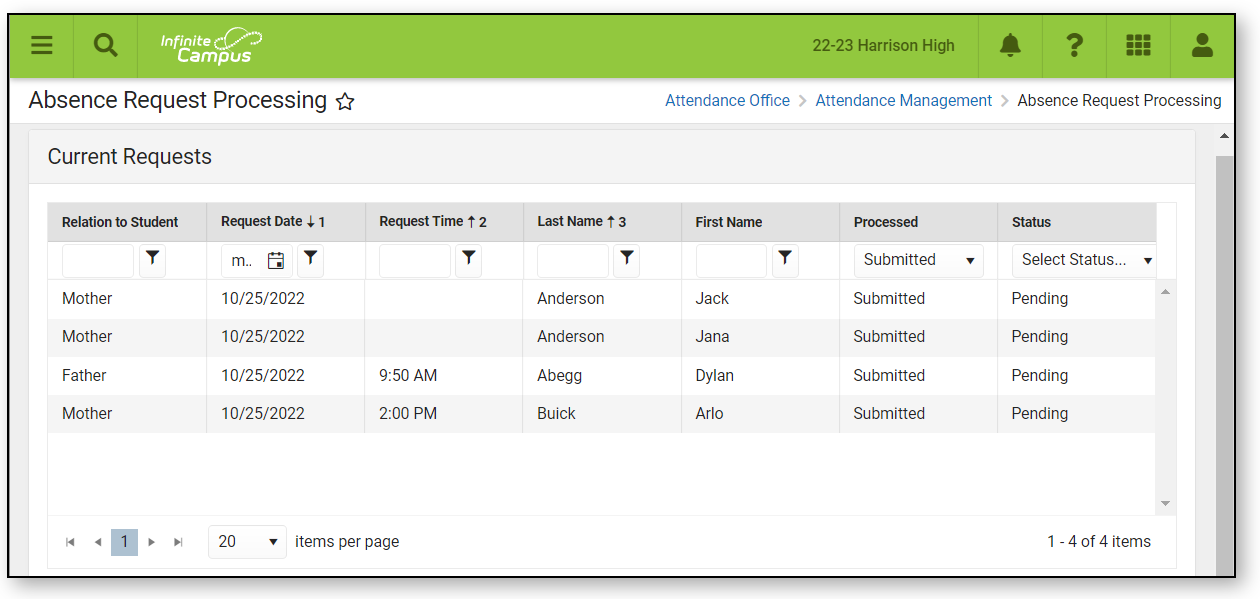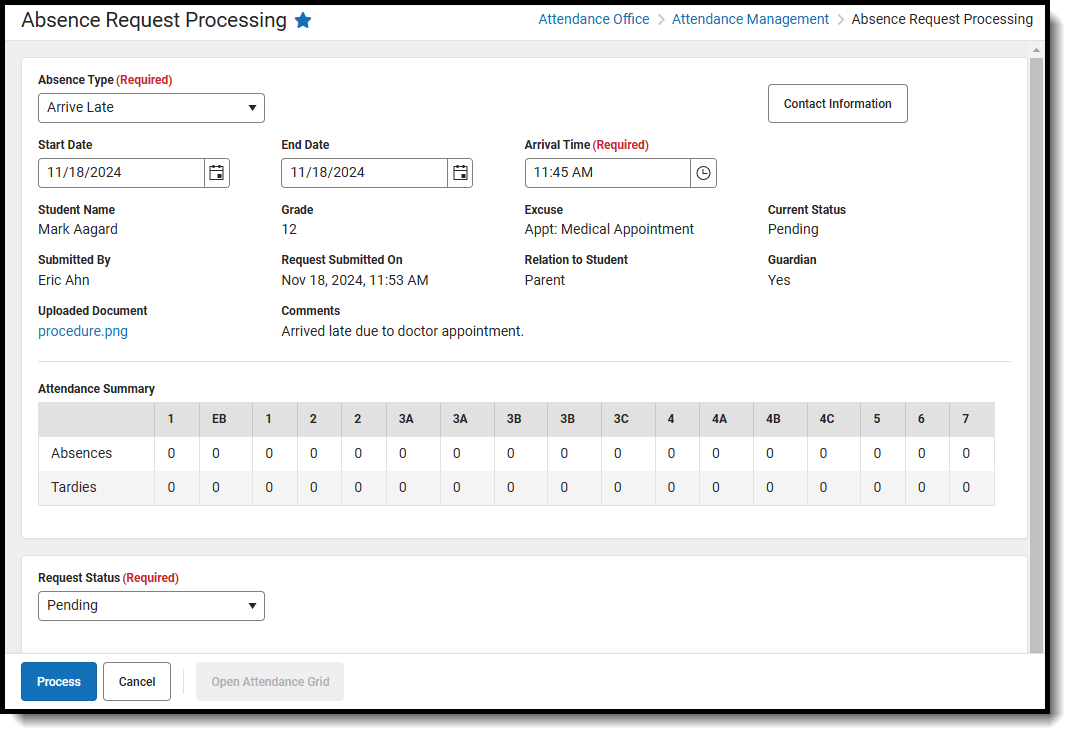The Absence Request toolset is part of the Campus Workflow Suite.
Tool Search: Absence Request Processing
Before using the Absence Request Processing tool, be sure the Scanner Settings have been set up under
Attendance Office > Settings > Scanner Settings. If not, you will see this message:
Use the Absence Request Processing tool to manage Absence Requests submitted by a parent or guardian.
See the Absence Request Processing Tool Rights article for information about rights needed to use this tool.
Review an Absence Request
- Select the request you want to process from the Current Requests list.
Result: A detailed view of the absence request displays.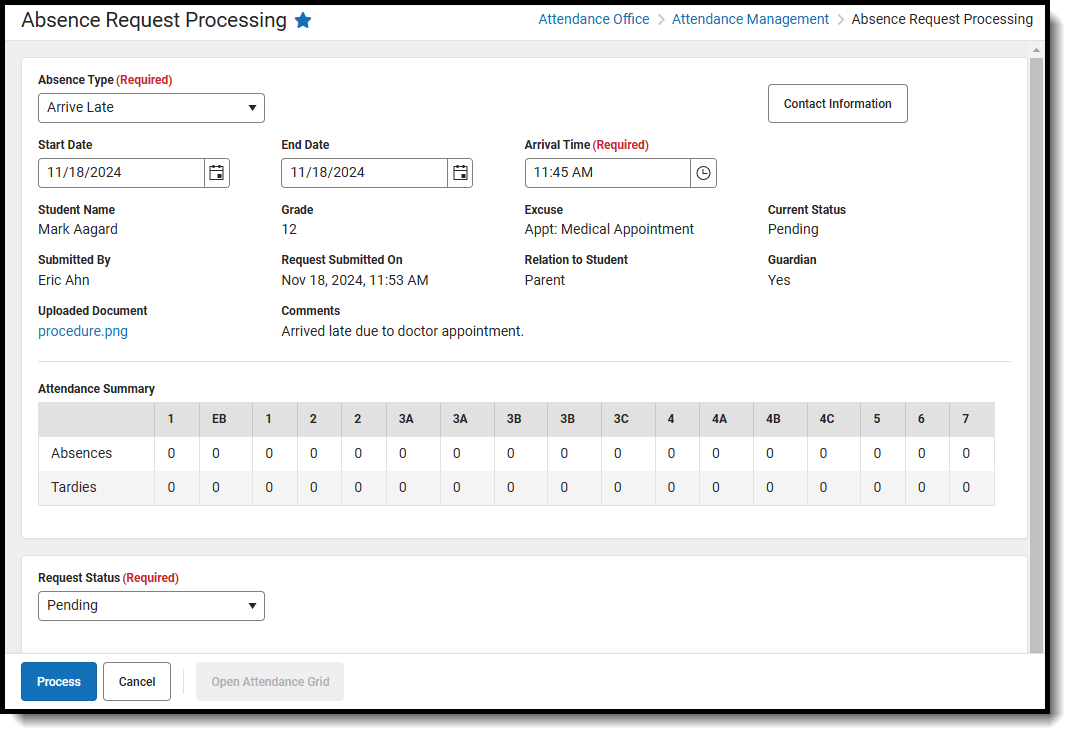
- Review the absence request information and attendance summary for the student.
- The Attendance Summary shows the student's attendance from the current term.
- If the attendance request is a late arrival or early departure for today, it can be processed from the absence request or by clicking the Open Attendance Grid button at the bottom.

Processing the Absence Request
- If processing the request, select the Request Status from the dropdown list.
- Select an Excuse Code from the dropdown list.
- Enter Attendance Comments. (Optional)
- Click Open Attendance Grid to review how your attendance codes and comments will be applied to the student.
- Click Process.
Result: A confirmation message displays and you are returned to the Current Requests screen. The value in the Processed column changes to Processed and the Status changes to the Request Status you selected.
Mass Process Absence Requests
Multiple submitted absence requests can be processed by selecting an Excuse from the header dropdown and using the Mass Process button.
- Select an Excuse from the dropdown list in the table header.
- Click Mass Process in the bottom left corner.
- Select an Attendance Code and enter any Attendance Comments.
- Click Process. The Absence Requests will now appear in the table as Processed.
Field Descriptions
| Field | Description |
|---|---|
| Absence Type | The type of absence request. Options include: Full Day Absence, Arrive Late, or Leave Early. This field can be edited. |
| Start Date | The first day the student will be absent. This field can be edited. |
| End Date | The last day the student will be absent. This field can be edited. |
| Arrival/Departure Time | If the absence request is Arriving Late or Leave Early, the time the parent indicated they would be arriving or leaving. |
| Student Name | The name of the student. |
| Grade | The student's grade level. |
| Excuse | The reason the student will be absent. The Excuse options can be modified in District Wide Scanner Settings when All Calendars is selected. |
| Current Status | The status of the absence request. |
| Submitted By | The parent/guardian who entered the absence request. |
| Request Submitted On | The date and time the absence request was submitted. |
| Relation to Student | The parent/guardian's relationship to the student. |
| Guardian | An indicator that the person submitting the absence request is the student's guardian. |
| Uploaded Document | A document that was uploaded when the absence request was made. This can be viewed by clicking the document link. |
| Comments | Any comments relating to the student absence. |
| Contact Information | Clicking this button opens a pop-up listing the student's guardians and their contact information. |
| Attendance Summary | An overview of the student's historical attendance information. |
| Request Status | The status assigned to the absence request:
Processed - used for when an absence request has been successfully processed. Ignore - used for when an absence request has been rejected. Hold - used to indicate an absence request needs additional information before being fully processed. Pending - used when an absence request has been received from parents, but has not yet been addressed or processed. |
| Excuse Code | The attendance code applied to a processed absence request. |
| Attendance Comments | Additional comments related to the absence. |
| Processed By | The user who processed the absence request. |
| Processed Date | The date the absence request was processed. |